В этой статье мы разберемся, как открыть диспетчер задач в Windows 10, 8, 7, XP на компьютере или ноутбуке. Как его вызвать с помощью комбинации горячих клавиш, запустить из командной строки от имени администратора или включить на удаленном рабочем столе.
Закрытие программы диспетчером задач
Одна из основных функций приложения – закрытие программ в том случае, когда не помогают стандартные способы. Так, при необходимости выйти из утилиты, для начала пользователи нажимают на значок Х в правом углу окна. Бывает, что подобное действие ни к чему не приводит из-за ошибки или сбоя в системе. В таком случае нам придется обратиться к Диспетчеру задач.
Открыть инструмент можно через строку поиска. Для этого вводим task manager. Запускаем приложение. В нем выбираем программу, которую нужно закрыть и щелкаем Завершить процесс. После этого программа закроется, но при желании ее можно перезапустить. Еще один способ открыть Диспетчер задач – воспользоваться сочетанием CTRL+ALT+DELETE, после чего выбрать команду Запустить. А если в результате таких действий вы видите следующее сообщение «диспетчер задач отключен администратором», то как решить эту проблему узнаете вот из этой статьи.

Источник: http://computerologia.ru/dispetcher-zadach-v-windows-8/
Вызов Диспетчера задач в Виндовс 8
Одной из самых распространенных проблем, с которыми приходиться встречаться пользователям является так называемое зависание программ. В этот момент может наблюдаться резкое падение производительности системы вплоть до того что компьютер перестаёт реагировать на команды пользователя. В таких случаях лучше всего будет принудительно завершить зависший процесс. Для этого в Windows 8 предусмотрен замечательный инструмент – «Диспетчер задач».
Интересно!
Если вы не можете воспользоваться мышью, то для поиска зависшего процесса в Диспетчере задач можно использовать клавиши со стрелками, а для его быстрого завершения кнопку Delete.
Способ 1: Сочетания клавиш
Самый известный способ запустить «Диспетчер задач» — это нажать сочетание клавиш Ctrl + Alt + Del. Открывается окно блокировки, в котором пользователь может выбрать нужную команду. Из данного окна вы можете не только запустить «Диспетчер задач», вам также доступны опции блокировки, смены пароля и пользователя, а также выход из системы.

Интересно!
Вы сможете более быстро вызвать «Диспетчер», если будете использовать сочетание Ctrl + Shift + Esc. Таким образом вы запустите инструмент не открывая экран блокировки.
Способ 2: Используем панель задач
Еще один способ быстро запустить «Диспетчер задач» — нажать правой кнопкой мыши на «Панели управления» и в выпадающем меню выбрать соответствующий пункт. Данный способ так же быстр и удобен, поэтому именно ему отдают предпочтение большинство пользователей.

Интересно!
Также вы можете нажать правую кнопку мыши в левом нижнем углу. В таком случае, помимо Диспетчера задач, вам станут доступны дополнительные инструменты: «Диспетчер устройств», «Программы и компоненты», «Командная строка», «Панель управления» и многое другое.

Способ 3: Командная строка
Также открыть «Диспетчер задач» можно через командную строку, вызвать которую можно с помощью сочетаний клавиш Win + R. В открывшемся окне введите taskmgr или taskmgr.exe. Этот метод не так удобен, как предыдущие, но тоже может пригодится.

Итак, мы рассмотрели 3 наиболее популярных способа запустить на Виндовс 8 и 8.1 «Диспетчер задач». Каждый пользователь сам для себя выберет наиболее удобный метод, но знание парочки дополнительных способов лишним не будет.
 Мы рады, что смогли помочь Вам в решении проблемы.
Мы рады, что смогли помочь Вам в решении проблемы.  Опишите, что у вас не получилось.
Опишите, что у вас не получилось.
Наши специалисты постараются ответить максимально быстро.
Помогла ли вам эта статья?
ДА НЕТ
Поделиться статьей в социальных сетях:
Еще статьи по данной теме:
Источник: http://lumpics.ru/how-to-open-task-manager-in-windows-8/
Быстрое решение компьютерных проблем
Блог системного администратора
Быстрое решение компьютерных проблем
Источник: http://ewaline.su/photoshop/3-sposoba-otkryt-dispetcher-zadach-na-windows-8.html
Способ #2
Этот способ точно работает на Windows 10 — нажмите правой клавишей на кнопке пуск, а в выпадающем меню кликните левой клавишей мыши на строке «Диспетчер задач».
Открытие диспетчера задач исключительно с помощью мыши
Если у вас Windows 7/8 или вообще Windows XP, то проверьте, пожалуйста этот метод и отпиши в комментариях работает он или нет.
Источник: http://zen.yandex.ru/media/id/5c95dcb611057800b29467e7/4-sposoba-kak-otkryt-dispetcher-zadach-5ca3f9e3edeb3100b3ea688b
Как получить доступ ко всем вкладкам диспетчера задач
Приложение открывается в компактном виде, где показан только список запущенных программ и кнопка их завершения.

Чтобы получить доступ ко всем вкладкам диспетчера задач, щелкните по стрелке в круге в нижней части окна, возле которой написано “Подробнее”.
В развернутом виде вам будут доступны вкладки “Процессы”, “Производительность”, “Журнал приложений” (использование ресурсов приложениями Метро), “Автозагрузка”, “Пользователи”, “Подробности” (детальные данные о каждом процессе) и “Службы”.

Чтобы свернуть диспетчер задач в компактный вид, щелкните стрелку вверх, возле которой написано “Меньше”.
Источник: http://itpotok.ru/zapusk-dispetchera-zadach-v-windows-8-alternativy-dispetcheru-zadach/
4. Используйте поиск или поговорите с Cortana
В Windows 8.1 на экране «Пуск» введите слово «Диспетчер» и дождитесь, пока операционная система выполнит поиск соответствующих приложений, настроек и файлов. Первым результатом поиска будет диспетчер задач. Нажмите или коснитесь его.
В Windows 10 нажмите или коснитесь поля поиска Кортона на панели задач, а затем запишите в него слово Диспетчер. Через некоторое время Windows 10 начнет показывать результаты поиска. Первым должен быть диспетчер задач. Нажмите или коснитесь его.
Если вы предпочтете, вы также можете поговорить с Cortana и просто сказать ей «открыть диспетчер задач». И она сделает именно это.
Источник: http://comhub.ru/10-sposobov-otkryt-dispetcher-zadach-v-windows-10-8-1/
6. Запустите исполняемый файл Taskmgr.exe
Диспетчер задач также можно запустить с помощью исполняемого файла Taskmgr.exe.
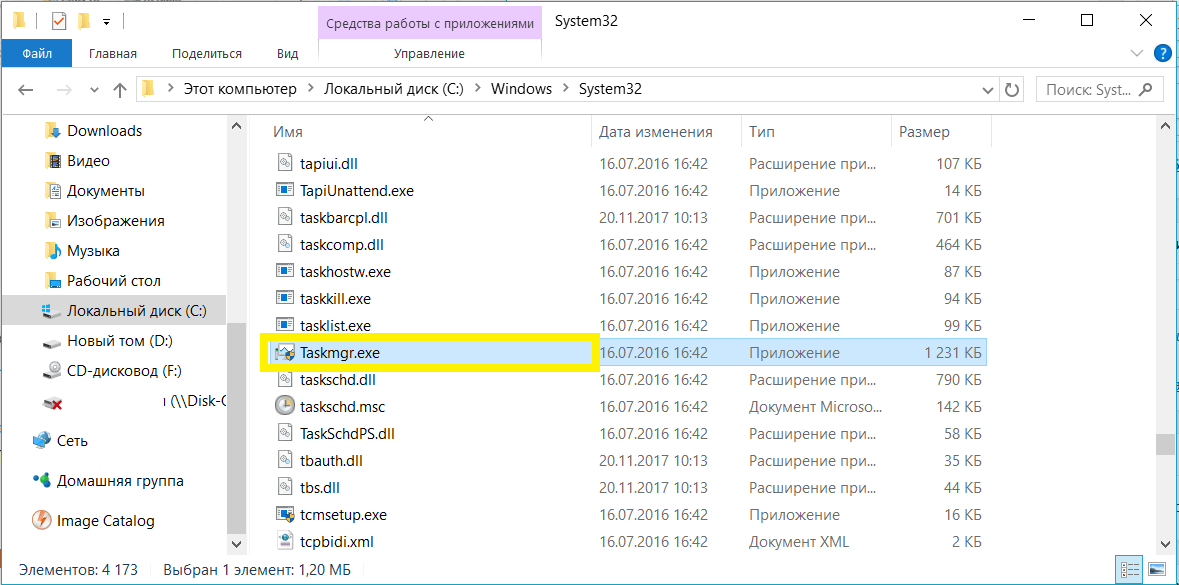
Вы найдете его в папке «C:WindowsSystem32» (где C: это диск, на котором установлена Windows) и прокрутите вниз до файлов, начинающихся с буквы T.
Источник: http://comhub.ru/10-sposobov-otkryt-dispetcher-zadach-v-windows-10-8-1/
Способ #4
Вероятно один из самых неудобных вариантов, но почему бы и нет? Откройте командную строку сочетанием клавиш win + r, введите Taskmgr и нажмите enter или клавишу «ОК». Если это не сработает, то введите Taskmgr.exe, это сработает точно. 
Командная строка
А какие еще способы знаете вы? Пишите в комментариях, будет интересно узнать что-то новое. 
Источник: http://zen.yandex.ru/media/id/5c95dcb611057800b29467e7/4-sposoba-kak-otkryt-dispetcher-zadach-5ca3f9e3edeb3100b3ea688b
7. Загрузите и используйте ярлык рабочего стола
Вы можете создать ярлык для этого инструмента или загрузить ярлык, который мы создали для вас, и скопировать его на рабочий стол.

Вы найдете его в конце этой статьи.
Источник: http://comhub.ru/10-sposobov-otkryt-dispetcher-zadach-v-windows-10-8-1/
8. Используйте меню правой кнопки мыши в области панели задач.
На рабочем столе просмотрите область уведомлений на панели задач (внизу справа), где отображаются время и дата.
Щелкните правой кнопкой мыши или нажмите и удерживайте эту область, чтобы просмотреть контекстное меню. Хотя в Windows 8.1 это выглядит немного по сравнению с Windows 10, это меню включает в себя параметры настройки панели задач, а также ярлык, запускающий диспетчер задач в обеих операционных системах.
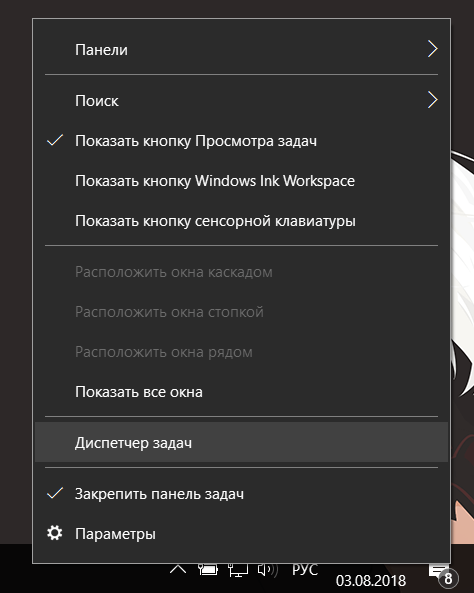
Источник: http://comhub.ru/10-sposobov-otkryt-dispetcher-zadach-v-windows-10-8-1/




