Авторский взгляд на самые нужные программы, которые рекомендованы к загрузке сразу после установки Windows. Топ-10 этих программ не раз и не два вас выручит в самых неожиданных ситуациях!
Какие программы нужны для компьютера
Утилиты для обновления драйверов
Первое, с чего хочу начать — это, конечно же с поиска драйверов. Дело в том, что после установки Windows, в большинстве случаев, половины драйверов нет. Особое значение в этом списке занимает драйвер на видеокарту: если его нет, картинка на экране может быть некачественной, слишком крупной, без четких контуров, мерцать, и пр., что согласитесь, опасно для глаз!
Приведу ниже парочку самых удобных утилит для обновления драйверов (разумеется, речь идет о тех случаях, когда «родного» диска драйверами под-рукой у вас нет).
Вариант 1 — если есть подключение к интернету
Drive Booster
http://ru.iobit.com/driver-booster.php
Если у вас есть интернет на ПК — то утилита Drive Booster поможет быстро и легко найти и обновить драйверы для вашего оборудования. Все что требуется — это установить и запустить утилиту: далее получите список устройств, для которых нужно установить (обновить) драйверы. Очень удобно!
(Кстати, насчет безопасности: программа при обновлении и установки драйверов — делает бэкап старых драйверов, и в случае чего — вы можете вернуть систему в первоначальный вид).

Обновить всё — драйвера, игровые компоненты, звуковые и игровые устройства и пр. / Driver Booster
♦
Вариант 2 — если интернета на ПК нет
DriverPack Solution
https://drp.su/ru/
Если у вас на компьютере нет интернета — то пакет DriverPack Solution может стать настоящей палочкой-выручалочкой. Представляет он из себя образ ISO на 10-12 ГБ (его предварительно нужно скачать на ПК, где есть интернет) с огромным количеством драйверов. Открыв этот образ и запустив утилиту на нем — она подберет драйверы для вашего оборудования и установит их. Тоже весьма удобно и быстро!

Примечание: еще один хороший комплект драйверов представляет Snappy Driver Installer (конкурент DriverPack Solution). Принцип работы аналогичен: скачиваете пакет на ПК, на котором есть интернет, загружаете на флешку (например), а потом можете ставить драйвера на любых других компьютерах и ноутбуках.
♦
Антивирус
Пожалуй, одна из первых программ (наряду с драйверами), рекомендуемых к установке. Сейчас сеть кишит просто самыми различными вирусами, рекламным ПО, и прочим «добром», которое очень легко подхватить и трудно от него избавиться.
Насчет выбора антивируса, рекомендую ознакомиться с одной моей предыдущей статьей, там же найдете и ссылки на их загрузку.

Лучшие бесплатные антивирусы, выбор защитного ПО для дома — приводил здесь —>
♦
Архиватор
Без него и не туда и не сюда…
Дело в том, что многие программы и файлы в сети (которые вы скачиваете) запакованы в различные форматы архивов: Zip, Rar, 7z и т.д. Windows же позволяет работать только с Zip-архивами. Таким образом, без архиватора, вы даже не сможете установить новую программу!
Если раньше один из главных архиваторов, по умолчанию для большинства пользователей, был WinRAR (или WinZIP) — то сейчас, на мой взгляд, это первенство начинает отыгрывать 7-Zip. Именно его и порекомендую в рамках данной статьи…
В помощь! Аналоги WinRAR: бесплатные архиваторы для Windows — самые удобные программы.
7-Zip
http://7-zip.org.ua/ru/
Бесплатный и очень мощный архиватор. Позволяет создавать архивы форматов 7Z, Zip, Gzip, Tar и пр., распаковывает же десятки самых популярных форматов архивов. После установки, у вас в проводнике появиться небольшое меню, при помощи которого можно быстро запаковать или распаковать файлы и папки.

Меню в проводнике 7Z — достаточно зажать правую кнопку мышки на файле
Что касается степени сжатия, то предлагаю взглянуть на небольшую табличку ниже: из нее видно, что 7Z превосходит по степени сжатия WinRAR. В общем-то, добавить что-то еще здесь нечего…

Сравнение компрессии WinRAR и 7Zip
♦
Браузер
В Windows по умолчанию уже есть один браузер — Internet Explorer, но идеальной его работу назвать сложно: подвисает, странички долго грузятся, не очень удобная работы с закладками и пр. Но он вам пригодится хотя бы 1 раз: чтобы скачать другой браузер! ☺
Вообще, сейчас просто огромный выбор браузеров. Чтобы не повторяться здесь, приведу ниже ссылку на одну свою статью — там приведены лучшие из программ, плюсы и минусы каждой.
Лучшие браузеры текущего года —>
♦
Офисный пакет
Самым распространенным и удобным вариантом (на мой взгляд) была бы установка офисного пакета Microsoft Office. Но этот офисный пакет не бесплатен, и поэтому поставить его возможно далеко не на каждый компьютер.
В этом случае рекомендую рассмотреть бесплатные аналоги Microsoft Word, Excel — с большинством задач они справятся не хуже (хотя некоторая сноровка все-таки будет нужна ).

Чем заменить Word и Excel (мой Office). Аналоги, онлайн-редакторы — https://ocomp.info/chem-zamenit-word-i-excel.html
PDF и DJVU
Еще пару слов хотелось бы сказать о форматах PDF и DJVU (самые популярные форматы для распространения сканированных книг, журналов и пр.). Дело в том, что не каждый офисный пакет позволяет открыть данные форматы. Поэтому, для их чтения рекомендуется установить доп. утилиты.
WinDjView

https://sourceforge.net/projects/windjview/
Маленькая утилита для просмотра DJVU-файлов. Работает во всех версиях Windows. После установки: достаточно открыть любой DJVU-файл. Меню и кнопки управления стандартны, как в большинстве других программ для Windows.
♠
Adobe Acrobat Reader

https://get.adobe.com/ru/reader/
Одна из самых популярных программ для чтения PDF-формата. Позволяет открывать практически любые документы этого формата: книги, журналы, сканированные листы и пр. В общем-то, незаменимое ПО для всех, кто много и часто работает с PDF-форматом.
♦
Загрузка торрентов
Сейчас огромные количество файлов по сети передается с помощью торрентов. А одна из самых популярных программ для загрузки торрентов (и раздачи) — это uTorrent…
В помощь! Аналоги uTorrent: выбираем программу чтобы скачивать торренты — см. заметку —>
uTorrent

http://www.utorrent.com/intl/ru/
Простая и удобная программа для загрузки торрентов. Интерфейс выполнен в стиле минимализма (ничего лишнего), настройки по умолчанию заданы так, что для большинства пользователей даже настраивать ничего не придется — всё работает из коробки!
Также стоит отметить высокую скорость загрузки файлов, и маленький размер самой программы (около 2 МБ!). Добавьте к этому, что многие торренты не загружаются в сторонних программах, и получается, что uTorrent, в общем-то, незаменимая утилита ☝ (по крайней мере, пока) …
♦
Кодеки
Торренты торрентами, но после скачивания какого-нибудь видео — скорее всего оно не откроется, т.к. у вас нет кодеков в системе. Вообще, подобрать оптимальный набор кодеков — дело не всегда простое: нет-нет, да и попадется файл, который будет некорректно отображаться, или воспроизводиться без звука.
В одной из своих статей я рассмотрел несколько популярных наборов кодеков, которые, в общем-то, подойдут для большинства пользователей (те, кто профессионально работает с видео, думаю, лучше меня знают, что нужно ставить ).

Лучшие кодеки для видео и аудио (Windows 7, 8, 10). Как выбрать кодеки, чтобы ВСЁ открывалось — https://ocomp.info/kodeki-dlya-video-i-audio.html
♦
Медиаплееры
В дополнение к кодекам и встроенному в ОС Windows проигрывателя Windows Media, также рекомендуется установить парочку медиаплееров. Например, гораздо удобнее слушать музыку в WinAmp или Aimp, а смотреть видео в VLC media player или PotPlayer (по крайней мере, на мой скромный взгляд ).
С моими рекомендациями, можете ознакомиться по ссылкам, приведенным ниже.

лучшие бесплатные видео-проигрыватели — https://ocomp.info/free-videoproigryivateli.html

лучшие проигрыватели музыки — https://ocomp.info/10-luchshih-proigryivateley-muzyiki-dlya-windows.html
♦
Программы для общения
Skype

Сайт: https://www.skype.com/ru/
Одна из самых популярных бесплатных программ для разговоров по интернету. Кроме этого, за небольшую доп. плату — можно звонить и на обычные телефоны.
Разумеется, Skype позволяет обмениваться и простыми сообщениями, устраивать видео-конференции, обмениваться файлами и пр. В общем-то, незаменимая программа для контактов и общения по сети.
♦
ICQ (рус. разговорное название — «Аська»)

Сайт: https://icq.com/windows/ru
Лет 10 назад — это была очень популярная программа для обмена сообщениями по сети. Сейчас ажиотаж, конечно, спал, да и программ-аналогов стало слишком много. Тем не менее, программой продолжают пользоваться достаточно большое число пользователей.
Кроме классических текстовых сообщения, современная «Аська» позволяет обмениваться файлами, разговаривать, устраивать конференции и многое другое…
♦
Приложения для работы с образами дисков
Многие игры (например) в сети распространяются в виде файлов-образов формата: ISO, MDSMDF, BIN, CCD и пр. По сути, каждый такой образ — это фактически копия диска, которую нужно открыть в специальном эмуляторе дисковода. Таких программ, на самом деле, достаточно много, но я остановлюсь здесь на одной из самых простых (в плане работы с ней) и мощных (в плане эффективности).
В помощь!
Виртуальные диски CD/DVD и дисководы. Программы чтения образов дисков
Daemon Tools (Lite)

Сайт: https://www.daemon-tools.cc/rus/downloads
Бесплатная программа, позволяющая работать со всеми самыми популярными образами. Позволяет создать в системе несколько виртуальных эмуляторов дисковода, в которых и будут открываться загруженные образы. Также, подобные образы можете создавать самостоятельно (если у вас есть реальный дисковод).
Программа удовлетворит требования большинства пользователей начальной-средней категории. Тем, кому функций станет недостаточно — могут докупить более расширенную версию.
Работает во всех популярных версиях Windows. Переведена на русский язык в полном объеме.
PS
Понимаю, что тема достаточно дискуссионная, и тем не менее… На мой взгляд подобный набор софта обеспечит даже начинающему пользователю достаточно свободную работу за компьютером.
За дополнения по теме —заранее признателен.
Счастливо
Первая публикация: 09.09.2017
Корректировка: 3.01.2020
Полезный софт:
-

- Видео-Монтаж
Отличное ПО для создания своих первых видеороликов (все действия идут по шагам!).
Видео сделает даже новичок!
-

- Ускоритель компьютера
Программа для очистки Windows от «мусора» (удаляет временные файлы, ускоряет систему, оптимизирует реестр).
Источник: http://ocomp.info/soft-nuzhnii-posle-ust-win10.html
Программы из набора:
Сортировка:
Релевантности
Бесплатный полнофункциональный антивирус Касперского, обладающий базовой защитой от разнообразного вредоносного ПО.
Пакет офисных приложений, которыми можно пользоваться на устройствах, работающих на разных платформах.
Свободно распространяемый пакет, необходимый для работы мультимедийных приложений.
Компактная утилита, предназначенная для очистки жёсткого диска и системного реестра Windows.
Бесплатная версия программы, предназначенной для эмуляции виртуальных приводов, а также мониторирования образов дисков.
Популярный клиент голосового общения, который также позволяет осуществлять звонки на домашние и сотовые телефоны.
Популярный торрент-клиент для скачивания фильмов, музыки, игр и программ из интернета, посредством протокола Bittorrent.
Клиент облачного сервиса, позволяет хранить свои данные на сервере и открывать общий доступ к ним.
Один из наиболее популярных и функциональных архиваторов, отличающийся простотой и удобством в использовании.
Очень популярная бесплатная утилита для переключения раскладок клавиатуры в автоматическом режиме.
Бесплатный лёгкий и удобный в использовании менеджер паролей и других секретных данных.
Один из самых популярных в мире музыкальных проигрывателей, отличающийся приятным интерфейсом и достойным функционалом.
Менеджер загрузок с поддержкой ограничения скорости, возможность докачки и сортировкой скачанных файлов по категориям.
Программа, которая умеет снимать «лишние» галочки в установщиках, не допуская установки ненужных и прочего «мусора».
Похожие наборы программ:
Похожие наборы программ:
Лучшие наборы программ:
Источник: http://soft.mydiv.net/win/collections/show-Programmy-kotorye-nuzhno-ustanovit-posle-pereustanovki-Windows.html
Chrome — самый популярный и удобный браузер с огромным каталогом расширений
- Альтернативы: Mozilla Firefox, Microsoft Edge, Opera
Ежедневно миллиарды пользователей по всему миру проводят часы своего времени в просторах всемирной паутины. Без всяких сомнений, самым важным приложением для персональных компьютеров можно назвать интернет-браузер.
Пожалуй, одним из лучших браузеров на компьютеры под Windows является Google Chrome. Частые обновления, огромная библиотека расширений и кроссплатформенность — всё, что нужно современному браузеру. Кроме этого, разработчики активно работают над улучшением энергопотребления при использовании, что пригодится владельцам ноутбуков.
Источник: http://trashbox.ru/link/10-must-have-apps-for-new-windows
1. Безопасность, приватность
Не стоит думать, что вы и ваши персональные данные никому не нужны. Сама операционная система отслеживает все ваши действия, просчитываете ли вы ипотеку в калькуляторе или вводите адрес любимого сайта на виртуальной клавиатуре. Всё логируется и при первой возможности передаётся на серверы «Майкрософт». Аналогично поступают и другие разработчики софта: браузеров, офисных пакетов, многих мессенджеров и т.д. Как защитить себя и получить приятные бонусы в виде прямого доступа к популярным «забугорным» видеосервисам, максимальной скорости скачивания торрентов и т.п.? Очень просто – нужны платные прокси или VPN. Бесплатные вообще не стоит рассматривать к применению. И дело даже не в том, что ваши данные хранятся или, опять же, перепродаются третьим лицам, а в том, что вы получаете продукт низкого качества без каких-либо гарантий. VPN (виртуальная приватная сеть) – это более комплексный подход к обеспечению безопасности, поэтому логично иметь аккаунт в одном из популярных сервисов. Их много, но мы рекомендуем не тратить время на поиски и выбрать сразу лучший.
NordVPN → детальный обзор

NordVPN – лучший VPN-сервис по сочетанию цена/качество на рынке. Один из немногих, кто обходит защиту Великого китайского файрволла. Имеет масштабную инфраструктуру (около 5500 серверов и почти 60 стран присутствия). С NordVPN даже ваш провайдер связи не сможет просматривать передаваемый и скачиваемый вами контент.
Преимущества:
- Поддерживаются все популярные платформы.
- К одному аккаунту можно подключить все свои устройства (смартфоны, телевизоры, в общей сложности до 6 устройств на пользователя).
- С активной функцией CyberSec сервис будет автоматически фильтровать трафик и удалять из него рекламу и вредоносные программы/скрипты.
- Нет никаких ограничений для P2P-трафика (используется для торрентов).
- Адекватные цены (от 3,71 USD/месяц, в рамках акций можно получить дополнительную скидку).
- NordVPN не ведёт никаких журналов и не перепродаёт данные об активности своих пользователей.
Компания предлагает и другие продукты для безопасности, например, защищённое облачное хранилище и менеджер паролей. Для доступа ко всем нужна только одна общая учётная запись.
Читайте также: Рейтинг: «Лучшие VPN сервисы».
Источник: http://uguide.ru/kakie-programmy-nuzhny-dlya-kompyutera-s-windows-10
Антивирус
Безопасность один из наиболее важных факторов использования современных электронных устройств, и к ПК это тоже относится. Особенно в нашу цифровую эпоху, когда любые данные нашей жизнедеятельности собирают все кому не лень, и используют их в своих корыстных целях, а зачастую еще и незаконных.
Именно поэтому первое что нужно установить на компьютер антивирусная программа, защищающая ваш ПК и данные, с которыми он взаимодействует.
У Windows кстати есть своя встроенная программа по безопасности (Защитник Windows) но он, во-первых, сильно уступает современным антивирусным программам, а во-вторых, как мне кажется, да и думаю многим пользователям, он больше мешает и раздражает чем защищает.
Все нормальные антивирусные программы как правило платные, и у них есть либо так называемая Free «бесплатная» версия, либо пробный период, обычно называют «Trial», на 30 дней. Почему лучше покупать антивирусные программы? Потому что лаборатории выпускающие программы безопасности всегда держат руку на пульсе в сфере интернет мошенничества, и других цифровых угроз. Постоянно обновляют свои продукты, и внедряют новые инструменты в борьбе за безопасность своих клиентов, ну и банально кушать хотят, что тоже немаловажно.
В общем если вы считаете, что утекшие данные с компьютера могут навредить вам и вашей деятельности, советуем приобрести лицензионный продукт. В среднем около 1500—2000 рублей в год, это цена безопасности ваших личных данных, социальных контактов, банковских карт, электронных кошельков и покупок на просторах интернета.
Топ 3 антивирусных программ
На сегодняшний день самые сильные антивирусы, по тестам известного журнала CHIP.
- Bitdefender Internet Security
- Kaspersky Internet Security
- Symantec Norton Security
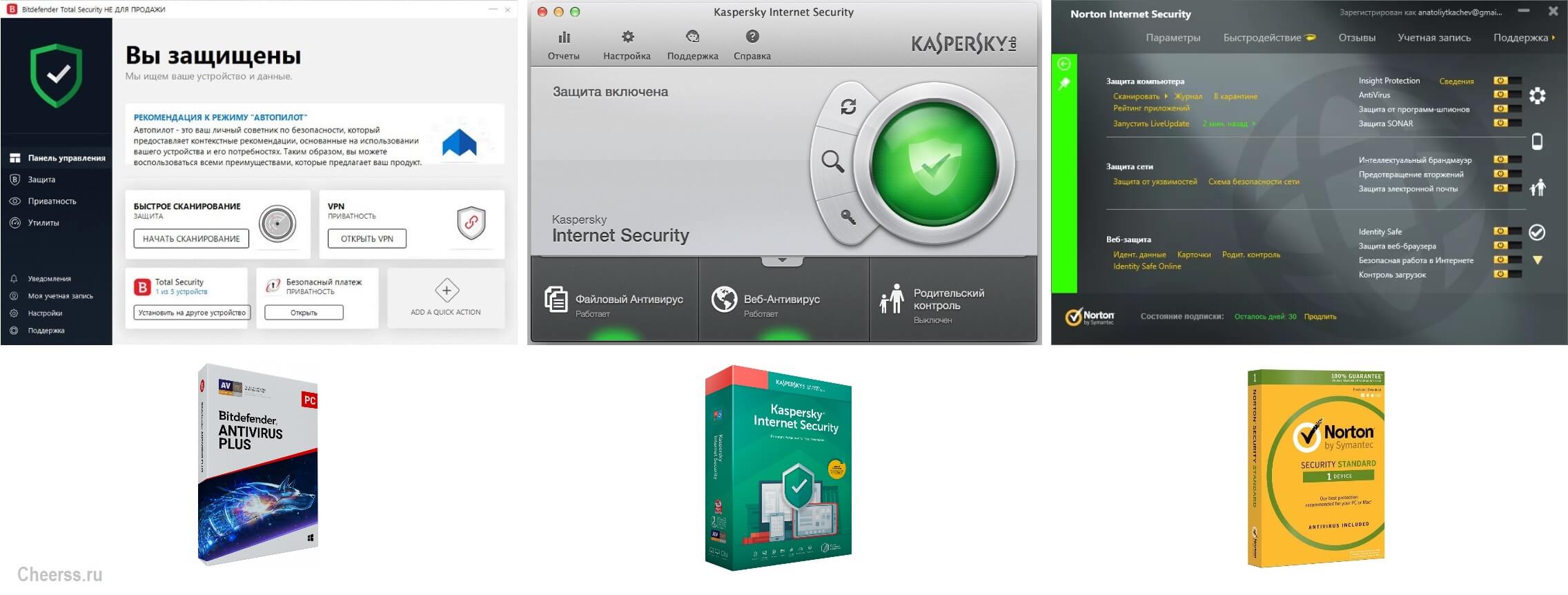
По ссылкам вы можете скачать бесплатную версию антивируса или на том же сайте выбрать подходящий вам платный продукт.
Источник: http://cheerss.ru/kakie-programmy-nuzhny-dlya-kompyutera-windows-10/.html
VLC — простой, функциональный и «всеядный» видеоплеер
- Альтернативы: MPC-HC, PotPlayer, KMP
Встроенные утилиты Windows значительно улучшились в 10-й версии системы, но всё ещё имеют недостатки. Например, «Кино и ТВ» поддерживает воспроизведение видео в HEVC лишь после покупки плагина за 1 доллар, не умеет настраивать скорость воспроизведения и не только.
Благо, существует бесплатный проигрыватель VLC, который поддерживает огромное количество форматов и кодеков, а также позволяет просматривать трансляции. Кроме этого, в приложении есть поддержка удалённого управления воспроизведением со смартфона, что позволит с комфортом смотреть фильмы вдали от монитора или телевизора.
Источник: http://trashbox.ru/link/10-must-have-apps-for-new-windows
Flash Player и Java

После установки интернет браузера, вам понадобится установить либо обновить эти два плагина необходимых для правильной работы браузера с со всем разнообразием сайтов на просторах глобальной сети.
- Flash Player незаменим для браузерных игр и отображением видео приложений на сайтах использующих эти технологии.
- Java – язык программирования, с помощью которого пишутся некоторые различного рода приложения работающие внутри сайтов, часто используется, рекомендуем обновлять.
Источник: http://cheerss.ru/kakie-programmy-nuzhny-dlya-kompyutera-windows-10/.html
qBitTorrent — быстрый торрент-клиент без рекламы
- Альтернативы: Transmission, uTorrent
Активный пользователь ПК рано или поздно сталкивается в интернете с торрентами. Но чтобы ими воспользоваться, нужна специальная программа, вроде qBitTorrent — это один из лучших бесплатных торрент-клиентов от независимых разработчиков, который не содержит в себе рекламы, имеет все функции более популярного аналога под названием uTorrent и даже больше — приложение поддерживает потоковое воспроизведение видео или аудио, чего нет в бесплатной версии альтернативы от компании BitTorrent.
Источник: http://trashbox.ru/link/10-must-have-apps-for-new-windows
Google Диск
Все еще есть много людей, которые пренебрегают или не знают о возможностях облачных хранилищ. Данный сервис предлагает загрузку файлов в Интернет, обмен ими, синхронизацию между несколькими компьютерами и т. д. В Windows 10 включен сервис OneDrive, что неплохо, но, безусловно встроенное облачное хранилище, менее удобно и менее универсально, чем Google Drive, который также предоставляет больше места для хранения в бесплатной учетной записи.
Источник: http://zen.yandex.ru/media/comphit/spisok-besplatnyh-programm-kotorye-doljny-byt-na-kajdom-pk-s-windows-10-5d7b6b042f1e4400ad0a6e53
7-Zip — отличный легковесный архиватор с поддержкой тем
- Альтернативы: WinRAR, PeaZip
До сих пор не могу понять людей, которые пользуются WinRAR. Зачем постоянно закрывать всплывающее окно про окончание пробного периода, когда существует 7-Zip — это отличный бесплатный архиватор с открытым исходным кодом, который поможет открыть любой сжатый файл и наоборот, а также ставить пароль на архивы. Кроме этого, приложение имеет неофициальную поддержку тем и иконок, которых в сети огромное количество.
Источник: http://trashbox.ru/link/10-must-have-apps-for-new-windows
Установка приложений по умолчанию
Как говорилось выше, многие сторонние приложения не дополняют систему, а заменяют её приложения. Естественно, по умолчанию Windows будет открывать файлы в своей, а не сторонней программе. В лучшем случае она каждый раз будет просить вас выбрать, через какое именно приложение открыть тот или иной файл. Чтобы этого избежать, необходимо выбрать приложения по умолчанию для всех типов файлов:
- Разверните параметры компьютера.
 Открываем параметры компьютера
Открываем параметры компьютера - Перейдите к блоку «Система».
 Открываем блок «Система»
Открываем блок «Система» - Выберите подпункт «Приложения по умолчанию» (можно найти через поисковую строку). Вы увидите список типов файлов, к каждому из которых присвоено своё приложение. Чтобы выбрать своё приложение для того или иного типа, нажмите на иконку с плюсом или на иконку уже указанной программы и из развернувшегося списка выберите ту утилиту, которую хотите использовать по умолчанию.
 Выбираем, какие программы будут открывать файлы
Выбираем, какие программы будут открывать файлы
Используя вышеописанный метод, можно выбрать браузер, текстовый редактор, видеопроигрыватель, фоторедактор и остальные приложения, которые будут использоваться по умолчанию.
Видео: выбор приложений по умолчанию Windows 10
Имея чистую Windows 10, в первую очередь дополните её антивирусом. После этого перейдите к загрузке всего самого необходимого, в том числе того, что может пригодиться в будущем. А какие полезные приложения используете вы?
- Автор: Денис Долгополов
- Распечатать
(57 голосов, среднее: 4.1 из 5)
Источник: http://winda10.com/programmy-i-prilozheniya/kakie-programmyi-nuzhnyi-dlya-kompyutera-windows-10.html
Мессенджер, телефон по интернету
Программы для бесплатного общения по всему миру через интернет:
- Skype — самый известный, но устаревает, есть подробная инструкция по настройке
- Viber — активно набирает популярность
- WhatsApp — один из самых популярных в мире
Все программы поддерживают голосовую, видеосвязь и чат. Незаменимая штука для общения, в дополнение к социальным сетям. Для этого понадобятся микрофон, наушники и web-камера (для видеосвязи), а также установленная программа на обоих устройствах собеседников. Мессенджеры позволяют также звонить на стационарные и мобильные телефоны, но это уже не бесплатно.
Чтобы вы смогли коммуницировать с родственниками и друзями, нужно узнать какими программами пользуются они сами. Но обычно устанавливают все сразу. Отмечу, чтобы Viber и WhatsApp работали на ПК, их обязательно нужно установить на смартфоне тоже.
Я показал основные программы для ноутбука в минимальном разнообразии. Для более продвинутых я порекомендую ещё одну пачку софта.
Источник: http://it-like.ru/kakie-programmyi-nuzhnyi-dlya-kompyutera/
AIMP — кастомизируемый музыкальный плеер
- Альтернативы: Winamp, foobar2000
Чтобы слушать скачанную на ПК музыку, нужен плеер. На роль отличного бесплатного проигрывателя подойдёт AIMP — это быстрое и бесплатное приложение, которое позволит проигрывать любые музыкальные файлы, а также интернет-радио и аудиокниги. Вдобавок к красивому интерфейсу, программа имеет довольно богатый функционал, а именно: поддержка скинов, хороший эквалайзер, мини-плеер, плагины и возможность сортировки файлов. Кроме этого, упорядочить собственную музыкальную коллекцию поможет встроенный редактор тегов, который умеет изменять название треков, альбома и так далее.
Источник: http://trashbox.ru/link/10-must-have-apps-for-new-windows
Видео

Ссылки на все программы
Теперь Вы знаете, какие приложения нужно установить на Windows 10 cразу после инсталляции ОС. Понравилась наша подборка?
Евгений Верещака
Информационный портал IT Техник

Вам помогло? Поделитесь с друзьями — помогите и нам!
Источник: http://it-tehnik.ru/software/windows-10/apps-after-windowsinstall.html
Adobe Reader — популярный просмотрщик PDF-файлов
- Альтернативы: Foxit Reader, Sumatra PDF
Да, современные браузеры позволяют просматривать содержимое PDF-файлов, но иногда возникает необходимость отредактировать их, а также оставить примечания и пометки. На этот счёт есть большое количество сторонних приложений, которые позволяют выполнять эти функции. Например, Adobe Acrobat Reader, которому скоро исполнится 27 лет. Это самая популярная утилита для просмотра, заполнения и комментирования PDF файлов среди всех.
Источник: http://trashbox.ru/link/10-must-have-apps-for-new-windows
Wise Program Uninstaller — утилита для полного удаления приложений и очистки «хвостов»
- Альтернативы: Revo Uninstaller Free
В Windows 10 можно удалять приложения через «Панель управления», но у этого метода есть свои недостатки. Например, иногда ПО даже после деинсталляции оставляет за собой следы в виде файлов и ключей в реестре, а некоторые программы и вовсе отказываются удаляться. На этот счёт есть специальные утилиты, с помощью которых можно избавиться от ненужных приложений. Например, Wise Program Uninstaller — это отличная бесплатная утилита, которая сканирует систему на наличие стороннего ПО и позволяет его удалять.
Источник: http://trashbox.ru/link/10-must-have-apps-for-new-windows
Krita — мощный, но бесплатный графический редактор
- Альтернативы: GIMP, Paint.NET
Пожалуй, бывают случаи, когда необходимо подкорректировать фотографию, сделать цветокоррекцию и даже нарисовать что-либо. На этот счёт есть отличный графический редактор Krita, который по внешнему виду и функционалу схож с Photoshop, но при этом бесплатный и с открытым исходным кодом. Приложение подойдёт как любителю, так и профессионалу — предустановлено более сотни уникальных кистей, есть поддержка как векторной, так и растровой графики, а также доступны инструменты для создания 2D-анимаций.
Источник: http://trashbox.ru/link/10-must-have-apps-for-new-windows
8. Программа для просмотраредактирования фото
Если с просмотром популярных форматов фото и изображений легко справляются штатные средства ОС Windows, то с нестандартными расширениями и необходимостью редактирования графики здесь всё не так радужно. В том же Paint 3D (заменил устаревший Paint) можно максимум что-то написать или дорисовать поверх фото. Если вы хотите красивых эффектов, качественных фильтров и т.п., лучше сразу установить профильное решение.
XnView

XnView – комплексный инструмент для организации хранения и каталогизации изображений и их быстрой (пакетной) обработки. Приложение кроссплатформенное, для личного использования – бесплатное. Здесь нет никакой встроенной рекламы или систем отслеживания/трекеров.
Что даёт использование XnView:
- Возможность просмотра практически любого формата изображений (поддерживается более 500 вариантов). Есть режим слайд-шоу.
- Возможность конвертации одних форматов в другие.
- Продвинутое управление информацией об изображении (данные IPTC).
- Пакетные операции редактирования (переименование, обрезка, изменение размера, конвертация, поворот и т.п.).
- Возможность наложения/применения фильтров и эффектов.
- Интеграция в контекстное меню проводника (за счёт специального расширения).
- Поиск похожих изображений и их сравнение.
- Создание видеогалерей, слайд-шоу с эффектными переходами, web-страниц, листов с эскизами и т.д.
- Работа со сканерами и принтерами.
- Автоматическая коррекция, удаление эффекта красных глаз, наложение водяных знаков и многое другое.
Источник: http://uguide.ru/kakie-programmy-nuzhny-dlya-kompyutera-s-windows-10
Видеоконференции
Для проведения посредством Интернета видеоконференций или просто голосовой и видеосвязи со своими друзьями, родственниками или коллегами по работе используются:
Zoom
Discord
Skype
Все программы являются бесплатными.

Источник: http://ravesli.com/chto-delat-posle-ustanovki-windows-ustanavlivaem-programmy/
FreeOffice — отличная альтернатива Microsoft Office с идентичным интерфейсом
- Альтернативы: Open Office, LibreOffice
Не всем хочется платить достаточно неплохие деньги компании Microsoft за их офисный пакет, но редактировать таблицы, презентации и текстовые документы, всё же, иногда приходится. FreeOffice — это отличное приложение, которое позволяет создавать или редактировать популярные форматы документов. Кроме того, благодаря схожему на Microsoft Office интерфейсу, пользоваться программой удобно и просто.
Источник: http://trashbox.ru/link/10-must-have-apps-for-new-windows
CCleaner — полезная утилита, которая очищает систему от мусора
К сожалению, любые операционные системы засоряются во время использования ПК. Кроме увеличения объема занимаемого пространства на жёстком диске, это может привести к ошибкам и медленной работе компьютера. На этот случай есть утилита CCleaner, которая позволит вычистить мусор из самых глубин Windows. Она поможет удалить временные файлы приложений, убрать лишние строки в реестре и найти дубликаты файлов на ПК.
Ограничения бесплатной версии:
- нет возможности очистки по расписанию;
- нет техподдержки;
- нет утилиты для дефрагментации жёсткого диска и восстановления файлов.
Материалы по теме:
- Вам придётся обновиться с Windows 7. Заставит не Microsoft, а видеокарта
- 3 худшие в истории версии Windows: почему они провалились
- Как менялся дизайн Windows: о главных изменениях, начиная с версии 3.0
- 5 альтернатив «Проводника» в Windows: они лучше и по функциям, и по дизайну
- 15 тем для Windows 10, меняющих систему до неузнаваемости. Долго искал четвёртую!
Источник: http://trashbox.ru/link/10-must-have-apps-for-new-windows
Мессенджеры
Ставить ли «ВатСАп» или «Телегу» на ПК, когда смартфон всегда под рукой, решать вам, ссылочку мы вам на них оставим. Но вот видео связью на десктопе обычно пользуются частенько, и тут тоже ни чего такого особо нового нет, Skype и Zoom вам в помощь.
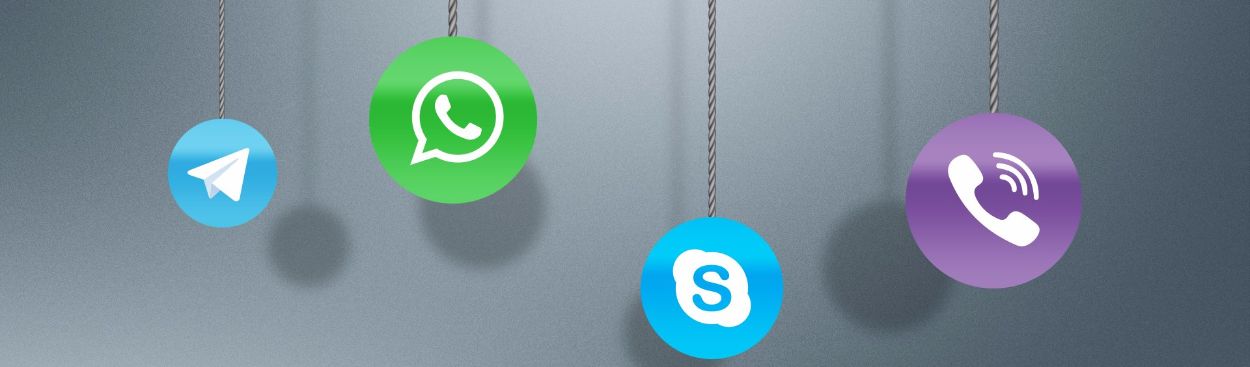
Источник: http://cheerss.ru/kakie-programmy-nuzhny-dlya-kompyutera-windows-10/.html
11. Создайте точку восстановления

Теперь, когда вы практически завершили настройку новой Windows, неплохо бы сохранить прогресс, чтобы в случае неполадок ваши труды не пропали бесследно. Для этого создадим точку восстановления Windows и настроим систему так, чтобы она периодически создавала такие точки сама.
Для этого нажмите кнопку «Пуск» и введите «Панель управления», а затем перейдите к пункту «Система и безопасность» → «Система». Откройте пункт «Защита системы» на панели слева. Щёлкните «Параметры восстановления», включите создание точек восстановления и укажите, сколько места вы хотите отвести под них.
Затем ниже выберите «Создать». Введите описание точки восстановления, чтобы вы смогли при необходимости легко её обнаружить, и подождите, пока она не будет создана. Готово. Теперь, если с вашей системой что‑то будет не так, вы легко сможете её восстановить.
Источник: http://lifehacker.ru/kak-nastroit-windows-10/





