Если у вас есть какой-либо файл или папка, которую вы хотите держать подальше от посторонних глаз, используйте это руководство, чтобы скрыть их с помощью проводника или командной строки
Как создать невидимую папку в Windows 10

Итак, невидимая папка. У каждого могут быть свои соображения, для чего её создавать, что в ней хранить, и какую степень защиты использовать соразмерно к степени своего нежелания, чтобы кто-то левый или несмышлёный лез туда, куда лезть не надо. Ну и вот, собственно, для разных наших соображений и потребностей иметь невидимую папку в среде Windows 10 есть разные способы её создания.
Папка без имени с прозрачным ярлыком
Простейшая мера отвода глаз от папки с нежелательным для сторонних глаз содержимым – создание не совсем невидимой, но точно плохо видимой папки, папки без имени с прозрачным ярлыком. Мера и незаморочлива для нас, и вполне себе эффективная в расчёте на детей определённого возраста. Создаём новую папку, и ей имя задаём, удерживая зажатой клавишу Alt и ввода на цифровом блоке клавиатуры Numpad 255 или 0160 (любое из чисел). Жмём Enter.

Вызываем на папке без имени контекстное меню, идём в свойства.

В окошке свойств идём во вкладку «Настройка», жмём «Сменить значок».

Выбираем пустой значок, жмём «Применить».

И таким образом мы создали пусть и видимую в принципе из-за окантовки ярлыка, но всё же плохо приметную папку без названия. В проводнике из-за однотонного фона эта папка будет более приметна, а вот на рабочем столе на фоне картинки её рассмотреть будет сложнее.

Скрытые папки Windows 10
Полностью невидимую папку можно создать, только присвоив ей атрибут скрытой. Создаём папку, в контекстном меню выбираем её свойства.

Ставим галочку атрибута «Скрытый». Жмём «Применить».

Но это также будет простейшая мера сокрытия информации, также в расчёте на детей определённого возраста. Увидеть скрытые в Windows 10 папки очень просто: достаточно в меню «Вид» проводника установить галочку параметра «Скрытые элементы». И для этого даже не понадобятся права администратора.

Скрытый раздел жёсткого диска
Друзья, если вы работаете на компьютере с запароленной учётной записью администратора, а у остальных, кто использует ваш компьютер, есть свои учётные записи с обычными правами, используйте для хранения своих конфиденциальных данных возможности, которые даёт нам Windows 10 – функционал UAC и приоритет прав администратора. Например, можете создать не папку, а небольшой пользовательский раздел диска и хранить там всё ценное. Но сделайте этот раздел скрытым, без буквы. Подключайте букву тогда, когда вам нужно поработать с конфиденциальными данными, и отключайте букву впоследствии, чтобы раздел не был доступен другим пользователям. Не имея прав администратора, такие пользователи не смогут запустить системное управление дисками для подключения буквы разделу диска.

И не смогут использовать сторонние программы, управляющие дисковым пространством и, соответственно, умеющие подключать разделам дисков буквы. Такие программы, как правило, не запускаются без прав администратора. Чтобы отключить букву разделу диска, в системном управлении дисками Windows 10 на вашем конфиденциальном разделе вызовите контекстное меню и выберите «Изменить букву или путь к диску».

Нажмите «Удалить», затем «Да».

Процесс подключения буквы обратный: запустив окошко изменения буквы, жмём «Добавить», выбираем букву и «Ок».

Виртуальные диски VHD и VHDX
Альтернатива созданию специального раздела с подключаемой/отключаемой буквой – создание виртуального диска VHD или VHDX. Это формат виртуальных жёстких дисков Microsoft, и Windows 10 нативно поддерживает работу с ними – может подключать для отображения их содержимого в проводнике и всей системе. Создание виртуального диска не требует переразметки дискового пространства, это полностью безопасные действия, если вы ещё не уверены в своём уровне владения ПК. Как и физический раздел диска или внешний носитель данных, виртуальный диск – это полноценный диск компьютера, на котором можно хранить папки и файлы, включая конфиденциальные. Если нам надо поработать с ними, подключаем виртуальный диск для отображения в операционной системе. Впоследствии же отключаем его, дабы его содержимое не было доступно другим пользователям без прав администратора. Такие будут видеть файл виртуального диска VHD или VHDX на диске компьютере, но сам диск подключить для видимости системой без пароля администратора не смогут.

Программы для скрытия папок и парольного доступа к ним
Если у вас, друзья, на всех пользователей компьютера используется одна учётная запись Windows 10, либо же у других пользователей также есть права администратора, вы можете хранить то, что хотите скрыть от других, в невидимых папках и оградить доступ к таким папкам парольной защитой с помощью специальных программ. Одна из таких программ — платная Hide Folders, добавленные в её окно папки можно скрывать, блокировать, разрешать в них только чтение данных. Защищаются такие настройки от стороннего вмешательства парольным доступом к программе.

Подробнее об этой программе можете почитать в статье сайта
«Как установить пароль на папку»
. Там в числе способов установки пароля на папки рассматриваются возможности и Hide Folders, и программы-аналога – бесплатной Anvide Lock Folder, впоследствии изменённой на Anvide Seal Folder. Можете попробовать последнюю, но, например, у меня в Windows 10 20H2 эта программа не захотела работать. Как и не захотела работать Lim Block Folder — тоже бесплатная программа, делающая папки невидимыми и блокирующая доступ к ним. В числе захотевших работать оказалась Wise Folder Hider, формально она бесплатная, но в бесплатной редакции общий вес защищаемых папок и файлов не должен превышать 50 Мб.

Есть ещё много других аналогичных программ, многие из них платные, пользоваться ими или нет – дело ваше, но если вы определённо не хотите использовать платные продукты, есть совершенно бесплатный вариант скрыть свои секретики. Причём вариант куда более надёжный, чем программы блокировки папок – это шифрованный виртуальный диск с помощью программы SafeHouse Explorer.
Шифрованный виртуальный диск программы SafeHouse Explorer
Итак, защита наших секретных данных может быть надёжнее и реализуемая совершенно бесплатно. Программа SafeHouse Explorer, распространяемая бесплатно, может создавать виртуальные диски собственного формата и шифровать их 256-битным шифрованием Twofish. В программе можно создавать сколь-угодно виртуальных дисков для хранения конфиденциальных данных, у каждого из таких дисков будет свой пароль. Когда надо виртуальные диски SafeHouse Explorer подключаются для видимости в операционной системе, а когда надо – отключаются. Тогда как многие программы блокировки папок работают максимум на системном уровне Windows 10, и доступ к защищённым папкам легко можно получить, загрузив компьютер с внешнего носителя со средой WinPE, без пароля к виртуальному диску SafeHouse Explorer никто левый ни в какой среде WinPE не получит. Детально о работе с программой SafeHouse Explorer, об использовании её виртуальных дисков, друзья, смотрите в статье сайта
«Как создать защищённый паролем виртуальный диск для работы с секретными данными»
.
Ну и, наконец, если вы намеренно ищите надёжные средства защиты своих секретных данных на компьютере, посмотрите все статьи сайта по теме
шифрования данных
, там есть несколько мануалов по работе с годными программами-шифровальщиками.
Метки к статье: Windows 10 Шифрование Системные функции Программы
Источник: http://remontcompa.ru/windows/windows-10/2330-kak-sozdat-nevidimuju-papku-v-windows-10.html
Как скрыть папки или файлы в Windows 10
Все нынешние операционные системы (ОС) каждому файлу или папке присваивают атрибуты – специальные реквизиты объектов ОС, предназначенные для того, чтобы ограничить доступ к этим объектам. Например, у документов есть атрибут «Только чтение», он предназначен для того, чтобы запретить редактирование данного файла.
А еще есть очень интересный атрибут (он имеется и у файлов, и у папок), который называется «Скрытый». Это название говорит само за себя. Для того, чтобы скрыть папку (или файл), необходимо установить флажок напротив этого атрибута, после этого папка станет скрытой.
Для того, чтобы получить доступ к этому атрибуту, необходимо выделить папку в проводнике операционной системы, вызвать контекстное меню, кликнуть левой клавишей мыши по последнему пункту, который называется «Свойства». Появятся свойства данной папки:

А дальше ситуация может развиваться по двум направлениям:
Папка, которую Вы хотите скрыть, пустая
Если Вы хотите скрыть папку, в которой ничего нет, достаточно установить флажок «Скрытый» в открывшемся окне свойств папки. Устанавливаем, нажимаем кнопку «Ок», окно закрывается автоматически. После этого папка становится скрытой и исчезает из проводника системы – она скрыта, просто так ее уже не увидеть.
В папке, которую Вы хотите скрыть, есть папки и файлы
Чуть-чуть по-другому нужно будет действовать, если в папке есть файлы. После того, как Вы установите флажок около атрибута «Скрытый» и нажмете кнопку «Ок», операционная система спросит, изменить ли данный атрибут у всех файлов и папок, которые вложены в данную папку:

Можно скрыть все папки и файлы, которые находятся в этой папке (ОС сама установит атрибут «Скрытый» ко всем вложенным объектам). Либо, можно скрыть только выбранную папку, а все ее содержимое останется видимым, для этого достаточно установить переключатель в значение «Применение изменений только к этой папке». После этого нажимаем на кнопку «Ок».
В чем разница? В первом случае файлы и подпапки, которые находятся в скрытой папке, можно будет найти через поиск по компьютеру. Во втором случае, если отображение скрытых файлов и папок не включено, то через поиск также ничего не найдется.
Источник: http://digital-boom.ru/software/windows/kak-skryt-papku-v-windows-10.html
Скрыть файлы и папки в Windows 10
Для начала запустите File Explorer и выберите папку, которую вы хотите скрыть. Затем нажмите Посмотреть вкладку от ленты и нажмите Скрыть выбранные предметы кнопка.
Если вы прячете папку с различными файлами, появится диалоговое окно. Оттуда выберите, хотите ли вы скрыть только папку или все, что включено в папку. Лучше всего выбирать последний вариант.
Ваша скрытая папка с файлами будет отображаться как выцветший значок.
Чтобы просмотреть скрытые файлы или папки в каталоге, нажмите Посмотреть вкладку а затем проверьте Скрытые предметы коробка.
Если вас не устраивает новый метод, вы также можете использовать метод старой школы, чтобы скрыть файлы и папки.
Щелкните правой кнопкой мыши файл или папку (и), которые вы хотите скрыть, и выберите свойства, Когда откроется диалоговое окно Свойства папки, проверьте скрытый а затем нажмите Подать заявление кнопка.
Другой вариант, который у вас есть, – открыть «Свойства папки» и перейти на вкладку «Просмотр». Затем в разделе «Дополнительные настройки» установите флажок «Не показывать скрытые файлы, папки или диски» и нажмите «ОК».
Подробнее о старом способе скрытия папок читайте в нашей статье: Как скрыть файлы и папки в Windows.
Это покажет вам способ скрытия контента в старых версиях Windows. Тем не менее, он все еще работает с Windows 10.
Тем не менее, использование нового метода использования ленты проводника работает хорошо и быстрее в конце.
Стоит также отметить, что это работает и для файлов и папок в сетевых расположениях.
Источник: http://miiledi.ru/kak-skryt-fajly-i-papki-v-windows-10/
Как включить показ скрытых файлов?
Если вам понадобится скрытый файл, откройте «Компьютер».

Или воспользуйтесь проводником.
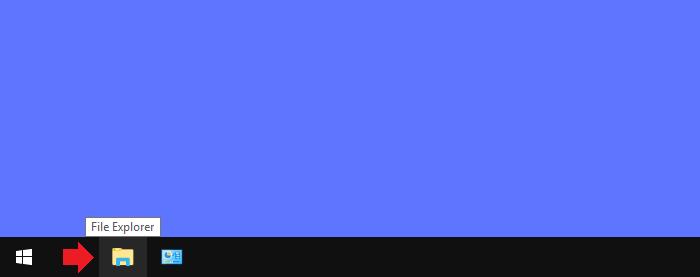
Выберите «Компьютер».
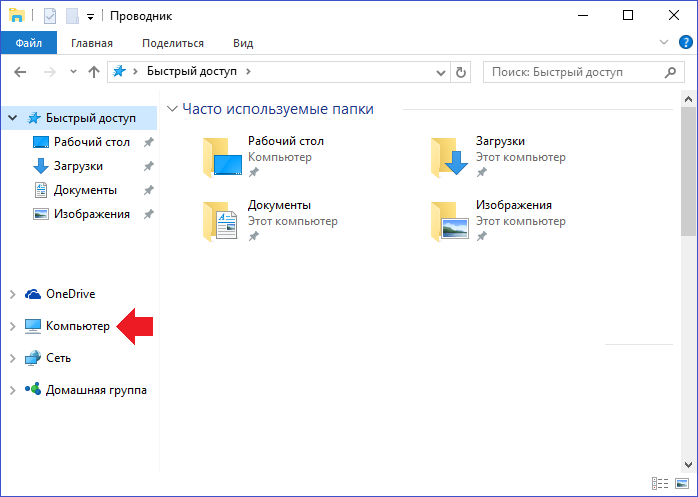
Теперь смотрите внимательно: кликаете по вкладке «Вид», после чего поочередно нажимаете на «Параметры» и «Изменить параметры папок и поиска».
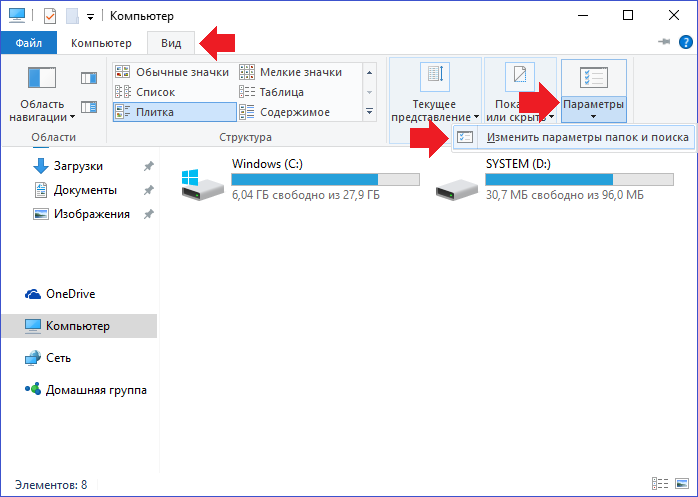
Если все сделано верно, перед вами откроется окно «Параметры папок». Откройте вкладку «Вид».
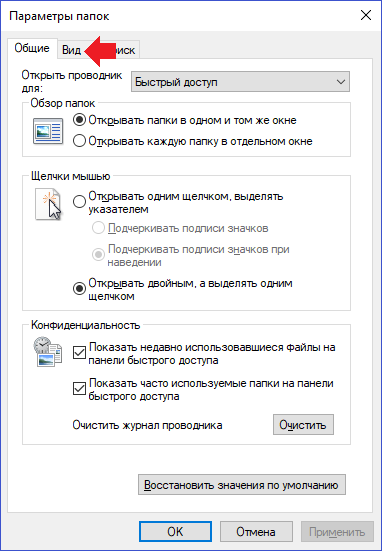
Найдите строку «Показывать скрытые файлы, папки и диски», поставьте галочку рядом с ней, не забыв нажать ОК или «Применить».
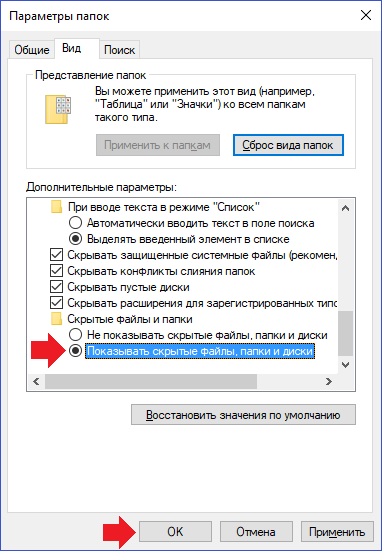
Теперь скрытые файлы и папки станут видимыми. Если их нужно будет скрыть, поставьте галочку напротив пункта «Не показывать скрытые файлы, папки и диски».
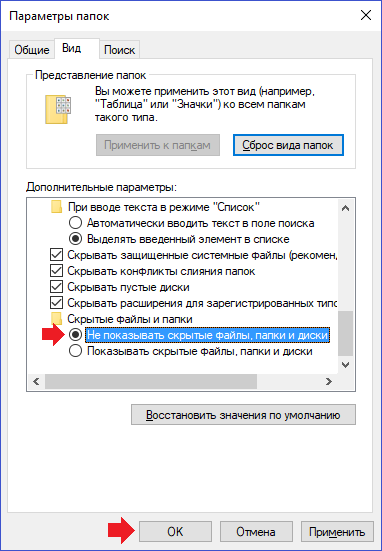
Такие файлы лучше не оставлять на рабочем столе, потому что в этом случае их куда проще обнаружить.
Источник: http://siteprokompy.ru/kak-skryt-fajly-v-vindovs-10/
Как скрыть папку или файл на Windows 10?
В современных ОС для каждого элемента системы, будь то файл, или папка, предоставляют особые атрибуты элементов Windows, которые предназначены только для тех целей, чтобы данные реквизиты ограничивали доступ к подобным файлам. К примеру, часть текстовых файлов имеет доступ «Только чтение». Данный доступ запрещает производить любое редактирование таких элементов.
Также, существует особенность этой системы, которая относится как к файлам, так и к папкам. Данная особенность именуется «Скрытый» атрибут. Я думаю, у данного названия атрибута смысл ясен для большинства пользователей. Если вы желаете сделать элемент скрытым, нужно просто поставить рядом с данной командой флажок, и ваша папочка или файл станут скрытыми (относится к пустой папке).
Я думаю, вы заметили из первого изображения, что папочек с похожими названиями две. Ещё есть «скрытые папки». Его название во множественном числе. Я так сделал специально, так как первая папка была пустой. Если же вы желаете спрятать папочку, в которой находятся дополнительные элементы, поступим немножко по-другому.
Источник: http://info-kibersant.ru/kak-skryt-fayly-na-windows-10.html
Как скрыть файлы или папки
Представим, что теперь у нас обратная задача – сделать невидимыми папки и файлы. Выполняется эта операция очень просто.
- Как уже было описано выше в первом способе, открываем Проводник. Далее переходим во вкладку «Вид», кликаем по разделу «Показать или скрыть». Здесь убираем флажок напротив показа скрытых элементов.

- Если данный метод не принес положительного результата, то действуйте по схеме, описанной во втором способе. Перейдите в Панель управления и смените значения видимости на противоположные.

Источник: http://mywindows10.ru/kak-pokazat-skryt-skrytye-papki/
Способ №2
Также Вы можете активировать эту функцию через меню Параметров папок. Нажмите на вкладку Вид и нажмите на Параметры.

В открытом окне Параметров, откройте вкладку Вид и в блоке дополнительных параметров выберите Не показывать/Показывать скрытые файлы, папки и диски.

Источник: http://windowstips.ru/kak-otkryt-ili-skryt-skrytye-papki-v-windows-10
Как отобразить скрытые папки и файлы в Windows 10
Чтобы увидеть все скрытые папки и файлы, необходимо открыть проводник файлов Windows 10, перейти на вкладку «Вид» ленты, и нажать на большую кнопку «Параметры», которая располагается в правой части окна:

После этого появится окно просмотра параметров папок:
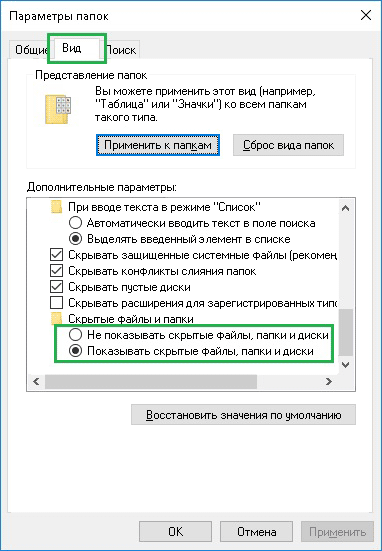
В открывшемся окне переходим на вкладку «Вид», промотать содержимое блока «Дополнительные параметры» до самого низа, найти пункт «Скрытые файлы и папки» и установить переключатель в значение «Показывать скрытые файлы, папки и диски».
После этого все файлы и папки, которые были скрыты выше, «вернуться» в проводник системы и их можно будет открывать стандартным способом. Однако, при включенном отображении скрытых файлов и папок, они отображаются чуть иначе, чем видимые папки или файлы — полупрозрачными :
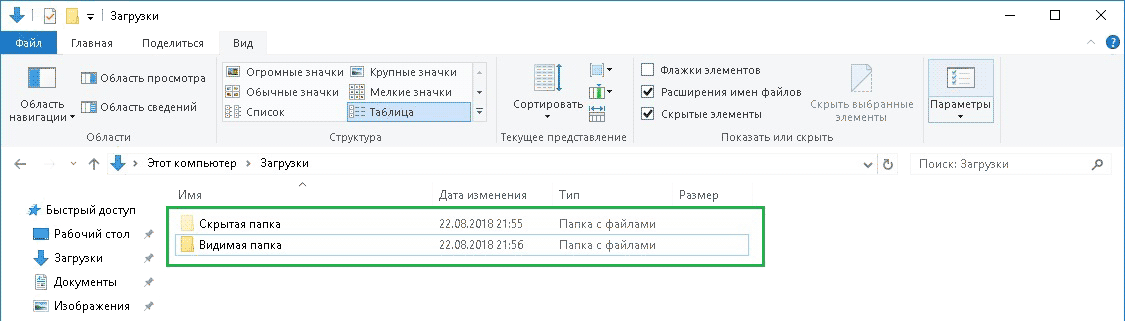
Данной настройки достаточно для того, чтобы просматривать скрытые файлы и папки во всех папках операционной системы (куда у Вас есть доступ).
Источник: http://digital-boom.ru/software/windows/kak-skryt-papku-v-windows-10.html
Отображаем скрытое элементы в Виндовс 10
Папки от лишних глаз вы спрятали. Но, вам же самим нужно с ними работать? Поэтому, их нужно сделать видимыми. По крайней мере на время. Итак, входим в проводник. Обращаем взор на верхнее меню. Ищем меню «Вид». Перед этим выделяем раздел, в котором будем проводить операции.
Затем, обращаем внимание на ярлык «Показать или Скрыть». Затем, в ниспадающем меню ставим флажки над командами «Расширение имён…» и над надписью «Скрытые элементы».
Дело сделано, после этого папочки с файлами, которые были скрыты, теперь вновь стали открытыми. Но, они по виду полупрозрачные. Если вы на диске видите полупрозрачные папки, то это значит, что они «Скрыты».

Этой настройки вполне достаточно, если вы хотите увидеть все скрытые папки, в не зависимости, люди их скрыли, или Windows.
Источник: http://info-kibersant.ru/kak-skryt-fayly-na-windows-10.html




