Панель уведомлений— это важный элемент интерфейса операционной системы Android. Однако к сожалению, иногда панель уведомлений не работает.
Как настроить панель уведомлений на Андроид
На смартфонах разных производителей панель уведомлений на Андроид может визуально отличаться из-за особенностей установленной оболочки, но всё равно основные элементы имеют примерно одинаковое расположение. Открывается панель свайпом от верхней части экрана вниз, обратным движением от нижней части панель управления можно убрать.
В верхней части находятся переключатели для быстрого включения/отключения беспроводных сетей, мобильной передачи данных, настройки звука, яркости экрана и так далее. В нижней части панели вы можете увидеть текущие уведомления от приложений. Каждое уведомление можно открыть нажатием или скрыть, смахнув в сторону.
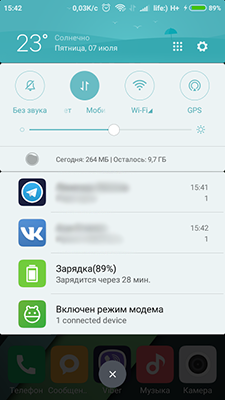
Чтобы настроить панель уведомлений, зайдите в настройки устройства и перейдите в раздел “Уведомления и строка состояния”. Тут можно выбрать расположение переключателей и внешний вид элементов панели уведомлений.
С помощью утилиты Notification Toggle вы можете расширить функционал панели уведомлений – добавить переключатели и ярлыки для быстрого доступа к установленным приложениям. Найдите в приложении интересующий вас переключатель и поставьте напротив него галочку в одно из полей.
Ярлыки приложений добавляются так:
- Откройте Notification Toggle
- Свайпом перейдите во вкладку справа
- Нажмите “Добавить приложение”
- Выберите необходимые приложения
Источник: http://androidmir.org/aleks/40324/
Сбой в программном обеспечении
Иногда возникают системные ошибки, которые устраняются путем перезагрузки. О том, как быстро и правильно перезагрузить телефон Xiaomi, рассказано тут.
Благодаря перезагрузке осуществляется сброс оперативной памяти смартфона с последующей загрузкой в нее информации от операционной системы и прошивки.
Источник: http://xiacom.ru/articles/pochemu-ne-otkryvaetsya-shtorka-uvedomleniy-na-xiaomi/
Павел Телешевский
У меня 4 новых года: обычный, свой, WWDC и сентябрьская презентация Apple. Последний — самый ожидаемый, и ни капли за это не стыдно.
Instagram/Telegram: @tinelray
Источник: http://nodevice.ru/ne-prihodat-uvedomlenia-na-android
Изменение стиля
В оболочке MIUI 11 есть функция, которая позволяет изменять стиль отображения уведомлений. Если внести в нее коррективы, то перезапустятся нужные модули, а их работа возобновится в корректном формате.

Для этого надо зайти в «Настройки» и выбрать пункт «Уведомления». В верхней части экрана появится подпункт «Шторка уведомлений». Нажимаем на него и переходим в меню, где предоставляются на выбор два варианта: MIUI и Android. Кликаем по тому варианту, который вам больше нравится, и перезагружаем аппарат.
Источник: http://xiacom.ru/articles/pochemu-ne-otkryvaetsya-shtorka-uvedomleniy-na-xiaomi/
Другие способы открыть панель уведомлений на Андроид
Если панель уведомлений не открывается из-за неисправности сенсора в верхней части экрана, вам могут помочь сторонние приложения.
С помощью Status Bar Shake Opener вы можете открывать панель уведомлений жестами, наклонив устройство влево. Выберите в приложении силу реагирования на поворот устройства, которая будет для вас удобна. Так вы сможете открывать панель уведомлений без использования сенсорного экрана.
Панель уведомлений является неотъемлемой частью любой операционной системы. Android OS не стала исключением. В этих уведомлениях отображаются все входящие события для владельца устройства, в число которых также входят и напоминания о загрузке или обновлении программ. Среди огромного числа таких сообщений очень сложно отследить и увидеть действительно важные для вас. Поэтому для поддержки чистоты панели нотификаций нужно знать, как отключить уведомления на Андроид.
Уведомление входящих событий на операционной системе Android
Регулировка включения и отключения оповещений стала проще после выхода Android 4.1. Теперь пользователю достаточно просто зайти в меню «Настройки», выбрать пункт «Приложения» (или же «Диспетчер приложений») и вкладку «Все». В появившемся списке заходим в программы или игры, от всплывающих окон которых вы хотите избавиться. Для этого делаем тап на выбираемом приложении и снимаем галочку с пункта «Включить уведомления», после чего система выведет окно, где нужно будет подтвердить ваш выбор. Но эта методика и работа экрана нотификаций достаточно изменилась с пятым обновлением системы.
Вообще, внёс значительное число изменений в системе. Затронуло это и панель нотификаций. Она стала более гибкой, настраиваемой и к тому же удобной. Давайте посмотрим, какие же новшества принесла нам новая версия и как с ними работать.
Экран блокировки
С приходом обновления юзеры заметили, что отображаются все уведомления на экране блокировки Android. Об удобстве этой возможности мы говорить не будем. Зато расскажем, какие манипуляции вы теперь можете совершать:
- Если два раза нажать на окно со входящей информацией, то откроется соответствующее приложение.
- Чтобы убрать непрочитанное сообщение, достаточно сделать свайп в любую сторону.
- Потяните окно с оповещением, и оно предоставит вам более развёрнутую версию, отображающую дополнительную информацию и функции.
- Долгое удерживание пальца на окне даст вам возможность открыть контекстное меню с опциями.

Теперь эти кнопки позволяют вам делать больше, чем просто увеличение или уменьшение . В это меню добавили совершенно новые опции и возможности, которые, несомненно, будут полезны любому пользователю. Они позволяют переключаться между режимами оповещений:
- «Не беспокоить» — все входящие напоминания и сообщения будут без звука.
- «Важные» — вы будете получать только важные сообщения от программ, список которых можно регулировать. Вообще, при его включении вы увидите вкладку с настройками. В них можно изменять время работы режима. Более того, там есть специальная вкладка, позволяющая максимально гибко настроить этот режим.
- «Все» — стандартная работа девайса.

Для более тонкой регулировки информационных окон достаточно перейти в специально отведённый для этого раздел. Он находится в меню «Настройки» вашего девайса. В нём вы сможете, например, убрать уведомления на , открыть возможность оповещения для и программ, менять список заблокированных приложений. Также очень интересной возможностью является то, что в меню отдельного приложения вы можете по своему желанию выбрать команду:
- Не показывать уведомлений этого приложения, тем самым полностью избавиться от известий программы.
- Или же показывать их в верхней части списка, в том числе, когда разрешено получение только важных оповещений.

Настроек в панели нотификаций достаточно. Стоит уделить им некоторое внимание.
Теперь вы увидели, сколько возможностей открыл перед пользователями, которые научились настраивать уведомления «под себя». И если висит непрочитанное сообщение, вы знаете, как его убрать.
Похожие статьи

Наверное, многие пользователи всегда мечтали поставить iOS на Андроид и оценить её в действии, насладиться красотой и очертаниями яблочной операционной системы. Или же замечали, что не все приложения из App Store имеются на просторах Google Play. Конечно, существует большое количество аналогов таких программ, но всё же хочется попробовать именно ПО из эппловского магазина. Правда, стоит

Уведомления — это отличающая операционную систему Android особенность. В 2000-ых годах мы и представить себе не могли, что в будущем уведомлять о тех или иных событиях научатся отдельные приложения — раньше даже сама операционка могла рассказать лишь о полученном SMS-сообщении или электронном письме. Но некоторые люди считают Push уведомления натуральным злом. Дело в том, что разработчики многих программ переходят за все грани разумного. Уведомления от таких приложений сыплются рекой. А ещё в них может содержаться реклама, отвлекаться на которую никому не хочется. Вот почему многие задумываются о том, как настроить уведомления на Андроид.
Раньше можно было даже не мечтать об управлении уведомлениями. Пользователь считал за счастье, если разработчик приложения внёс в раздел «Настройки» пункт, касающийся Push уведомлений. Если же его там не было, то отключить их можно было только так называемой «заморозкой» утилиты. Но тогда смысл в её присутствии на смартфоне терялся.
К счастью, сейчас ситуация изменилась. Случилось это с релизом Android 5.0. Компания Google позаботилась о том, чтобы владелец планшета или смартфона смог с легкостью настроить появление тех или иных уведомлений. Более того, отныне отключить уведомления от определенного приложения можно буквально в пару-тройку касаний экрана, воспользовавшись соответствующей панелью. А в будущих версиях Android будет доступна ещё более глобальная настройка панели уведомлений, что должно ещё сильнее облегчить жизнь пользователя.
Источник: http://usercpu.ru/pochemu-ne-otkryvaetsya-shtorka-na-telefone-panel-uvedomlenii-na-android-ne-rabotaet-chto-delat/
1. Material Notification Shade
Если у вас смартфон с собственной оболочкой, то велика вероятность, что шторка уведомлений у вас не такая, как в чистой версии Android. Material Notification Shade исправит эту проблему.
Приложение возвращает шторке стандартный внешний вид. Появляются новые функции, если телефон их не поддерживает. Например, вы можете быстро отвечать на сообщения, а несколько уведомлений из одних и тех же приложений комплектуются в одно.
Можно выбрать тему оформления одной из версий операционной системы. А в Pro-версии есть возможность изменять разметку плиток. Например, количество рядов и колонок.
Программа работает на устройствах под управлением Android 5–7.1.
Material Notification Shade Разработчик: Treydev Inc Цена: Бесплатно
Источник: http://ztegid.ru/blog/analitika/pochemu-ne-otkryvaetsya-shtorka-na-telefone-panel-uvedomlenij-na-android-ne-rabotaet-chto-delat.html
Проблемы с прошивкой
Порой после прихода новых обновлений некоторые функции операционной системы начинают работать неправильно. В таких случаях рекомендуется повторно установить полную версию MIUI 11, что позволит восстановить функционал аппарата.
На первом этапе следует открыть «Настройки» — «О телефоне», где кликнуть по иконке в виде трех вертикальных точек. Появится всплывающее меню, одним из пунктов которого будет «Скачать полную прошивку». Выбираем его, дожидаемся окончания процесса скачивания и снова перезагружаем мобильное устройство.

Как правило, один из этих советов обязательно помогает решить проблему со шторкой уведомлений Сяоми.
Источник: http://xiacom.ru/articles/pochemu-ne-otkryvaetsya-shtorka-uvedomleniy-na-xiaomi/
Видеоинструкция
Если какие-то шаги были не понятны то можете посмотреть видео-инструкцию по добавлению кнопки для «шторки уведомлений»
Источник: http://appbrowser.ru/ne-rabotaet-shtorka-uvedomleniy-na-android-sposobyi-resheniya/
Альтернативный метод набора
Разве не странно, что сенсорные экраны изжили физические клавиатуры в мобильных устройствах? Вовсе нет, ведь экранная клавиатура может предложить нам не только привычное нажатие букв, но и кое-что поинтереснее.
Например, свайп — вы просто скользите без отрыва пальцем по клавиатуре от буквы к букве и получаете задуманные слова. Это не только эффектно выглядит, но и, зачастую, гораздо удобнее: в трясущемся транспорте или на ходу.
Эта функция доступна и в стандартной Android-клавиатуре — Настройки/Язык и ввод/Настройки клавиатуры Android/Раздел «Непрерывный ввод»/галочка напротив «включить функцию».

Источник: http://ktexnika.ru/prilozheniya-i-igry/nastrojka-shtorki-android.html
Статьи по теме
- Подробнее о том, как использовать функцию блокировки входа…
- Как управлять настройками звука и вибрации
- Как настроить режим «Не беспокоить»
- Как быстро находить чаты и сообщения
Эта информация оказалась полезной?
Как можно улучшить эту статью?
Источник: http://support.google.com/android/answer/9079661?hl=ru
Читайте также
Главная > Мобильные советы
Первое, что вы увидите после завершения настройки — экран блокировки, на котором отображаются дата, время, уведомления о пропущенных звонках и сообщениях, название оператора сотовой связи и любая другая полезная информацию, которую можно добавить сюда с помощью виджетов. В стандартном интерфейсе Android используется многофункциональное кольцо разблокировки. Свайп (свайп – движение пальцем по сенсорному экрану без отрыва) по этому кольцу вправо, собственно, и имеет функцию перехода на рабочие столы, движение влево вызывает приложение Камера, а вверх – запуск Google Now (о нём позже). В некоторых интерфейсах кольцо нужно двигать вверх (HTC Sense), а в некоторых — его нет вообще (Samsung TouchWiz) и разблокировка производится свайпом по любому месту экрана.

После разблокировки устройства вы попадаете на рабочий стол. На Android-устройствах их стандартно пять, перемещаться между ними можно свайпами влево и вправо, при этом, каждый может быть настроен по вашему вкусу. Некоторые элементы будут отображаться на всех экранах:
- панель уведомлений (она отображается вообще во всех приложениях, кроме полноэкранных),
- панель поиска Google и панель с часто используемыми приложениями (которые также можно настроить самостоятельно) и кнопкой перехода ко всем программам и виджетам.
Элементы на рабочих столах бывают двух видов: иконки приложений и виджеты. Иконки приложений – это просто ярлыки для запуска программ, которые вы можете группировать по рабочим столам и папкам (просто перетаскивая их друг на друга).
Второй и более интересный тип элементов – виджеты. Они могут выполнять самые разнообразные функции и, фактически, являются мини-программами на рабочих столах. Они могут устанавливаться как с обычными приложениями, расширяя их функциональность (например, с программой Google Reader для чтения RSS лент), так и совершенно отдельно (всевозможные виджеты часов, настроек, и просто отображающие полезную информацию). С их помощью вы сможете быстро ознакомиться с последними событиями и уведомлениями от приложений, посмотреть погоду на неделю, баланс вашего счёта или даже включить вспышку смартфона для использования в качестве фонарика, и всё это не заходя ни в одно отдельное приложение.
Настройка рабочих столов
Для настройки рабочих столов по собственному вкусу вам необходимо нажать на центральную кнопку в нижней панели (она не всегда находится именно на этом месте, но обычно имеет похожую иконку) и перейти к списку всех установленных приложений и виджетов. Для вашего удобства они разделены на две отдельные вкладки. Для того, чтобы поместить иконку приложения на домашний экран вам необходимо нажать и удерживать иконку нужной программы, пока не отобразится рабочий стол. После этого, не отрывая палец от экрана, просто перетащите её в нужное место.
Теперь попробуем добавить виджет. Большой разницы с обычными иконками здесь нет, но в ряде случаев можно изменить его размер. Что же, откроем список всех приложений и перейдём к вкладке “Виджеты”. Выберем, например, виджет уже знакомого нам Google Reader и проведём с ним ту же самую операцию. После того, как вы успешно выполнили данное действие, нажмите на сам виджет, подержите палец до короткой вибрации и отпустите. Вокруг виджета появится рамка с точками на каждой из сторон. Потянув за них, вы сможете уменьшать и увеличивать его размеры, чтобы добиться желаемого результата.
В заключение коснёмся настройки фона. Помимо всем привычных статических обоев в виде картинок, Android ОС поддерживает и так называемые «живые» обои, которые могут динамически изменяться. Но если стандартные больше напоминают простые анимации, то в магазине приложений Google Play вы сможете найти сотни разнообразных обоев, которые могут менять демонстрируемые изображения в зависимости от времени суток, погоды, многих других факторов, а также основываясь на данных, полученных из сети Интернет. И, что немаловажно, некоторые сторонние оболочки (например, HTC Sense) позволяют устанавливать различные фоны для рабочих столов и экрана блокировки.
Панель уведомлений
Отдельно стоит упомянуть о панели уведомлений в Android, ведь её функции куда шире, чем просто показывать, например, пропущенные вызовы.
Часть действий с уведомлениями, можно сделать прямо из панели. Какие это будут действия, зависит от программы, приславшей его. Так, в уведомлении о получении SMS можно сразу ответить адресату, отметить прочитанным или перезвонить абоненту, а в уведомлении о запущенном аудио плеере можно переключать треки и просматривать обложки. Если же вы хотите просто закрыть уведомление, то его можно просто “смахнуть”влево или вправо. Вверху панели уведомлений располагаются кнопки перехода к настройкам коммуникатора и удаления всех уведомлений одновременно. Стоит отметить, что панель уведомлений также часто подвергается изменениям со стороны производителей, которые, например, могут добавить кнопки быстрого переключения беспроводных соединений в верхнюю часть панели (как на скриншоте выше) или отдельную вкладку. Правда, начиная с Android 4.2 не требуется и это: переключатели доступны и в стандартных прошивках по нажатию на кнопку в верхнем правом углу панели уведомлений.
Уведомления — это отличающая операционную систему Android особенность. В 2000-ых годах мы и представить себе не могли, что в будущем уведомлять о тех или иных событиях научатся отдельные приложения — раньше даже сама операционка могла рассказать лишь о полученном SMS-сообщении или электронном письме. Но некоторые люди считают Push уведомления натуральным злом. Дело в том, что разработчики многих программ переходят за все грани разумного. Уведомления от таких приложений сыплются рекой. А ещё в них может содержаться реклама, отвлекаться на которую никому не хочется. Вот почему многие задумываются о том, как настроить уведомления на Андроид.
Раньше можно было даже не мечтать об управлении уведомлениями. Пользователь считал за счастье, если разработчик приложения внёс в раздел «Настройки » пункт, касающийся Push уведомлений. Если же его там не было, то отключить их можно было только так называемой «заморозкой» утилиты. Но тогда смысл в её присутствии на смартфоне терялся.
К счастью, сейчас ситуация изменилась. Случилось это с релизом Android 5.0. Компания Google позаботилась о том, чтобы владелец планшета или смартфона смог с легкостью настроить появление тех или иных уведомлений. Более того, отныне отключить уведомления от определенного приложения можно буквально в пару-тройку касаний экрана, воспользовавшись соответствующей панелью. А в будущих версиях Android будет доступна ещё более глобальная настройка панели уведомлений, что должно ещё сильнее облегчить жизнь пользователя.
Источник: http://ztegid.ru/blog/analitika/pochemu-ne-otkryvaetsya-shtorka-na-telefone-panel-uvedomlenij-na-android-ne-rabotaet-chto-delat.html
Читайте также
Используемые источники:
- https://appbrowser.ru/ne-rabotaet-shtorka-uvedomleniy-na-android-sposobyi-resheniya/
- http://www.privet-android.ru/news/nastrojka_shtorki_paneli_bystrogo_dostupa_smartfona_na_baze_android/2015-10-17-156
- https://lifehacker.ru/shtorka-uvedomlenij-android/
Источник: http://podkluchaemvse.ru/internet-servisy/pochemu-ne-otkryvaetsya-shtorka-na-telefone-panel-uvedomlenij-na-android-ne-rabotaet-chto-delat
Популярные темы
23.02.2018, 19:02Как подобрать планшет, который будет отвечать всем требованиям20.02.2018, 13:44Как выбрать аккумулятор к телефону Alcatel?10.02.2018, 19:09Где носить мобильный телефон29.01.2018, 19:35Телефоны: где можно сделать выгодную покупку данной техники15 комментариевДобавить комментарий<label>Порядок вывода комментариев:</label> —>Используемые источники:
- https://appbrowser.ru/ne-rabotaet-shtorka-uvedomleniy-na-android-sposobyi-resheniya/
- https://usercpu.ru/pochemu-ne-otkryvaetsya-shtorka-na-telefone-panel-uvedomlenii-na-android-ne-rabotaet-chto-delat/
- https://www.easydoit.ru/android/propala-shtorka-na-android-kak-vosstanovit/
- https://mi-check.ru/shtorka-uvedomlenij-miui-11/
- http://www.privet-android.ru/news/nastrojka_shtorki_paneli_bystrogo_dostupa_smartfona_na_baze_android/2015-10-17-156
Источник: http://xiaom.site/planshety/propala-shtorka-na-android-kak-vosstanovit




