Показаны способы как самостоятельно удалить вредоносные программы новичку с ПК windows
Как избавиться от компьютерного вируса
В этом разделе мы обсудим, как удалить компьютерный вирус с компьютера Windows и с компьютера Mac.
Удаление компьютерного вируса с компьютера с ОС Windows
Компьютерные вирусы почти никогда не видимы. Без антивирусной защиты вы можете и не знать о существовании вируса на вашем компьютере. Вот почему важно установить антивирусную защиту на всех ваших устройствах.
Если на вашем компьютере операционной системой Windows есть вирус, вам нужно выполнить следующие десять простых шагов, чтобы избавиться от него:
Шаг 1: Загрузить и установить антивирусный сканер
Загрузите антивирусный сканер или решение класса Internet Security. Мы рекомендуем использовать Kaspersky Internet Security. Процесс его установки показан в следующем видео:
Шаг 2: Отключиться от интернета
При удалении вируса с компьютера желательно отключаться от интернета, чтобы исключить дальнейшее распространение угрозы: некоторые компьютерные вирусы распространяются через интернет.
Шаг 3: Перезагрузите компьютер в безопасном режиме
Для защиты компьютера при удалении вируса, перезагрузите компьютер в Безопасном режиме. Если вы не знаете, как это сделать, то ниже дается инструкция.
- Выключите компьютер и включите снова
- Когда на экране появится изображение, нажмите F8, чтобы вызвать меню «Дополнительные параметры загрузки»
- Выберите «Безопасный режим с сетевой поддержкой»
- Оставайтесь отключенными от интернета
Шаг 4: Удалите все временные файлы
Далее вам нужно удалить все временные файлы при помощи утилиты «Очистка диска».
Следуйте следующим шагам:
- Нажмите на логотип Windows в правом нижнем углу
- Введите “Temporary Files” (Временные файлы)
- Выберите “Free up disk space by deleting unnecessary files” (удалить ненужные файлы, чтобы освободить дисковое пространство)
- В списке Disk Cleanup «Файлы на удаление» (Files to delete) найдите и выберите «временные интернет-файлы» (Temporary Internet Files) и нажмите «OK»
- Подтвердите выбор «Удалить файлы» (Delete Files)
Некоторые вирусы начинают действовать при перезагрузке компьютера. Удаление временных файлов может удалить вирус. Однако, полагаться только на это не надежно. Чтобы убедиться, что ваш компьютер свободен от вирусов, рекомендуем выполнить следующие шаги.
Шаг 5: Запустите сканирование на вирусы
Теперь пора открыть ваш антивирус или решение класса Internet Security и запустить сканирование на вирусы. Если вы используете Kaspersky Internet Security, выберите и нажмите на кнопку ‘Запустить проверку’ (Scan).

Шаг 6: Удалите вирус или поместите его в карантин
Если нашелся вирус, им может быть затронуто несколько файлов. Выберите «удалить» (Delete) или «поместить в карантин» (Quarantine), чтобы избавиться от вируса. Заново запустите проверку компьютера, чтобы убедиться, что других угроз не осталось. Если нашлись другие угрозы, поместите их в карантин или удалите.
Шаг 7: Перезагрузите компьютер
Теперь, после удаления вируса, вы можете перезагрузить компьютер. Просто включите его, как обычно. «Безопасный режим» больше не нужен.
Шаг 8: Поменяйте все пароли
Чтобы защитить компьютер от дальнейших атак, поменяйте все пароли на тот случай, если они скомпрометированы. Это обязательно, только если у вас есть причина считать, что ваши пароли украдены вредоносной программой, но перестраховаться не мешает в любом случае.
Функционал вируса вы всегда можете проверить на веб-сайте производителя вашего антивируса или связавшись с их группой технической поддержки.
Шаг 9: Обновите ваше ПО, браузер и операционную систему
Обновление ПО, браузера и операционной системы снизит риск эксплуатации киберпреступниками брешей в старом коде для установки вредоносных программ на вашем компьютере.
Удаление компьютерного вируса с компьютера Mac
Если у вас компьютер Mac, вам может казаться, что ваш компьютер не может заразиться вирусом. К сожалению, это заблуждение. Для Mac, по сравнению с Windows, создается меньше вирусов, но они существуют.
Некоторые Mac-вирусы маскируются под антивирусные продукты. Если вы случайно скачали один из таких вирусов, то ваш компьютер может быть заражен. Вот три примера вирусов такого типа: ‘MacDefender’, ‘MacProtector’ и ‘MacSecurity’.

Если вам кажется, что на вашем компьютере Mac завелся вирус, нужно выполнить следующие шесть шагов, чтобы удалить его:
- Выйдите из приложения или программного продукта, который, как вам кажется, заражен.
- Откройте «Мониторинг системы» и запустите поиск известных вирусов Mac, таких как MacDefender, MacProtector и MacSecurity.
- При обнаружение любого из этих вирусов, нажмите «Остановить процесс», затем закройте «Мониторинг системы».
- Затем откройте папку «Приложения» и перетащите файл в Корзину.
- Не забудьте потом очистить Корзину, чтобы насовсем удалить вирус.
- Убедитесь, что ваше ПО и приложения обновлены до последних версий – таким образом вы установите последние версии обновлений безопасности.
Чтобы проверить, что вы ничего не пропустили, и убедиться в защите вашего Mac, рассмотрите вариант установить и запустить антивирусное решение, если его у вас уже нет. Мы рекомендуем использовать комплексное решение класса Internet Security, такое как Kaspersky Total Security.
Источник: http://kaspersky.ru/resource-center/threats/how-to-get-rid-of-a-computer-virus
Первые признаки заражения
При заражении компьютера вирусом можно говорить, что ваш компьютер будет подтормаживать. Это происходит потому, что вирус активно передает в сеть данные (файлы пользователя, нажимаемые пользователем клавиши, переписку и т.п.). Также многие вирусы направлены на то, чтобы затруднить работу антивирусных систем, выполняют свое клонирование и заражают все большее число файлов.
В результате повышается нагрузка на жесткий диск и процессор. Однако снижение производительности не свидетельствует о том, что на компьютере действительно завелся вирус. Поэтому важно определить имеется ли у вас вирус, а только после этого переходить к его удалению и лечению системы.
Источник: http://itsecforu.ru/2020/04/07/kak-udalit-virus-s-kompyutera/
Windows 7
-
Нажмите кнопку Пуск и в поле поиска введите Центр обновления Windows.
-
В области результатов выберите пункт Центр обновления Windows.
-
Нажмите кнопку Проверить наличие обновлений.
-
Следуйте инструкциям по загрузке и установке последних обновлений Windows.
Используйте бесплатную средство проверки безопасности (Майкрософт)
Корпорация Майкрософт предлагает бесплатное веб-средство для проверки и удаления потенциальных угроз с компьютера. Чтобы выполнить поиск, перейдите на веб-страницу Средства проверки безопасности (Майкрософт).
Использование средства Windows вредоносных программ
Дополнительные сведения о средстве удаления вредоносных программ (Майкрософт) см. в следующей статье базы знаний Майкрософт:
890830— удаление распространенных вредоносных программ с помощью Windows удаления вредоносных программ
Удаление мошеннических программ безопасности вручную
Если вредоносное программное обеспечение безопасности не удалось обнаружить или удалить с помощью средства средство проверки безопасности (Майкрософт) или средства Windows вредоносных программ, попробуйте сделать следующее:
Источник: http://support.microsoft.com/ru-ru/topic/предотвращение-и-удаление-вирусов-и-других-вредоносных-программ-53dc9904-0baf-5150-6e9a-e6a8d6fa0cb5
Что такое вирусы?
Если говорить простыми словами, то это любая программа, файл созданная злоумышленниками, хакерами для получения денег, которая несет за собой вред, опасность, множит, изменяет, удаляет, старые файлы, а так же создает новые параметры на компьютере.
Ворует информацию. Заставляет пользователей выполнять определенные действия. Совсем неприятная штука.
Источник: http://osnovy-pc.ru/ugrozy/kak-udalit-virus-s-kompjutera/
Способы заражения вирусами
Существует всего два способа проникновения вредоносного ПО:
- Из интернета
- С флешки, диска или другого съемного носителя.
В очередной вечер вы зашли в интернет и решили скачать понравившуюся игру, песню, или программу для работы. Зашли на сомнительный сайт и скачали.
Или вам дал знакомый флешку, диск и с него вы загрузили файлы, документы.
Источник: http://osnovy-pc.ru/ugrozy/kak-udalit-virus-s-kompjutera/
Что такое компьютерный вирус?
Компьютерный вирус – это вид вредоносного ПО, отличительной чертой которого является его самовоспроизведение – он копирует себя на любой носитель, который подключается к компьютеру.
Компьютерные вирусы так называются из-за того, что, по аналогии с настоящими вирусами, они способны самовоспроизводиться. После того, как вирус заражает ваш компьютер, он распространяет себя таким образом. При заражении вирусом компьютер может начать работать медленнее, возможны перебои в его работе.
Существует три основных пути, которыми ваш компьютер может заразиться компьютерным вирусом.
Во-первых, компьютер может заразиться через съемные носители, такие как USB-флешки. Если вы вставите в компьютер флешки или диск, полученный от неизвестных источников, то он может содержать вирус.

Иногда хакеры оставляют зараженные флешки или диски на рабочих столах людей или в публичных местах, например, в кафе, с расчетом распространить таким образом компьютерный вирус. Люди, которые совместно используют USB-носители, также могут переносить таким методом файлы с зараженного компьютера на незараженный.
Другой способ заражения компьютера вирусом – это скачать вирус из интернета.
Если вы загружаете ПО или приложения на ваш компьютер, обязательно берите их из доверенных источников, таких как Google Play или App Store у Apple. Не загружайте ничего из всплывающих окон или с веб-сайтов, о которых ничего не знаете.
Третий возможный способ заражения компьютера вирусом – при открытии вложения или нажатии на ссылку в спам-сообщении, которое вы получили по почте.
При получении почтовых сообщений от отправителя, которого не знаете или которому не доверяете, не открывайте такие сообщения. При открытии такого сообщения, не открывайте никаких вложений в нем и не нажимайте на ссылки.
Источник: http://kaspersky.ru/resource-center/threats/how-to-get-rid-of-a-computer-virus
Определяем наличие вируса на компьютере
Если вирус не выполняет никаких явных действий, то пользователи компьютера могут и не подозревать о нем очень долгое время. Но чаще вирусы ведут себя более агрессивно. Так, компьютер может полностью быть заблокирован. То есть вы не сможете загрузить систему, а появившееся окошко, что вы нарушили какие-то там нормы законодательства при просмотре запрещенного видео, только подтверждают наличие заражения.
Вирусы часто блокируют запуск системных приложений, в частности Диспетчера задач, чтобы нельзя было вручную завершить их процессы. Также блокироваться может доступ к реестру, отключаться антивирусное обеспечение и другое. Нередки случаи, когда при запуске браузеров открываются совсем неизвестные сайты с сомнительным содержанием. Самопроизвольное открытие браузера или других программ также говорит о наличии вируса или другого вредоносного программного обеспечения.
Источник: http://itsecforu.ru/2020/04/07/kak-udalit-virus-s-kompyutera/
Метод 1: Сканирование
Перед началом процесса удаления вирусов, проверьте, чтобы у вас были сделаны резервные копии всех ваших самых важных файлов. Это гарантирует вам, что все ценные файлы будут в безопасности, после чего можно будет начинать процесс очистки компьютера. Самое лучшее – это просканировать все ваши персональные данные перед тем, как вы скопируете их на какой-нибудь внешний жесткий диск. Существует множество программ для удаления шпионов/вирусов/вредоносных программ, причем большинство из них – бесплатные. Например, два бесплатных сканера для лечения вашего ПК всего за пару шагов: Panda Cloud Cleaner и Panda Cloud Cleaner для аварийного USB, которые мы обсудим чуть ниже.
Если вы еще не установили антивирусную программу, то обязательно сделайте это. Установите антивирусную систему, чтобы также защищаться от шифровальщиков, т.к. обе эти программы могут более эффективно сражаться против них. Затем перезагрузите ваш ПК в безопасном режиме. Вирус может получить доступ к вашему компьютеру, когда он запущен. Некоторые вирусы запускаются путем «присоединения» к какой-нибудь программе в автозагрузке при запуске Windows. Когда система запускается в безопасном режиме, то ваш компьютер будет запускать только самые важные системные файлы, не дав запуститься другим программам вместе с вирусами. Затем вы сможете их найти и удалить.
После завершения сканирования вы получите сводную информацию о найденных вредоносных программах. Проверьте список обнаружений, чтобы случайно не удалить легитимные программы и быть уверенным в том, что были удалены именно вредоносные программы. Затем перезагрузите ПК и проверьте его работу и быстродействие. Попробуйте открыть браузер или любую другую программу, с которой у вас ранее были проблемы. Если ваш компьютер стал работать хорошо, значит, скорее всего, он теперь свободен от вирусов.
Источник: http://club.cnews.ru/blogs/entry/kak_izbavitsya_ot_virusa
Если у меня нет антивируса
Если на вашем компьютере отсутствует антивирус, при этом, система стала работать нестабильно, медленно и странно, есть вероятность, что дело в вирусах или других типах вредоносных программ.

Бесплатный антивирус Avira
Если у вас нет антивируса, установите его, хотя бы для разовой проверки. Существует большое количество неплохих полностью бесплатных антивирусов. Если причины плохой работы компьютера кроются в вирусной активности, то есть вероятность, что вы сможете быстро избавиться от них таким образом.
Источник: http://remontka.pro/virus-na-pc/
Если на компьютере не используется антивирусная программа
Если на компьютере не используется антивирусная программа и компьютер начал работать медленно или с ошибками, то существует большая вероятность того, что он заражен вирусами. Также, данная ситуация может произойти в случае использования антивирусной программы с неактуальной антивирусной базой.
Если на компьютере не установлена антивирусная программа, то её необходимо как можно скорее установить. Конечно же, качественных бесплатных антивирусных программ существует не так уж много. Можно рассмотреть одну из них, предоставляемую компанией Microsoft – Microsoft Security Essentials. Данная антивирусная программа защитит и очистит компьютер от вирусов.
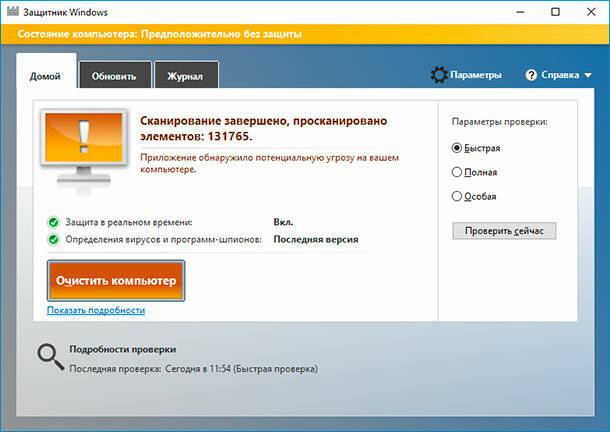
Но имейте ввиду, что использование данной программы будет актуально только для версий Windows до 7 (включительно). Начиная с Windows 8, в операционной системе уже предусмотрено использование встроенной антивирусной программы Windows Defender, который уже установлен и готов к работе.
Перейти к просмотру

Центр безопасности Windows 10: настройка бесплатного антивируса Защитник Windows (Defender) ??️?
Источник: http://hetmanrecovery.com/ru/recovery_news/what-to-do-if-a-virus-is-detected-on-your-computer.htm
Метод 2: Аварийный диск/USB
Если ваш компьютер не может запуститься в результате вируса, то вам необходимо использовать аварийный диск или USB. Аварийный USB позволяет вам сканировать компьютер без необходимости запуска его системы. Используя другой компьютер, скачайте ISO-образ файлов, предоставляемых вашей антивирусной компанией, и запишите их на диск или USB.
Затем запустите ваш компьютер с этого USB («флэшки») или диска вместо того, чтобы запускать Windows на вашем компьютере в привычном режиме, после чего запустите с этой аварийной «флэшки» специальную антивирусную программу. Т.к. система вашего компьютера не запущена, то вирус не должен вмешиваться в вашу работу, а потому у вас будет прекрасная возможность избавиться от вируса. Большинство компьютеров можно спокойно запустить с аварийного USB, просто подключив ее перед включением компьютера. Нажмите здесь, чтобы получить более подробную информацию о Panda Cloud Cleaner для аварийного USB.
Источник: http://club.cnews.ru/blogs/entry/kak_izbavitsya_ot_virusa
Я думаю, что антивирус не находит вирус
В случае, если у вас уже установлен антивирус, но есть подозрения, что на компьютере присутствуют вирусы, которых он не обнаруживает, вы можете воспользоваться другим антивирусным продуктом без замены своего антивируса.
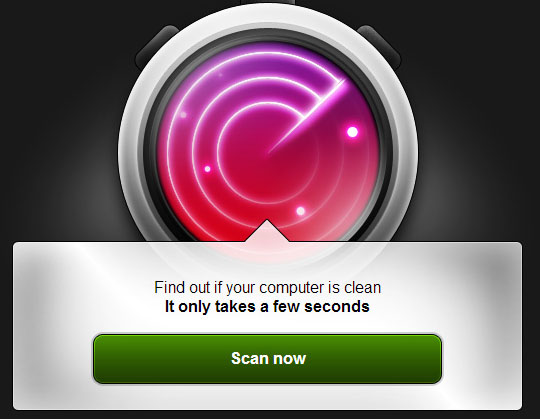
Многие ведущие производители антивирусов предлагают воспользоваться утилитами для однократной проверки на вирусы. Для поверхностной, но довольно-таки эффективной проверки запущенных процессов я бы рекомендовал воспользоваться утилитой BitDefender Quick Scan, а для более глубокого анализа — Eset Online Scanner. Более подробно и о том и о другом можно прочесть в статье Как проверить компьютер на вирусы онлайн.
Источник: http://remontka.pro/virus-na-pc/
Виды компьютерных угроз
Давайте рассмотрим самые основные виды вирусов и узнаем их функции.
Разделю их на категории:
- Рекламные (не опасные)
Тормозят компьютер со страшной силой, а так же устанавливают много лишних программ, которые мешают и вовсе не нужны.
- Термические
Раньше были такие. Нагружали процессор до 100%. Тем самым сжигали его. И компьютер выходил из строя. Сейчас таких не встречал. Думаю, их нет.
- Особо опасные
Шифраторы информации. Они способны заменить, скрыть все важные документы под залог выплатить энную сумму на номер телефона, например, бывают разного вида.
Червь. Задача простая забить компьютер мусором, чтобы он ужасно тупил, размножиться, занять свободное место, часто передается через эл. почту, в письмах.
Троян. Сам не размножается. Прячется и не как себя не проявляет пока не откроют программу. Предназначен он для воровства важных данных, а также их изменения.
Шпионские программы. Если просто то плохие дядьки, запустив данную угрозу, отключают компьютер и начинают собирать всю информацию про Вас. Счета карт, номера, адреса, пароли все самое ценное, что есть у человека.
Банерные вирусы. Страшные монстры. В определенный день появляется окно, которое нельзя уже закрыть и на компьютере больше не работает не одна клавиша, мышь или другие устройства ввода.
Далее мошенники в самой проге указывают данные для перевода денег и дают рекомендации, что нужно сделать, в противном случае уничтожают данные или систему Виндовс. Вылечить такие вредоносные хакерские команды очень сложно и противно.
Вирусы вредители. Убивают Виндовс. Тормозят работу ПК. Встречаются редко.
Фишинг. Передается через письма, где указывается просьба перейти по указанному адресу, сайту хакера.
Прочие редкие вирусы. Нарушают работу других программ. Проникают на компьютер жертвы и скрывают свое присутствие после воровства данных. А так же шпионы которые без ведома , скрытно пересылают важные данные на ресурсы хакеров.
Источник: http://osnovy-pc.ru/ugrozy/kak-udalit-virus-s-kompjutera/
Шаг 4: Проверить веб-браузер
Вирусы и другое вредоносное ПО могут повредить системные файлы и параметры операционной системы Windows. Одна из самых распространённых проблем – это изменение домашней страницы вашего веб-браузера на неизвестный “Вам” адрес в Интернете.
Вредоносное ПО изменяет домашнюю страницу, для того чтобы повторно загружать вирусы и рекламу.

Для изменения домашней страницы в Internet Explorer нужно в “Свойства браузера” на вкладке “Общие” установить новый адрес.
Чтобы войти в “Свойства браузера”, введите в строку поиска «Панель управления», а затем щелкните на найденном инструменте.
Источник: http://ruterk.com/kak-udalit-virusy-i-drugoe-vredonosnoe-po-s-kompyutera-na-windows/
Метод 4: Установка «с нуля»
Возможно, это самый утомительный метод, но он является гарантированным способом избавить ваш компьютер от вирусов и вредоносных программ. Установка «с нуля» удаляет все на вашем жестком диске, поэтому перед этим вам необходимо перенеси на внешний жесткий диск все ваши документы и фотографии. А перед этим обязательно просканируйте все эти файлы, чтобы быть уверенным в том, что они не заражены. Вам потребуется переустановить все программы, но это защитит ваш компьютер от дальнейшего заражения и проблем, вызванных вирусами.
В новых версиях Windows (Windows 8.1 и 10) существует несколько способов установки «с нуля» в зависимости от того, что у вас на компьютере. Вы можете делать ее с DVD/USB, используя сброс системы, или осуществляя установку в рамках существующей версии. С помощью DVD или USB, вам потребуется код продукта.
С помощью установки из существующей версии вам потребуется отказаться от сохранения чего-либо, чтобы не переносить это в новую версию. Это необходимо в том случае, если другие методы не сработали и вам требуется очистить жесткий диск. Посмотрите здесь, чтобы узнать, как использовать функцию сброса системы для установки «с нуля».

Источник: http://club.cnews.ru/blogs/entry/kak_izbavitsya_ot_virusa
Как компьютер может заразиться вирусом через электронную почту?
Ваш компьютер может заразиться вирусом по электронной почте, но только в том случае, если вы откроете вложение в спам-сообщении или нажмете на ссылку в таком сообщение.
Ваш компьютер не может заразиться только из-за того, что вы получите по почте спам. При получении таких сообщений отметьте их как спам или как нежелательные (junk) и обязательно сотрите их. У большинства поставщиков услуг электронной почты (например, у Gmail) этот процесс автоматизирован, но если вдруг какие-то нежелательные сообщения все же просочатся, то вручную отметьте их как спам и не открывайте их.
Источник: http://kaspersky.ru/resource-center/threats/how-to-get-rid-of-a-computer-virus
Что нужно делать, после очистки от вирусов и вредоносных программ
Установите и настройте антивирусную программу с включенным монитором в режиме реального времени, обновите базу и просканируйте весь жесткий диск (займет очень много времени).
Обновите программное обеспечение на вашем компьютере, особенно Браузер с плагинами, ну конечно установите все заплатки операционной системы Windows на текущий момент!
Измените пароли на все ваши учетные записи в Интернете и программах доступа, например, Онлайн-банки, Почту, Социальные сети и другое.
Автор: Ruterk
10 декабря 2017 г.
 Скачать
Скачать Инфо
ИнфоИсточник: http://ruterk.com/kak-udalit-virusy-i-drugoe-vredonosnoe-po-s-kompyutera-na-windows/




