Информация: Шаблоны разлинеенных листов формата А4. Можно распечатать на принтере из pdf (пдф) файла онлайн прямо из браузера. Линии на весь лист — горизонтальные и вертикальные. Для того чтобы распечатать страницу со строками не обязательно создавать её в Ворде (Word), можно найти уже готовый подходящий вариант. Листы А4 в линейку Вертикальные шаблоны В большинстве своем,
Делаем линованный лист А4 в MS Word
Создадим пустой документ MS Word и сохраним его в качестве шаблона в любое удобное место на компьютере. Перейдем на вкладку “Вставка” и в группе “Таблицы” воспользуемся хорошо знакомым нам инструментом “Вставить таблицу”.
В появившемся окне задаем следующие параметры:
- Число колонок: 1 (строго 1).
- Число ячеек: побольше (30-50 вполне подойдет).
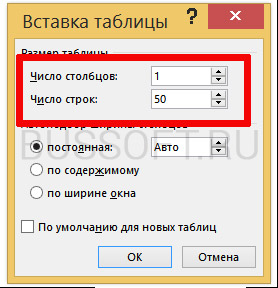
Параметры таблицы для создания линейной линовки в ворде
Нажимаем “Ок” и смотрим, что получилось. Как видите, контуры будущей линовки в линеечку уже видны, хотя, конечно, отправлять документ на печать пока ещё рановато.
Перейдем на вкладку “Макет” (она активна если выделена вставленная нами ранее таблица), и в группе “Размер ячеек” увеличим интервал между строками нашей линовки. Я выставим высоту строки в 1 сантиметр, если вы обладаете размашистым почерком, можете сделать её и побольше, однако слишком не разгоняйтесь – высота в 1,5 см это уже многовато.

Устанавливаем расстояние между линованными строками
Если вы используете шаблон MS Word по-умолчанию, то имеет смысл также изменить размер полей – для печатного документа они может и подходящие, а вот для рукописного – великоваты. Просто растяните линейки до нужного размера по высоте и по ширине и двигайтесь дальше.

Включаем линейки в текстовом редакторе, если ещё не сделали этого раньше
Кстати – если вы не видите линеек, скорее всего они просто отключены. Перейдите на вкладку “Вид” и поставьте галочку в соответствующем поле. Линейки тут же появятся на своих законных местах!
Ну и давайте заканчивать работу по линовке нашего листа в линейку:
- выделяем всю ранее созданную таблицу, щелкаем правой кнопкой мыши и выбираем пункт “Свойства таблицы”.
- в появившемся окне, на первой вкладке, жмем кнопку “Границы и заливка”.
- отключаем отображение боковых рамок таблицы щелкая на соответствующие значки и нажимаем на “Ок”. Так как в нашей таблице всего один столбец, после этой операции, на листе документа должна остаться только линовка – горизонтальные линии, идущие одна над другой, прямо как в школьной тетрадке.

Создание линейной линовки документа в MS Word
Почти все готово!
Если прямо сейчас запустить наш линованный лист А4 на печать, то результат может вас не порадовать – линии будут едва видны. Если вы собираетесь использовать линовку в качестве “опорных линий” при написании письма, то это даже к лучшему, но если вы желаете добиться того, чтобы линии были более четкими ,понадобится проделать ещё один дополнительный шаг.
Снова выделите всю таблицу, щелкните правой кнопкой по ней и зайдите в “Свойства таблицы”, а следом в “Границы и заливку”.

За счет установки цвета и толщины линий вы можете сделать линовку листа почти невидимой или очень заметной
Здесь, в поле “Ширина” поменяйте стандартное значение 0,5 пт на 1,5 пт (хотя бы на 1 пт). Не торопитесь нажимать “Ок”, сперва “проклинайте” мышью нужные линии на поясняющем рисунке в блоке “Образец”, чтобы изменения вступили в силу. А вот теперь, смело жмите “Ок” и любуйтесь результатом – такую линовку трудно будет не заметить при выводе линованного листа на печать!

Итоговый результата – разлинованный в линейку лист формата А4. Ниже вы можете скачать этот шаблон документа совершенно бесплатно
Скачать шаблон линованного в линейку листа А4 для печати
- Скачать и распечатать шаблон линованного листа А4
Источник: http://bussoft.ru/tekstovyiy-redaktor-word/linovannyiy-list-formata-a4-v-ms-word.html
Распечатать разлинованный лист
Иногда возникает необходимость распечатать заранее разлинованный лист для различных случаев. Например, чтобы скоротать время за игрой в крестики нолики нужен лист в клеточку, что делать если его нет под рукой. Можно нарисовать его самостоятельно по линейке, но проще распечатать на принтере. Нужен только готовый шаблон. На этой странице вы можете скачать и распечатать лист в клетку, лист в линейку или нотный лист.
Источник: http://kakvofise.ru/word/kak-razlinovat-list-v-word
4 способа как добавить строчку в Ворде
Специального инструмента для добавления строчек в Word не имеется, но означает ли это, что добавить сточку в документ ворд невозможно?
Давайте рассмотрим 4 популярных способа, как добавить строчку в Word.
Разлиновать лист при помощи таблицы
Создать разлинованный лист очень удобно и быстро при помощи вставки в документ таблицы с одним столбцом по ширине листа и заданным количеством строк.
Чтобы разлиновать лист (A4, A5 или какой нибудь другой) при помощи таблицы, нужно сделать следующее:
- Во вкладке «Вставка», выбрать инструмент «Таблица».
- Зададим один столбец и нужным количеством строк (строки можно добавить позже).
- Выделить всю таблицу мышью или через меню («Работа с таблицами» → «Макет» → «Выделить» → «Выделить таблицу»).
- Во вкладке «Конструктор» («Работа с таблицами») выбрать инструмент «Границы».
- Нарисовать горизонтальные границы ячеек: выбрать инструмент «внутренние границы». Если необходимо прорисовать верхнюю и нижнюю линию, надо применить дополнительные кнопки;
Примечание. Если все границы установлены по умолчанию, надо применить сначала инструмент «Правая граница», затем «Левая граница», чтобы убрать вертикальные линии по краям.
Разлиновать лист при помощи «Shift» + « _ » (нижнее подчеркивание)
Такой способ полезно использовать, когда строчки надо вставить внутри текста. Этот инструмент полезно использовать как при создании строчки для подписи длиной несколько сантиментов, так и строчек длиной в множество строк. Они будут располагаться от одного поля страницы до другого.
Разлиновать лист при помощи «горячих клавиш» достаточно просто:
- Установите курсор на интересующей строчке.
- Сочетание клавиш Shift + «-» даст символ «_». Не отпускайте клавиши до тех пор, пока линия не достигнет нужной длины.
Нюанс заключается в том, что если в конце получившейся линии нажать Enter, то строчка превратиться в непонятную жирную линию. Чтобы ее убрать, надо просто нажать Ctrl+Z и строчка приобретет нужный вид.
Разлиновать лист при помощи маркеров
Еще один способ разлиновать лист документа, это использовать команду «Подчеркивание текста», маркеры и клавишу Tab.
Этот способ один из самых популярных, ведь с помощью него можно сделать одинаковые по размеру строчки.
Разберемся на примере, как вставить строчку в Ворде, при помощи маркеров:
- Во вкладке «Главная», в блоке шрифты, выберите команду «Подчеркивание» или нажмите комбинацию клавиш «Ctrl» + «U».
- Установите маркер начала строки (выбрать левый уголок маркера для линейки и щелкнуть в нужном месте в ее области);
- Установите маркер конца строки (выбрать правый уголок маркера и установить его на линейке);
- Поставьте курсор в начало строки и нажмите клавишу TAB (→). Курсор перескочит от начального маркера до конечного, рисуя за собой линию строки.
- Нажимаем Enter для перехода на следующую строчку и повторно нажмите TAB.
- Повторяйте пункт 4 и 5 до тех пор, пока не поставите строчки на всем листе.
При помощи маркеров, можно растянуть линию строчки по ширине, на любое расстояние.
Разлиновать лист с помощью фигур
Линии можно в прямом смысле слова нарисовать при помощи фигуры «Линия»:
- Выбрать закладку «Фигуры» (блок Иллюстрации) и щелкнуть по инструменту «Линия»;
- Установить начало линии в начальной точке и протянуть мышью в конец строки;
- В блоке «Стили фигур», выбрать цвет и толщину линии.
Следующие линии можно нарисовать таким же образом, либо скопировать одну и вставить их в нужное место. Перемещать линии нужно мышью, наведя курсор на линию до появления крестика в виде стрелок и передвинуть ее, не отпуская мыши.
Совет. Чтобы линии были ровными по горизонтали, необходимо отобразить сетку (Вид → Показать → галка напротив строки «Сетка»)
Данный способ может быть использован в основном для создания разлинованного листа для печати, тк печатать на таких линиях получится едва ли, а вот создать обычный лист в линейку, вполне возможно.
Источник: http://wamotvet.ru/tekstovyj-redaktor/strochki-v-word.html
Как включить линейку
Во-первых, убедитесь, что вы находитесь в режиме «Разметка страницы». Для этого в ленте главного меню перейдите на вкладку «Вид» (ближе к правому краю страницы). Если ячейка «Разметка страницы» еще не отмечена, то выделите ее, щелкнув один раз.
Теперь посмотрите в центр открывшейся вкладки «Вид». В ленте этого раздела включите опцию «Линейка», поставив метку в соответствующей ячейке. Вы должны сразу увидеть горизонтальную линейку над открытым документом и вертикальную линейку слева от него.
Примечание: Горизонтальная разметка линейки также видна в режиме «Веб-документ» и «Черновик», а вертикальная разметка отсутствует.
Источник: http://zen.yandex.ru/media/hetmansoftware/kak-ispolzovat-lineiku-v-microsoft-word-5bf1b727d35aa600a9594eda
Очистка табули
Перетащите табу желтую линейку вниз, чтобы удалить ее.
Источник: http://support.microsoft.com/ru-ru/office/использование-линейки-в-word-775014ca-7bb9-4b75-ba19-4478c4a836d1
Совет 2: Как разлиновать лист
Разлиновка надобна не только для изготовления образца, на тот, что потом накладывают прозрачные листы . Дабы прекрасно подписать открытку, также необходима разлиновка. Типовой ее метод, при котором с подмогой линейки и карандаша слева и справа на листе ставятся точки через равные интервалы, не исключает погрешности. И итог выглядит не столь старательно. Просвечивать же лист и образец снизу лампой — трудоемко и не подходит для картона. Следственно предпочтем иной путь.

Вам понадобится
- — миллиметровка
- — линейка
- — скрепки
- — толстая игла
Инструкция
1. Наложите основу на миллиметровку. Основа — это лист, тот, что требуется разлиновать. Миллиметровку необходимо положить вниз так, дабы она была видна слева и справа от основы. А снизу и сверху основа и миллиметровка обязаны быть одной длины. 2. Закрепите оба слоя скрепками. Их комфортно располагать снизу и сверху. Используйте скрепки, которые не поцарапают основу и не оставят на ней вмятин. 3. Подметьте исходные точки. Это две точки на миллиметровке — слева и справа от основы. К ним будет прикладываться линейка. Исходные точки дозволено расположить на одном ярусе, тогда разлиновка получится горизонтальной. Если же разлиновать лист нужно под углом, скажем, дабы подписать открытку, то исходные точки следует подметить на различном ярусе. 4. Подметьте все остальные точки. Идите вниз от исходных точек — с левой и с правой стороны. Подмечайте их не на основе, а на миллиметровке. Делайте это через равные расстояния. Таким образом дозволено разлиновать лист как желательно, — через 1 сантиметр либо реже. При необходимости, между основными линиями дозволено делать отступ по 2-3 миллиметра. В этом случае заблаговременно спланируйте, какая разлиновка вам надобна и ставьте точки через соответствующие расстояния. 5. Разлинуйте лист. Прикладывайте линейку к соответствующим точкам и проводите карандашом тонкую линию. Если делаете разлиновку на открытке, взамен карандаша используйте толстую «цыганскую» иглу. Тогда линии не придется стирать. Старательно нажимайте на иглу и ведите ее под наклоном. Линии будут фактически не видны. Все поразятся, как вам удалось подписать открытку великолепно ровно. Видео по теме Обратите внимание! Если необходима разлиновка и по вертикали, и по горизонтали, дозволено не обрезать миллиметровку по размеру основы. Пускай она выглядывает с 4-х сторон. Дабы закрепить основу, приклейте ее к миллиметровке в 2-х местах клеящим карандашом. Если же приклеивание исключено, придется позже первого прохода повернуть лист и вновь применять скрепки. Полезный совет Миллиметровка бывает рулонная либо в виде листов. Когда есть вероятность, используйте листовую, потому что рулонная будет сворачиваться и мешать. Либо же прогладьте ее.
Источник: http://officeassist.ru/word/kak-sdelat-razlinovku-v-word/
Как это делается в Word 2003
Принцип тот же, единственное отличие – задавать высоту строки придется в окне «Свойства таблицы», открываемом из контекстного меню.
Покоряйте Word и до новых встреч!
Источник: http://myblaze.ru/kak-v-word-razlinovat-list/
Свободное изменение отступов
На границе белого и серого полей линейки находятся маленькие треугольные и прямоугольные маркеры, которые весьма удобны. Они контролируют отступы отдельных абзацев. Для изменения границ просто поместите курсор в абзац, который вы хотите настроить, и сдвиньте его. Если вы хотите изменить несколько абзацев, выберите те, которые вы хотите изменить, и сделайте это одновременно. А если вы хотите изменить отступы по всему документу, то просто нажмите комбинацию клавиш «Ctrl» + «A» (чтобы выбрать все элементы) и затем настройте ползунки.
Вот как работает каждый из отступов.
Перетаскивание маркера «Общий левый отступ» изменяет отступ для всех строк абзаца. Когда вы сдвигаете его, другие два маркера отступа движутся вместе с ним. Ниже представлен пример при перемещении левого отступа на один сантиметр от левого края.
Перетаскивание маркера «Отступ первой строки» изменяет отступ только для первой строки абзаца, оставляя остальные строки без изменения.
Перетаскивание маркера «Нижний отступ» изменяет отступ всех строк абзаца, кроме первой строки.
На правом конце линейки вы найдете только один маркер: маркер «Правый отступ». Перетащите его, чтобы ограничить длину абзаца с правой стороны.
Источник: http://zen.yandex.ru/media/hetmansoftware/kak-ispolzovat-lineiku-v-microsoft-word-5bf1b727d35aa600a9594eda
Как убрать строчку
Строчки удаляются при помощи клавиш Del или BackSpace после выделения их мышью.
Для удаления отдельных строк таблицы надо выделить эту строку и использовать инструмент «Удалить строку» (Работа с таблицами → Макет → Строки и столбцы → Удалить).
Также статьи о работе со страницами в Ворде:
Не часто мы сейчас используем обычную ручку для написания текста на бумаге, но так как некоторые официальные бумаги требуется писать от руки, иногда приходится это делать. Написать текст ровно на чистом листе бумаги довольно сложно и в основном для этого используется зебра, поэтому в этой статье мы рассмотрим, как в Ворде разлиновать страницу.
Перед тем, как сделать зебру в Ворде, нам необходимо определиться с такими параметрами, как поля на странице и расстояние между строк. Самый простой способ разлиновать страницу в Ворде, это использовать в качестве линий грани таблицы. Создав чистую страницу в Ворде нам необходимо создать таблицу с одним столбцом, что очень просто сделать через меню «Таблица» на вкладке «Вставка» выделением одного столбца или же через пункт меню «Вставить таблицу», указав необходимое количество строк в таблице из одного столбца.
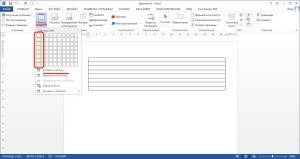
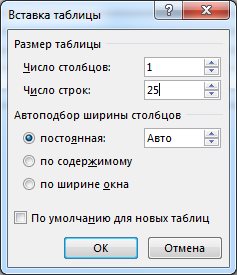
Перед дальнейшими манипуляциями с таблицей нам необходимо настроить расстояние между строк таблицы. Для этого выделяем нашу таблицу, переходим на закладку «Макет» вкладки «Работа с таблицами» и устанавливаем необходимую высоту таблицы.
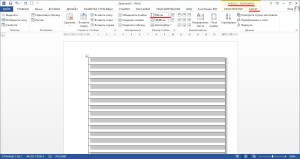
Также это можно сделать через свойства таблицы. Для этого нажимаем правой кнопкой мыши на таблицу и выбираем соответствующий пункт меню или нажимаем на значок вызова меню в области «Размер ячейки» закладки «Макет».
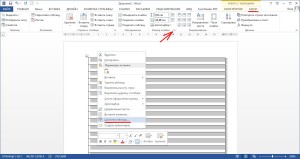
В свойствах таблицы на вкладке «Строка» следует установить точное значение высоты строки в таблице Ворд.

Теперь нам необходимо добавить строк в таблице Ворд, если их не хватает или удалить лишние, что можно сделать через меню удаление и вставка на закладке «Макет». Ну и наконец осталось дело за малым. Нам нужно удалить боковые грани таблицы и увеличить толщину линий.
Удалить ненужные грани таблицы можно на закладке «Конструктор», выбрав в меню «Границы» поочередно пункты «Левая граница» и «Правая граница», при этом у нас останется верхняя граница первой строки или выбрав один пункт «Внешние границы», но при этом у нас потеряется последняя строка. Добавить или удалить ненужные верхние или нижние грани можно через это же меню.
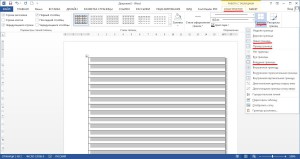
Тоже самое можно сделать через меню «Границы и заливка», где также можно выбрать необходимую толщину линий.
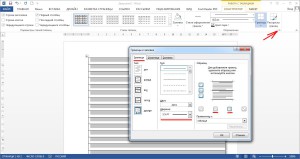
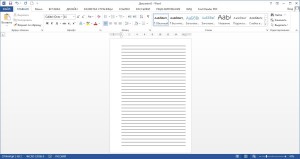
Post Views: 25
Источник: http://galaxys6blog.ru/kak-v-vorde-sdelat-razlinovku-stranicy/




