Если Временная шкала вам не нравится или вы просто не хотите, чтобы Windows 10 хранила ваши прошлые действия, можно отключить эту функцию всего несколькими кликами мыши.
Включение и отключение Представления задач (Timeline) в Windows 10
Честно сказать я не знаю почему они ее назвали представление задач в переводе на русский, если Timeline это временная шкала. Сошлюсь на то, что microsoft не умеют даже google переводчиком воспользоваться, ну да ладно. Чтобы включить или отключить функцию временной шкалы, выполните приведенные ниже указания.
Откройте «Параметры» > «Конфиденциальность» > «Журнал действий«.
- Если вы хотите, чтобы Windows 10 не собирала ваши действия, уберите галочку Разрешить Windows собирать мои действия с этого компьютера.
- Вы также можете отключить синхронизацию действий компьютера с облаком для спокойствия.
- Можете остановить Windows 10 от показа вашей деятельности, перемещая ползунок рядом с Вашей учетной записью в положение Выкл. Но это не позволит Windows 10 отображать ваши прошлые действия на экране просмотра задач.
Существует также возможность удалить историю действий с вашего ПК под управлением Windows 10. Нажмите ниже на Управление данными о действиях в рамках учетной записи Майкрософт и следуйте предложенным вам инструкциям.

Также вы можете убрать «Представление задач» с самой панели задач. Для этого просто щелкните по иконке правой кнопкой мыши и снимите галочку с пункта «Показать кнопку Просмотра задач«.
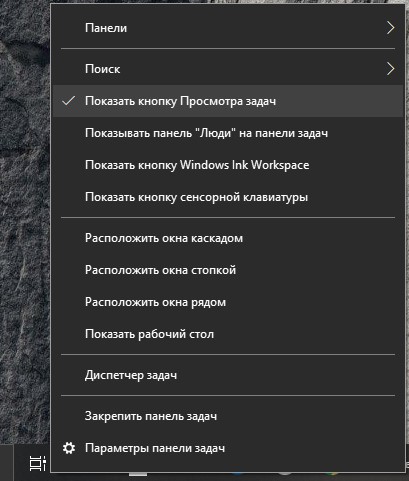
Загрузка комментариев
Источник: http://mywebpc.ru/windows/on-off-timeline-windows-10/
Как открыть представление задач?
Вы можете открыть эту функцию, нажав по её значку на панели задач, или используя для этого сочетание клавиш Win+Tab.

В представлении задач вы увидите открытые приложения на вашем текущем рабочем столе. А внизу, показаны значки созданных рабочих столов.

В нашем примере, есть 2 рабочих стола.
Источник: http://linchakin.com/словарь/п/представление-задач/
Что такое представление задач в Windows 10
Функция, которая позволяет быстро переключаться между активными приложениями, имеет название «представление задач». Например, во время серфинга в браузере можно мгновенно перейти в приложение Microsoft Word, чтобы продолжить печатать текст. Переходы осуществляются с помощью нажатия нескольких горячих клавиш.

Аналог функции был введен еще в более ранних версиях ОС, где функция была примитивнее, но со временем совершенствовалась. Для Vista появилось 3D-меню, которое отображало список запущенных приложений, а в 8.0 данное меню на сенсорных устройствах уже открывалось с помощью свайпа от края экрана.
Кроме отображения списка текущих дел (запущенных процессов: браузер, проводник и другое), опция позволяет создавать несколько рабочих столов. Это полезно, когда устройством пользуется несколько человек, и каждому необходимо поддерживать порядок, настраивать собственное рабочее место.

Управление осуществляется с помощью двух горячих клавиш: «Win + Tab». После зажатия клавиш откроется меню, а также появится возможность создать новые рабочие столы и переключаться между ними. Запущенные приложения перетаскиваются для работы к любому рабочему столу нажатием мыши. Для переключения между столами предусмотрена комбинация клавиш: «Win + Ctrl + Num 4» или «Num 6» (стрелки влево или вправо). К данной опции также относится возможность разбиения экрана на 2 части: одному приложению выделяется половина экрана, тогда как на второй половине располагается другое. Например, можно смотреть сериал и одновременно работать.

Источник: http://it-tehnik.ru/windows10/nastroyka/predstavlenie-zadach-kak-otklyuchit.html
Что такое представление задач?
Представлено в Windows 10, Просмотр задач — это функция многозадачности, которая позволяет вам получать доступ к открытым окнам приложений и организовывать их на нескольких виртуальных рабочих столах, а также позволяет быстро возобновлять прошлые действия, начатые на любом устройстве, подключенном к вашей учетной записи Microsoft.

Проще говоря, Просмотр задач предназначен для того, чтобы помочь вам сосредоточиться на текущем проекте, не отвлекаясь и не тратя время на поиск необходимых окон приложений или документов. Но прежде чем перейти к различным функциям, которые делают Просмотр задач важный инструмент в Windows 10, давайте посмотрим, как получить к нему доступ.
Источник: http://ru.thebrassman.org/task-view-windows-2a0-2a8d4b4b
Обновление за июль 2021 года:
Теперь мы рекомендуем использовать этот инструмент для вашей ошибки. Кроме того, этот инструмент исправляет распространенные компьютерные ошибки, защищает вас от потери файлов, вредоносных программ, сбоев оборудования и оптимизирует ваш компьютер для максимальной производительности. Вы можете быстро исправить проблемы с вашим ПК и предотвратить появление других программ с этим программным обеспечением:
- Шаг 1: Скачать PC Repair & Optimizer Tool (Windows 10, 8, 7, XP, Vista — Microsoft Gold Certified).
- Шаг 2: Нажмите «Начать сканирование”, Чтобы найти проблемы реестра Windows, которые могут вызывать проблемы с ПК.
- Шаг 3: Нажмите «Починить все», Чтобы исправить все проблемы.

Источник: http://windowsbulletin.com/ru/как-отключить-и-удалить-функцию-просмотра-задач-в-Windows-10/
3. Режим Бога

Одна из самых скрытых и самых мощных функций под пафосным названием «Режим бога» (GodMode) позволяет вам получить доступ к специальному меню.
Здесь в одном месте собрано множество тонких настроек системы, включая некий аналог TimeMachine. Открыть это меню не так просто – нужно создать в корне системного диска новую папку и переименовать ее в GodMode.{ED7BA470-8E54-465E-825C-99712043E01C}.
У нее поменяется значок, а при открытии запустится симпатичная продвинутая панель управления.
Источник: http://iphones.ru/iNotes/13-funkciy-windows-10-o-kotoryh-vy-mogli-ne-znat-04-13-2020
Инструкция по отключению отображения кнопки в панели задач
Как и множество других функций, Task View отключается в настройках ОС:
- Открываем раздел Параметры, далее переходим во вкладку Конфиденциальность и Журнал действий.

- Убираем галочки с единственных двух пунктов журнала.
- Выкручиваем ползунок на пункте «Показать действия от учетных записей» на состояние «Выкл.» – это позволяет очистить данные, сохраняемые системой.

- Убираем иконку с панели – кликаем правой кнопкой мыши по панели задач, после чего убираем галочку со строки «Показать кнопку Просмотра задач».

Источник: http://it-tehnik.ru/windows10/nastroyka/predstavlenie-zadach-kak-otklyuchit.html
5. Печать в PDF

При помощи виртуального принтера Microsoft Print to PDF вы можете «распечатать» (фактически просто сохранить) документ в PDF без необходимости использовать сторонние приложения.
Просто выберите соответствующий «принтер» в диалоговом окне печати любого приложения. Это полезно для сохранения и распространения документов без возможности редактирования.
Источник: http://iphones.ru/iNotes/13-funkciy-windows-10-o-kotoryh-vy-mogli-ne-znat-04-13-2020
Видеоинструкция
Готово! Теперь ничего лишнего на панели задач Windows 10 не отображается – только необходимые и действительно востребованные элементы.
Источник: http://it-actual.ru/how-to-remove-task-view-button-in-windows-10.html
6. Скроллинг неактивных окон

Когда-нибудь сталкивались с тем, что вы наводите курсор мыши на окно и пытаетесь его прокрутить, но не можете, потому что оно неактивно?
Это можно исправить. Включите функцию Прокручивать неактивные окна при наведении на них в окне Параметры – Устройства – Мышь и сенсорная панель.
Источник: http://iphones.ru/iNotes/13-funkciy-windows-10-o-kotoryh-vy-mogli-ne-znat-04-13-2020
Рустам Багримов
@Monty_L
Геймер, олдфаг. Фанат консолей и китайских телефонов. С детства мечтал сделать свою игру, теперь пишу про чужие.
Источник: http://iphones.ru/iNotes/13-funkciy-windows-10-o-kotoryh-vy-mogli-ne-znat-04-13-2020




