Обновление жесткого диска — один из самых простых способов улучшить работу ПК. Мы описываем как правильно выбрать и установить новый диск на ваш компьютер или ноутбук.
Шаги
-
1
Создайте резервную копию данных на текущем жестком диске.Если диск, который вы хотите заменить, находится в рабочем состоянии, и вы хотите сберечь часть данных на нем, выполните резервное копирование, прежде чем его извлечь. Если у вас нет внешнего USB-накопителя для копирования данных, ознакомьтесь с
этой статьей
, чтобы узнать, как создавать резервные копии файлов в интернете с помощью OneDrive.
- Если вы заменяете текущий диск на SSD, к нему может прилагаться отдельная программа для клонирования диска.[1] Используйте это программное обеспечение для клонирования и переноса содержимого текущего жесткого диска (включая операционную систему) на новый диск. Если программное обеспечение не поставляется вместе с диском, посетите сайт производителя, чтобы узнать, можно ли скачать программу для клонирования у них. Среди других популярных и надежных программ для клонирования можно выделить Symantec Ghost, Clonezilla (один из немногих бесплатных вариантов), Acronis и Macrium.
- Поищите информацию о том, как сделать резервную копию компьютера Windows, чтобы узнать, как cкопировать данные на другой диск.
- Если вы приобрели какое-либо программное обеспечение с лицензионными ключами, обязательно создайте его резервные копии и/или сделайте копии ключей, чтобы их можно было легко переустановить.
-
2
Достаньте полную загрузочную копию операционной системы.Если вы заменяете основной жесткий диск и не используете программу для клонирования, вам нужно будет установить операционную систему на новый диск. Купите ОС на диске, загрузите ее на флеш-накопитель или создайте собственный носитель для восстановления системы.
[2]
- Если вы используете Windows 10, обратитесь к этому руководству.
-
3
Выберите между HDD (жесткий диск) или SSD (твердотельный накопитель). Твердотельные накопители гораздо быстрее жестких дисков и имеют более продолжительный срок службы благодаря меньшему количеству движущихся деталей. Из-за этих преимуществ SSD-диски стоят дороже и имеют меньшие размеры. Если стоимость и вместительность диска являются для вас больным вопросом, установите жесткий диск. Однако учтите — после работы за компьютером с SSD-диском вам будет очень трудно вернуться к прежней производительности.
-
4
Выберите правильный диск для своего компьютера.В ноутбуках обычно используются 2,5-дюймовые жесткие диски, тогда как настольные компьютеры поддерживают и 3,5-дюймовые диски. Для 2,5-дюймовых дисков доступны специальные переходники, поэтому они подходят и для настольных компьютеров. Большинство SSD-накопителей имеют размер 2,5 дюйма, поэтому многие современные производители начали добавлять в новые модели отсеки для дисков меньшего размера. Если вы устанавливаете диск меньшего размера в настольный компьютер, в котором нет отсека на 2,5 дюйма, вам понадобится переходник. Жесткие диски можно купить и в том, и в другом размере.
- SSD, как и HDD, обычно подключаются к материнской плате с помощью разъемов SATA. В старых жестких дисках может использоваться IDE-шлейф, но их уже редко где можно встретить. SATA обычно имеет три разные версии (SATA, SATA II и SATA III), поэтому вам необходимо выяснить, какую именно из них поддерживает ваша материнская плата.
- Возьмите достаточно большой диск для хранения всех своих данных.
-
5
Выключите компьютер и отключите его от электросети. Даже если вы используете ноутбук, все равно убедитесь, что он выключен и не подключен к розетке.
-
6
Заземлите себя, прежде чем открыть компьютер.Неправильное обращение с электронными деталями может привести к повреждению всей системы. Чтобы заземлить себя, наденьте антистатический браслет и станьте на антистатический коврик.
- Если вы не знакомы с правильной техникой заземления, прочитайте статью «Как заземлить себя, чтобы не повредить компьютер статическим разрядом».
-
7
Откройте корпус компьютера.Точная последовательность действий зависит от того, где вы заменяете диск: в настольном компьютере или ноутбуке. Если в компьютере, то вам, скорее всего, нужно будет открутить винты в задней части системного блока, а затем сдвинуть боковую панель.
- Некоторые ноутбуки имеют специальные дверцы на корпусе, которые позволяют без труда вставлять и извлекать жесткие диски. Чтобы добраться до жесткого диска в других моделях, вам придется вынуть аккумулятор и открутить некоторые части корпуса. Поищите правильный метод для своего компьютера в инструкции производителя.
- В некоторых системных блоках винты не используются. Если на корпусе нет винтов, поищите защелку или кнопку, которая позволяет открыть боковые дверки или панели. Снимите дверки или панели, если они будут мешать.
-
8
Найдите жесткий диск. В настольных компьютерах жесткий диск вставляется в отсек внутри корпуса компьютера и прикручивается к нему. Найдите интерфейс обмена данными и кабель питания и отсоедините их.
-
9
Открутите все винты и отсоедините диск. Скорее всего, диск будет удерживаться винтами с обеих сторон отсека. Открутите винты. Если диск не зафиксирован в корпусе или отсеке, удерживайте его рукой. После того, как вы удалите все винты, выньте жесткий диск из отсека или корпуса.
-
10
Установите перемычки на IDE-диске. Если вы используете диск SATA, этот шаг можно пропустить. После того, как вы извлечете жесткий диск, посмотрите на расположение перемычек на самом диске. Если вы не знаете, где они находятся, взгляните на наклейку на жестком диске, где показана схема, иллюстрирующая расположение перемычек. От положения перемычек зависит роль привода на канале: он может быть ведущим (Mater), ведомым (Slave) или определяться автоматически (Cable Select). Продублируйте положение перемычек на новом диске.
-
11
Вставьте новый диск в тот же отсек, где стоял старый.Аккуратно прикрутите диск и подключите интерфейс обмена данными и кабель питания.
- Положите старый диск в безопасное место на тот случай, если он вам еще понадобится.
-
12
Вставьте носитель для восстановления системы в компьютер и включите его.Пропустите этот шаг, если вы клонировали диск с помощью программы для клонирования. Если носитель для восстановления находится на DVD-диске, включите компьютер, чтобы извлечь лоток для дисков. Если же он находится на USB-флеш-накопителе, просто вставьте ее в компьютер перед включением. Если компьютер настроен на загрузку с USB-накопителя или DVD-диска, он автоматически загрузит установщик Windows.
- Если компьютер не загружается с носителя для восстановления, вам придется внести определенные изменения в BIOS. Способ входа в BIOS зависит от модели материнской платы, но обычно, чтобы войти в меню загрузки, достаточно перезагрузить компьютер и сразу же нажать F12, F10 или Del. Кнопка для входа должна появиться под логотипом производителя. Если вы упустите момент, вам придется перезагрузить компьютер и попробовать заново.
- Когда вы окажетесь в BIOS, найдите раздел «Boot Menu» (Меню загрузки) или «Boot Order» (Порядок загрузки), а затем выберите USB-флеш-накопитель или DVD-диск в качестве первого устройства для загрузки. Выйдите и сохраните изменения, а затем перезагрузите компьютер.
-
13
Следуйте инструкциям на экране для переустановки операционной системы. После переустановки Windows и повторного подключения к интернету компьютер автоматически перерегистрирует операционную систему (хотя вам, возможно, придется подтвердить несколько запросов). После загрузки с нового диска вы сможете восстановить данные из созданной резервной копии.
Источник: http://ru.wikihow.com/поменять-жесткий-диск-на-компьютере
Подготовка к замене жесткого диска
Если вы решили заменить старый винчестер новым, то вовсе необязательно устанавливать чистый диск, и заново ставить туда операционную систему и скачивать остальные файлы. Существует возможность переноса ОС на другой HDD или SSD.
Подробнее:
Как перенести систему на SSD
Как перенести систему на HDD
Также можно клонировать диск целиком.
Подробнее:
Клонирование SSD
Клонирование HDD
Далее мы разберем, как заменить диск в системном блоке, а затем в ноутбуке.
Источник: http://lumpics.ru/how-to-install-a-new-hard-drive/
Шаг первый: выбор нового диска
Выбор диска, который соответствует вашему бюджету и может выполнить те задачи, на которые вы рассчитываете – это первый шаг. В наши дни это достаточно сложный выбор между традиционным жестким диском «HDD» и твердотельным накопителем «SSD». Каждый должен решить это для себя сам, исходя из своих потребностей и возможностей.
Должны ли вы использовать обычный жесткий диск, или «SSD», или лучше использовать оба?
Перед покупкой конкретного диска или накопителя каждый пользователь должен ответить для себя на один вопрос: «Что меня интересует в первую очередь: увеличение скорости или объема доступной памяти?».
Современные накопители «SSD» проявляют себя замечательно и достойны обновления практически в любой системе. Переход с обычного жесткого диска на накопитель «SSD» в несколько раз повышает скорость загрузки и производительность системы на вашем персональном компьютере. Вы начнете работать гораздо быстрее, скорость загрузки приложений и больших файлов увеличивается и серьезно уменьшается время, необходимое для загрузки в большинстве современных игр. Однако главная проблема состоит в том, что цена на достаточно объемные накопители «SSD» (терабайт и выше) непомерно велика и значительно превосходит по стоимости аналоги среди стандартных жестких дисков.
В качестве альтернативы твердотельному накопителю «SSD» выступает стандартный жесткий диск «HDD». Обычные жесткие диски работают медленнее, но взамен предлагают огромное свободное пространство для хранения информации относительно дешево, особенно по сравнению с накопителем «SSD». Вы легко можете найти жесткие диски с емкостью в четыре терабайта – этого вполне достаточно, чтобы удовлетворить любые потребности (кроме, наверное, самых требовательных медиа-хранилищ, для которых подойдут специальные сервера или массивы), не более чем за $100 долларов.
Вы также можете объединить вместе преимущества твердотельных накопителей «SSD» и обычных жестких дисков «HDD». Если ваш персональный компьютер позволяет использовать более одного диска (а значительное большинство из них это позволяет), то вы можете установить свою операционную систему на основной накопитель «SSD» для быстрого доступа к программам и основным файлам, и использовать традиционный жесткий диск большой емкости для хранения файлов. Это делает накопитель «SSD» особенно привлекательным, если у вас уже есть в компьютере обычный жесткий диск. В этом случае вы легко можете переустановить или переместить операционную систему на накопитель «SSD» и хранить всю информацию на оставшемся жестком диске «HDD».
Если вы решите не считаться с тратами, или вы ограничены возможностью подключения только одного диска в своем ноутбуке, например, то вы можете потратить значительную сумму денег и приобрести много терабайтный накопитель «SSD». Но для большинства пользователей использование твердотельного накопителя «SSD» небольшого объема в сочетании с жестким диском большой емкости – это отличный компромисс.
Какой физический размер диска необходимо выбрать?
Жесткие диски «HDD» обычно бывают двух размеров: «2,5″» (Small Form Factor – «SFF») и «3,5″» (Large Form Factor – «LFF»). «3,5-дюймовые» диски, также известны как «полноразмерные» или «десктопные диски», это диски ориентированные, в основном, на использование в настольных компьютерах. Практически каждый настольный персональный компьютер имеет место, по крайней мере, для одного (а иногда и большего количества) «3,5-дюймовых» дисков. Возможным исключением из этого списка являются компьютеры с супер малым форм-фактором, которые могут использовать только «2,5-дюймовые» диски.
«2,5-дюймовые» диски традиционно предназначены для ноутбуков, но также прекрасно подходят и для настольных персональных компьютеров. Некоторые настольные компьютеры имеют встроенные точки крепления для «2,5-дюймовых» дисков. Если у вас таких точек крепления нет, то вам понадобится специальный монтажный кронштейн, который вы можете приобрести дополнительно. Обратите внимание, что такие кронштейны обычно маркируются как «монтажные кронштейны «SSD». Это связано с тем, что все твердотельные накопители в традиционной форме жесткого диска имеют «2,5-дюймовый» размер.
И, продолжая разговор о накопителях «SSD», есть еще один форм-фактор для обсуждения: это стандарт «M.2», который используется для реализации высокопроизводительных твердотельных накопителей, применяемых в компактных устройствах (планшеты, ультрабуки). Эти диски на самом деле больше похожи на планку памяти, чем на стандартный жесткий диск. Вместо подключения к материнской плате через кабель «SATA», как это делают обычные диски, диски стандарта «M.2» подключаются к специализированному слоту. Если вас интересуют такие диски, то вам для начала нужно определить, поддерживает ли их установку ваш персональный компьютер.
Существует еще одна особенность ноутбуков. Поскольку ноутбуки стали меньше по размеру и изящнее по форме, они также стали и более сложными для обновления. Большинство ноутбуков, которые не являются супер крошечными, по-прежнему используют «2,5-дюймовые» диски, но они могут предоставлять или не предоставлять доступ к такому отсеку с дисками обычному пользователю. Более громоздкие ноутбуки и несколько моделей ноутбуков бизнес класса, таких как «Lenovo ThinkPad» или «Dell Latitude», легко предоставляют доступ к отсеку с диском. В других моделях ноутбуков может потребоваться выполнить более сложную и трудоёмкую работу, чтобы получить доступ к отсеку для дисков, или вообще такого доступа может не оказаться, особенно если они перешли на дорогой стандарт «M.2». Если ваш ноутбук или компьютер еще находится на гарантии, то любая замена повлечет за собой ее отмену, и вам необходимо помнить об этом, прежде чем вы решитесь внести в конфигурацию компьютера какие-либо изменения.
Какое соединение мне нужно применять?
Все современные «3,5-дюймовые» и «2,5-дюймовые» диски используют «SATA-соединение» для питания и передачи данных.
Если вы устанавливаете привод на стандартный персональный компьютер, то силовой кабель «SATA» – это пятнадцати контактный кабель, который работает от источника питания вашего компьютера. Если ваш персональный компьютер предлагает только более старые четырех контактные кабели «Molex», вы можете купить специальные недорогие адаптеры, которые замечательно справляются со своей задачей.
Кабель передачи данных «SATA» требует, чтобы ваша материнская плата поддерживала «SATA-соединение» (это относится ко всем современным компьютерам), и могут быть представлены в нескольких разных конфигурациях. Некоторые кабели имеют прямой разъем на одном конце и «L-образный» разъем на другом конце. «L-образный» разъем облегчает установку в гнезда, которые расположены достаточно близко к другим компонентам компьютера. Некоторые кабели «SATA» имеют прямые разъемы с обеих сторон (например, как изображено на рисунке ниже), или, наоборот, имеют «L-образные» разъемы на обоих концах. При покупке жесткого диска вы получаете кабели вместе с ним. Но если у вас ограниченное пространство для установки диска, то имейте в виду, что существуют различные конфигурации кабелей, которые вы можете использовать.
Если вы устанавливаете диск в ноутбук, который позволяет пользователю получить прямой доступ к соответствующему отсеку, то вся процедура установки довольно проста. Обычно вы можете подключить диск прямо в слот, у которого уже есть питание и соединения для передачи данных – кабели для подключения здесь просто отсутствуют.
Еще несколько слов о «SATA» дисках. Последней версией стандарта «SATA» является версия «SATA 3.3», а диски и кабели обратно совместимы со старыми версиями. Для обычных персональных компьютеров вы должны убедиться, что накопитель, который вы покупаете, работает так же или быстрее, чем соединение, которое поддерживает ваша материнская плата. Большинство подключений «SATA» для материнской платы за последние пять лет поддерживают, по крайней мере, версию «3.0». То же самое касается и кабеля «SATA», который вы покупаете. Ноутбуки не используют кабели SATA, поэтому просто убедитесь, что диск, который вы обновляете, использует ту же версию «SATA» или более новую, чем диск, который вы заменяете.
Какой объем диска для хранения мне нужен?
Все довольно просто: исходя из наличия задач, предъявляемых к дискам, и возможностей вашего бюджета. Диски с большим объемом памяти стоят соответственно дороже, чем диски с меньшим объемом, независимо от вида дисков, которые вы рассматриваете (твердотельные накопители «SSD» или обычные жесткие диски «HDD»). Необходимо найти золотую середину, удовлетворяющую вашим требованиям к дискам и вашим финансовым возможностям. Тогда вы сможете решить, диски какого объема вы будете использовать.
Насколько быстрым должен быть мой диск?
Как и в предыдущем пункте, ответ по умолчанию такой: «Настолько быстрым, насколько вы можете себе позволить». Тем не менее, если вы переходите с обычного жесткого диска на твердотельный накопитель «SSD», вы будете приятно удивлены значительным увеличением скорости, несмотря ни на что. Поэтому, для вас будет не принципиально выбирать самый скоростной накопитель «SSD», так как скорость загрузки по сравнению с обычным жестким диском, итак будет существенно увеличена. В этом случае, куда более важным будет желание получить накопитель «SSD», обладающий большим объемом памяти, чем получение еще большей скорости, которая для разных моделей накопителя «SSD» разнится не так сильно.
Если вы покупаете обычный привод, то его скорость выражается в «RPM» – количество оборотов шпинделя в минуту. Самыми распространенными являются диски со скоростью: «5400 об/мин» – это типичная скорость для недорогих приводов (особенно в форм-факторах «2,5 “»), и приводы со скоростью вращения «7200 об/мин». Некоторые высокопроизводительные жесткие диски выпускаются со скоростью «10 000 об/мин», но в большинстве случаев они просто заменяются более быстрыми накопителями «SSD».
Здесь также есть еще один вариант, в случае, когда ваш выбор ограничен только обычным жестким диском. Так называемые, «Гибридные» диски, которые объединяют в себе большой стандартный жесткий диск и небольшой кэш флэш-памяти. Это не сделает ваш жесткий диск быстрее, чем накопитель «SSD», но кеширование файлов может значительно улучшить производительность, если вы постоянно обращаетесь к одним и тем же программам и файлам. Но такой диск может стоить несколько дороже по сравнению со стандартным жестким диском.
Источник: http://zen.yandex.ru/media/hetmansoftware/kak-zamenit-jestkii-disk-ili-ssd-kompiutera-ili-noutbuka-5c0facfe5970ce00a9373b63
Починка жёсткого диска или его замена
Чинить жёсткий диск не имеет смысла, так как даже в случае ремонта уже вышедшего из строя жёсткого диска или диска, находящегося на грани отказа, долго отремонтированный диск не прослужит.
Так что смело идите в любой магазин компьютерной техники и покупайте новый жёсткий диск, тем более что стоят жёсткие диск сравнительно недорого.
Кстати, возможно стоит заменить жёсткий диск сразу на более современный накопитель для данных, который в разы повысит скорость работы вашего компьютера. Я говорю об SSD-диске. Чтобы определиться с выбором, прочитайте материал об SSD-дисках.
Возможно, на вашем компьютере хранятся важные данные, потеря которых недопустима. Тогда следует подумать о приобретении съёмного жёсткого диска. Просто ознакомьтесь с материалом о съёмных дисках.
Источник: http://multiblog67.ru/raznoe/kompyuternoe-zhelezo/zamena-zhjostkogo-diska-na-kompyutere.html
Диск не инициализирован, что это за ошибка
Состояние диска «Unknown, Not Initialized, Unllocated» («Неизвестен, Не инициализирован, Не распределен») появляется, когда еще не использованный жесткий диск впервые подключается к компьютеру.
Новый диск при этом инициализируется, размечается и форматируется с помощью инструментов Windows.
Как правило, состояние «Не инициализирован» у используемого диска может быть вызвано:
- вирусной атакой;
- повреждением секторов;
- потерей раздела на диске;
- повреждением файловой системы ПК;
- повреждением основной загрузочной записи, и т.д.
Когда это происходит, жесткий диск показывает нераспределенную область в «Управление дисками», и информация, находящаяся на диске, становится недоступной.

Не инициализированный жесткий диск показывает нераспределенную область в «Управление дисками», находящаяся информация становится недоступной
Возможна также ситуация, когда у диска не отображается дисковое пространство.
Не инициализированный диск не отображает дисковое пространство
Инициализация диска, как и его форматирование, стирает данные на жестком диске.
При проблеме неизвестного, не инициализированного диска, если причина ситуации неизвестна, наиболее приемлемым вариантом является инициализация диска и использование программного обеспечения для восстановления с него стертых файлов.
Источник: http://mycomp.su/obzory/inicializirovat-eto.html
Смена жесткого диска на компьютере в биосе (изменяем диск загрузки)
Чаще всего для входа в биос компьютера используется клавиша Del в самом начале загрузки. Затем, ищем раздел Boot (загрузка) и ищем пункт «жесткие диски» (Hard Drives):

На современных компьютерах клавишей входа в БИОС может быть F2, а само меню можно настроить так, что все будет на русском языке. Можно так же выбрать устройство из списка дисков, он появится, если использовать клавиши F11 или F12 в самом начале загрузки.
Источник: http://fast-wolker.ru/kak-smenit-zhestkij-disk-na-kompyuterei-noutez-poteri-dannyx.html
Шаг второй: решите, переносить ли вашу операционную систему или выполнять чистую установку заново
Вы купили новый диск и готовы его установить. Следующий шаг – решить, хотите ли вы перенести свою операционную систему на новый диск или просто выполнить чистую установку и начать работу с новой операционной системой. Для каждого способа есть свои плюсы и минусы.
Перенос операционной системы
Полный перенос вашей операционной системы (и всех ваших личных данных и установленных приложений) означает отсутствие необходимости беспокоиться о переустановке «Windows», ее настройке под ваши собственные предпочтения, и повторной установке каждого из ваших приложений. Недостатком является то, что это довольно медленный и утомительный процесс.
Если вы переходите с одного диска на другой (в отличие от простой установки дополнительного диска на компьютер), вы, вероятно, захотите перенести свою операционную систему на новый диск вместо установки ее заново. Плохая новость состоит в том, что это медленный и утомительный процесс. Хорошей новостью является то, что делать это не так уж сложно. Большинство новых дисков поставляются с инструментами, позволяющими это выполнить. И если вы вместе с диском не получили бесплатный инструмент, то есть другие способы, позволяющие перенести операционную систему на новый диск, которые вы легко можете найти в сети Интернет.
Если вы используете ноутбук, то вам необходимо использовать «USB-адаптер»«SATA», чтобы вы могли одновременно подключить оба диска. Вы можете установить новый диск, выполнить перенос, а затем решить, оставить ли старый диск как дополнительное место для хранения информации или удалить его.
Выполнение чистой установки
Есть также преимущества заново выполнить чистую установку вашей операционной системы на новом диске. Главным преимуществом является тот факт, что вы можете начать все сначала. Ваша новая операционная система не будет подвисать и подтормаживать, а будет работать без каких-либо сбоев и ошибок, которые могли возникнуть после многократных установок и удалений различных программ и приложений. Вы можете настроить систему так, как захотите, и установить только те программы и приложения, которые необходимы вам на данный момент.
Одновременно, это же является и недостатком, так как вы должны будете пройти весь путь установки операционной системы и дополнительных программ с самого начала. Справедливости ради надо сказать, что этот процесс происходит быстрее, чем полный перенос системы на новый диск. Выполнение чистой установки означает, что вы переустановите только те приложения и игры, которые захотите. Вы также должны убедиться, что обладаете всеми установочными файлами тех приложений, которые вы планируете установить заново. Вам нужно будет найти их вместе со всей необходимой лицензионной информацией для повторной регистрации и активации.
Источник: http://zen.yandex.ru/media/hetmansoftware/kak-zamenit-jestkii-disk-ili-ssd-kompiutera-ili-noutbuka-5c0facfe5970ce00a9373b63
Об этой статье
Эту страницу просматривали 56 487 раз.
Источник: http://ru.wikihow.com/поменять-жесткий-диск-на-компьютере
Проблемы, возникающие после смены накопителя
А теперь предлагаю разобрать наиболее популярные проблемы, которые встречают в результате смены накопителя.
- Не включается ноутбук. После замены жесткого диска это случается крайне редко и на, то есть несколько причин: 1) возможно вы случайно повредили плату или другие комплектующие в процессе работы, 2) накопитель неправильно установлен или изначально был неисправен (однако в таком случае, ноутбук все же должен был включиться) и 3) не установлена аккумуляторная батарея.
- Устройство включается, но выдает ошибку No bootable или Reboot and select. Как их устранить, читайте в соответствующих статьях.
- Новый «электронный друг» не распознается в системе.
.
Источник: http://devicetip.ru/zamena-zhestkogo-diska-na-noutbuke-poshagovye-dejstviya-i-nyuansy/
Как сменить жесткий диск в командной строке если у вас больше одного?
Все зависит от того, что Вы собираетесь делать. Для операций с разделами диска используем команду diskpart

Для просмотра подключенных дисков и разделов используем команду List disk

Для выбора нужного диска используем команду select disk и номер диска:

Теперь используя команду list partition можно получать список разделов выбранного диска и производить с ними различные операции. Другой случай — если буквы разделов дисков уже известны, то можно использовать команды для работы с файлами и папаками на этих разделах (просмотр, копирование, удаление и т.д.). Просто вводим латинскую букву нужного раздела с двоеточием, например так D: Ниже показан такой пример переключения с диска C: на диск D: и последующий просмотр папок диска с помощью команды DIR:

Так что, ничего сложного, и в командной строке с дисками можно при необходимости работать. Нужно знать список команд и вводить их вручную. Так и работали люди во времена MS-DOS. Многие команды из нее до сих пор работают и в современной командной строке.
Источник: http://fast-wolker.ru/kak-smenit-zhestkij-disk-na-kompyuterei-noutez-poteri-dannyx.html
Настройка Windows
Если это первый HDD, то необходимо на него установить систему. Воспользуйтесь загрузочной флешкой или установочным диском, для установки Windows. Процесс установки рекомендуется рассмотреть в другой статье.
Если был подключен дополнительный накопитель, на котором не установлена система, его нужно обнаружить в системе.
Windows 7
Чтобы работать с новым диском в Windows требуется задать ему букву (метку тома) и форматировать:
- С помощью команды diskmgmt.msc через строку «Выполнить» запустите «Управление дисками».

- Полосу прокрутки опустите вниз и щелкните по нераспределенной области (она того размера, на сколько ваш новый HDD).
- Нажмите ПКМ и выберите «Задать метку тома».
- Выберите букву из предложенных и жмите ОК.
- Можете сразу отформатировать в нужную файловую систему (например, NTFS).
- Готово. Диск отображается в «Мой компьютер» и готов к записи.
Windows 10
Аналогичную процедуру проведите и в десятке:
- Нажмите ПКМ по Пуск и выберите «Управление дисками».

- Опуститесь вниз, выбрав накопитель с неразмеченной областью.
- Нажмите «Изменить букву диска».

- Выберите понравившуюся и жмите ОК.
- Для форматирования выберите соответствующий раздел.

- После выбора файловой системы и успешного форматирования, HDD-накопитель готов к работе.
Читайте также:
Программы для дефрагментации HDD
Программы для проверки жестких дисков
Источник: http://kompukter.ru/kak-ustanovit-zhyostkij-disk-na-kompyuter-c-windows-7-ili-10/
В какой системе форматировать диск
Для обычного пользователя Windows ответ на вопрос какую файловую систему использовать прост – NTFS. Это хорошая, эффективная и безопасная файловая система с широким набором инструментов для обслуживания.
В эпоху больших дисков следует избегать использования систем FAT и FAT32. Среди пользователей Linux популярны ext2, ext3 и ext4, JFS или BTRFS. Рынок завоевывают также последние, защищающие от повреждений, файловые системы, включая ZFS или ReFS.
Источник: http://windows-school.ru/blog/nastroit_novyj_zhestkij_disk/2018-05-16-136
Использование установочного диска или диска восстановления Windows 7
При наличии этих дисков перенос загрузочных файлов не составляет труда. Физически отключите «ненужный» жесткий диск, загрузитесь с диска, установив в BIOS привод CD-DVD первым загрузочным устройством, войдите в среду восстановления. После того, как закончится сканирование и поиск установленных операционных систем, выполните «Восстановление запуска». Программа восстановления подготовит нужным образом жесткий диск и скопирует на него необходимые файлы. После перезагрузки возможность загрузки будет восстановлена.
Если у вас нет ни установочного диска, ни диска восстановления, можно воспользоваться способом, описанным ниже.
Источник: http://brit03.ru/ustrojstva/kak-sdelat-zhestkij-disk-osnovnym.html
Создание нового раздела на этапе инсталляции ОС
Жесткий диск компьютера, на котором еще нет операционной системы, можно разбить на тома в процессе ее установки.

Разбиваем жёсткий диск на несколько томов
Но использование этого способа предполагает форматирование винчестера при создании новых разделов. Поэтому он не подходит для накопителей, содержащих важную для пользователя информацию.
В этом случае создание диска будет состоять из следующих этапов.
- Загрузки установочного файла через «Boot Menu».
- Выбора типа установки.

Выбираем тип установки - Удаления ненужных дисков с переводом их в неразмеченную область.
- Создания в освободившемся пространстве новых разделов.
- Установки системы на один из них, не забыв перед этим отформатировать его.

Устанавливаем систему на один из разделов
Источник: http://brit03.ru/ustrojstva/kak-sdelat-zhestkij-disk-osnovnym.html
Управление автозагрузкой операционной системы
В автозагрузке тоже может находиться достаточно большое количество программных модулей, которые стартуют вместе с ОС. Если разбираться в том, как ускорить работу жесткого диска, их тоже нельзя обойти стороной хотя бы по причине того, что слишком большое количество ненужных фоновых служб как раз и влияет на производительность.
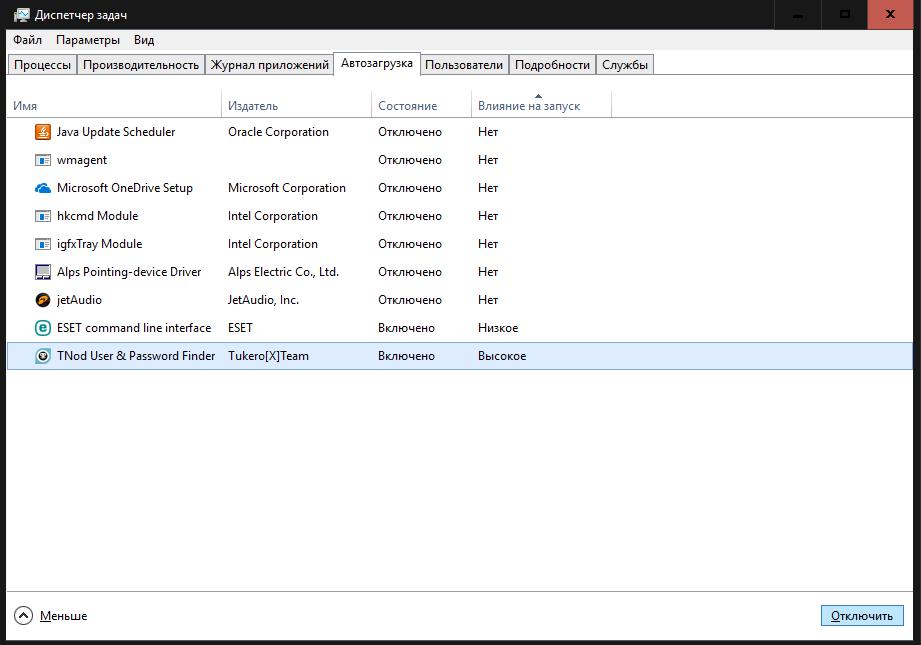
Произвести деактивацию ненужных компонентов в Windows 7 и ниже можно через соответствующий раздел в конфигурации (msconfig), в версиях 8 и 10 найти его можно прямо в «Диспетчере задач». Однако там будет показано далеко не все, что можно деактивировать.
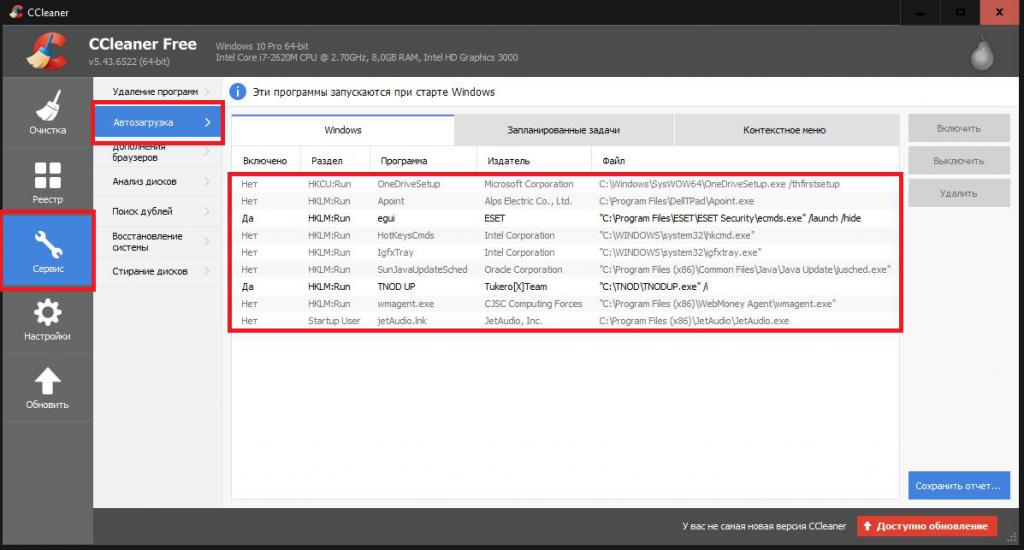
Для получения расширенных сведений лучше воспользоваться все теми же оптимизаторами, среди которых оптимальным вариантом станет программа CCleaner, но иногда удалить записи автостарта можно непосредственно в реестре (только для опытных пользователей).
Источник: http://glass-prom.ru/kak-nastroit-parametry-zhestkogo-diska/
Устранение ошибок и исправление битых секторов
Ну, и напоследок осталось рассмотреть, как ускорить работу жесткого диска, за счет своевременного выявления ошибок, которые могут присутствовать на винчестере, сбойных или нечитаемых секторов, обращение к которым может провоцировать торможение. К сожалению, сама операционная система уведомления о такого рода проблемах выдает только в самых крайних случаях. Поэтому пользователю лучше производить регулярную проверку самостоятельно. В качестве самого простого метода можно посоветовать использование стандартного средства, но если у вас есть знания и опыт работы с командной строкой, лучше применять ее инструментарий. По аналогии с вышеописанными ситуациями для выполнения автоматизированной проверки с исправлением возможных сбоев неплохо подойдут специальные приложения, предназначенные для комплексного ухода за системой или узконаправленные программы.
Источник
Источник: http://glass-prom.ru/kak-nastroit-parametry-zhestkogo-diska/




