Что делать, если исчез значок безопасного извлечения устройства в Windows 10, 8 и Windows 7. Несколько простых способов вернуть его в область уведомлений панели задач.
Безопасное извлечение в Виндовс 10
Рассматриваемую операцию можно совершить несколькими способами, в том числе и с помощью сторонней утилиты. С неё и начнём.
Способ 1: USB Safely Remove
Пользователи, которые активно задействуют в своей работе USB-девайсы, нередко затрудняются с извлечением их системными средствами. Утилита USB Safely Remove призвана облегчить эту задачу.
Скачать USB Safely Remove с официального сайта
- Скачайте и установите утилиту на целевой компьютер. После инсталляции запустите её.

Откройте область уведомлений на панели задач – там должна появиться иконка в виде зелёной стрелки. Дважды кликните по ней.

Откроется окошко утилиты, в котором будут отображены все подключённые к компьютеру ЮСБ-девайсы.

Найдите в списке оборудование, которое желаете извлечь, и один раз кликните по нему левой кнопкой мыши. В открывшемся меню выберите пункт «Остановить».

Отсоедините девайс после сообщения об остановке.
Рассмотренная утилита представляет собой удобное решение, но не подойдёт пользователям, которые не имеют возможности или желания устанавливать стороннее ПО.
Способ 2: «Этот компьютер»
Само собой разумеется, что отключить USB-девайс с защитой данных от повреждения можно и системными средствами. Первый вариант – воспользоваться окном «Этот компьютер».
- Запустите «Этот компьютер» с ярлыка на «Рабочем столе». Если он отсутствует, наведите курсор мыши на кнопку «Пуск», кликните правой кнопкой и выберите пункт контекстного меню «Проводник».

Далее в меню слева кликните по ветке «Этот компьютер».

Прокрутите страницу до блока «Устройства и диски». Найдите в списке требуемое оборудование, выделите его, кликните ПКМ и выберите опцию «Извлечь».

Отключите накопитель после сообщения об успешном завершении.
Этим способом получится безопасно отсоединить только USB-накопители и устройства, способные работать в таком режиме (мобильные телефоны, планшеты, плееры и прочее).
Способ 3: Область уведомлений
Универсальный метод, подходящий для всех девайсов, заключается в задействовании области уведомлений панели задач. Это происходит следующим образом:
- Обратите внимание на область уведомлений. Если видите иконку в виде схематической флешки, кликните по ней ЛКМ. Если она не наблюдается, разверните меню нажатием на стрелочку и найдите нужный элемент там.

По нажатию будет отображен список подсоединённых в текущий момент устройств. Щёлкните по нужному для отключения.

Отсоедините оборудование после появления соответствующего уведомления.

Данный метод позволяет отключать в режиме безопасности как носители, так и девайсы вроде внешних адаптеров беспроводных сетей.
Выключение необходимости применять «Безопасное извлечение»
В «десятке» версий 1809 и новее системный метод работы с внешними носителями был изменён, так что по умолчанию в них можно более не использовать безопасное извлечение. Для более старых версий ОС этот метод можно переключить вручную.
- Подключите целевой накопитель к компьютеру. Щёлкните ПКМ по кнопке «Пуск» и выберите пункт «Управление дисками».

Найдите в списке дисков подключённые флешку или внешний винчестер, далее кликните правой кнопкой по серой части с надписью «Диск *№*» и воспользуйтесь пунктом «Свойства».

Перейдите на вкладку «Политики» и переключите режим работы в «Быстрое удаление».

Нажмите «ОК» и закрывайте «Управление дисками» – теперь для этого конкретного накопителя использовать «Быстрое извлечение» не обязательно.
В дальнейшем можете повторить процедуру для других носителей.
Устранение некоторых проблем
Иногда с защищённым отключением тех или иных гаджетов возникают трудности. Рассмотрим самые частые и подскажем варианты их устранения.
Появляется сообщение «Съёмный диск используется»
Если при попытке отключить внешний накопитель появляется сообщение с текстом «Съёмный диск используется», это означает, что какой-то файл, хранящийся на целевой флешке или HDD, открыт в одной из программ. Алгоритм действий в таком случае следующий:
- Первым делом проверьте все запущенные приложения – сохраните все открытые в них документы и закройте, после чего повторите процедуру отключения устройства.
- Если открытых файлов или программ нет, на помощь придёт Process Explorer.
Скачать Process Explorer
- Приложение не нужно инсталлировать – просто запустите исполняемый файл в зависимости от разрядности вашей ОС.

В его главном окне воспользуйтесь сочетанием Ctrl+F. Появится средство поиска, в котором введите запрос вида диск:, но место «диск» впишите обозначение вашего USB-носителя. Далее нажмите на кнопку «Search».

Найденный процесс будет подсвечен в нижней половине окна. Кликните по нему для выделения, нажмите ПКМ и воспользуйтесь пунктом «Close Handle».

После завершения процесса повторите операцию извлечения – она должна пройти без сбоев.
С области уведомлений пропал значок извлечения
Иногда случается так, что на панели задач никак не выходит отыскать иконку доступа для безопасного отключения. Выходов из ситуации есть несколько.
- Проверьте, распознаётся ли устройство вообще – если система не взяла его в работу, попробуйте вынуть из порта и вставить снова.
- Вызовите окно «Выполнить» посредством комбинации Win+R, введите следующую команду и нажмите Enter:
RunDll32.exe shell32.dll,Control_RunDLL hotplug.exe

Появится средство «Безопасное извлечение…». Выделите в нём требуемое оборудование и воспользуйтесь кнопкой «Остановить».

Источник: http://lumpics.ru/safely-remove-devices-in-windows-10/
Для чего нужно безопасное извлечение в Windows 10
Подключение внешних девайсов происходит через разъемы, порты. Через эти же разъемы происходит подключение элементов к источнику питания. Электроэнергия для жестких дисков требуется для того, чтобы перед выключением их головки расположились в безопасном месте. Так они не смогут повредить поверхность дисков с записанными данными. В результате безопасное отключение внешних устройств необходимо для подачи сигнала на отключение, а также команды парковки считывающих головок.

При отключении флеш-накопителей, карт памяти предварительно прекращают запись данных на носитель. Если отключить девайс во время записи, то часть информации может записаться, а другая часть – разрушиться. Чтение станет невозможным для некорректно записанных данных. Поврежденную информацию, в большинстве случаев, восстановить не удается.
При записи информации на внешние носители некоторые юзеры используют шифрование данных. Для завершения операции цифровому устройству необходимо дать некоторое время, так как шифрование замедляет процесс записи на носители. Прерывание процедуры также приведет к потере или повреждению данных.
Безопасное отключение устройств позволяет отсоединять внешние гаджеты от компьютера или ноутбука в безопасном режиме без потери данных и повреждения элементов.

Источник: http://it-tehnik.ru/windows10/ispolzovanie/bezopasnoe-izvlechenie-ustroystva.html
Перезапуск Проводника
Если раньше не наблюдалось проблем, если вы не изменяли никаких системных настроек, виной исчезновения значка может стать банальный временный сбой в системе. В таких случаях нередко помогает перезапуск Проводника или в крайнем случае перезагрузка компьютера. Да, если вы привыкли видеть значок на самой панели задач, нажмите на треугольный язычок в трее, возможно, значок просто переместился на панель с другими значками области уведомлений.
Источник: http://white-windows.ru/kak-vernut-znachok-bezopasnogo-izvlecheniya-ustrojstva-v-windows-10/
Почему не стоит игнорировать безопасное извлечение устройства.
Данная функция создана для того, чтобы отключить доступ электрического тока к съёмному устройству. И хотя многие не считают страшным выдернуть флешку без выполнения каких-либо действий, подобная привычка может привести к ряду негативных последствий.
Во-первых, такое действие может привести к частичной или полной потере данных, находящихся на носителе, особенно если это произошло во время передачи файлов. Во-вторых, может произойти короткое замыкание, в результате чего подсоединённое устройство будет безнадежно испорчено.
Источник: http://softo-mir.ru/bezopasnoe-izvlechenie-ustroystva-v-windows-10
Причины потери безопасного извлечения устройства
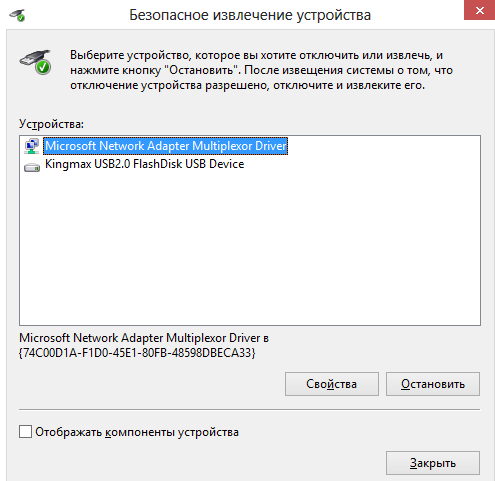
«Потеряться» иконка может по следующим причинам:
- произошел сбой операционной системы;
- внеплановая перезагрузка компьютера при работающем USB-устройстве;
- применение специального софта для восстановления карты памяти;
- наличие на компьютере вируса.
На заметку!
Нужно периодически проводить проверку флешки на присутствие вирусов. В этом может помочь приложение «Antirun».
Следует провести глубокую диагностику дисков на наличие вредоносных компонентов в программах. Обязательно нужно обратить внимание на вирусы типа «autorun», так как их распространение осуществляется через самостоятельное копирование исполняемого файла.
Источник: http://rubrowsers.ru/bezopasnost/propalo-bezopasnoe-izvlechenie-ustrojstva-v-windows-kak-byt/
Пропала иконка безопасного извлечения устройства, как вернуть?
Безосное извлечение устройств – об этой функции в сети можно найти уйму различных шуток и приколов, о том что будет если не воспользоваться данным инструментом при извлечение различных устройств. Например, некоторые вы сможете увидеть и у нас в группе, поэтому, рекомендую, подписаться будет весело и полезно.
Ну, а если серьёзно эта функция, очень даже полезная штука, которая перед отключение usb-устройств помогает его отключить, да бы скопированная на него информация не повредилась, ну или, что бы само устройство не было повреждено из-за неожиданного извлечения.

Хоть конечно же, такое встречается не очень часто, но все же иногда так случается. Но, в этой инструкции речь пойдет не о том, как пользоваться данным инструментом, а том, что делать если из трея пропал значок безопасного извлечения устройства.
Ниже я рассмотрю несколько вариантов, которые могут помочь вам навсегда вернуть значок безопасного извлечения в трей или хотя бы частично решить данную ситуацию воспользовавшись альтернативными вариантами запуска этой функции.
Источник: http://siniy-ekran.ru/poleznoe/propal-znachok-bezopasnoe-izvlechenie-ustrojstva-v-windows/
Извлечение флешки без безопасного извлечения
Чтобы не было ситуаций когда пользователю приходится искать решение проблемы: вытащила флешку без безопасного извлечения, можно в свойствах флешки нужно изменить политику удаления.
- Быстрое удаление — данный параметр отключает кэширование записей на устройстве и в Windows. В текущей ситуации при отключении устройства использовать значок Безопасное удаление оборудования в области уведомлений не обязательно.
- Оптимальная производительность — данный параметр разрешает кэширование записей в Windows. При отключении устройства настоятельно рекомендуется использовать значок Безопасное извлечение устройства в области уведомлений.
По умолчанию в операционной системе Windows 10 на большинстве устройств установлен пункт быстрое удаление. Благодаря текущей политики удаления пользователи могут без проблем извлекать флешки с компьютера, которые не используются системой.
- Нажмите на подключенное устройстве в проводнике правой кнопкой мыши и в контекстном меню нажмите на пункт Свойства.
- В новом окне свойств перейдите в раздел Оборудование и выделив свою флешку нажмите кнопку Свойства.
- Дальше нажмите кнопку Изменить параметры в разделе Общее открывшегося окна.
- Теперь собственно можете выбрать необходимую политику удаления устройства в разделе Политика.

Источник: http://windd.ru/bezopasnoe-izvlechenie-ustrojstva-v-windows-10/
Безопасное извлечение устройств и дисков = Plug-n-Play
Для того, чтобы появился значок. должна быть запущена служба Plug and Play. Это легко проверить.
- запускаем консоль cmd от имени администратора
- вводим команду на принудительный запуск службы
net start PlugPlay
Сейчас внимание: консоль по идее должна вернуть вот такой ответ:

Если она ответила что угодно, но не это, “что-то тут не так”. Консоль не закрывайте, вводите следующую команду:
REG add «HKLMSYSTEMCurrentControlSetservicesPlugPlay» /v Start /t REG_DWORD /d 2 /f
Это заставит службу запускаться с системой автоматически. Перезагрузите машину, подключите карту или флешку заново и проверьте.
СПРАВКА
Да, раз мы тут, примите к сведению следующие команды по настройки запуска службы Plug-n-Play:
Ручной запуск:
REG add «HKLMSYSTEMCurrentControlSetservicesPlugPlay» /v Start /t REG_DWORD /d 3 /f
Отключено:
REG add «HKLMSYSTEMCurrentControlSetservicesPlugPlay» /v Start /t REG_DWORD /d 4 /f
Автоматический (Отложенный запуск):
REG add «HKLMSYSTEMCurrentControlSetservicesPlugPlay» /v Start /t REG_DWORD /d 2 /f
Источник: http://computer76.ru/2020/07/03/безопасное-извлечение-устройств/
Что будет, если поторопиться и вытащить флешку сразу?
Если вытащить флешку сразу, то существует риск потерять данные на ней или, что еще хуже, можно вообще испортить носитель и (или) электронные компоненты материнской платы ПК. Короткие электрические импульсы, возникшие в таком случае в USB-разъеме системного блока, могут привести к выгоранию контроллера флешки или чипа материнской платы.

Магическая уборка. Как очистить свой компьютер и что удалить первым? Подробнее
Источник: http://brit03.ru/ustrojstva/bezopasnoe-izvlechenie.html
Как безопасно извлечь флешку (пошаговая инструкция)
Все очень просто.
- Завершите работу с флешкой – скопируйте на нее нужные файлы.
- В меню панели уведомлений воспользуйтесь функцией “Безопасное извлечение” (или «Извлечь [название накопителя]»).
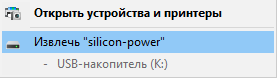
- Если ОС пишет, что флешка не может быть извлечена, – убедитесь, что все открытые программы не используют файлы, хранящиеся на флешке.
- После появления сообщения о том, что флешка может быть извлечена, достаньте ее из USB-порта.

- При повторном использовании флешки, просто подключите ее к USB-порту снова.
Источник: http://softdroid.net/kak-bezopasno-izvlech-fleshku-windows-10
Исправления отображения безопасного извлечения с помощью реестра
Не для кого не секрет, что с помощью редактора системно реестра, можно исправить большинство ошибок появляющихся в Windows. Так вот этот случай не стал исключением, и поэтому сейчас я покажу, что следует изменить в системно реестре при пропажи значка безопасного извлечения устройств, для того, что бы данная иконка вернулась на своё законное место.
Теперь, воспользовавшись навигационным меню последовательно открываем ветки:

После того, как мы доберемся до SysTray, с правой стороны должно появиться два параметра:
- Services ; — Устанавливаем значение: « 1b »
- HotPlugFlags ; — Устанавливаем значение: « 2 »
Открыв их двойным кликом, присваиваем им такие же значения, как показаны ниже на скриншоте.

Теперь, перезагрузите компьютер и после того, как он опять включится, подключите любое устройство usb и проверьте появился ли пропавший значок безопасного извлечения устройства в трее на этот раз.
Источник: http://siniy-ekran.ru/poleznoe/propal-znachok-bezopasnoe-izvlechenie-ustrojstva-v-windows/
Пропал значок безопасное извлечение устройства Windows 10
Всё да ничего бы, но бывают ситуации, когда значок безопасного извлечения устройства Windows 10 просто не отображается. Самым простым решением проблемы есть использование второго варианта правильного извлечения устройств. Выполнить текущую команду можно даже тогда, когда значок безопасного извлечения устройства отсутствует.
- Переходим на официальный сайт корпорации Майкрософт, где скачиваем средство устранения неполадок USB в Windows.
- Запускаем средство устранения неполадок и нажимаем кнопку Далее.

- Выбираем устройство со списка доступных и нажимаем Далее.

После чего средство устранения неполадок USB в Windows после завершения диагностики внесет изменения в систему. После чего можно попробовать перезапустить проводник Windows и повторно попытаться выполнить предыдущую операцию.
Выводы
Безопасное извлечение устройства в Windows 10 является необходимой функцией для любого пользователя. Как безопасно извлечь флешку из компьютера под управлением Windows 10 выбирать пользователю, поскольку способом извлечения несколько. Есть даже возможность выполнять извлечение флешки без функции безопасного извлечения устройства.
А также в пользователей есть возможность загрузить утилиты сторонних производителей, которые имеют простой интерфейс и позволяют аналогично проводить безопасное извлечение устройств.
Источник: http://windd.ru/bezopasnoe-izvlechenie-ustrojstva-v-windows-10/
Ручной способ
Также есть способ, когда можно открыть окно, в котором у вас есть возможность отключить устройство. Для этого заходите в «Пуск» — «Выполнить», вставляете строку: rundll32 shell32.dll,Control_RunDLL hotplug.dll . После ввода, нажмите Enter.

Внизу поставьте галочку «Отображать компоненты устройства», чтобы вы понимали, какое это устройство. Тем самым у вас появится строка: «Универсальный том — Буква».

Чтобы отключить устройства, нажмите кнопку «Остановить». Далее выберите флешку и нажмите «ОК».

Источник: http://siniy-ekran.ru/poleznoe/propal-znachok-bezopasnoe-izvlechenie-ustrojstva-v-windows/




