Как перенести систему с HDD на SSD? В этой статье вы узнаете о том, как это сделать самым быстрым способом. Подробнее на нашем сайте.
Почему SSD?
Компьютер без накопителя — груда «железа». Традиционно для постоянного хранения информации в компьютерах использовались накопители на жестких магнитных дисках. Любой жесткий диск — это прежде всего механическое устройство, в котором вращаются магнитные пластины, а запись и чтение информации осуществляется с помощью магнитной головки.
Самая большая проблема жестких дисков — произвольный доступ к необходимым секторам с информацией. Еще 10-15 лет назад было отчетливо слышно «стрекотание» жестаков, когда они активно использовались. Сейчас такой звук может означать скорый выход накопителя из строя.

В противовес HDD (hard disk drive) твердотельный накопитель SSD (solid-state drive) движущихся частей не имеет. По скорости записи SSD уже давно обогнали традиционные HDD, а по скорости доступа к произвольным блокам информации соревнуются исключительно друг с другом.
В реальных сценариях работы на персональном компьютере использование твердотельного накопителя отражается самым положительным образом. Загрузка операционной системы вместо пары минут происходит за считанные секунды, рабочие приложения запускаются практически мгновенно. Даже самые объемные игры загружаются в несколько раз быстрее, чем с HDD, а в процессе игры почти отсутствуют так называемые «фризы», когда в оперативную память подгружаются данные с накопителя.
Источник: http://club.dns-shop.ru/blog/t-101-ssd-nakopiteli/22303-kak-prosto-perenesti-sistemu-s-hdd-na-ssd/
Что нужно учитывать перед установкой Windows 7
Прежде чем приступать непосредственно к загрузке и настройке оперсистемы необходимо, во-первых, отключить все другие накопительные диски, например, HDD-накопители, проверить на сайте производителе ССД-накопителя версию его прошивки и при необходимости обновить ее, после чего внести при помощи BIOS изменения в режим функционирования дисков, перейдя из режима IDE в режим AHCI (Advanced Host Controller Interface).

Физический монтаж нового накопителя может вызвать трудности только в случаях, когда он будут применяться на ноутбуках, так как в большинстве моделей имеется только один разъем для подключения накопителя к материнской плате. Выходом из ситуации может быть применение HDD-накопителя в качестве внешнего устройства, а на его штатном месте разместить ссд диск.
Может также возникнуть ситуация, когда в корпусе компьютера нет посадочного места для подключения 2,5-дюймовых устройств, в таком случае следует применить переходник «2,5-дюйма на 3,5-дюйма», который зачастую входит в базовый комплект SSD-накопителя.

После физического монтажа нового диска открываем BIOS, и последовательно переходим вначале на вкладку меню «Advanced», затем на пункт «SATA Configuration» и в нем переходим в подпункт «Sata mode selection» в котором отмечаем модуль режима AHCI.

После этого нажимается F10, что сохраняет все внесенные изменения.
Описанные выше процедуры, это все, что нужно знать и проделать перед непосредственной установкой ОС.
Источник: http://compsch.com/windows-7/ustanovka-i-nastrojka-windows-7-na-ssd-nakopitel.html
Сравнение программ
| Программа | Поддержка версий ОС | Структура раздела | Перенос отдельных фрагментов диска | Наличие русскоязычной версии | Поддержка разных марок дисков |
|---|---|---|---|---|---|
|
Macrium Reflect |
ХР, Vista, 7, 8/8.1, 10 | GPT | + | – | + |
|
EaseUS ToDo Backup Free |
ХР, Vista, 7, 8/8.1, 10 | GPT | + | – | + |
|
Acronis True Image WD Edition |
7, 8/8.1, 10 | MBR | + | + | – |
|
Seagate DiscWizard |
7, 8/8.1, 10 | MBR | + | + | – |
|
Samsung Data Migration |
ХР, Vista, 7, 8/8.1, 10 | MBR, GPT | + | + | – |
|
Aomei Partition Assistant Standard Edition |
ХР, Vista, 7, 8/8.1, 10 | MBR | + | + | + |
Источник: http://geekhacker.ru/kak-perenesti-vindovs-na-ssd/
Сделайте SSD системным диском
Прироста производительности можно добиться, лишь установив твердотельный накопитель в качестве системного диска. Иначе скорость работы возрастет лишь в тех приложениях, которые установлены непосредственно на SSD и то не намного.
Источник: http://bezpk.ru/blog/item/ustanovka-windows-7-na-ssd-poleznye-sovety/
Подготовительный этап
В решение поставленного вопроса продолжительного и скрупулёзного подготовительного этапа не требуется, так как «новенькие» SSD-диски оснащены всем самым необходимым для установки на них операционной системы.
При желании и при наличии работоспособного компьютера под рукой, можно проверить опознаёт ли система диски, форматирован ли он и какая разметка используется диском. К слову, применять «GPT» на Windows 7, даже с учётом возможностей SSD не вполне обосновано, кроме того материнская плата компьютера должна соответствовать функционалу данной разметки.
Но без подготовительного этапа не обойтись при создании загрузочного носителя с образом операционной системы Windows 7 нужной вам редакции.
Какой образ применить, «сборную солянку» или «чистый» — это решать каждому за себя, как и программное обеспечение для создания загрузочного носителя. Но в качестве личной рекомендации можно посоветовать всем известную утилиту «Rufus», который уже давно пользуются стабильным пользовательским интересом. А о том, как именно использовать данное ПО, можно ознакомиться в данной статье на примере Windows 10.
Отдельное внимание следует уделить физической установки диска в корпус вашего компьютера или ноутбука, так как у некоторых могут возникнуть с этим определённые трудности.
- Для пользователей стационарных компьютеров, в корпусе которых не предусмотрено посадочное место под диски в форм-факторе 2.5 дюйма, следует использовать специальные салазки, иногда поставляемые сразу же вместе с SSD.
- Для пользователей ноутбуков, по сути, есть три варианта:
- Это установка твердотельного накопителя вместо ранее используемого жёсткого диска;
- Это установка SSD с помощью специального адаптера на место дисковода (если таковой, соответственно, имеется);
- Это установка SSD в специально выделенный под него слот, который можно встретить на некоторых ноутбуках расширенной диагонали.
Следует отметить, что попытка осуществить установку операционной системы на SSD-диск, подключенный с помощью адаптера SATA-USB ни к чему не приведёт.
После того, как диск будет помещён в положенное/выделенное для него место, необходимо включить компьютер и открыть BIOS. Выбор клавиши, которая отвечает за вход в данные настройки, зависит от производителя вашей материнской платы. Например, в данном амплуа могут выступать «DELETE», «TAB», «F2», «F12» или «ESC».
В BIOS вам необходимо проверить два момента:
- Это видит ли BIOS, установленный накопитель. Для этого достаточно открыть вкладку «Advanced» и найти раздел, отвечающий за вывод информации о подключенных устройствах (объём и номер);
- Это проверить в какой конфигурации работает режим «SATA». Для твердотельных дисков – это «AHCI».
Если всё соответствует заданным параметрам, то нажмите на клавишу «F10» для сохранения изменений и закрытия BIOS.
Останется самый важный этап – это фактическая установка ОС на SSD.
Источник: http://911-win.ru/article/ustanovka-windows-7-na-ssd-poryadok-i-osobennosti-ustanovki/
Обновите прошивку диска
Чем новей версия прошивки, тем шустрее ваш SSD-накопитель будет работать. Последнюю версию прошивки всегда можно найти на официальном сайте производителя. Скачиваем драйвер и устанавливаем в соответствии с инструкцией (должна идти вместе с драйвером).
Источник: http://bezpk.ru/blog/item/ustanovka-windows-7-na-ssd-poleznye-sovety/
Seagate DiscWizard
По факту, Seagate DiscWizard — это полная копия предыдущей программы, только для работы ей требуется наличие хотя бы одного жесткого диска Seagate на компьютере.

Все действия, позволяющие перенести Windows на другой диск и полностью клонировать его аналогичны Acronis True Image WD Edition (по сути, это та же программа), интерфейс тот же самый.
Скачать программу Seagate DiscWizard вы можете с официального сайта https://www.seagate.com/ru/ru/support/downloads/discwizard/
Источник: http://remontka.pro/perenesti-windows-na-drugoi-disk/
Установка ОС
Устанавливать Виндовс 7 лучше всего не методом переноса образа системы с HDD, а непосредственно с установочного диска, а сам «винчестер» на момент установки ОС отключить от материнской платы.
Первоначально необходимо убедиться, что физический монтаж и подключение ССД-накопителя к SATA-интерфейсу произведено грамотно и БИОС его видит и правильно идентифицирует. Необходимые сведения отображаются в пункте «Information» меню, где индицируются все подключенные устройства.

Убедившись в наличии нового диска в перечне подключенных устройств, осуществляется переход в раздел «Boot» в котором указывает устройство (CD или DVD) с которого будет произведена загрузка и установка системы.
Дальнейший процесс установки полностью подобен тому, который осуществляется при работе с жестким HDD-диском и кроме увеличенной скорости загрузки и копирования информации отличий не имеет. Необходимо действовать в соответствии с подсказками установочной программы.

После окончания установки вновь необходимо войти в БИОС и переключить точку загрузки с CD (DVD) уже на устройство ССД, с которого теперь и будет происходить загрузка Виндовс 7 на компьютере.
Правильная установка программного обеспечения моментально скажется на производительности компьютера.
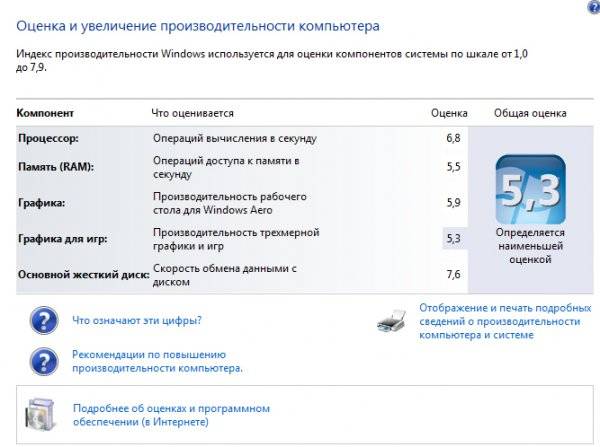
Важно! Перед началом установки обязательно необходимо подтверждение того, что SSD-диск отформатирован под файловую систему NTFS (New Technology File System – разработка корпорации «Microsoft» под линейку ОС NT).
Лучше всего сделать это в ручном режиме путем ввода соответствующих команд в CMD-строке в следующей последовательности:
- «Diskpart» — запускает интерпретатор Windows-команд;
- «List disk» — отображает список всех подключенных носителей информации с подробными характеристиками и данными;
- «Select disk X» — выбор устройства для форматирования, параметр «Х» заменяется на буквенное обозначение SSD-накопителя в выведенном выше списке;
- «Create partition primary align=1024» — создание параметра смещения;
- «Active» — активация раздела;
- «Exit» — выход из CMD-режима.
Источник: http://compsch.com/windows-7/ustanovka-i-nastrojka-windows-7-na-ssd-nakopitel.html
Ставьте систему с нуля
На новый SSD-накопитель операционную систему лучше всего ставить с нуля, а не восстанавливать из образа. Это поможет избежать конфликтов совместимости в дальнейшей эксплуатации.
Источник: http://bezpk.ru/blog/item/ustanovka-windows-7-na-ssd-poleznye-sovety/
Необходимые требования
При выборе накопителя следует внимательно посмотреть на размер хранилища в зависимости от данных, которые есть на жестком диске. Потребуется и специальное ПО для клонирования: существует множество программ, позволяющих переносить одно устройство хранения на другое. Среди них – AOMEI Backupper Standard, которая клонирует не только существующие данные на диске, но и удаленные файлы.
Адаптер USB-SATA позволит подключить твердотельный накопитель через USB-порт ноутбука. Пользователь стационарного компьютера, может пропустить этот шаг, установив SSD как внутренний диск (вторичный).

Еще понадобится стандартная отвертка с крестообразным шлицем.
Источник: http://sysadmin-note.ru/kak-perenesti-sistemu-s-hdd-na-ssd/
Возможные ошибки
Рассмотрим несколько самых распространенных ошибок, которые могут возникать в процессе решения затронутого вопроса и заставлять пользователей говорить – «не могу установить «Семерку» на SSD»:
- Если в процессе инсталляции установщик Windows 7 не видит SSD-накопители требует драйвера, значит, вы скачали неоригинальный Windows 7 и его лучше заменить. Пока вы не начали устанавливать систему, откажетесь от такого неполноценного образа для того, чтобы застраховать себя от множества проблем в будущем.
- Если система пишет вам, что создать новый раздел или найти существующий не удалось, это говорит о неправильной разметке имеющегося SSD. Для решения проблемы все разделы нужно удалить и заново создать их.
- Ошибка 0x80070057 возникает в том случае, если ваша загрузочная флешка была создана неправильно. В таком случае следует использовать утилиту Rufus и записать образ так, как это показывали мы.
Также рекомендуем обратиться за помощью к утилите diskpart, которую можно найти в командной строке Windows. Этот способ помогает решить все проблемы, когда операционной системе не удалось найти SSD-накопитель, включая, например, ошибку 0x80300024.
Предлагаем взглянуть на список проверенных нами устройств, на которые Windows 7 точно устанавливается без проблем: KingFast SSD 2.5, Corsair Neutron XT (емкостью 256 Гб USB 3.0), Kingston, Samsung (включая M2/PCE), NVMe, XPG SX8200 Pro.
Источник: http://zagruzi.top/windows-7/ustanovka-i-nastroyka-na-ssd-nakopitel.html
Пара кликов мышкой
Итак, для того, чтобы ускорить работу компьютера или ноутбука, вы решили приобрести себе SSD. Но тут возникает проблема. Компьютер у вас уже несколько лет, операционная система настроена так, как вам необходимо, и все работает, как часы.
Любая переустановка операционной системы — это если и не стресс, то уж точно не самое интересное занятие. А попробовать SSD все же хочется.
Сегодня перенос системы с жесткого диска на SSD проблемой не является. Существует масса как коммерческих, так и свободных программ для побайтного переноса операционных систем, отдельных разделов и полного клонирования жестких дисков.
Например, Acronis True Image, EASEUS Disk Copy, Paragon Drive Backup, AOMEI Backupper, Clonezilla, Renee Becca.
Renee Becca
Для примера посмотрим, что представляет собой популярная программа для клонирования жестких дисков Renee Becca. При ее запуске перед нами появляется следующее диалоговое окно.

Выбрав пункт «Clone», мы попадаем в диалоговое окно, в котором можно выбрать необходимую операцию, будь то клонирование диска/системного диска, отдельного раздела или развертывание системы из образа.

Перейдя в раздел Disk Clone, можно выбрать раздел, который предполагается клонировать, и накопитель, на который он будет переноситься.

В целом это очень добротная программа, основной ее недостаток — англоязычный интерфейс. Для кого-то это не проблема, другим же важен полностью русскоязычный интерфейс.
HDClone
Одной из полностью русифицированных программ для клонирования разделов и операционных систем является утилита HDClone. Существуют как коммерческие, так и бесплатные версии этой программы.

Бесплатная версия программы имеет ограничение по скорости клонирования и не дает возможности перенести ОС на накопитель меньшего объема, нежели искомый.
Принцип действия программы предельно простой. Чтобы создать клон своего системного жесткого диска, выбираем соответствующий раздел программы.

Затем нам необходимо выбрать диск, который мы будем клонировать.

Следующий шаг — это выбор SSD, на который будет переноситься система.

Программа автоматически подберет оптимальные настройки, но при необходимости можно все настроить вручную.

Следующим нашим шагом будет начало непосредственно клонирования операционной системы и данных на SSD.

В бесплатной версии программы процесс клонирования занимает достаточно длительное время.

Однако спешка в таких делах совершенно ни к чему. Тем более что скорость чтения данных с HDD заведомо проигрывает современным SSD.
По завершении процесса клонирования программа еще раз предложит внести автоматически необходимые изменения, после чего у вас появится полноценный клон полностью настроенной Windows.

Как видите, ничего сложного в переносе операционной системы нет. Осталось перезагрузить компьютер и настроить загрузку с вновь установленного SSD.
До того, как вы убедитесь, что операционная система перенесена без ошибок, информацию со старого жесткого диска лучше не удалять. Но, если проблем за несколько дней не выявлено, у вас останется дополнительный накопитель для хранения и переноски данных.
Как правило, старый HDD оставляют в компьютере в качестве резервного накопителя. Но можно его и просто положить на полку, тем самым уменьшив шум и вибрации корпуса системного блока.
Источник: http://club.dns-shop.ru/blog/t-101-ssd-nakopiteli/22303-kak-prosto-perenesti-sistemu-s-hdd-na-ssd/
Видеоинструкция
Подробная пошаговая инструкция со скриншотами — это, конечно, хорошо. Однако, еще лучше посмотреть видео, которое записал не кто-нибудь, а наш автор. Он на своем компьютере показывает, как установить и настроить Windows 7 на SSD-накопитель с нуля. Всего 2-3 минуты, и вы хорошо усвоите все тонкости данного процесса.
Источник: http://zagruzi.top/windows-7/ustanovka-i-nastroyka-na-ssd-nakopitel.html
Отформатируйте диск
Если ваш SSD-накопитель ранее уже использовался, то перед установкой операционной системы необходимо произвести полное его форматирование. Поскольку принцип записи данных на HDD и SSD существенно различаются, то быстрого форматирования для SSD диска будет недостаточно
Источник: http://bezpk.ru/blog/item/ustanovka-windows-7-na-ssd-poleznye-sovety/
Отключаем индексирование
Скорость обмена информацией у SSD-устройств намного выше, нежели у HDD, под которые разрабатывалась Виндовс 7, поэтому в индексировании и кэшировании необходимости нет. Отключение этих двух функций только повысит надежность и сохранность информации в случаях проблем с питанием компьютера.
Индексация отключается на вкладке свойств SSD-диска путем снятия галочки с опции «Разрешить индексирование для быстрого поиска» (Allow files to have contents indexed in addition to file properties).

После нажатия на «Ок» компьютер может оказать сопротивление, но для этого достаточно нажать «Игнорировать все» (Ignore All) в выпадающем окне.
Службу дефрагментации
Виндовс 8 самостоятельно определяет тип носителя и автоматически отключает функцию дефрагментации для SSD-накопителя, увеличивая тем самым срок его эксплуатации, избавив от многократного перемещения файловых блоков, к чему он очень чувствителен.

В Виндовс 7 отключение осуществляется путем исключения SSD-диска из списков накопителей, для которых настроен данный режим.

Создание точек восстановления
Дезактивируя функцию «Защита системы» (System Restore) пользователь минимизирует количество обращений к ССД-устройству для записи и экономит его пространство, запрещая создавать файлы-копии.
Отключение происходит в папке «Свойства компьютера» во вкладке «Конфигурация системы», отметив опцию «Отключить систему защиты».
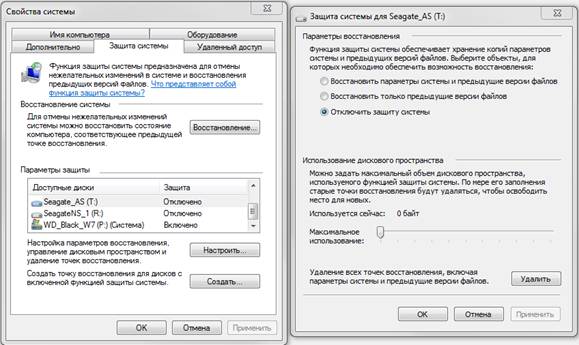
Источник: http://compsch.com/windows-7/ustanovka-i-nastrojka-windows-7-na-ssd-nakopitel.html
Seagate DiscWizard
Эта утилита является абсолютным клоном описанной выше, но она способна работать только с дисками производства Seagate.
Все этапы по операции переноса системы абсолютно идентичны предыдущей инструкции.

Начальное окно Seagate DiscWizard
Скачать
Источник: http://geekhacker.ru/kak-perenesti-vindovs-na-ssd/
Размечайте грамотно
Разметку твердотельного накопителя на разделы удобнее и надежнее проводить при помощи утилит от сторонних разработчиков, например Acronis Disk Director.
Источник: http://bezpk.ru/blog/item/ustanovka-windows-7-na-ssd-poleznye-sovety/
Проведите проверку
Установив Windows 7 на свой SSD, не помешает сделать проверку, насколько правильно он распознается системой. Для этого лучше всего воспользоваться бесплатной программой CrystalDiskInfo. Запускаем программу и смотрим информацию о наших дисках. В строке Скорость вращения должен быть указан тип диска – SSD. Также в строке Возможности должна быть указана функция TRIM.
Теперь проверим, активен ли режим AHCI. Заходим в Диспетчер задач и в пункте IDE ATA/ATAPI контроллеры ищем контроллер с названием AHCI. Если такового нет, то перезагружаем компьютер, заходим в настройки Биоса и пробуем снова активировать режим AHCI.
Источник: http://bezpk.ru/blog/item/ustanovka-windows-7-na-ssd-poleznye-sovety/
О чем еще следует помнить
Многие из вас слышали мифы о выборе между типом ячеек твердотельных накопителей. Однако, в наше время надежность таких устройств настолько выросла, что каждое из них способно работать в системном блоке обычного пользователя десятки лет. Так что переживать по поводу долговечности ССД точно не стоит.
Приведем простой пример: на нашем тестовом компьютере используется SSD Samsung EVO среднего ценового сегмента. При этом нагрузка по перезаписи данных на него производится просто колоссальная. Здесь установлены более 6 виртуальных машин и постоянно происходит копирование данных, в связи с откатом их к ранним снимкам. Тем не менее диагностическая утилита после года использования показывают пятипроцентный износ. Это невероятный показатель, и мы еще лет десять точно можем не переживать за свой SSD.
( 7 оценок, среднее 5 из 5 )
Источник: http://zagruzi.top/windows-7/ustanovka-i-nastroyka-na-ssd-nakopitel.html
Дополнительная информация
После того, как вы перенесли Windows и файлы, не забудьте либо поставить загрузку с нового диска в BIOS или отключить старый диск от компьютера.
Источник: http://remontka.pro/perenesti-windows-na-drugoi-disk/




