Инструкция по восстановлению некорректно работающей или не загружающейся Windows 7 путем сброса ее к заводским настройкам или исправления с помощью точек восстановления, полной резервной копии или установочного диска
Способ 1: «Панель управления»
Сброс параметров Windows можно произвести, выполнив запуск необходимого для этой процедуры инструмента через «Панель управления». Перед активацией данного процесса обязательно сделайте резервную копию системы.
- Щелкайте «Пуск». Зайдите в «Панель управления».

В блоке «Система и безопасность» выбирайте вариант «Архивирование данных компьютера».

В появившемся окне выбирайте самый нижний пункт «Восстановить системные параметры».

Далее перейдите по надписи «Расширенные методы восстановления».

Открывается окно, содержащее два параметра:
- «Используйте образ системы»;
- «Переустановить Windows» или «Вернуть компьютер в состояние заданное изготовителем».

Выбирайте последний пункт. Как вы видите, он на разных ПК может иметь различное название, в зависимости от заданных параметров производителем компьютера. Если у вас отображается название «Вернуть компьютер в состояние заданное изготовителем» (чаще всего такой вариант бывает у ноутбуков), то вам достаточно просто щелкнуть по этой надписи. Если же пользователь видит пункт «Переустановить Windows», то прежде, чем нажать на него, нужно вставить в дисковод установочный диск ОС. Стоит заметить, что это должен быть исключительно тот экземпляр Windows, который в настоящее время установлен на компьютере.
Каково бы наименование указанного выше пункта не было, после нажатия на него происходит перезагрузка компьютера и восстановление системы к заводским настройкам. Не пугайтесь, если ПК будет перезагружаться несколько раз. После завершения указанного процесса параметры системы будут сброшены к изначальным, а все установленные программы будут удалены. Но прежние настройки при желании все-таки можно вернуть, так как удаляемые из системы файлы перенесутся в отдельную папку.
Источник: http://lumpics.ru/how-reset-windows-7-to-factory-settings/
Основные способы восстановления системы
В большинстве случаев можно сбросить систему до заводских настроек или восстановить работу Windows с рабочими системными файлами на компьютере. Для этого необязательно иметь специальное образование или глубокие знания программного обеспечения. Достаточно воспользоваться нижеприведенными советами. Наиболее действенными считаются следующие методы:
- Загрузка последней удачной конфигурации;
- Встроенная функция «Восстановление системы Windows»;
- Использование системного загрузочного диска.

В разных ситуациях сделать возврат к прежнему состоянию поможет один из вышеперечисленных методов. Каждый пользователь должен уметь делать отладку системы, поэтому остановимся на способах восстановления Windows более детально.
Источник: http://ustanovkaos.ru/reshenie-problem/kak-sbrosit-windows-7-do-zavodskix-nastroek.html
Для чего сбрасывать Windows?
 Автоматический сброс Windows к состоянию, “как из магазина” (Factory Reset) – неплохая альтернатива установке операционной системы с нуля. Это во многих случаях упрощает жизнь пользователю, так как избавляет от необходимости переустанавливать ее руками. И очень жаль, что эта возможность есть не на каждом устройстве, а лишь на тех, где система установлена производителем. Это почти 90% от всех ноутбуков, моноблоков и фирменных сборок настольных компьютеров.
Автоматический сброс Windows к состоянию, “как из магазина” (Factory Reset) – неплохая альтернатива установке операционной системы с нуля. Это во многих случаях упрощает жизнь пользователю, так как избавляет от необходимости переустанавливать ее руками. И очень жаль, что эта возможность есть не на каждом устройстве, а лишь на тех, где система установлена производителем. Это почти 90% от всех ноутбуков, моноблоков и фирменных сборок настольных компьютеров.
В каких случаях бывает полезен сброс Виндовс 7 к заводским настройкам:
- если вы решили продать компьютер – состояние жесткого диска, как только что из магазина, будет покупателю только “на руку”;
- на предприятиях – в случае передачи компьютера в пользование другому сотруднику;
- если операционная система пострадала от серьезного сбоя, который не удается устранить ничем, кроме как полной переустановкой;
- после долгого использования и многократной установки-переустановки программ система стала работать медленно – по причине замусоривания реестра и системных каталогов;
- Windows 7 перестала загружаться после установки нового драйвера – сброс к заводским настройкам восстановит заведомо рабочие драйвера, которые стояли изначально.
- Windows 7 по неизвестным причинам “слетела” – функция сброса поможет решить проблему, если неполадка не связана с выходом из строя жесткого диска.
Источник: http://itpotok.ru/vipolnenie-sbrosa-windows-7-k-zavodskim-nastroikam/
Методы восстановления
Необязательно быть компьютерным гением, чтобы проделать описанные ниже действия. Достаточно следовать инструкциям, и тогда у Вас всё получиться.
Существует три самых эффективных пути решения проблемы. Сейчас расскажу о них подробнее.
Источник: http://it-tehnik.ru/novice/windows-7-recovery.html
Сброс путем переустановки
Второй вариант сброса Windows 7 более жесткий, фактически он равноценен полной переустановке системы с тем лишь отличием, что в процессе такого восстановления в корне системного диска создается папка Windows.old, содержащая значительную часть старой системы. Также обязательным условием сброса к исходным настройкам Windows 7 является наличие у пользователя установочного диска данной версии операционной системы. Если система всё еще способна загружаться, откройте через окошко Win + R командой
control /name Microsoft.BackupAndRestore
окно «Архивация и восстановление» и нажмите ссылку «Восстановить системные параметры или компьютер», а затем и ссылку «Расширенные параметры восстановления».



На выбор вам будут предложены два варианта восстановления — с использованием образа системы и с использованием установочного диска. Если вы не позаботились о создании полной резервной копии заранее, выбираем второй способ, жмем «Да» в окошке восстановления и выбираем нужно ли архивировать хранящиеся в каталогах профиля файлы пользователя на внешний диск или флешку или нет. Если да, мастер предложит указать место для сохранения файлов, если нет, просто нажимаем «Пропустить» и запускаем перезагрузку компьютера.








Когда компьютер загрузится, следуем указаниям пошагового мастера, не забыв заранее вставить в дисковод установочный образ, из которого Windows 7 станет брать необходимые файлы. В BIOS загрузку с диска в данном примере выставлять не нужно. Дальнейшие действия, вплоть до создания пользователя, ничем не отличаются от действий при классической установке ОС, кроме того, что при первой загрузке система предложит восстановить ваши пользовательские файлы из архива, если вы его потрудились создать, читайте предыдущий абзац.


Источник: http://spravkapc.ru/windows-7/kak-sbrosit-windows-7-k-zavodskim-nastrojkam.html
Как сбросить компьютер до заводских настроек в Windows 7
Сброс Windows 7 до заводских настроек можно осуществить через среду восстановления инсталляционного накопителя или посредством предустановленных в операционной системе (ОС) инструментов. Каждый метод отличается алгоритмом исполнения и эффективностью, но в конечном итоге дает желаемый результат.
Источник: http://rusrokers.ru/polnyy-sbros-windows-7-k-zavodskim-nastroykam/
Обнуление с загрузочного диска
Нам понадобится установочный диск Виндовс именно этой версии. Можно воспользоваться и загрузочной флэшкой.
- Вставляем диск в дисковод или флэшку в USB порт;
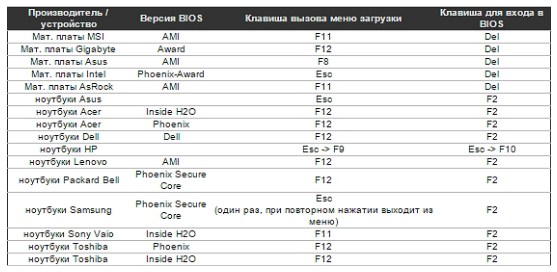
- При перезагрузке машины нам нужно вызвать «Boot Menu». Таблица клавиш находится на картинке выше – чаще используется клавиша F12.
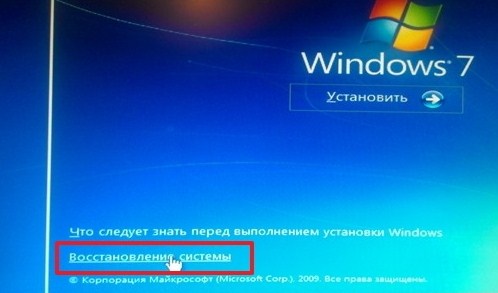
- Далее установите загрузку с CD или USB накопителя. Как только диск прогрузится нажимаем на кнопку «Восстановление системы»;

- Откроется окошко с меню, нас интересует первые два пункта. Сначала нажимаем на первый и пробуем запуститься. Если это не поможет используем второй пункт.
Источник: http://wifigid.ru/raznye-sovety-dlya-windows/sbros-nastroek-windows-7
Сброс до заводских настроек Windows
Компьютеры любят «чистоту», как на жёстком диске, так и от пыли на аппаратной части. Если со вторым вопросом можно разобраться проще – просто провести чистку, то с первым всё не так легко. Основная проблема начинающих пользователей – желание установить побольше «полезных» программ и неумение правильно пользоваться дисковым пространством компьютера, что влечёт за собой неполадки в его работе. Когда ситуация находится на пике, юзерам ничего не остается, как совершить сброс до заводских настроек Windows. В нашей статье подробно будет описано, как восстановить систему до вида «из коробки» для разных версий, начиная с Windows 7.
Источник: http://rusrokers.ru/polnyy-sbros-windows-7-k-zavodskim-nastroykam/
Как сбросить Windows 7 до заводских настроек
К сожалению, «семёрка» не поддерживает быстрого сброса к заводским настройкам, что является преградой для возвращения компьютера к исходному виду без использования дополнительных знаний. Если у вас стоит задача вернуть компьютер в исходное состояние, вы можете воспользоваться такими вариантами:
Если вы больше склоняетесь ко второму варианту, значит вам необходимо просто загрузиться с дистрибутива и выбрать там восстановление системы. Дальше всё будет происходить по накатанной.
В случае с первым вариантом, необходимо попасть в меню «Дополнительные варианты загрузки». Для большинства компьютеров (ноутбуков) это можно сделать клавишей F8, которую нужно нажимать сразу после начала загрузки компьютера (не выходя из ждущего режима или гибернации). Когда оно будет загружено, вам необходимо выбрать пункт «Устранение неполадок компьютера».

Далее произойдёт переход в окно «Параметры восстановления системы». В нём находятся некоторые возможности, которые реально можно использовать до загрузки системы в целом. Среди них и будет скрываться либо встроенный сброс, либо фирменный. В данном случае, для примера, у нас вариант с восстановлением заводских настроек ноутбука Toshiba.

Необходимо будет перейти в этот пункт и последовать подсказкам встроенной утилиты, чтобы у вас получилось восстановить заводские настройки. Обратите внимание, что все файлы на жёстком диске, которыми вы пользовались/сохраняли, будут удалены безвозвратно.
Источник: http://rusrokers.ru/polnyy-sbros-windows-7-k-zavodskim-nastroykam/
На будущее: если раздела Recovery нет
Спец-раздел с заводской оригинальной ОС имеется не на всех компьютерах. Что делать, если его у вас нет? Лучше всего создать полный бэкап настроенной системы встроенным или сторонним инструментом и сохранить его если не на отдельном физическом диске, что предпочтительнее, то на пользовательском разделе. Когда с вашей Windows что-то случится, вы всегда сможете развернуть созданный образ. Ну, а если вы считаете себя продвинутым пользователем, можете попробовать создать на своем ПК спец-раздел Recovery самостоятельно, найдя, конкретный образ раздела Recovery в интернете, однако заранее предупреждаем, что процедура эта достаточно трудоёмкая, да и не факт, что всё после этого будет работать корректно.
Источник: http://spravkapc.ru/windows-7/kak-sbrosit-windows-7-k-zavodskim-nastrojkam.html
Тотальный сброс
Есть еще один способ, который актуален для ноутбуков, имеющих зарезервированный раздел с образом ОС и заводскими настройками. Почти каждый уважаемый себя производитель лэптопов оснащает свои изделия данной возможностью.
Дать подробную инструкцию по данному методу я не могу, поскольку для разных моделей она будет отличаться. Но, зачастую, на корпусе присутствует специальная кнопка с изображением стрелочки, указывающей на точку или нечто подобное. Или же при запуске меню восстановления (смотрите выше), может отображаться дополнительный пункт, с указанием бренда. Вот пример для Toshiba:

Просто запустите фирменную утилиту и внимательно читайте, что она предлагает. Если есть вопросы, лучше спросить у «ГуглоЯндекса» или написать мне в комментарии. Постараюсь помочь разобраться в ситуации.
С уважением, Виктор!
Источник: http://it-tehnik.ru/novice/windows-7-recovery.html
Как сбросить Windows 10 до заводских настроек
В «десятке» остался тот же функционал по восстановлению, что и в Windows 8, но, чтобы попасть туда, необходимо пройти немного другой путь.

Не утихают споры о том, что лучше Windows 10 или Windows 7. Такое явление не является случайным. Разработчики из Майкрософта уверяют, что лучше, чем Windows 10 ничего не найти, а опытные пользователи говорят наоборот, мол надёжнее системы, чем Windows 7 сейчас.

Иногда при установке программ либо приложений на экране компьютера появляется сообщение, о том, что возникла ошибка 5 Windows 10. Это означает что пользователю отказано в доступе. Подобное случается если в системе есть несколько учётных.

3 комментария на «Сброс до заводских настроек Windows»
я пробовал уже так не раз но я хочу обратно установить вин7 а у меня постоянно какието ошибки хотя раньше с диска переустановка проходила нормально
Что делать если в Виндовс 10 пропал звук на музыке и видео,а на приложениех есть
У меня виновс10, я все сделал и у меня уже несколько часов все остановилось на:
Установка Виндоус 65%
Не включайте компьютер. Это может занять некоторое время.
Компьютер перезапустить несколько раз.
Источник
Источник: http://rusrokers.ru/polnyy-sbros-windows-7-k-zavodskim-nastroykam/




