Где находится файл hosts в Windows 10? Как изменить и очистить файл hosts в операционной системе Windows 10?
Файл Hosts в Windows 10: что это такое и как использовать
Ни для кого не секрет, что в системном разделе диска, который используется для сохранения работоспособности операционной системы, имеется множество папок и файлов, как раз и обеспечивающих штатную работу Windows и всех компонентов.
Соответственно, учитывая их важность для корректной работы компьютера в целом, к их содержимому и каким-либо изменениям следует относиться крайне осторожно, так как необдуманные действия могут привести к достаточно печальным последствиям.
Одним из таких «чувствительных» компонентов операционной системы является файл «Host», известный многим при работе с Windows 7.
Изменилось ли что-то в «hosts» в новой версии Windows 10? Для чего нужен этот файл, как его найти и изменить? А также как избежать возможных проблем?
Ответы на эти и другие вопросы вы сможете найти в рамках настоящей статьи.
Источник: http://911-win.ru/article/fayl-host-v-windows-10-chto-eto-takoe-i-kak-ispolzovat/
А что там вообще должно быть?
В этом электронном документе хранятся IP адреса для активации программ, ключи для которых вы нашли в интернете. Все это для того, чтобы ключ не слетел, и, следовательно, программа качественно работала.
Источник: http://windows10x.ru/hosts-windows-10/
Расположение file hosts на вашем компьютере
Где лежит папка с нужным нам документом? Найти ее можно на диске С:/. Нужно открывать поочередно Windows/System32/drivers/etc. А чтобы совсем сократить путь просто введите в адресной строке Проводника «%SystemRoot%/system32/drivers/etc».
Источник: http://windows10x.ru/hosts-windows-10/
Как должен выглядеть правильный файл hosts на Windows 10
Оригинальный документ хостс для Виндовс 10 должен выглядеть, как на картинке ниже.

Если вы открыли хостс и он пустой – это нормально. Содержание hosts на Windows 10 по мнению функций выглядит как чистый файл, а все строки, которые начинаются с решетки – комментарии, не имеющие значения для работы.
Источник: http://windows10x.ru/hosts-windows-10/
Как внести изменения и сохранить файл hosts
Чтобы изменить файл hosts в Windows 10, нужно его сначала открыть и вот как это сделать:
Источник: http://windows10x.ru/hosts-windows-10/
Восстановление содержимого
Редактирование файла hosts не всегда оказывается удачным. В отдельных случаях может понадобиться отменить исправления.
Чтобы восстановить документ, нужно выполнить следующие действия:
- В любой директории создать документ под названием hosts.

- Убрать расширение «.txt».

- Скопировать в новый файл текст:
# Copyright (c) 1993-2009 Microsoft Corp.
#
# This is a sample HOSTS file used by Microsoft TCP/IP for Windows.
#
# This file contains the mappings of IP addresses to host names. Each
# entry should be kept on an individual line. The IP address should
# be placed in the first column followed by the corresponding host name.
# The IP address and the host name should be separated by at least one
# space.
#
# Additionally, comments (such as these) may be inserted on individual
# lines or following the machine name denoted by a ‘#’ symbol.
#
# For example:
#
# 102.54.94.97 rhino.acme.com # source server
# 38.25.63.10 x.acme.com # x client host# localhost name resolution is handled within DNS itself.
# 127.0.0.1 localhost
# ::1 localhost - Переместить файл в директорию Windows/System32/drivers/etc и заменить поврежденный документ.
Важно! Перед началом редактирования лучше скопировать содержимое документа и сохранить в другом месте.
Источник: http://naladkaos.ru/windows-10/fayl-hosts.html
Как изменить файл hosts
После того, как «hosts» будет обнаружен можно перейти к его редактированию, но учитывая вышеизложенные особенности его назначения.
Не стоит вносить в него комментарии, назначение которых вам неизвестны.
В остальном, для осуществления редактирования, можно полагаться на следующую мини-инструкцию:
- Откройте текстовый редактор с правами администратора, так как только подобные полномочия позволяет вам внести желаемые изменения. В качестве примера можно использовать ранее упомянутый «Блокнот»;
- Далее, откройте расположение файла «hosts», выбрав в редакторе отображение «Все файлы»;
- Не стоит пугаться, если после открытия вы обнаружите, что файл пустой. Всё содержимое, приведённое выше – это лишь комментарии, которые не влияют на работу Windows. Знак «#» для системы носит то же значение, что и пустая строка.
- Для внесения изменений достаточно просто указать необходимые адреса после комментариев, например, для блокировки доступа к социальной сети «Вконтаке» достаточно внести строки
127.0.0.1 vk.com
127.0.0.1 www.vk.com
- Останется только сохранить изменения и ограничения вступят в силу без перезагрузки.
Будет не лишним отметить, что необходимо придерживаться некоторых рекомендаций по редактированию файла «hosts»:
- Если вам необходимо поставить пробел, используйте символ «#», так как не допускается наличие пустых строк (это может привести к ненужным блокировкам);
- IP-адрес желаемого ресурса следует указывать сразу в начале строки, не проставляя отступов;
- Стоит указывать два вида блокируемых сайтов – с и без указания www
Источник: http://911-win.ru/article/fayl-host-v-windows-10-chto-eto-takoe-i-kak-ispolzovat/
4 способ. С помощью программы Hosts File Editor.
Еще один способ — использование специальных программ для редактирования hosts. Одна из таких программ Hosts File Editor. Скачать ее можно по ссылке http://hostsfileeditor.codeplex.com.
После заполнения соответствующих ячеек таблицы следует нажать «Save».
Можем из программы Hosts File Editor открыть текстовую версию файла hosts и посмотреть что получилось.

Я очень надеюсь, моя статья помогла Вам! Просьба поделиться ссылкой с друзьями:
Источник: http://pk-help.com/workstation/change-hosts-windows10
Как восстановить и где скачать файл hosts для Windows 10
Восстановление файла можно выполнить двумя способами:
Способ 1:
- Создайте на рабочем столе текстовый документ, а затем уберите расширение txt . Сам документ назовите hosts. В том случае, если расширение не отображается, нажмите «панель управления», а потом «параметры проводника» во вкладке «вид». То, что файл может не открыться (это компьютер вам сообщит при решении заменить имя электронного документа) – нормально.
- Скопируйте или скачайте оригинальный электронный документ хостс. Содержимое его есть в этой статье чуть выше. Или просто вернитесь в Windows/System32/drivers/etc на диске С:/
Способ 2:
Можно просто вернуться к пункту «Как редактировать» и в этом режиме переписать все к оригинальному варианту.
Кстати, скачать файл hosts для Windows 10 можно на нашем сайте.
Источник: http://windows10x.ru/hosts-windows-10/
Что делать если используется учетная запись без прав администратора
Если пользователь не имеет прав администратора, он может выдать себе временные права. Для этого достаточно зайти в командную строку и произвести выдачу прав. Для получения администраторских прав достаточно написать имя пользователя administrator/active: yes. После этого учетная запись администратора будет активирована.
Источник: http://howwindows.ru/windows/10/vse-o-fayle-hosts-v-windows-10/
Проблемы с работой файла
Изменения в документе hosts определяются системой автоматически без перезагрузки компьютера. Если после сохранения нового файла ничего не происходит или нет доступа, нужно:
- Проверить, что работы проводятся с правами администратора.
- Правильному распознаванию файла нередко препятствуют используемые прокси-сервера. Нужно, воспользовавшись поиском по системе, открыть «Панель управления» и перейти в разделе «Сеть и Интернет» к пункту «Свойства браузера».
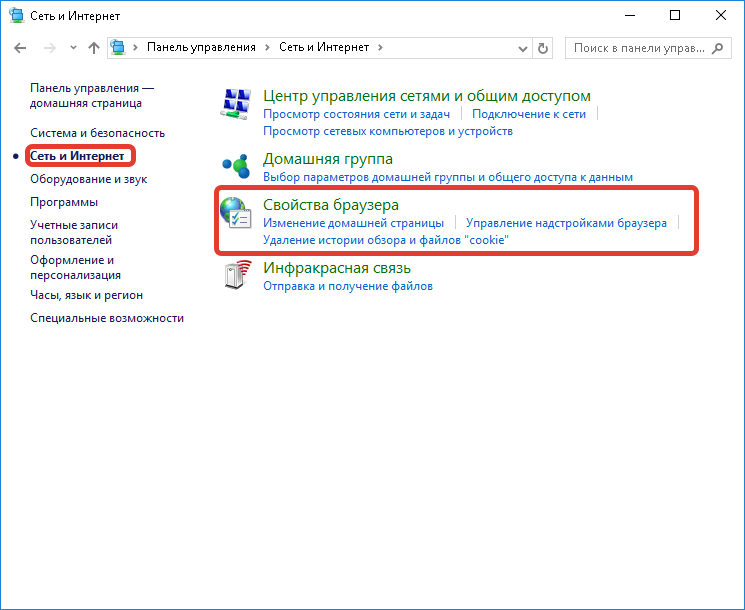
- В открывшемся окне перейти во вкладку «Подключения», убрать все отметки и сохранить изменения.

- Проверить созданные строки в hosts. Лишние символы или пробелы сделают невозможным функционирование системы.
Разработчики ОС Windows 10 не предусмотрели специализированного инструмента для манипуляций с hosts. Но применение стандартных программ позволяет настраивать адреса и формировать нужные наборы серверов для подключения. Все манипуляции важно проводить максимально осторожно и обязательно предусмотреть резервный документ.
( 1 оценка, среднее 5 из 5 )
Источник: http://naladkaos.ru/windows-10/fayl-hosts.html
Нет доступа к hosts на Windows 10
Вообще, изменения в хостс должны действовать без каких-либо дополнительных действий (без перезагрузки компьютера, например). Но что делать если это не происходит или вам отказано в доступе при работе с этим документом?
- В первую очередь нужно проверить, работаете вы с ним от имени администратора или нет. Какие-либо действия с файлом hosts возможны только при соблюдении первого варианта. Так же можно открыть командную строку (опять же от имени администратора), ввести ipconfig/flushdns и подтвердить Enter.


Рекомендуем ознакомиться с этими статьями на нашем сайте:
- Что такое файл подкачки в Windows 10
- Ошибка dpc watchdog violation Windows 10
- После обновления Windows 10 не запускается система
Источник: http://windows10x.ru/hosts-windows-10/
Файл hosts Windows 10
 В этой инструкции по порядку будет описано, как изменить файл hosts в Windows 10, где он находится (и что делать, если его там нет), каково его содержимое по умолчанию и о том, как правильно сохранить этот файл после изменения, если он не сохраняется. Также в конце статьи приведена информация на случай, если внесенные изменения hosts не работают.
В этой инструкции по порядку будет описано, как изменить файл hosts в Windows 10, где он находится (и что делать, если его там нет), каково его содержимое по умолчанию и о том, как правильно сохранить этот файл после изменения, если он не сохраняется. Также в конце статьи приведена информация на случай, если внесенные изменения hosts не работают.
По сути, по сравнению с двумя предыдущими версиями ОС в файле hosts для Windows 10 ничего не поменялось: ни расположение, ни содержимое, ни способы редактирования. Тем не менее, решил написать отдельную детальную инструкцию по работе с данным файлом именно в новой ОС.
Источник: http://rusrokers.ru/chto-takoe-fayl-hosts-v-windows-10/




