Простые способы увидеть пароль, скрытый за точками или под звездочками. Использование возможностей браузера и специальных программ. Причины, когда нужно узнать пароль.
Как просмотреть все логины и пароли, сохраненные в браузере
Chrome
Адрес настроек: chrome://settings/passwords
Копируете в адресную строку браузера Chrome ссылку выше и переходите по ней. Должно открыться окно настроек со всеми паролями и адресами сайтов напротив них.
Кстати, здесь же можно задать, использовать ли функцию автоматического входа на сайты (авто-подстановка пароля и логина в форму авторизации).

Chrome — пароли, логины, явки ☻. Список может быть достаточно большим…
Далее находите в списке сайтов тот, который вам нужен. Рядом со столбиком «Пароль» есть значок с «глазом» — если щелкнуть по нему мышкой, вместо звездочек появиться сам пароль (пример ниже). Вам останется его переписать или скопировать, и его можно использовать в другом браузере (или на другом ПК).

Показать/скрыть пароль
*
Firefox Quantum
Адрес настроек приватности: about:preferences#privacy
Чтобы открыть список сохраненных паролей в новом браузере Firefox Quantum — щелкните в правом верхнем углу по значку с тремя линиями (пример —  ), далее выберите «Настройки/Приватность и защита». Также можно воспользоваться адресом, приведенным выше.
), далее выберите «Настройки/Приватность и защита». Также можно воспользоваться адресом, приведенным выше.
Далее щелкните по кнопке «Сохраненные логины…» (см. скриншот ниже).
Примечание: обратите внимание, чтобы в настройках стояла галочка напротив пункта «Запоминать логины и пароли для веб-сайтов». Если ее не будет — браузер ничего не сохранить в свой журнал…

Окно настроек приватности в Firefox
Далее перед вами предстанет список сайтов, для которых в браузере есть сохраненные данные. Просто находите свой сайт в списке и нажимаете кнопку «Отобразить пароли» (в нижней части окна). Собственно, всё…

Список сохраненных логинов в Firefox
*
Opera
Адрес настроек: opera://settings/passwords
Чтобы открыть список паролей в Opera — воспользуйтесь адресом, приведенным выше (просто скопируйте его в адресную строку браузера и перейдите по нему).
Далее перед вами предстанет окно, в котором вы сможете просмотреть весь список сохраненных паролей. Для просмотра скрытого пароля — просо нажмите кнопку «Показать» (скриншот ниже).

Список паролей в Opera
*
Яндекс-браузер
Адрес настроек: browser://settings/passwords
В Яндекс-браузере все аналогично, как и в других браузерах: скопируйте ссылку (приведена выше) в адресную строку браузера, и перейдите по ней. Далее в списке найдите нужный сайт и посмотрите пароль (кнопка «Показать/скрыть»).

Пароли в Яндекс-браузере
*
Источник: http://ocomp.info/kak-uznat-svoy-parol-v-brauzere.html
В каких случаях нужно узнать пароль
При заполнении соответствующих полей браузеры предлагают сохранить набранные символы. И пользователи часто это делают. Такой подход в будущем упрощает вход на различные сайты и помогает не запоминать пароли. Однако со временем может случиться так, что пользователю приходится переустанавливать браузер или операционную систему либо заходить в личный кабинет (страницу в социальной сети) на стороннем компьютере. В подобных ситуациях придется заново вводить заданный набор букв и цифр.
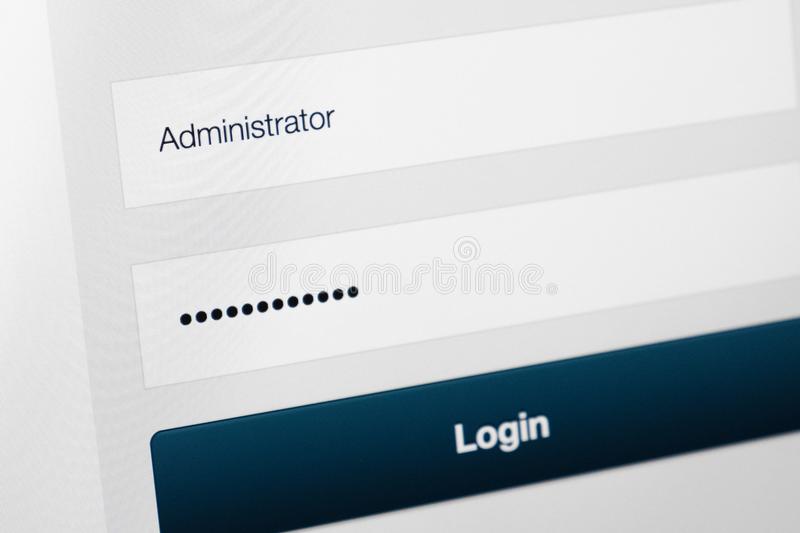
Потребность узнать пароль возникает в тех случаях, когда пользователь забыл нужную комбинацию. Обычно сайты предоставляют возможность восстановить эти данные. Но в некоторых ситуациях данная операция занимает много времени. А если речь идет о доступе в личный кабинет на сайте банка, то процедура может потребовать дополнительных манипуляций типа предоставления паспортных данных и иной информации. В подобных случаях проще попытаться узнать, чем восстанавливать пароль.
Также за этой информацией нередко охотятся злоумышленники. Но нужно помнить о том, что использование личных данных против воли человека карается по закону.
Если доступ к компьютеру имеют другие пользователи, то сохранять пароли в браузере не рекомендуется. Получить такую информацию можно, воспользовавшись стандартными функциями программы.
Источник: http://it-tehnik.ru/layfhaki/kak-uvidet-parol.html
как посмотреть пароль под звёздочками — точками
Итак: как узнать пароль под звездочками, — увидеть и успешно его скопировать?
1 — многие пользуются так называемой синхронизацией: боле подробно о включении синхронизации читайте в этой статье (браузер Хром).
В этом случае, если всё настроить верно, как правило — проблем с заходами на сайт не бывает: автоматизация…
Но! для нынешней стати это не суть — ибо у нас есть важная цель: научиться подсматривать пароли которые скрыты точками (звёздочками).
Примерно так, как на фото ниже, выглядит всё энто в формах регистрации:

Источник: http://ctroim-vce.ru/pribory/kak-vmesto-tochek-uvidet-parol-neskolko-prostejshih-sovetov.php
Как узнать пароль своего e-mail
Мы расскажем, что делать, когда забыл свой пароль от почтового ящика в интернете. Стандартно существует 2 варианта и один альтернативный, когда в браузере автоматически не сохраняются входные данные.
Посещаем архив в браузере
Самое простое, что можно предпринять при невозможности зайти в свою почту, посмотреть пароль в браузере. Большинство веб-обозревателей при первом вводе логина и пароля предлагают их сохранить, чтобы при каждом последующем входе не повторяться. В разделе настроек можно просмотреть все введенные ранее данные, в том числе и код от эл. почты.
Рассмотрим план действий на наглядном примере Google Chrome:
- Запускаете браузер, кликаете по значку в виде трех точек (расположен в правом верхнем углу) и входите в раздел «Настройки».

Спускаетесь ниже по вкладкам, остановившись на дополнительных параметрах.

В пункте «Пароли и формы» щелкаете мышкой по «Настройке паролей».

Здесь воспользуйтесь строкой поиска, чтобы быстрее отыскать мой электронный адрес.

Найдя требуемый объект, нажмите на «глаз» (находится напротив записи) и строка преобразуется в символы.

Вот так просто можно узнать пароль учетной записи. Скопируйте его куда-нибудь, чтобы при необходимости быстро посмотреть.
Смотрим код элемента
Сохраненная секретная информация в веб-обозревателе, всегда отображается в графах в виде точек (звездочек) при входе на любой запороленый ресурс. Путем внесения изменений в код элемента можно добиться отображения строки в текстовом режиме.
Выполните следующие шаги:
- В любом браузере пройдите к своей учетной почтовой записи, затем осуществите выход (если она открыта).

Высветится форма для входа с автоматически заполненными строками. Выделите последовательность точек (скрытый код) путем зажатия левой кнопки мышки. Потом надавите на правую кнопку и в появившемся списке действий выберите пункт «Посмотреть код» («Исследовать элемент»).

Появится голубая консоль с символами. В ней вы увидите запись password, а чуть ниже – текстовый вариант пароля.

Чтобы в графе открылись символы кодовой комбинации, поменяйте значение type с password на text.

На заметку:
Данный способ установления пароля для электронной почты применим ко всем браузерам. Алгоритм действий будет идентичным.
Как посмотреть пароль в других браузерах:
| Наименование браузера | Инструкция |
| Яндекс |
|
| Mozilla Firefox |
|
| Opera |
|
| Internet Explorer |
|
![]()
Восстанавливаем пароль
К сожалению, не все юзеры включают функцию сохранности паролей и автоматического заполнения. Порой требуется войти в свою почту через чужой ПК. В подобных ситуациях остается попытаться вспомнить комбинацию либо подобрать интуитивно. А проще всего поменять пароль на новый через опцию восстановления.
Для этого заходите на сайт, где регистрировали свой электронный ящик. В данном примере это mail.ru. Кликните по ссылке «Забыли пароль?».

Следующим шагом вы вбиваете в соответствующую графу логин и верное окончание (@майлl.ру, outlook.com, @bk.ru, @gmail.com и др.).

Вам предложат 2 варианта действий:
- подтвердить через мобильный телефон;
- ответить на секретный вопрос.
Подобрав вариант, дальше действуйте согласно направлениям системы.

Мы выберем способ с телефоном. Напротив него ставите галочку, дописываете номер своего мобильного. После этого жмите на «Ввод».

Сразу же на сотовый приходит СМС с кодом, который переписываете в строку на экране.

Подтверждаете свою личность и придумываете новый пароль.

Важно!
Несмотря на то что рассматриваемый процесс именуется «Восстановление пароля», ни один веб-сервер не позволяет вернуть старый код. Предполагается утилизация с прежней комбинации с заменой на новую.
Источник: http://compfaq.ru/sayti/chto-delat-zabyl-parol-pochty
Скачать Hidden Passwords Viewer
hpv.rar (164,7 KiB, 61 929 hits)
-
keyboard_arrow_downHidden Passwords Viewer
- Автор: source
- Миниатюра:
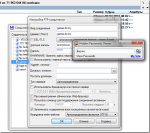
- Опубликовано: 09.07.2020
- Обновлено: 09.07.2020
- Комментариев: 29
- Просмотров: 123 892
Источник: http://geekelectronics.org/proekty/hidden-passwords-viewer
Советы
- Лучший способ решать проблемы состоит в том, чтобы предотвращать их, поэтому не вводите на сайтах случайный пароль, который сразу же вылетит из вашей головы.
- Если вы часто забываете пароли, то это может указывать на проблемы с памятью. Существует множество упражнений, которые позволяют тренировать память. Развивайте эту часть мозга, чтобы не забывать пароли и другую важную информацию.[9]
- Всегда думайте и не спешите вводить случайный пароль.
Источник: http://ru.wikihow.com/вспомнить-забытый-пароль
Как узнать вводимые пароли на компьютере
Программы для поиска введенных кодов в браузерах используются редко. Мы не рекомендуем их применять, поскольку их разработчики неизвестны. Пользуясь такими программами, вы можете доверить свои пароли и логины третьим лицам. Как они ими воспользуются – вопрос открытый. Поэтому советуем смотреть пароли через средства, предоставляемые самим браузером. Тем не менее, одну хорошую программу мы можем посоветовать.
WebBrowserPassView, как и логически следует из названия, утилита по просмотру паролей, сохраненных в браузерах. Безусловный плюс приложения – работа с несколькими браузерами. Вам не придется рыться в настройках Хрома или Firefox, здесь все находится в одном месте. Пользуясь WebBrowserPassView, вы всегда будете знать, где хранятся пароли.
- Скачайте утилиту с надежного сайта.

Переходим на надежный сайт и нажимаем «Скачать»

Щелкаем по ссылке «Скачать с сайта разработчика»
- Откройте заархивированный файл.

Открываем скаченный заархивированный файл
- Двойным левым кликом откройте файл с расширением exe.

Двойным щелчком левой кнопкой мышки запускаем установочный файл с расширением exe
- Утилита не требует установки, сразу откроется главный интерфейс уже с паролями от сайтов.

Интерфейс утилиты с необходимой информацией сайтов и паролей к ним
- Чтобы узнать подробную сводку по паролям, кликните дважды на конкретной строке.

Кликаем дважды по строчке с нужным сайтом
- Высветится окошко с описанием всех параметров пароля. Рассмотрим наиболее важные из них.

Информационное окно с описанием всех параметров пароля для конкретного сайта
- URl. Адрес сайта, к которому сохранен пароль;
- WebBrowser. Браузер, в котором пароль хранится;
- Password Strenght. Надежность пароля. Например, если у вас написано Strong — значит пароль сильный и его сложно взломать;
- Created Time. Дата создания пароля для аккаунта;
- Modified Time. Дата изменения первоначального пароля;
- Filename. Крайне полезный параметр. Из него вы можете узнать местоположение файла (на компьютере), в котором хранятся все пароли.
Источник: http://pc-consultant.ru/raznoe/kak-uznat-paroli-kotorye-vvodilis-na-moem-kompjutere/
Предупреждения
- Важно, чтобы ваш пароль был не только запоминающимся, но и сложным для взлома. Никогда не используйте такие очевидные варианты, как ваше имя или само слово “Пароль”.[10]
Источник: http://ru.wikihow.com/вспомнить-забытый-пароль
Как узнать пароль для входа в Windows?
Если вы хотите узнать, как отключить пароль в Виндовс 10, вы можете прочитать статью об этом на нашем портале.
Случается, что забыт главный пароль, который только может быть – от учетной записи компьютера. Чтобы не потерять важные данные, пароль необходимо восстановить. Как? Рассмотрим один из способов.
Шаг 1. При включении/перезагрузке ПК нажмите клавишу «F8».

Во время перезагрузки или включения компьютера нажимаем клавишу «F8»
Шаг 2. Выберете «Безопасный режим». Вы загрузитесь в Виндовс, но с ограниченным функционалом. Такой формат загрузки придуман для устранения неполадок и тестирования системы. Он не подойдет для обычной ежедневной работы, но нашу проблему решить поможет.

С помощью стрелок переходим на пункт «Безопасный режим», нажимаем «Enter»
Шаг 3. Заходим в «Панель управления», ищем учетные записи пользователей («Пуск» -> «Панель управления»).

Открываем «Пуск», затем «Панель управления»
Шаг 4. Затем выбираем первый параметр из блока настройки учетных записей (смотрите скриншот).

В режиме «Просмотр» выставляем «Категория», находим и открываем подраздел «Добавление и удаление учетных записей пользователей»
Шаг 5. Выбираем ваш аккаунт.

Левой кнопкой мышки щелкаем по нужному аккаунту
Шаг 6. Кликните по параметру «Изменение своего пароля».

Кликаем по ссылке «Изменение своего пароля»
Шаг 7. Задайте новый код и сохраните изменения. Теперь просто перезагрузите компьютер и все – проблема решена за каких-то несколько щелчков.
Источник: http://pc-consultant.ru/raznoe/kak-uznat-paroli-kotorye-vvodilis-na-moem-kompjutere/
Разблокировка через Google-аккаунт
Другой метод, который можно использовать, чтобы самостоятельно обойти цифровой пароль, — использование Google-аккаунта. Но стоит учитывать, что такой способ подойдет только старым решениям на Андроид, если точнее — до версии 5.0 Lollipop. К числу таковых моделей могут относиться некоторые версии Самсунг, Леново, Асус, Мейзу, Хонор, Ксиоми, ЛЖ, Хуавей и т.д. Главное условие разблокировки — подключение к сети.
Способ не подходит для большинства кнопочных сотовых устройств, включая Нокиа, Флай, Алкатель, Микромакс, Вертекс, ЛДЖИ, Дексп, Maxvi. Тут нужно смотреть на конкретную модель.
Как проверить, можно ли воспользоваться таким способом? Достаточно просто ввести цифрами любой ПИН-код, пароль или графический ключ 5 раз. Должен появиться запрос «Забыли пароль?». Кликните на надпись, введите свой логин и пароль от Google-аккаунта, который используете на этом устройстве. Как только войдете, заново настройте блокировку экрана на девайсе.
Если не помните пароль от аккаунта в Гугл, то его можно восстановить с помощью соответствующего сервиса компании.
Источник: http://fishki.net/3394450-3-prostyh-sposoba-razblokirovaty-telefon-esli-zabyl-paroly-pin-kod-ili-graficheskij-kljuch.html
Узнаем пароль, скрытый за звездочками
Бывает такое, что пароль забыл, а браузер его помнит и подставляет в форму авторизации автоматически, предлагая вам лишь подтвердить вход (как, например, на скрине ниже). Пароль, само-собой, скрыт звездочками, скопировать и посмотреть его нельзя. Но можно очень просто это изменить и узнать его.

Панелька авторизации
Покажу на примере браузера Google Chrome (как самого популярного на сегодняшний день ✌. В принципе, во многих других браузерах действия будут аналогичны).
Для начала щелкните правой кнопкой мышки по паролю в виде звездочек, затем выберите в меню «Просмотреть код» (см. скриншот ниже).

Просмотреть код
Далее в выделенном коде странички обратите внимание на тип поля: type=»password». Т.е. этот тип поля используется для ввода пароля и поэтому браузер скрывает все символы в нем звездочками.
Но этот тип поля ведь можно и поменять? Просто измените слово password на text — т.е. поменяем тип поля.

Меняем тип поля (password на text)
Как только вы допишите text и браузер примет это к сведению — вы увидите, что вместо звездочек в окне логина высветится ваш пароль. Теперь его можно скопировать из записать.

Видим пароль — все просто!
*
? Что касается Firefox по которому и был вопрос в начале статьи, то современная версия Firefox Quantum — очень похожа на Chrome, и действие описанное выше, делается в ней аналогично.
Также нужно щелкнуть правой кнопкой мышки по полю в которое вводите пароль, выбрать в меню «Исследовать элемент», и поменять тип (type) с password на text.

Firefox Quantum — исследовать элемент
*
PS
Чтобы не забывать пароли, рекомендую завести небольшой блокнотик и туда записывать все важные пароли, логины, ответы на контрольные вопросы и пр. штуки, которые помогут вам быстро восстановить пробелы в памяти.
Многие посмеются, но на самом деле классная вещь — даже на другом ПК, вдали от своего основного, вы сможете зайти и авторизоваться на нужном вам сайте, и продолжить свою работу!
Шутка ли сказать, в моем блокноте есть пароли 20-летней давности от ресурсов, которые уже давно канули в лету…?
*
Дополнения по теме приветствуются!
Ну а у меня на этом всё, удачи!
?
Первая публикация: 27.11.2017
Корректировка: 30.01.2020
Полезный софт:
-

- Видео-Монтаж
Отличное ПО для создания своих первых видеороликов (все действия идут по шагам!).
Видео сделает даже новичок!
-

- Ускоритель компьютера
Программа для очистки Windows от «мусора» (удаляет временные файлы, ускоряет систему, оптимизирует реестр).
Источник: http://ocomp.info/kak-uznat-svoy-parol-v-brauzere.html
Где в настройках роутера находится пароль от Wi-Fi?
Еще один проверенный способ. Если в настройках маршрутизатора можно установить пароль, то его там можно и посмотреть. А если даже и не получится, то можно задать новый пароль. Если у вас не получилось посмотреть ключ в настройках компьютера, нет подключенного по Wi-Fi компьютера, и программа WirelessKeyView тоже подвела, то остается только сам роутер. Ну, или сброс настроек, но это уже крайний случай.
Чем еще хорош этот способ, так это тем, что зайти в настройки можно даже с телефона, или планшета. При условии, что они уже подключены. Просто на мобильном устройстве пароль не посмотреть, по крайней мере как это сделать, я не знаю. Хотя, возможно уже есть какие-то программки для Android (но там скорее всего понадобятся Root права).
Думаю, что лучше всего отдельно показать, как посмотреть пароль на маршрутизаторе конкретного производителя. Рассмотрим самые популярные фирмы.
Смотрим ключ к Wi-Fi сети на Tp-Link
Начнем мы как обычно, с маршрутизаторов Tp-Link. Нам нужно зайти в настройки. Подключаемся к роутеру по кабелю, или по Wi-Fi (что очень вряд ли, ведь пароль вы не знаете:)). В браузере отрываем адрес 192.168.1.1 (возможно 192.168.0.1) и указываем имя пользователя и пароль. По умолчанию — admin и admin.
Что бы посмотреть установленный ключ, перейдите на вкладку Wireless (Беспроводной режим) — Wireless Security (Защита беспроводного режима). В поле Wireless Password (Пароль PSK) будет указан пароль.

Так, с Tp-Link разобрались, идем дальше.
Вспоминаем пароль на роутерах Asus
Все примерно так же. Заходим в настройки, если не знаете как, то смотрите подробную инструкцию. Адрес используется такой же — 192.168.1.1.
В настройках, сразу на главном экране есть пункт Состояние системы, там и указан пароль. Просто установите курсор в поле «Ключ WPA-PSK». Вот так:

Кстати, возможно вам еще пригодится инструкция по смене пароля на Asus.
Узнаем забытый пароль на D-Link
Как это сделать, я уже писал в статье: Как сменить пароль на Wi-Fi роутере D-Link? И как узнать забытый пароль. Но, не мог не написать об этом здесь, ведь D-Link-и очень популярны. Значит, нам так же нужно зайти в настройки, и перейти на вкладку Wi-Fi — Настройки безопасности. В поле «Ключ шифрования PSK» вы увидите сам пароль.

Дальше у нас ZyXEL.
Смотрим пароль на ZyXEL
Зайдите в настройки своего маршрутизатора ZyXEL Keenetic, как это сделать, я писал здесь. Перейдите на вкладку Wi-Fi сеть (снизу) и в поле «Ключ сети» вы увидите сам пароль, который установлен на данный момент, и который вы забыли.

Ну и на всякий случай, инструкция по смене пароля.
Если забыли пароль на роутере Tenda
Значит на маршрутизаторах Tenda точно так же заходим в панель управления, переходим на вкладку Wireless settings — Wireless Security и в поле «Key» смотрим пароль.

Ну и уже по традиции — инструкция по смене ключа?
На маршрутизаторе Linksys
Давайте, еще рассмотрим устройства компании Linksys. Все делаем по схеме: заходим в панель управления, переходим на вкладку Беспроводная сеть — Безопасность беспроводной сети. В поле «Идентификационная фраза» указан пароль к Wi-Fi сети.

Вот и все, как видите, ничего сложного.
Что делать, если ничего не помогло?
Думаю, что остается только один способ, это сделать сброс всех настроек и паролей вашего роутера и настроить все заново. Настроить сможете по инструкциям, которые найдете на нашем сайте в разделе «Настройка роутера».
Я постарался собрать на этой странице все возможные способы, которыми можно восстановить забытый пароль от Wi-Fi. Если у вас что-то не получилось, или какие-то моменты из статьи не очень понятны, то напишите об этом в комментариях, разберемся. Ну и конечно же, буду благодарен за новую и полезную информацию по этой теме.
Источник: http://help-wifi.com/reshenie-problem-i-oshibok/kak-uznat-svoj-parol-ot-wi-fi-ili-chto-delat-esli-zabyli-parol/
А что со смартфонами?
Если вам потребовалось узнать, как увидеть пароль вместо точек на iOS, то вынуждены вас разочаровать – напрямую такой функции пользователю не предоставляется. Наиболее реальным и простым способом, как и в случае с компьютером, будет первый – через исходный код. К сожалению, встроенные браузеры не позволяют его просматривать, поэтому для iOS для этих целей рекомендуется загрузить из AppStore приложение Source Browser, а для Android – браузер VT View Source.
Источник: http://ctroim-vce.ru/pribory/kak-vmesto-tochek-uvidet-parol-neskolko-prostejshih-sovetov.php
Ответ на часто задаваемый вопрос: «А безопасно ли хранить логины/пароли в браузере?»
Часто задаваемый вопрос о просмотре паролей на ПК: а безопасно ли хранить логины/пароли в браузере? Здесь множество факторов. Если ваша учетная запись на компьютере сама под паролем – риск «угона» аккаунтов резко снижается. В остальных случаях, ваши данные могут украсть. Достаточно просто зайти в настройки браузера и посмотреть сохраненные пароли. Современные сервисы вроде Вконтакте, Facebook, Twitter, Steam поддерживают двухфакторную аутентификацию, прикрепление номера телефона. Даже если злоумышленник скопировал себе ваш логин и пароль, вы можете использовать привычный способ восстановления пароля – через привязанный к аккаунту телефон.
Источник: http://pc-consultant.ru/raznoe/kak-uznat-paroli-kotorye-vvodilis-na-moem-kompjutere/
Об этой статье
Эту страницу просматривали 63 817 раз.
Источник: http://ru.wikihow.com/вспомнить-забытый-пароль
Полезный совет
Чтобы быть уверенным, что вы попадете в свой почтовый ящик при утрате пароля, надо заранее подстраховаться. Желательно привязать свою учетную запись к нескольким гаджетам (мобильному телефону, планшету), которыми вы часто пользуетесь для просмотра почты.
Например, при неудачной попытке войти на свою страницу с ПК, можно осуществить вход со смартфона или другого устройства, в котором почта еще открыта. Там сбрасываете старый код с заменой на новый.
Источник: http://compfaq.ru/sayti/chto-delat-zabyl-parol-pochty
Сброс до заводских настроек

Источник:
Если предыдущие способы не подходят, то можно пойти на крайние меры. Для этого придется сбросить настройки смартфона до заводских.Однако все данные, которые не были сохранены в облачных сервисах, сотрутся.
Источник: http://fishki.net/3394450-3-prostyh-sposoba-razblokirovaty-telefon-esli-zabyl-paroly-pin-kod-ili-graficheskij-kljuch.html
Как узнать чужие учетные данные от ВКонтакте
Я не знаю, для чего бы мне мог понадобиться логин и пароль от чужой страницы в ВК и сомневаюсь, что кто-то интересуется такой информацией с добрыми намерениями. Но могу сказать, что узнать коды другого человека можно все теми же, вышеописанными способами, если иметь доступ к его компьютеру. Или если ваш друг или сослуживец по неосторожности зашел в свой профиль с вашего устройства и сохранил данные для входа.

05.08.2019
27 061
Здравствуйте, уважаемые читатели блога иклайф.ру. На связи Василий Блинов и…
Источник: http://iklife.ru/socialnye-seti/vkontakte/kak-uznat-svoj-parol-esli-zabyl.html




