Если у вас есть компьютер с системой Windows 10 и действующим лицензионным ключом, и вы хотите установить ту же лицензию на другой компьютер под управлением
Деактивируйте старый ПК вместо покупки новой лицензии
Лицензии на Windows стоят дорого. Цена официального ключа от Microsoft, от $100 до $200, может сравниться с ценой терабайтного твердотельного накопителя, 16 Гб RAM или материнской платы. А покупать дешёвые ключи с сомнительных веб-сайтов – это не очень хорошая идея. Поэтому платить за очередную лицензию, когда вы избавляетесь от старого компьютера в пользу нового – не очень интересная идея. Но хорошая новость в том, что можно деактивировать ПК, который вы больше не будете использовать, и перенести лицензию на новый.
При помощи команды slmgr сделать это довольно просто, однако нужно помнить о некоторых ограничениях. Это не сработает с OEM-ключами, которые поставляются вместе с готовыми компьютерами. Изготовители встраивают их в оборудование, с которым они идут, и их нельзя перенести на новое устройство. И если slmgr может деактивировать любой ключ, купленный в розницу отдельно, активировать он может только ключ, совпадающий с установленной ОС.
Ключи от Windows 7 и 8 могут активировать Windows 10, но только через стандартный процесс активации, а не через slmgr. Также с его помощью не получится ввести ключ от Pro в системе редакции Home. Чтобы упростить ситуацию, переносите ключ от Windows 10 Home на Windows 10 Home, а ключ от Windows 10 Pro на ключ от Windows 10 Pro. Иначе вам придётся совершать дополнительные телодвижения.
Источник: http://habr.com/ru/post/444168/
Как определить, можно ли перенести лицензию Windows 10
Microsoft используют разные каналы для распространения лицензий Windows 10, но обычным потребителям доступно два основных канала: розничная торговля и от «оригинального производителя оборудования» (OEM).
Если вы получили розничную лицензию Windows 10, то вы имеете право переносить ключ продукта на другие устройства. Если вы обновились до Windows 10 с систем Windows 7 и Windows 8.1, приобретенных по розничной лицензии, то вам также разрешается переместить ключ продукта на другой компьютер.
Как правило, нет никаких временных ограничений по переносу лицензии, при условии, что вы правильно деактивируете предыдущую установку. В отдельных случаях вы можете столкнуться с ошибками активации, которые вы не сможете устранить, пока не обратитесь в службу поддержки и не объясните проблему.
Если вы являетесь обладателем устройства, на котором была предустановлена Windows 10 (например, ноутбуки Surface Laptop 3 или Dell XPS 13), то вам доступна только OEM-лицензия. В этом случае ключ продукта не подлежит переносу и использовать его для активации другого устройства запрещено.
Если вы перешли на Windows 10 Pro с Windows 10 Домашняя, купив обновление через магазин Microsoft Store, то вы можете перенести лицензию на новый компьютер, потому что ключ продукта будет преобразован в цифровую лицензию, привязанную к вашей учетной записи Microsoft.
Источник: http://comss.ru/page.php?id=8313
Как переносить Windows 10 на другой ПК
Одним из нововведений «десятки» является привязка операционной системы к определённому набору аппаратных составляющих, отчего простого создания резервной копии и развёртывание её на другой системе недостаточно. Процедура состоит из нескольких этапов:
- Создание загрузочного носителя;
- Отвязка системы от аппаратной составляющей;
- Создание образа с бэкапом;
- Развёртывание бэкапа на новой машине.
Пойдём по порядку.
Этап 1: Создание загрузочного носителя
Данный шаг является одним из самых важных, поскольку загрузочный носитель требуется для развёртывания образа системы. Существует множество программ для Windows, которые позволяют добиться поставленной цели. Навороченные решения для корпоративного сектора рассматривать не будем, их функционал для нас избыточен, а вот небольшие приложения вроде AOMEI Backupper Standard будут как раз.
Скачать AOMEI Backupper Standard
- Открыв приложение, перейдите к разделу главного меню «Utilities», в котором щёлкните по категории «Create bootable media».

В начале создания отметьте пункт «Windows PE» и нажмите «Next».

Здесь выбор зависит от того, какого типа БИОС установлен на компьютере, куда планируется перенести систему. Если установлен обычный, выберите пункт «Create legacy bootable disk», в случае UEFI BIOS выбирайте соответствующую опцию. Галочку с последнего пункта в Standard-версии снять невозможно, так что используйте кнопку «Next» для продолжения.

Здесь выберите носитель для Live-образа: оптический диск, флешку или конкретное место на HDD. Отметьте нужный вариант и нажмите «Next» для продолжения.

Дождитесь, пока бэкап будет создан (в зависимости от количества установленных приложений, это может занять значительное время) и нажмите «Finish» для завершения процедуры.

Этап 2: Отвязка системы от аппаратных составляющих
Не менее важный шаг – отвязка ОС от железа, что обеспечит нормальное развёртывание резервной копии (о ней подробнее в следующей части статьи). Эту задачу нам поможет выполнить утилита Sysprep, одно из системных средств Виндовс. Процедура использования этого софта идентична для всех версий «окон», и ранее она была нами рассмотрена в отдельной статье.
Подробнее: Отвязка Windows от железа посредством утилиты Sysprep
Этап 3: Создание бэкапа отвязанной ОС
На этом шаге нам снова потребуется AOMEI Backupper. Конечно, можете использовать любое другое приложение для создания резервных копий – работают они по одному принципу, отличаясь только интерфейсом и некоторыми доступными опциями.
- Запустите программу, перейдите на вкладку «Backup» и кликните по опции «System Backup».

Теперь следует выбрать диск, на котором установлена система – по умолчанию это C:.

Далее в этом же окне укажите местоположение создаваемого бэкапа. В случае переноса системы вместе с HDD можно выбрать любой несистемный том. Если же перенос планируется на машину с новым накопителем, лучше воспользоваться объёмной флешкой или внешним USB-диском. Проделав нужное, нажимайте «Далее».

Подождите, пока образ системы будет создан (время процесса опять-таки зависит от количества пользовательских данных), и переходите к следующему шагу.
Этап 4: Развёртывание бэкапа
Финальный этап процедуры тоже ничего сложного из себя не представляет. Единственный нюанс – настольный компьютер желательно подключить к источнику бесперебойного питания, а ноутбук к зарядному устройству, поскольку отключение электроэнергии во время разворачивания бэкапа может привести к сбою.
- На целевом ПК или ноутбуке настройте загрузку с CD или флешки, затем подключите к нему загрузочный носитель, который мы создавали на Этапе 1. Включите компьютер – должна загрузиться записанная AOMEI Backupper. Теперь подключите к машине носитель, на который сохранили резервную копию.
- В приложении переходите к разделу «Restore». Воспользуйтесь кнопкой «Path», чтобы указать местоположение резервной копии.

В следующем сообщении просто нажмите «Yes».

В окне «Restore» появится позиция с загруженной в программу резервной копией. Выделите её, затем поставьте отметку напротив опции «Restore system to other location» и нажимайте «Next».

Далее ознакомьтесь с изменениями в разметке, которые принесёт восстановление из образа, и нажимайте «Start Restore» для начала процедуры разворачивания.
Возможно, потребуется изменить объём раздела – это необходимый шаг в случае, когда размеры бэкапа превышает таковые у целевого раздела. Если на новом компьютере под систему отводится твердотельный накопитель, рекомендуется активировать опцию «Align partitions to optimize for SSD».Дождитесь, пока приложение восстановит систему из выбранного образа. По окончании операции компьютер будет перезагружен, а вы получите свою систему с теми же приложениями и данными.
Заключение
Процедура переноса Windows 10 на другой компьютер не требует никаких специфических навыков, поэтому с ней справится даже неопытный пользователь.
 Мы рады, что смогли помочь Вам в решении проблемы.
Мы рады, что смогли помочь Вам в решении проблемы.  Опишите, что у вас не получилось.
Опишите, что у вас не получилось.
Наши специалисты постараются ответить максимально быстро.
Помогла ли вам эта статья?
ДА НЕТ
Источник: http://lumpics.ru/how-migrate-windows-10-to-another-pc/
Подготовка к переустановке операционной системы
Прежде чем выполнить установку новой ОС, нужно проверить тип активации старого Виндовса и выяснить всю информацию о нем. Для того чтобы не потерять цифровую лицензию, рекомендуется установить версию, аналогичную имеющейся.
Как подготовиться:
- одновременно нажать на «Win+i»;
- из «Параметров» перейти в «Обновление и безопасность»;

- открыть опцию под названием «Активация»;
- отыскать сведения о выпуске ОС и типе активации;

- запомнить версию стоящего на ПК Виндовса;

- можно перейти в раздел «Добавить учетную запись Майкрософт», чтобы повторно активировать лицензионный Windows на конкретном ПК;
- в таком случае рекомендуется кликнуть на «Добавить…»;

- система перенесется в окошко «Учетной записи Майкрософт»;
- высветится «Вход» и строка для ввода данных;

- ввести данные пользователя продукта Microsoft и следовать инструкции.
Важно! Перед переустановкой ОС рекомендуется сохранить личные файлы и приложения на чистом внешнем носителе, например, на флешке.
Источник: http://it-tehnik.ru/windows10/ustanovka/kak-pereustanovit-na-noutbuke-bez-poteri-litsenzii.html
Причины прекращения действия активации Windows 10
Активация Windows 10 могла пропасть по следующим причинам:
- вы обновились с Windows 7/8 на 10 или переустановили «десятку». После таких действий Windows обязана потребовать ключ продукта. Это делается для предотвращения использования одной и той же копии ОС на неограниченном количестве ПК/ноутбуков/планшетов. После установки нужно сразу же активировать Windows 10 по сети;
- вы модернизировали ПК, сменив процессор, материнскую плату или оперативную память. В отличие от Windows XP/Vista/7/8/8.1, где можно было ввести один ключ активации на любом ПК неограниченное число раз, Windows 10 «привязывается» к ID компьютера (по «железу»), формирующемуся исходя из набора комплектующих. Любая замена меняет ID ПК. Для устранения проблемы придётся обратиться в техподдержку Microsoft.
Источник: http://winda10.com/ustanovka-i-aktivatsiya-sistemy/sletela-aktivatsiya-windows-10.html
Узнаем ключ активации
С версией лицензией определились. Но, что если потерян ключ активации?
Давайте узнаем ключ установленной лицензии на вашем компьютере.
Первый способ
Способ который я описывал ранее в этой статье. Заключается он в применении скрипта который предлагает microsoft, данный скрипт приемлем для Windows XP, Vista, 7, 8, 8.1 Preview.
Второй способ
Этот способ самый простой. Думаю многие удивятся, что ниже указанная программа предоставляет такую информацию о вашей windows.
Это способ использовать программу Aida 64, достаточно любой версии.Можно пробную или портативную версию.
Скачиваем программу, например с сайта разработчика aida64.com
Я выбрал портативную версию для windows.

После скачивания распаковываем полученный архив и запускаем саму программу.
Можете скачать установщик и установить программу, разницы нет.
Во время запуска нас предупредят, что это пробная версия программы и по истечении этого срока мы должны ее приобрести или удалить.
В открывшемся окне программы слева выбираем пункт Операционная система и справа мы сможем найти наш лицензионный ключ активации.

Сохраняем его в электронном виде, делаем фото или записываем, кому как удобно.
По окончании использования удаляем программу Aida64, чтоб не нарушать лицензионное соглашение.
Источник: http://propk.ru/liczenziya-windows-perenosim/
Держите ваш ключ продукта Виндовс 10 сподручным
Для передачи вашего лицензионного ключа Windows 10, вам нужен ваш 25-символьный лицензионный ключ Windows 10. Ключ можно найти на коробке розницы Виндовс 10 или электронной почте которую вы получили скоро после покупать вашу лицензию Виндовс 10.
Конечно, есть инструменты, чтобы получить или восстановить ваш ключ продукта Windows 10 из существующей установки Windows 10, но они не являются точными все время. Таким образом, мы рекомендуем вам убедиться, что ваш ключ продукта Windows 10 является правильным (используйте тот, который найден на коробке или по электронной почте), прежде чем отключить Windows 10 на старом компьютере.
Источник: http://zen.yandex.ru/media/windows10/kak-perenesti-licenziiu-windows-10-na-novyi—drugoi-kompiuter-5e142bf016ef9000add92f7d
Перенос цифрового ключа купленного в интернете
Если вы купили цифровой официальный ключ, к примеру в Microsoft Store, то его перенести на другой компьютер еще легче. Для покупки цифрового ключа вы использовали свою учетную запись microsoft. Купленный ключ привязывается именно к четной записи Microsoft, при помощи которой, мы входим на ПК как «локальный пользователь». Остается всего лишь войти в параметры учетной записи Windows 10 и войти вместо этого с учетной записью Майкрософт.
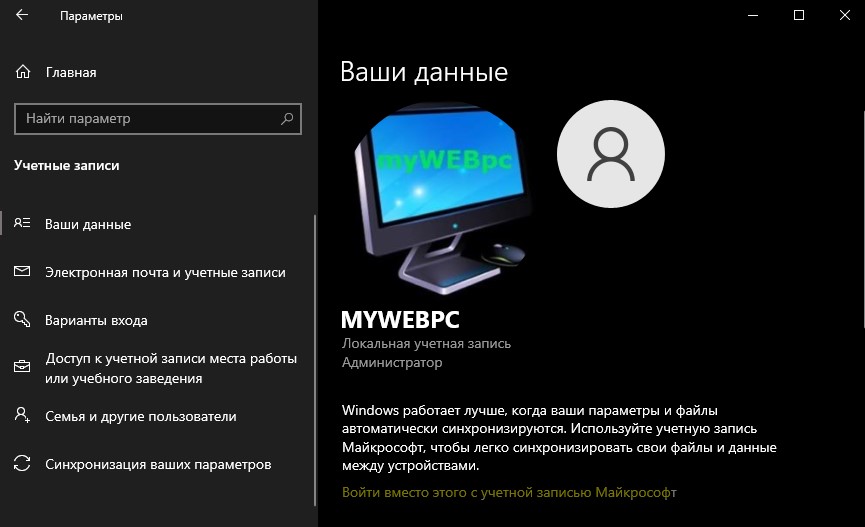
Источник: http://mywebpc.ru/windows/perenesti-licenziyu-windows-10-na-drugoj-pk/
Способ 3 – История файлов
Этот метод непосредственно не связан с восстановлением системы, но в совокупности с остальными способами тоже может быть полезным.
«История файлов» позволяет делать резервные копии ваших файлов в автоматическом и ручном режиме. Вам достаточно активировать эту функцию и указать, какие папки нужно сохранять. Система будет автоматически делать резервные копии ваших документов с периодичностью, которую можно настроить. При необходимости вы сможете легко восстановить файлы нужной вам версии.

Как включить, настроить и использовать этот инструмент вы можете прочитать в этой статье: https://compconfig.ru/winset/istoriya-faylov-windows-10.html
Источник: http://compconfig.ru/winset/vosstanovlenie-windows-10.html
Видеоинструкция
В видеоролике детально показаны все руководства из данной статьи. С их помощью вы сможете легко разобраться во всех этапах инсталляции и будете быстро переустанавливать Windows 10 без повторной активации.
Источник: http://os-helper.ru/windows-10/pereustanavlivaem-bez-poteri-licenzii.html




