Как запустить диспетчер задач на Виндовс 10 — рассмотрим 4 способа. Расскажу о всех вкладках, чтобы Вы научились находить прожорливые процессы, управлять службами
Как открыть диспетчер задач?
Стандартные способы
1.Начнем с самого простого варианта: нажимаем комбинацию клавиш на клавиатуре Ctrl+Alt+Delete. На Windows 10 сразу появится синее окно, в котором будет несколько пунктов:
- заблокировать;
- сменить пользователя;
- выйти;
- изменить пароль;
- диспетчер задач.
Выбираем последний. Открывается диспетчер задач.
Окно диспетчера задач
2. Второй вариант более простой. Наводим курсор на панель задач (полоса внизу экрана, на которой расположена кнопка «Пуск»), затем жмём на свободном месте правой кнопкой мышки, и в появившемся меню выбираем диспетчер задач.
3. Следующий способ работает с горячими клавишами. Нажимаем Ctrl+Shift+Esc – на экране сразу появится диспетчер задач.
4. Ещё можно нажать правой кнопкой мыши на меню «Пуск», и в списке выбрать нужный вариант.
Контекстное меню Пуск
5. Есть ещё один способ открыть диспетчер задач с помощью меню Пуск. Открываем меню Пуск и начинаем писать «Диспетчер задач». Когда вы начнёте писать, автоматически включится поиск, который найдёт нужное приложение. Выбираем в предложенном варианте нужное нам приложение.
С помощью поиска
Кликаем на него и заходим.
6. Как вариант, можно создать ярлык на рабочем столе. Для этого открываем мой компьютер, заходим в диск С, открываем папку Windows, затем папку System32. Ищем файл Taskmgr.
Taskmgr
Чтобы создать ярлык, жмём на этот файл правой кнопкой мышки и выбираем «Создать ярлык».
Создаем ярлык
Появится оповещение.
Соглашаемся
Нажимаем «Да». Все, ярлык должен появиться на рабочем столе. Открываем его.
7. Последний вариант будет доступен через функцию «Выполнить». Нажимаем комбинацию клавиш Win + R и в появившемся окне пишем команду «taskmgr».
taskmgr
Нажимаем ОК, чтобы диспетчер задач открылся.
Сторонние программы
С помощью сторонних программ нельзя открыть обычный диспетчер задач (по крайней мере, мне такие не попадались). Но сторонние программы могут заменить его. То есть вместо стандартного диспетчера откроется другой в зависимости от установленной программы.
Зачастую такие программы устанавливают, потому что у них более обширный функционал, чем у обычного диспетчера. Они дают возможность оптимизировать работу фоновых процессов, чтобы компьютер не был сильно загружен и быстрее работал.
Самыми популярными программами являются AnVir Task Manager и System Explorer.
Источник: http://zen.yandex.ru/media/tehnichka/kak-otkryt-dispetcher-zadach-windows-10-5fdc55277c919e46c0b8654e
1. Нажмите Ctrl + Alt + Delete
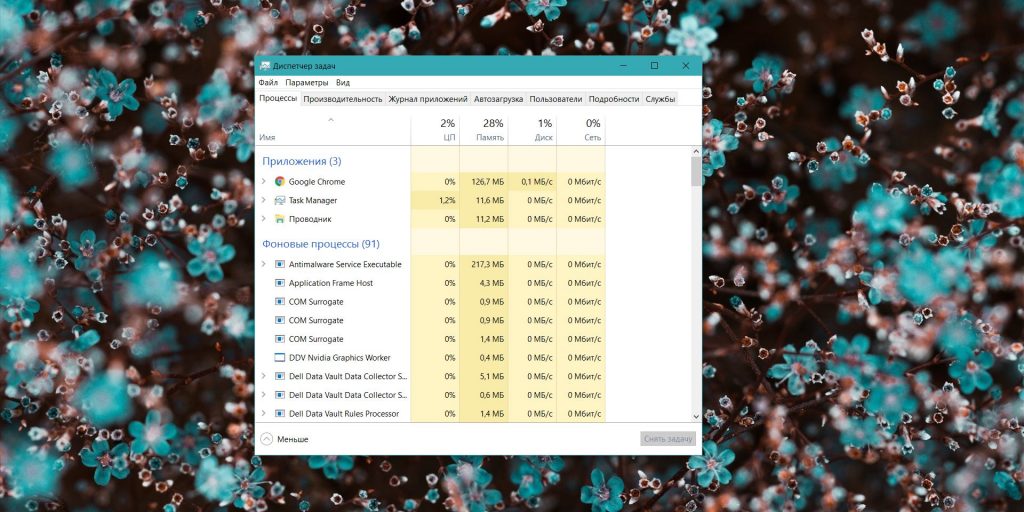
Хорошо знакомая всем без исключения комбинация. В старых версиях Windows использование этих клавиш приводило к мгновенному запуску «Диспетчера задач». Начиная с Vista эта комбинация стала использоваться для вывода экрана безопасности системы.
Нажмите Ctrl + Alt + Delete, и вам будут предложены варианты действий: заблокировать компьютер, переключиться на другого пользователя, выйти из системы, и, собственно, открыть «Диспетчер задач».
Источник: http://lifehacker.ru/dispetcher-zadach-v-windows-10/
«Производительность»
Во вкладе «Производительность» в режиме реального времени можно наблюдать за тем, какую нагрузку на компоненты системы (процессор, оперативную память, жесткий диск и SSD, сеть и видеокарту) создают запущенные программы.

Помогает в тех случаях, когда компьютер начинает тупить без видимых на то причин. Здесь сразу будет видно, какой компонент системы загружен и насколько сильно.
График загрузки процессора можно настраивать для мониторинга каждого отдельного ядра процессора, а не общей загруженности в целом.

Помимо этого, на вкладке ЦП можно узнать точную модель и другую техническую информацию о процессоре:
- базовая частота
- количество физических и логических ядер
- объем кэша
На вкладке «Память», помимо объема занятой оперативной памяти, можно узнать эффективную частоту памяти и количество разъемом на материнской плате для установки планок памяти.

В случае с видеокартой есть дополнительная возможность мониторинга температуры и потребления видеопамяти программами или играми.

Источник: http://club.dns-shop.ru/blog/t-100-protsessoryi/38820-kak-rabotat-s-dispetcherom-zadach-v-windows-esli-programmyi-zavis/
Какие функции выполняет диспетчер задач?
А теперь перейдём к самой интересной части. Открываем диспетчер задач и смотрим на верхнюю часть:
Состояние загрузки
Здесь мы видим много вкладок, которые мы сейчас и разберём.
Процессы
Все запущенные процессы
Во вкладке «Процессы» мы видим приложения и фоновые процессы. Приложения – это те программы, которые у нас запущены, и работают в данный момент. Фоновые процессы – это программы, которые работают в фоновом режиме.
Проще говоря, у меня ноутбуке работает Viber, но он у меня не открыт. Другими словами, я сейчас в нём не переписываюсь, и на панели задач он у меня не отображается. Но в правом нижнем углу есть иконка Viber и, соответственно, программа есть в фоновых процессах.
Viber на фоне
Это значит, что я могу сейчас не пользоваться Вайбером, но если мне пришлют сообщение, то появится уведомление, и я буду знать, что мне написали. Если я принудительно выйду с Вайбера, то он исчезнет с фоновых процессов, и тогда я не получу уведомления о сообщении.
Закрываем программу
И в этих самых фоновых процессах работает много системных программ (помимо тех, которые вы устанавливали). Это касается и драйверов.
Любой из этих процессов можно остановить, нажав на нужный процесс правой кнопкой мыши и выбрав «Снять задачу».
Если вы не знаете, какой процесс вы останавливаете, лучше его не трогать. Завершение работы важного процесса может пагубно отразится на работе компьютера!
Нагрузка на систему
В правой части окна диспетчера отображается нагрузка на компьютер:
- ЦП – это нагрузка на центральный процессор;
- память – нагрузка на оперативную память;
- диск – нагрузка на жёсткий диск;
- сеть – нагрузка на сетевую карту.
С процессором и оперативной памятью всё просто: чем мощнее процессор и больше памяти, тем меньше будут значения, и компьютер будет быстрее работать.
Нагрузка на диск будет зависеть от самого жёсткого диска. Бывает, что диск грузится на 100%, хотя и запущено мало программ. Тогда на помощь приходит файл подкачки, но это уже совсем другая история.
Ну а загрузить сетевую карту надо ещё постараться. Интернет-провайдеры не предоставляют такую скорость, которая позволит загрузить карту на 100%, так что по этому поводу можете не переживать.
Производительность
Вкладка «Производительность» показывает ту же нагрузку, которая отображается во вкладке «Процессы», только в развёрнутом виде.
Окно производительности
Журнал приложений
Здесь отображается, сколько ресурсов было потрачено на конкретные программы, а именно на приложения из Microsoft Store и программы, предустановленные системой. К обычным программам, которые вы устанавливали сами, данный журнал не относится.
Автозагрузка
Очень полезная вкладка. Здесь отображаются программы, которые Windows 10 предлагает вам запустить сразу после включения компьютера.
Вкладка «Автозагрузка»
Здесь вы можете спокойно отключить Torrent, Skype и т.д., если не хотите, чтобы компьютер сам запускал эти программы.
К примеру, у меня на ноутбуке Viber стоит для работы, и, если я его не запущу, то могу пропустить очень важные сообщения.
Важно! Не отключайте автозагрузку приложений, о которых ничего не знаете! Например, вы можете случайно отключить драйвера видеокарты и вызвать сбой системы.
Пользователи
Отображаются все пользователи, а точнее профили, которые установлены на компьютере. Например, пользуются компьютером отец и сын, и у каждого есть свой профиль пользователя. У сына установлено много игр, а у отца только браузер для просмотра фильмов.
Подробности
Здесь тоже отображаются процессы, которые работают в данный момент, и которые можно остановить.
Службы
Здесь отображены абсолютно все службы, которые работают в данный момент. При необходимости, можно запустить какую-либо службу или, наоборот, остановить.
Подведем итоги – так какие же именно функции выполняет диспетчер задач? Вы можете управлять процессами и приложениями, отключать их или запускать, мониторить загрузку компьютера. В диспетчере задач всегда можно найти процесс, который тормозит работу системы, и остановить его.
Источник: http://zen.yandex.ru/media/tehnichka/kak-otkryt-dispetcher-zadach-windows-10-5fdc55277c919e46c0b8654e
6. Запустите через меню «Выполнить»
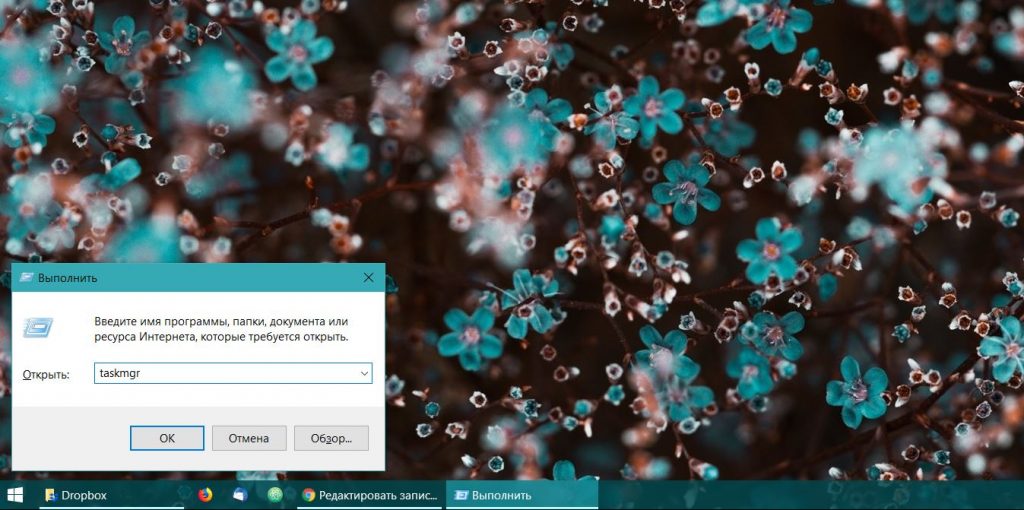
Через меню «Выполнить» можно сделать немало интересных штук, в том числе и открыть «Диспетчер задач». Нажмите Windows + R, чтобы открыть окно «Выполнить», а затем напечатайте команду taskmgr и нажмите Enter.
Источник: http://lifehacker.ru/dispetcher-zadach-v-windows-10/
Преимущества диспетчера задач Windows десять
Опытные специалисты выделяют несколько отличительных особенностей этого приложения:
- возможность быстро найти процесс и отключить его для повышения производительности ПК, разгрузки оперативной памяти. При этом в перезапуске компьютера нет необходимости;
- возможность настраивать работу ПК. Например, во вкладке «Автозагрузка» пользователь сможет убрать или добавить элементы, которые будут запускаться одновременно со стартом операционной системы;
- возможность принудительного снятия процесса. Если то или иное приложение отказало в работе, вызвав зависание ноутбука, то пользователь сможет отключить его принудительно через диспетчер задач, завершив соответствующий процесс. Выполняется каждый раз, когда ПК решил зависнуть;
- просмотр статистики о работе каждого приложения и о занимаемом им количестве ОЗУ.

Снятие процесса в диспетчере задач
Важно! В разделе «Автозагрузка» должны быть только системные приложения. Софт, скачанный из Интернета, лучше убрать из автозагрузки.
Источник: http://mirinfo.ru/pk-i-noutbuki/dispetcher-zadach-windows-10.html
7. Найдите файл taskmgr.exe в «Проводнике»

Самый долгий способ. Не представляем, зачем он может вам понадобиться, но вдруг? Откройте «Проводник» и перейдите в папку C:WindowsSystem32. Прокрутите список файлов вниз или выполните поиск через панель «Проводника» — найдёте taskmgr.exe. Дважды щёлкните его.
Источник: http://lifehacker.ru/dispetcher-zadach-v-windows-10/
Windows LTSB и LTSC — дистрибутив без дополнительных программ и служб
Для узкой аудитории клиентов в 2016 году компания Microsoft выпустила специальную корпоративную версию Windows — LTSB. Система предназначалась для стабильной работы оборудования, где не требуется дополнительный функционал и регулярные обновления. Оболочка представлял из себя полноценную операционную систему со всем необходимым, поэтому ее нельзя назвать урезанной версией. На ней без проблем работаю все программы, игры, подключаются принтеры и факсы. Enterprise версия была лишена рекламно — развлекательной начинки и обновления в ней запускались только в ручном режими. Не все обновления приходили для этой редакции, а только критические.
В 2018 году вышла новая версия корпоративный Windows — LTSC. Она базируется на Win10 сборка 1809 и является продолжательницей линейки LTSB. Старая версия более недоступна для скачивания с официального сайта Microsoft. Об особенностях этой оболочки я расскажу в отдельном материале, так как сборка заслуживает такого внимания. Ну а пока я не написал этой стать посмотрите информацию на официальном сайте Microsoft, там же можно ее скачать для использования. Ссылка — https://docs.microsoft.com/ru-ru/windows/whats-new/ltsc/ Первые 90 дней возможно бесплатное использование дистрибутива.

Надеюсь написанный материал будет полезен пользователям. Если есть вопросы — оставляйте их через комментарии к материалу. Всем удачи!
Источник: http://zakharkiv-travel.ru/ненужные-процессы-windows-10/
9. Создайте ярлык на «Рабочем столе»

Хотите создать ярлык для диспетчера не на панели, а на рабочем столе или в какой-нибудь папке? Щёлкните правой кнопкой мыши по пустому месту, где вы хотите разместить ярлык, и выберите «Создать» → «Ярлык». В поле расположения объекта введите:
C:WindowsSystem32taskmgr.exe
Нажмите «Далее», присвойте имя и щёлкните «Готово». Ярлык сохранится на рабочем столе или в папке.
Источник: http://lifehacker.ru/dispetcher-zadach-v-windows-10/




