Знаете ли вы о том, как создать file.txt в разных операционных системах? Сделать это в Windows можно минимум 4 способами.
Советы
- Интерфейсы программ отличаются друг от друга, поэтому ищите опцию «Создать», «Новый», «Сохранить как» или аналогичную.
Источник: http://ru.wikihow.com/создать-файл-на-компьютере
Как создать файл?
Любой пользователь системы рано или поздно сталкивается с необходимостью сделать тот или иной файл. Это могут быть как документы блокнота (текстовый), так и какое-то изображение, простейший пример которого – приложение Paint для Windows.
С помощью средств системы (т.е. через контекстное меню)
Для того чтобы создать стандартный текстовый файл txt на компьютере, достаточно выполнить несколько простых шагов:
- Нажать правой кнопкой мыши в пустой области на рабочем столе.

- В выпавшем списке выберите пункт «Создать», затем укажите необходимый формат.
- Введите имя, которое хотите присвоить.
Вот и всё, можно перейти к дальнейшему использованию или изменению.
Использование программ
Тоже самое можно сделать используя внутренние утилиты Windows. Рассмотрим данный метод на примере Блокнота. В остальных утилитах создание происходит аналогичным способом:
- Находим необходимое приложение. Можно воспользоваться меню «Пуск» или использовать ярлык на рабочем столе.
- Откроется пустое окно.

- Следует в левом верхнем углу нажать кнопку «Файл» и в выпавшем меню выбрать «Сохранить как…».

- После этого операционная система предложит указать место, куда необходимо произвести сохранение. В этом же окне следует указать имя будущего документа. Также чуть ниже имени в некоторых утилитах существует возможность изменения типа, актуально будет при сохранении из графических приложений, текстовых или графических редакторов.

После этих манипуляций, сохранение окончено, можно переходить в папку, куда его поместили и продолжать использование.
Файловые менеджеры
В интернете довольно популярны приложения, которые призваны упростить работу с данными, их перемещение и структуризацию. Рассмотрим создание файлов в папках на примере Total Commander:
- Необходимо открыть Total Commander.

- В появившемся окне перейти в нужную директорию (диск, папку).
- Нажать в левом верхнем углу кнопку «Файл» и выбрать «Создать» или использовать комбинацию клавиш Shift + F4.
- Ввести имя и нажать кнопку «Создать».
Командная строка
Создать новый файл можно и не используя приложения. Используя только командную строку, встроенную в ОС:
- Открыть командную строку. «Пуск» — «Командная строка» или комбинация клавиш Win + R и ввести cmd.
- Откроется чёрное окно.
- Введите команду NUL > и после необходимое название.

- Нажмите Enter – готово.
Где найти документ показывает путь вверху окна.
Создание файла без расширения
Самый простой способ создать пустой файл с отсутствующим расширением на компьютере — это проводник:
- Нужно открыть проводник и перейти в директорию.
- Нажать в пустом месте правой кнопкой мыши и выбрать «Новый».
- Ввести имя и сохранить, согласившись с предупреждением.

Источник: http://composs.ru/kak-sozdat-file-na-kompyutere/
Как создать папку
Первый вопрос, который может у Вас возникнуть, заключается в том, где же можно создавать папки и файлы? Делать это можно на любом локальном диске, а также в пространстве съемных носителей и даже дисков, но при подготовке к записи (повторите урок «Что такое флешка. Что такое CD и DVD-диск»).
Давайте попробуем создать папку:
- Выбираем нужное место, где будет создаваться папка;
- В любом пустом месте щелкаем правой кнопкой мыши;
- Ищем строку «создать»;
- Во всплывшем подменю выбираем «папку», как правило, это первая строка.
Вот мы и получили новую папку. Если Вы попробуете создать еще одну, то она создастся под именем «новая папка (2)». Третья будет иметь номер 3 и так далее.
Источник: http://best-exam.ru/kak-sozdat-papku-ili-fajl-operacii-nad-papkami-i-fajlami/
Заберите ссылку на статью к себе, чтобы потом легко её найти 
Выберите, то, чем пользуетесь чаще всего:
Спасибо за внимание, оставайтесь на связи! Ниже ссылка на форум и обсуждение ; )
Источник: http://mb4.ru/operating-system/windows/explorer/128-new-txt-file-explorer.html
Пример
public class CreateFileOrFolder{ static void Main() { // Specify a name for your top-level folder. string folderName = @»c:Top-Level Folder»; // To create a string that specifies the path to a subfolder under your // top-level folder, add a name for the subfolder to folderName. string pathString = System.IO.Path.Combine(folderName, «SubFolder»); // You can write out the path name directly instead of using the Combine // method. Combine just makes the process easier. string pathString2 = @»c:Top-Level FolderSubFolder2″; // You can extend the depth of your path if you want to. //pathString = System.IO.Path.Combine(pathString, «SubSubFolder»); // Create the subfolder. You can verify in File Explorer that you have this // structure in the C: drive. // Local Disk (C:) // Top-Level Folder // SubFolder System.IO.Directory.CreateDirectory(pathString); // Create a file name for the file you want to create. string fileName = System.IO.Path.GetRandomFileName(); // This example uses a random string for the name, but you also can specify // a particular name. //string fileName = «MyNewFile.txt»; // Use Combine again to add the file name to the path. pathString = System.IO.Path.Combine(pathString, fileName); // Verify the path that you have constructed. Console.WriteLine(«Path to my file: {0}n», pathString); // Check that the file doesn’t already exist. If it doesn’t exist, create // the file and write integers 0 — 99 to it. // DANGER: System.IO.File.Create will overwrite the file if it already exists. // This could happen even with random file names, although it is unlikely. if (!System.IO.File.Exists(pathString)) { using (System.IO.FileStream fs = System.IO.File.Create(pathString)) { for (byte i = 0; i < 100; i++) { fs.WriteByte(i); } } } else { Console.WriteLine(«File «{0}» already exists.», fileName); return; } // Read and display the data from your file. try { byte[] readBuffer = System.IO.File.ReadAllBytes(pathString); foreach (byte b in readBuffer) { Console.Write(b + » «); } Console.WriteLine(); } catch (System.IO.IOException e) { Console.WriteLine(e.Message); } // Keep the console window open in debug mode. System.Console.WriteLine(«Press any key to exit.»); System.Console.ReadKey(); } // Sample output: // Path to my file: c:Top-Level FolderSubFolderttxvauxe.vv0 //0 1 2 3 4 5 6 7 8 9 10 11 12 13 14 15 16 17 18 19 20 21 22 23 24 25 26 27 28 29 //30 31 32 33 34 35 36 37 38 39 40 41 42 43 44 45 46 47 48 49 50 51 52 53 54 55 56 // 57 58 59 60 61 62 63 64 65 66 67 68 69 70 71 72 73 74 75 76 77 78 79 80 81 82 8 //3 84 85 86 87 88 89 90 91 92 93 94 95 96 97 98 99}
Если папка уже существует, CreateDirectory не выполняет никаких действий и исключение не возникает. Но File.Create заменяет существующий файл новым. Для того чтобы этого избежать, в примере используется оператор if-else.
Изменив пример указанным ниже образом, вы можете задать различные результаты в зависимости от того, существует ли файл с определенным именем. Если файл не существует, он создается. Если файл существует, код добавляет в него данные.
-
Укажите конкретное имя файла.
// Comment out the following line. //string fileName = System.IO.Path.GetRandomFileName(); // Replace that line with the following assignment. string fileName = «MyNewFile.txt»;
-
В следующем коде замените оператор if-else на using.
using (System.IO.FileStream fs = new System.IO.FileStream(pathString, FileMode.Append)){ for (byte i = 0; i < 100; i++) { fs.WriteByte(i); } }
Выполните код в примере несколько раз, чтобы убедиться, что каждый раз данные добавляются в файл.
Другие значения FileMode, которые можно использовать для проверки, см. в разделе FileMode.
При следующих условиях возможно возникновение исключения:
-
Имя папки недопустимо, Например, оно содержит недопустимые символы или состоит из одних пробелов (класс ArgumentException). Используйте класс Path, чтобы создавать допустимые пути.
-
Родительская папка создаваемой папки доступна только для чтения (класс IOException).
-
Имя папки — null (класс ArgumentNullException).
-
Имя папки слишком длинное (класс PathTooLongException).
-
Имя папки состоит из одного двоеточия «:» (класс PathTooLongException).
Источник: http://docs.microsoft.com/ru-ru/dotnet/csharp/programming-guide/file-system/how-to-create-a-file-or-folder
Linux
Друзья, давайте поговорим о том, как создать txt файл в операционной системе linux. Сделать это можно посредством терминала, который является аналогом командной строки в. Существует несколько команд, я расскажу о самых коротких. Итак, как и в случае с командной строкой в Windows, для создания текстового файла.txt в linux сначала потребуется запустить терминал. Для этого нажимаем одновременно три клавиши – CTRL, ALT и T. Затем вводим одну из следующих команд:
- Для нулевых — > a или >a (наличие пробела необязательно), где, а – это имя документа, который создастся в текущей папке. Если нужно сотворить сразу несколько подобных документов, то вместо «> b > c > d > e > f > g» удобнее будет написать touch b c d e f g.
- Для заполненных — echo tekst > h или то же, но без пробелов (никакой разницы) — echo tekst>h. В этом случае мы получим документ с именем h и с текстом tekst в текущей папке.

Источник: http://itswat.ru/create-txt-file/
Как сделать файл css в простом блокноте
Можно сделать файл css в простом блокноте! Открываем блокнот, заносим какие-то стили в текст вашего нового файла css — далее идем в файл — сохранить как — печатаем название создаваемого файла css — тип файла — здесь нужно выбрать все файлы — далее кодировка файла css — выбираем utf-8, вы конечно можете оставить ANSI — потом расскажите!
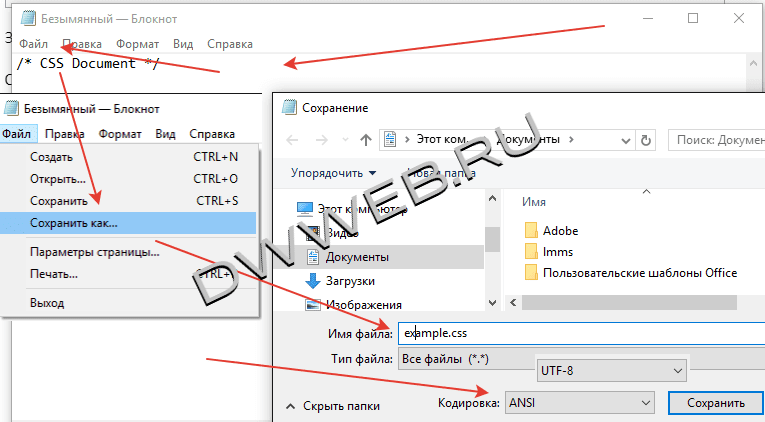
Источник: http://dwweb.ru/page/css/002_kak_sdelat_css_fayl_dokument.html
Предупреждения
- На компьютере Mac файлы можно создавать только через программное меню «Файл».
Источник: http://ru.wikihow.com/создать-файл-на-компьютере
Безопасность .NET
Экземпляр класса SecurityException может быть порожден как исключение в ситуации частичного доверия.
Если у вас нет разрешения на создание папки, код в приведенном примере породит как исключение экземпляр класса UnauthorizedAccessException.
Источник: http://docs.microsoft.com/ru-ru/dotnet/csharp/programming-guide/file-system/how-to-create-a-file-or-folder
5. Оператор перенаправления 2>
Первые два оператора перенаправления вывода команды в файл использовали стандартный вывод. Но можно создать файл в терминале Ubuntu и перенаправить в него вывод ошибок:
date 2> файл
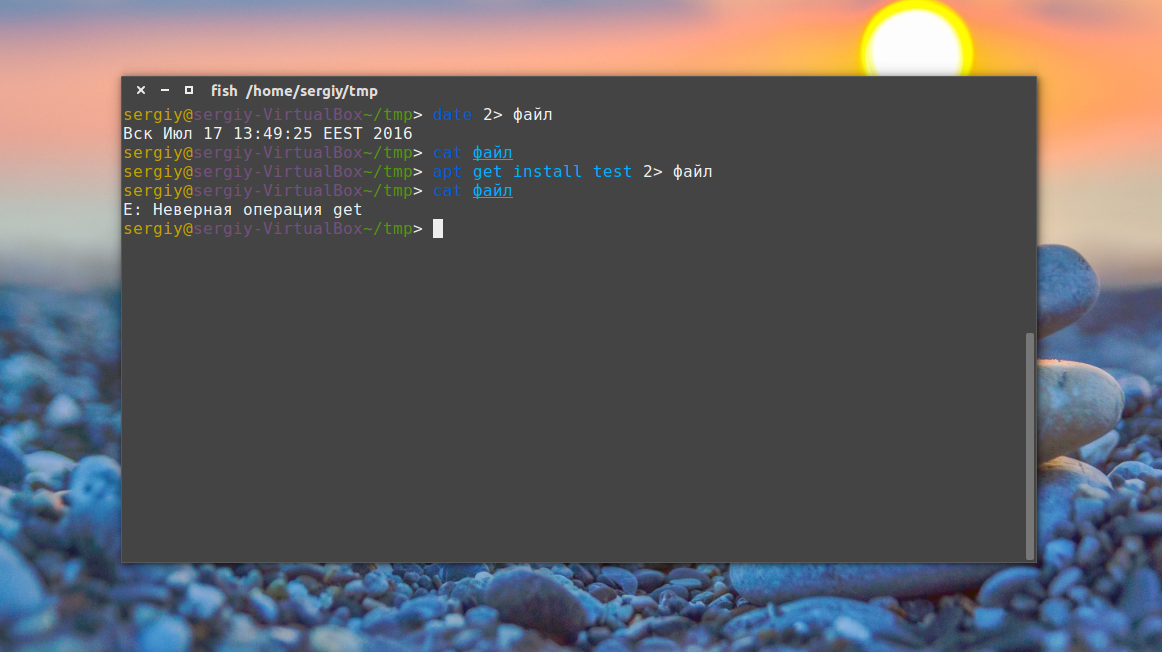
Если команда не выдает ошибок, файл будет пустым.
Источник: http://losst.ru/kak-sozdat-fajl-v-terminale
6. Оператор перенаправления и head
С помощью команды head можно выбрать определённый объем данных, чтобы создать текстовый файл большого размера. Данные можно брать, например, с /dev/urandom. Для примера создадим файл размером 100 мегабайт:
base64 /dev/urandom | head -c 100M > файл
Источник: http://losst.ru/kak-sozdat-fajl-v-terminale
Об этой статье
Эту страницу просматривали 2515 раз.
Источник: http://ru.wikihow.com/создать-файл-на-компьютере
См. также
- System.IO
- Руководство по программированию на C#
- Файловая система и реестр (руководство по программированию на C#)
Источник: http://docs.microsoft.com/ru-ru/dotnet/csharp/programming-guide/file-system/how-to-create-a-file-or-folder
FAR Manager
Среди самых популярных поисковых запросов в «Гугле» есть и такой – «как создать txt файл в far». Расскажу в двух словах и об этом — помогу людям. Для сотворения нужного документа в FAR Manager выполняем следующие действия:
- Нажимаем одновременно две клавиши, одна из которых SHIFT, а другая F4.
- Появится пустой запрос на создание.
- Пишем любое имя и ставим нужное расширение — 12345.tхt и получаем то, что хотели.

Друзья, вот я и поделился всем, чем хотел. Получилось довольно много информации. Надеюсь, она кому-нибудь пригодится. Если что-то непонятно, пишите в комментариях, будем разбираться вместе. Тем более мне и самому приятен этот процесс, так как в поисках исчерпывающих ответов на ваши вопросы я узнаю много нового и полезного для себя. До свиданья.
Источник: http://itswat.ru/create-txt-file/




