Что такое режим Максимальная производительность в Windows 10. Инструкция, как включить режим «Максимальная производительность» в Windows 10.
Настройка Windows 10 на максимальную производительность
Прежде всего, нужно понять, что не все проблемы можно решить одной только оптимизацией. Для максимальной скорости работы ОС необходимо также хорошее «железо». Идеально, если ваш ПК имеет от 8 ГБ оперативной памяти, а также скоростной твердотельный накопитель, на который установлена Windows. Правда, в таком случае вам вряд ли потребуется оптимизация, разве что для лучшей работы игр.
Но в любом случае систему необходимо поддерживать в чистоте, порядке и актуальном состоянии. Обновление драйверов, отсутствие мусора и вирусов будет благоприятно сказываться на работе ОС, а необходимость переустановки или восстановления Windows отпадёт на годы.
Есть очень много возможностей уменьшить нагрузку на оперативную память и винчестер, некоторые помогают лишь немного, другие же могут вдохнуть жизнь в старенький ПК.
 Оптимизация Windows 10 увеличивает быстродействие и продлевает срок службы компьютера
Оптимизация Windows 10 увеличивает быстродействие и продлевает срок службы компьютера
Настройка автозагрузки
Автозагрузка — это процесс запуска приложений при старте операционной системы. То есть при включении ПК запускаются программы, которые могут работать в фоновом режиме независимо действий пользователя. Некоторое вредоносное ПО может также попадать в автозагрузку и нагружать оперативную память. Так часто случается при установке нелицензированного программного обеспечения и утилит, которые получены из сомнительных источников.
Автозагрузку рекомендуется оптимизировать — исключить всё ненужное. Это снизит потребление вычислительных ресурсов компьютера.
- В поиске Windows прописываем «диспетчер» и выбираем лучшее соответствие.
 В поиске Windows пишем слово «диспетчер» и выбираем лучшее соответствие
В поиске Windows пишем слово «диспетчер» и выбираем лучшее соответствие - В открывшемся окне переходим на вкладку «Автозагрузка».
 Все процессы, запускаемые при старте операционной системы, находятся во вкладке «Автозагрузка»
Все процессы, запускаемые при старте операционной системы, находятся во вкладке «Автозагрузка» - Правой кнопкой щёлкаем на ненужный процесс и выбираем «Отключить».
 Чтобы удалить ненужный процесс из автозагрузки, щёлкните на нём правой кнопкой и выберите «Отключить»
Чтобы удалить ненужный процесс из автозагрузки, щёлкните на нём правой кнопкой и выберите «Отключить» - Перезагружаем компьютер, чтобы Windows запустилась без лишних программ.
Удаление временных файлов и прочего мусора через очистку диска
Как известно, сильно захламлённый винчестер препятствует работе операционной системы. Чем больше пространства и файлов занято (особенно на системном диске), тем сложнее Windows добраться до необходимой директории во время работы. Именно поэтому нужно регулярно проводить чистку раздела, на котором установлена ОС.
- В проводнике или любом другом файловом менеджере щёлкаем правой кнопкой по диску С: и выбираем пункт «Свойства».
 Щёлкаем правой кнопкой по диску С: и выбираем пункт «Свойства»
Щёлкаем правой кнопкой по диску С: и выбираем пункт «Свойства» - В открывшемся окне переходим на вкладку «Общее» и кликаем на ссылку «Очистка диска».
 На вкладке «Общие» нажимаем кнопку очистки диска
На вкладке «Общие» нажимаем кнопку очистки диска - Ожидаем, пока мастер очистки сформирует список файлов для удаления, затем отмечаем галочками нужные группы и нажимаем OK. Будьте осторожны при выборе категорий файлов. Все они, включая содержимое корзины, будут удалены безвозвратно. Проверьте ещё раз, нет ли в отмеченных категориях нужной вам информации.
 Отмечаем категории, которые нужно очистить от ненужных файлов, и нажимаем OK
Отмечаем категории, которые нужно очистить от ненужных файлов, и нажимаем OK
Стоит отметить, что через очистку диска можно освободить огромный объем памяти. Особенно когда система неоднократно обновлялась. На моей памяти был случай, когда утилита «Очистка диска» обнаружила 27 ГБ лишней информации. При этом удаление происходило на протяжении двух часов. Потому советую набраться терпения, если раздел сильно захламлён.
Отключение ненужных служб
Службы — это стандартные программы Windows, которые созданы для общения системы с отдельными устройствами компьютера. Службы всегда работают в фоновом режиме и не имеют собственного интерфейса. Подобных программ очень много, но есть среди них «лишние». К примеру, зачем нужна работающая служба факса, если этого устройства нет среди подключённых к компьютеру.
Есть большой список программ, которые можно запросто отключить без какого-либо вреда для компьютера. При этом освободится оперативное пространство, которое можно пустить на более решение более полезных задач.
- В поиске Windows прописываем «Службы» и выбираем лучшее соответствие.
 В поиске Windows прописываем «службы» и выбираем лучшее соответствие
В поиске Windows прописываем «службы» и выбираем лучшее соответствие - В окне служб дважды щёлкаем на программе из списка, чтобы вызвать её свойства. Затем меняем тип запуска на «Отключена» и сохраняем изменения кнопкой OK.
 В свойствах служб меняем тип запуска на «Отключена» и перезагружаем компьютер
В свойствах служб меняем тип запуска на «Отключена» и перезагружаем компьютер - Проводим такую же операцию со всеми ненужными службами и перезагружаем компьютер.
Список служб, которые можно смело отключить, никоим образом не повредив операционную систему:
- «Факс»;
- NVIDIA Stereoscopic 3D Driver Service (для видеокарт NVidia, если вы не используете 3D-стереоизображения);
- «Служба общего доступа к портам Net.Tcp»;
- «Рабочие папки»;
- «Служба маршрутизатора AllJoyn»;
- «Удостоверение приложения»;
- «Служба шифрования дисков BitLocker»;
- «Служба поддержки Bluetooth» (если вы не используете Bluetooth);
- «Служба лицензий клиента» (ClipSVC, после отключения могут неправильно работать приложения магазина Windows 10);
- «Браузер компьютеров»;
- Dmwappushservice;
- «Служба географического положения»;
- «Служба обмена данными (Hyper-V)»;
- «Служба завершения работы в качестве гостя (Hyper-V)»;
- «Служба пульса (Hyper-V)»;
- «Служба сеансов виртуальных машин Hyper-V»;
- «Служба синхронизации времени Hyper-V»;
- «Служба обмена данными (Hyper-V)»;
- «Служба виртуализации удалённых рабочих столов Hyper-V»;
- «Служба наблюдения за датчиками»;
- «Служба данных датчиков»;
- «Служба датчиков»;
- «Функциональные возможности для подключённых пользователей и телеметрия» (это одна из возможностей отключить «слежку» Windows 10 за пользователем);
- «Общий доступ к интернету (ICS)» (при условии, что вы не используете функции общего доступа к интернету, например, для раздачи Wi-Fi с ноутбука);
- «Сетевая служба Xbox Live»;
- Superfetch (при условии, что вы используете SSD);
- «Диспетчер печати» (если вы не используете функции печати, в том числе встроенную в Windows 10 печать в PDF-файлы);
- «Биометрическая служба Windows»;
- «Удалённый реестр»;
- «Вторичный вход в систему» (если вы его не используете).
 Среди работающих по умолчанию служб Windows 10 есть довольно много тех, что можно отключить без вреда для работы компьютера
Среди работающих по умолчанию служб Windows 10 есть довольно много тех, что можно отключить без вреда для работы компьютера
Отключение визуальных эффектов
Визуальные эффекты, такие как тени на окнах, красивое сворачивание, возможность просмотра медиаэлементов, не открывая файл, и другие, очень сильно воздействуют на производительность системы. Вся эта «красота» занимает место в оперативной и видеопамяти, поэтому если у вас нет зависимости от эстетического созерцания визуальных эффектов, их лучше отключить.
- В поиске прописываем любые символы из названия нужного нам раздела «Настройка представления и производительности системы» и выбираем лучшее соответствие.
 В поиске прописываем любые символы из названия раздела «Настройка представления и производительности системы» и выбираем лучшее соответствие
В поиске прописываем любые символы из названия раздела «Настройка представления и производительности системы» и выбираем лучшее соответствие - В открывшемся окне переставляем тумблер на пункт «Обеспечить наилучшее быстродействие» или снимаем все галочки с визуальных эффектов, затем сохраняем изменения кнопкой OK.
 Ставим тумблер на пункт «Обеспечить наилучшее быстродействие» и сохраняем изменения кнопкой OK
Ставим тумблер на пункт «Обеспечить наилучшее быстродействие» и сохраняем изменения кнопкой OK
Дефрагментация диска
Фрагментация — это метод записи файлов на диск, которым пользуется Windows. Допустим, есть фильм и его нужно сохранить на винчестер. Но свободного места среди кластеров, находящихся рядом друг с другом, не находится. В таком случае Windows буквально дробит (фрагментирует) файл на части и записывает его раздельно, в разные сектора жёсткого диска. В обратном случае, когда данные необходимо считать, начинаются проблемы — файл сначала нужно склеить воедино. На это тратятся ресурсы оперативной памяти. Именно для таких случаев придуман оптимизирующий процесс — дефрагментация.
Дефрагментация — это перезапись файлов на сектора, расположенные подряд. Этот процесс существенно снижает нагрузку на жёсткий диск, тем самым освобождая ресурсы для увеличения быстродействия операционной системы.
- Открываем свойства диска, как было показано выше.
- В открывшемся окне переходим во вкладку «Сервис» и нажимаем «Оптимизировать».
 Кнопка запуска дефрагментации находится на вкладке «Сервис» окна свойств диска
Кнопка запуска дефрагментации находится на вкладке «Сервис» окна свойств диска - Ждём, пока программа не закончит свою работу. Повторяем дефрагментацию для каждого раздела и перезагружаем компьютер.
 Для максимального повышения быстродействия системы необходимо дефрагментировать все разделы жёсткого диска
Для максимального повышения быстродействия системы необходимо дефрагментировать все разделы жёсткого диска
Не всегда дефрагментация является оптимизирующим процессом. В случаях, когда на компьютере установлен твердотельный накопитель (SSD-диск), процесс перезаписи файлов только вредит. Дело в том что винчестеры такого типа имеют крайне ограниченный ресурс в плане возможности записи информации на носитель. В то же время скорость работы SSD настолько велика, что диск просто не нуждается в дефрагментации. Большинство пользователей попросту отключают службу перезаписи файлов.
Отключение «Защитника»
«Защитник Windows» — это встроенная антивирусная программа. Так уж вышло, что приложение потребляет в среднем до 100 МБ оперативной памяти при работе в фоновом режиме и до 1 ГБ при сканировании диска. И пусть работа по защите компьютера от внешних угроз неоценима, подобную программу иногда желательно отключить.
- Открываем меню «Автозагрузки», как показано в примере выше.
- Щёлкаем правой кнопкой по Windows Defender и в выпавшем меню нажимаем «Отключить».
 В окне «Автозагрузки» щёлкаем правой кнопкой по Windows Defender и отключаем его в выпавшем меню
В окне «Автозагрузки» щёлкаем правой кнопкой по Windows Defender и отключаем его в выпавшем меню - Перезагружаем компьютер.
Важно помнить, что при отключении «Защитника» компьютер становится уязвимым к вирусам и вредоносному ПО. Отключение антивирусной программы действительно оправдано только в случае, если приложение заменяется менее затратным по ресурсам или компьютер на это время отключается от глобальной сети.
Обновление драйверов
Драйверы — это важнейшие программные продукты, которые отвечают за корректную работу устройств. Фактически это связующее звено между Windows и «железом». Очень важно, чтобы драйверы были актуальными, иначе быстродействие системы будет «хромать». Особенно это касается таких устройств, как чипсет, видеокарта (видеоконтроллер, видеоадаптер), шины и прочее.
Стандартные драйверы (которые идут в составе ОС и устанавливаются во время обновлений) лишь делают устройства рабочими, в то время как программы с официального сайта производителя раскрывают все возможности подключённых девайсов.
Все официальные поставщики драйверов работают по одному принципу: нужно через поиск найти необходимую модель, выбрать операционную систему, для которой будет идти установка, и скачать продукт. Затем потребуется установить драйвер и перезагрузить компьютер.
 На сайте производителя выбираем модель, операционную систему и скачиваем инсталляторы драйверов
На сайте производителя выбираем модель, операционную систему и скачиваем инсталляторы драйверов
Условно производители делятся на два типа: создающие комплексное (ноутбуки и собранные системные блоки) и частное (отдельные комплектующие — видеокарты, дисковые приводы и т. п.) оборудование и драйверы к нему.
Стоит отметить, что драйверы, которые предоставляет Windows, зачастую действительно актуальны. Но на своём ноутбуке я заметил, что драйвер видеокарты работает лучше, когда установка идёт с официального сайта. В этом случае мощности двух видеокарт объединяются, соответственно, производительность в играх улучшается в несколько раз. Возможно, это происходит потому, что Windows не успевает обработать весь поток программного обеспечения устройств, а может, не всё проходит лицензирование, но в любом случае драйверы лучше скачивать с сайта разработчика.
Отключение индексации файлов
Индексация файлов — это процесс, который облегчает поиск необходимых файлов при запросах. При этом служба индексирования потребляет ресурсы, и если у пользователя нет нескольких тысяч документов на компьютере или отсутствует необходимость постоянно искать среди них избранные, индексацию лучше отключить.
- Открываем свойства жёсткого диска, как показано в примере выше.
- Во вкладке «Общие» снимаем галочку с пункта «Разрешить индексировать…» и сохраняем изменения кнопкой OK. Процедура займёт некоторое время и в случае с системным диском потребует участия пользователя, так как некоторые файлы Windows нужно индексировать в обязательном порядке.
 В свойствах диска снимаем галочку с пункта «Разрешить индексировать…» и нажимаем OK
В свойствах диска снимаем галочку с пункта «Разрешить индексировать…» и нажимаем OK
Видео: настройки для максимальной производительности Windows 10
Источник: http://winda10.com/nastrojki/nastroyka-vindovs-10-na-maksimalnuyu-proizvoditelnost.html
Стандартные способы разгона компьютера с Windows 10
Прежде чем использовать специфические и иногда довольно хлопотные способы ускорить работу своего слабого компьютера, ноутбука или нетбука, стоит попробовать воспользоваться стандартными решениями. Их я описал в статье «Как ускорить загрузку и работу Windows 10». Если они не помогли, то лично я бы предпочёл попробовать переустановить «десятку» начисто. Если и это не поможет, то только тогда лучше использовать перечисленные ниже дополнительные методы, заключающиеся в отключении всего ненужного: программ, служб и т.п.
Источник: http://w10.jeanzzz.ru/optimizatsiya/netbook
Режим высокой производительности на Windows 10 Pro for Workstations
Для пользователей Windows 10 Pro for Workstations включение максимальной производительности самое простое. Оно доступно в меню электропитания изначально.
Откройте приложение Параметры > Система > Питание и спящий режим.
Нажмите ссылку «Дополнительные параметры питания».
В появившемся окне нажмите на стрелку «Показать дополнительные схемы».
Выберите вариант «Высокая производительность».
Источник: http://trashexpert.ru/software/windows/kak-vklyuchit-rezhim-maksimalnoj-proizvoditelnosti-na-windows-10/
Что такое параметры быстродействия Windows 10
Параметры быстродействия представляют собой утилиту, которая позволяет тонко настроить визуальный интерфейс операционной системы Windows 10. Новая версия ОС значительно превосходит по визуальной составляющей младшие билды Виндовс. Здесь есть все, начиная от сглаживания шрифтов, заканчивая анимацией окон и живых плиток. Все это существенно грузит центральный процессор и оперативную память, значительно увеличивая энергопотребление.

Окно параметров быстродействия
Важно! При снижении энергопотребления, скорость обработки процессором информации снижается и из-за этого нельзя запустить требовательное программное обеспечение и игры.
Источник: http://mirinfo.ru/pk-i-noutbuki/parametry-bystrodeystviya-windows-10.html
1. Убедитесь, что установлены последние обновления Windows и драйверов устройств
Один из лучших способов повысить эффективность работы компьютера — убедиться, что у вас установлена последняя версия Windows 10. При проверке обновлений компьютер также выполнит поиск последних версий драйверов устройств, которые помогут улучшить производительность.
Проверка наличия обновлений
-
Нажмите кнопку Пуск , а затем выберите Параметры > Обновление и безопасность > Центр обновления Windows > Проверить наличие обновлений.
Проверка наличия обновлений Windows -
Выполните одно из следующих действий.
-
Если указано состояние «У вас установлены все последние обновления», перейдите к следующему совету.
-
Если указано состояние «Доступны обновления», выберите Установить сейчас.
-
-
Выберите обновления, которые необходимо установить, а затем нажмите кнопку Установить.
-
Перезагрузите ПК и проверьте, стал ли он работать лучше.
Дополнительные сведения об обновлениях, в том числе о том, как установить их автоматически, см. в статье Центр обновления Windows: вопросы и ответы.
Сведения об устранении неполадок Центра обновления Windows см. в разделах Обновление Windows 10 и Устранение неполадок при обновлении Windows 10.
Если компьютер все еще работает медленно, перейдите к следующему совету.
Источник: http://support.microsoft.com/ru-ru/windows/советы-для-повышения-производительности-компьютера-с-windows-10-b3b3ef5b-5953-fb6a-2528-4bbed82fba96
Технические гайды для геймеров на ПК
- Как настроить Windows 10 для игр: максимальная производительность, игровой режим и другие советы
- Как узнать температуру процессора в Windows 10
- Как настроить мониторинг MSI Afterburner в играх: узнаем температуру и загрузку процессора и видеокарты
- Загрузка видеокарты в играх: как проверить, почему нагружена не на 100%, что такое раскрытие
В прошлом гайде мы рассказали, как настроить видеокарту NVIDIA для игр. Теперь рассмотрим, какие настройки нужно сделать в Windows 10 для игровой оптимизации системы. В отличие от многочисленных гайдов в сети, следуя которым вы сломаете систему полностью или убьете часть функционала, мы не будем лезть в дебри. Только те настройки и методы, которые автор статьи лично использует на домашнем ПК.
Прежде всего убедитесь, что у вас установлены свежие драйверы для материнской платы и других комплектующих. Зайдите на официальный сайт производителя и поищите актуальные драйверы в разделе поддержки. Кроме того, имеет смысл переустановить Windows 10, если она уже захламлена и подлагивает.
Источник: http://vgtimes.ru/guides/76471-kak-nastroit-windows-10-dlya-igr-maksimalnaya-proizvoditelnost-igrovoy-rezhim-i-drugie-sovety.html
Убрать визуальные эффекты ОС
С появлением интерфейса Windows Aero (а начиная с Win 8 и Metro) увеличилась нагрузка на железо, что, однако, заметно только на слабых и старых компьютерах. К счастью, все ненужные эффекты можно отключить.
Кликните правой кнопкой на значке «Этот компьютер», выберите «Свойства» и зайдите в «Дополнительные параметры системы». На вкладке «Дополнительно» кликните на «Параметры». Попасть в это меню можно и с помощью сочетания клавиш Win + I. Вызовите «Параметры Windows» и выберите «Персонализация».
Можно убрать все эффекты или оставить то, что действительно необходимо. Мы рекомендуем оставить «Сглаживание неровностей экранных шрифтов» и «Вывод эскизов вместо значков». Последнее особенно важно, если вы часто работаете с изображениями.
Опция «Вывод эскизов вместо значков» отключена
В дополнение можно убрать и обои, поставив сплошной цвет. Стоит отметить, что в Windows 10 нет стандартного синего цвета, к которому все привыкли в классической теме. Но можно установить его самостоятельно.
Нажмите Win + R и введите команду control /name Microsoft.Personalization /pagepageWallpaper. Код нужного цвета в системе RGB: 58 110 165.
Забавно, но в Windows 7 встречался баг, который, напротив, делал загрузку дольше, если использовался сплошной цвет вместо обоев.
И последнее, что стоит сделать — отключить прозрачность интерфейса. Перейдите на вкладку «Цвета» и отключите эффекты прозрачности, остальные пункты можно выбрать по желанию.
Источник: http://hi-tech.mail.ru/review/12-prostyh-sposobov-uskorit-kompyuter-na-windows-10/
Удалите вредоносное ПО
Одним из основных факторов, замедляющих работу любой системы на базе Windows, является нежелательное программное обеспечение, также известное как вредоносное ПО. Оно занимает дисковое пространство и память, мешая другим приложениям работать в полную силу.
Вот почему удаление таких приложений повышает производительность системы, особенно если вы загружаете много программ, но не используете или редко их используете.
Не устанавливайте редко используемые приложения, а используйте портативные приложения.
Чтобы удалить вредоносное ПО или неиспользуемые приложения, выполните следующие действия:
- Щелкните правой кнопкой мыши «Пуск» → выберите Панель управления.
- Выберите Программы → Программы и компоненты.
- Выберите Удалить/Изменить, чтобы удалить ненужные программы по одной.
- Следуйте инструкциям в диалоговых окнах удаления, чтобы удалить программное обеспечение.
Источник: http://windows-school.ru/blog/kak_uskorit_rabotu_windows/2020-09-08-694
Используйте монитор производительности
В Windows 10 есть полезный инструмент для мониторинга производительности в реальном времени под названием Performance Monitor. В нём подробно описаны системные и аппаратные ресурсы, проблемы с производительностью и службами, а также предложены решения для перечисленных проблем.
Выполните следующие действия, чтобы использовать инструмент мониторинга в реальном времени:
- Введите Системный монитор в поле поиска меню «Пуск» и щелкните первый результат, чтобы запустить инструмент «Системный монитор».
- Выберите последний вариант Отчеты на левой панели → Системные → System Diagnostics.
- Инструмент будет работать по вашему запросу, собирать всю информацию о вашей системе и составлять подробный отчет о производительности.
- Загляните в раздел «Предупреждения», чтобы найти существующие проблемы. Проверьте их описания, воспользуйтесь средством устранения неполадок Windows 10 или найдите их решение в Интернете.
Источник: http://windows-school.ru/blog/kak_uskorit_rabotu_windows/2020-09-08-694
Включите планирование графического процессора с аппаратным ускорением
Это относительно новая функция, которая появилась с обновлением до версии 2004. Кроме того, работает она только на видеокартах 10-го поколения и выше, начиная с GT 1030. Чудес от нее ожидать не стоит, но минимальный FPS может немного подрасти. Убедитесь, что у вас нужная версия ОС. Проверить это можно в параметрах Windows. Перейдите в пункт «Обновления и безопасность», далее в правой части экрана перейдите по ссылке «Сведения о сборке ОС».

Чтобы включить планирование, перейдите в параметры Windows и далее «Система». Выберите пункт «Дисплей» в левой части экрана и пролистайте в самый низ. Перейдите по ссылке «Настройки графики». Включите переключатель «Уменьшить время задержки и увеличить производительность». Перезагрузите компьютер.

Источник: http://vgtimes.ru/guides/76471-kak-nastroit-windows-10-dlya-igr-maksimalnaya-proizvoditelnost-igrovoy-rezhim-i-drugie-sovety.html
Очистка папки Tem
В ОС Windows 10 имеется папка с временными файлами под названием Temp, файлы которой замедляют систему.

Очищаем папку и перезагружаем компьютер.
Источник: http://club.dns-shop.ru/blog/t-93-programmnoe-obespechenie/30302-povyishenie-byistrodeistviya-windows-10/
Отключите поисковое индексирование
Индексирование поиска улучшает реакцию средства поиска и ускоряет поиск в Windows 10. Однако, оно снижает производительность, поскольку работает в фоновом режиме и использует много системных ресурсов. По этой причине, если вы редко пользуетесь поиском, лучше отключить его.
Выполните шаги, указанные ниже, чтобы отключить поисковую индексацию:
- Щелкните правой кнопкой мыши меню «Пуск» → нажмите Управление компьютером.
- Дважды щелкните Службы и приложения → выберите Службы
- В списке служб найдите Windows Search и дважды щелкните её.
- В новом окне для Тип запуска выберите Вручную или Отключена, а затем нажмите OK кнопку, чтобы сохранить изменения
Источник: http://windows-school.ru/blog/kak_uskorit_rabotu_windows/2020-09-08-694
Windows 10X, самая гибкая операционная система
По мере приближения к запуску этой новой операционной системы мы начинаем узнавать о ней больше деталей. Одно из последних, что мы видели в видео, — это подвижность системы. И, как мы видим, правда в том, что производительность, которую он предлагает, более чем удивительна.
Windows 10X — это высокооптимизированная операционная система . В обмен на принесение в жертву многих функций обычной Windows 10 мы получаем выдающуюся производительность во всех отношениях. Системе, которая, несмотря на то, что она работает на относительно скромном оборудовании, не может позавидовать Windows 10, работающая на ПК высокого класса. И ни к другим операционным системам, таким как macOS, с точки зрения плавности и производительности.
Нам придется подождать еще несколько месяцев, чтобы убедиться, что все это сохранится. Между тем, при желании, мы можем протестировать Windows 10X на нашем ПК благодаря виртуализации Microsoft.
Источник: http://itigic.com/ru/windows-trick-enable-windows-10x-boot-animation/
Как ускорить загрузку компьютера на Windows 10: устанавливаем число процессоров
Для оптимизации и ускорения работы системы рекомендуется в настройках выставить реальное количество процессоров. Дело в том, что по умолчанию во время загрузки в Виндовс используется лишь одно ядро процессора. Чтобы распределить нагрузку и тем самым повысить производительность нужно указать системе число имеющихся ядер.
Как узнать сколько ядер в вашем процессоре?
Сделать это просто — нажимаем комбинацию клавиш Ctrl+Alt+Del и переходим в «Диспетчер задач». В Windows 10 появится вот такое окно:
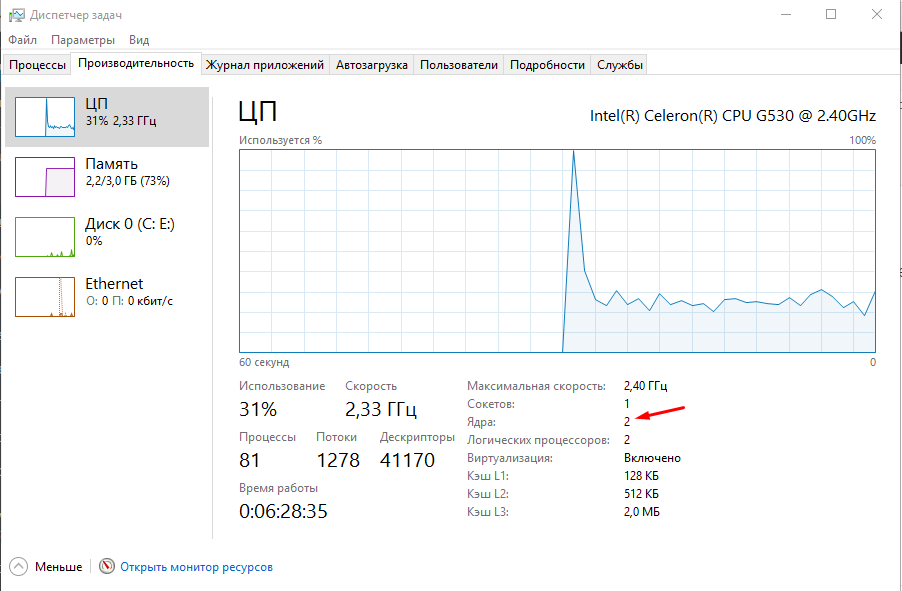
Во вкладке «Производительность» мы видим количество ядер. В данном случае их 2.
Теперь в поиске вводим msconfig и переходим в «Конфигурацию системы».
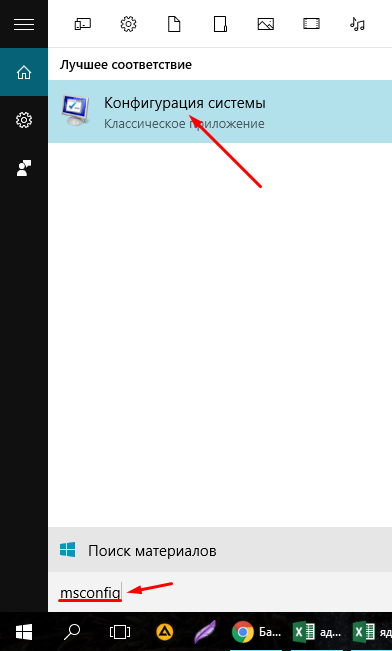
Во вкладке «Загрузка» выбираем «Дополнительные параметры» и указываем число процессоров.

На этом завершен очередной этап на пути к достижению нашей цели — настроить и оптимизировать Windows 10 на максимальную производительность. Остальные инструкции и полезные советы вы найдете в этом разделе.
Источник: http://win10help.ru/instruktsii/kak-uvelichit-bystrodeystvie-v-windows-10.html
Настройка параметров Пуска

Если отключить некоторые графические излишества, в частности прозрачность, вы сможете немного разгрузить систему и направить ее ресурсы на решение более важных задач.
Алгоритм: Пуск>Параметры>Персонализация>Цвета>переведите >Эффекты прозрачности – переведите слайдер в положение Откл.
Источник: http://1gai.ru/baza-znaniy/laifak/524744-kak-uskorit-windows-10-otkljuchaem-animaciju.html
Параметры конфиденциальности

Слишком пристальное внимание к своим пользователям со стороны Microsoft не только слегка навязчиво для пользователя, но и весьма обременительно для вашего компьютера. Чтобы избавиться от этого, в Параметрах системы найдите раздел Конфиденциальность и в колонке Общие поставьте все слайдеры в крайнее левое положение, как показано на фото.
Обложка: 1GAI.ru/flickr.com
Источник: http://1gai.ru/baza-znaniy/laifak/524744-kak-uskorit-windows-10-otkljuchaem-animaciju.html
Настройка визуальных эффектов рабочего стола
Заходим в «Пуск», папка Служебные-Windows, далее нажимаем на «Панель управления».

Далее «Система и безопасность», «Система».


В «Системе» нажимаем на «Дополнительные параметры».

В открывшимся окне «Свойства системы», в листе «Дополнительные» кликаем на «параметры быстродействия».

Кликаем на «Обеспечить наилучшее быстродействие», тут же все галочки спадают.

Есть одно «НО», если вы работаете с картинками или фотографиями «Вывод эскизов вместо значков» вам пригодится, поэтому его стоит оставить. Также стоит оставить такой параметр, как «Сглаживание неровностей экранных шрифтов», поскольку без них текст будет «резать» глаза.

Способов повышения быстродействия ПК/ноутбука достаточно много. Зачастую методы, достаточно, простые и их можно спокойно применять обычному «Юзеру». При хорошем быстродействии ОС пользование ПК приносит удовольствие и не вызывает раздражения. Самое главное не стоит использовать сомнительные способы, при котором состояние компьютера ухудшится.
Источник: http://club.dns-shop.ru/blog/t-93-programmnoe-obespechenie/30302-povyishenie-byistrodeistviya-windows-10/
Отключите советы Windows
Функция советов Windows 10 оказывается полезной для новичков в понимании системы и, особенно, во избежание ненужных или опасных изменений конфигурации. Однако, опытные пользователи могут отключить функцию подсказок и максимизировать производительность системы.
Чтобы отключить функцию советов в Windows 10, выполните следующие действия:
- Откройте приложение «Параметры» (нажмите Win + I).
- Выберите Система и на левой панели выберите Уведомления и действия.
- Отключите параметр Получать советы, подсказки и рекомендации при использовании Windows.
Источник: http://windows-school.ru/blog/kak_uskorit_rabotu_windows/2020-09-08-694




