CHKDSK является системным приложением в операционной системе Windows, которое позволяет проверить диск на ошибки файловой системы. В некоторых случаях, только
Синтаксис
chkdsk [<volume>[[<path>]<filename>]] [/f] [/v] [/r] [/x] [/i] [/c] [/l[:<size>]] [/b]
Параметры
| Параметр | Описание |
|---|---|
| <volume> | Указывает букву диска (с последующим двоеточием), точку подключения или имя тома. |
| [ [<path>]<filename> | Используйте только с таблицей размещения файлов (FAT) и FAT32. Указывает расположение и имя файла или набора файлов, которые должна проверять программа chkdsk на наличие фрагментации. Вы можете использовать параметр ? и * подстановочных знаков для указания нескольких файлов. |
| /f | Исправляет ошибки на диске. Диск должен быть заблокирован. Если chkdsk не может заблокировать диск, появится сообщение с запросом на проверку диска при следующей перезагрузке компьютера. |
| /v | Отображает имя каждого файла в каждом каталоге при проверке диска. |
| /r | Поиск поврежденных секторов и восстановление сведений, доступных для чтения. Диск должен быть заблокирован. /r включает функции /f, а также дополнительный анализ ошибок физического диска. |
| /x | Принудительное отключение тома при необходимости. Все открытые дескрипторы диска становятся недействительными. /x также включает функции /f. |
| /i | Используйте только с NTFS. Выполняет менее тщательные проверку записей индекса, что сокращает количество времени, необходимого для запуска программы chkdsk. |
| /C | Используйте только с NTFS. Не проверяет циклы в структуре папок, что сокращает количество времени, необходимого для запуска программы chkdsk. |
| /l [: <size> ] | Используйте только с NTFS. Изменяет размер файла журнала до размера, который вы вводите. Если параметр size не задан, /l отображает текущий размер. |
| /b | Используйте только с NTFS. Очистка списка поврежденных кластеров на томе и повторное сканирование всех выделенных и свободных кластеров на наличие ошибок. /b включает функции /r. Используйте этот параметр после создания образа тома для нового жесткого диска. |
| /Scan | Используйте только с NTFS. Выполняет оперативную проверку тома. |
| /форцеоффлинефикс | Используйте только с NTFS (необходимо использовать с /Scan). Обход всего оперативного восстановления; все обнаруженные дефекты помещаются в очередь для восстановления в автономном режиме (например, chkdsk /spotfix ). |
| /перф | Используйте только с NTFS (необходимо использовать с /Scan). Использует больше системных ресурсов для выполнения проверки как можно быстрее. Это может негативно сказаться на производительности других задач, выполняемых в системе. |
| /spotfix | Используйте только с NTFS. Выполняет исправление на томе. |
| /сдклеануп | Используйте только с NTFS. Сбор мусора ненужных данных дескриптора безопасности (требует /f). |
| /оффлинесканандфикс | Запускает автономную проверку и исправление на томе. |
| /фриорфанедчаинс | Используйте только с FAT/FAT32/exFAT. Освобождает все потерянные цепочки кластеров, а не восстанавливает их содержимое. |
| /маркклеан | Используйте только с FAT/FAT32/exFAT. Помечает том как чистый, если не было обнаружено повреждений, даже если параметр /f не указан. |
| /? | Отображение справки в командной строке. |
-
Параметр /i или /c сокращает время, необходимое для запуска программы chkdsk , пропуская определенные проверки тома.
-
Если вы хотите исправить ошибки диска с помощью chkdsk , на диске не должно быть открытых файлов. Если файлы открыты, появляется следующее сообщение об ошибке:
Chkdsk cannot run because the volume is in use by another process. Would you like to schedule this volume to be checked the next time the system restarts? (Y/N)
-
Если вы решили проверить диск при следующей перезагрузке компьютера, chkdsk проверяет диск и автоматически исправляет ошибки при перезагрузке компьютера. Если раздел диска является загрузочным разделом, chkdsk автоматически перезагружает компьютер после проверки диска.
-
Можно также использовать команду, chkntfs /c чтобы запланировать проверку тома при следующем перезапуске компьютера. Используйте fsutil dirty set команду, чтобы задать «грязный» бит тома (это указывает на повреждение), чтобы Windows выполняла chkdsk при перезапуске компьютера.
-
Для проверки ошибок диска следует периодически использовать chkdsk в файловых системах FAT и NTFS. Chkdsk проверяет использование места на диске и дисков и предоставляет отчет о состоянии для каждой файловой системы. В отчете о состоянии отображаются ошибки, обнаруженные в файловой системе. Если запустить chkdsk без параметра /f в активном разделе, он может сообщить о ложных ошибках, так как он не может заблокировать диск.
-
Программа chkdsk исправляет ошибки логических дисков только в том случае, если указан параметр /f . Chkdsk должна иметь возможность заблокировать диск для исправления ошибок.
Поскольку восстановление в файловых системах FAT, как правило, изменяет таблицу выделения файлов диска и иногда приводит к потере данных, chkdsk может вывести сообщение с подтверждением следующего вида:
10 lost allocation units found in 3 chains.Convert lost chains to files?
-
При нажатии клавиши YWindows сохраняет каждую потерянную цепочку в корневом каталоге как файл с именем в формате file <nnnn> . chk. После завершения работы chkdsk вы можете проверить эти файлы, чтобы узнать, содержат ли они нужные данные.
-
Если нажать клавишу N, Windows исправит диск, но не сохранит содержимое потерянных единиц распределения.
-
-
Если параметр /f не используется, chkdsk выводит сообщение о том, что файл должен быть исправлен, но не исправляет ошибки.
-
Если вы используете chkdsk /f* на очень большом диске или на диске с очень большим количеством файлов (например, миллионы файлов), chkdsk /f выполнение может занять много времени.
-
Используйте параметр /r для поиска ошибок физического диска в файловой системе и попытайтесь восстановить данные из всех затронутых секторов диска.
-
Если указан параметр /f , то при наличии открытых файлов на диске chkdsk выводит сообщение об ошибке. Если параметр /f не указан и существуют открытые файлы, chkdsk может сообщать о потерянных единицах распределения на диске. Это может произойти, если открытые файлы еще не записаны в таблицу размещения файлов. Если программа chkdsk сообщает о сбое большого числа единиц распределения, попробуйте восстановить диск.
-
Так как теневые копии общих папок исходный том не может быть заблокирован, пока теневые копии общих папок включен, выполнение chkdsk для исходного тома может сообщить ложные ошибки или вызвать непредвиденное завершение работы программы chkdsk . Однако можно проверить наличие ошибок в теневых копиях, запустив chkdsk в режиме только для чтения (без параметров) для проверки тома хранилища теневые копии общих папок.
-
Команда chkdsk с различными параметрами доступна в консоли восстановления.
-
При нечастом перезапуске серверов может потребоваться использовать команду chkntfs или fsutil dirty query команды, чтобы определить, задан ли уже установленный бит тома перед запуском программы chkdsk.
Основные сведения о кодах завершения
В следующей таблице перечислены коды завершения, которые сообщает chkdsk после завершения.
| Код выхода | Описание |
|---|---|
| 0 | Ошибки не найдены. |
| 1 | Обнаружены и исправлены ошибки. |
| 2 | Выполнена очистка диска (например, сборка мусора) или не выполнена очистка, поскольку не указан параметр /f . |
| 3 | Не удалось проверить диск, ошибки не удалось исправить, или ошибки не были исправлены, поскольку не указан параметр /f . |
Источник: http://docs.microsoft.com/ru-ru/windows-server/administration/windows-commands/chkdsk
Проверка CHKDSK для устранения неполадок файловой системы в графическом интерфейсе
Самый простой вариант для проверки файловой системы на ошибки: запустить программу CHKDSK в графическом интерфейсе средствами системы.
Выполните следующие действия:
- Запустите Проводник.
- Кликните правой кнопкой мыши по локальному диску, на котором нужно провести проверку.
- В окне «Свойства: Локальный диск (X:)» войдите во вкладку «Сервис».
- В разделе «Проверка на наличие ошибок» нажмите на кнопку «Проверить».
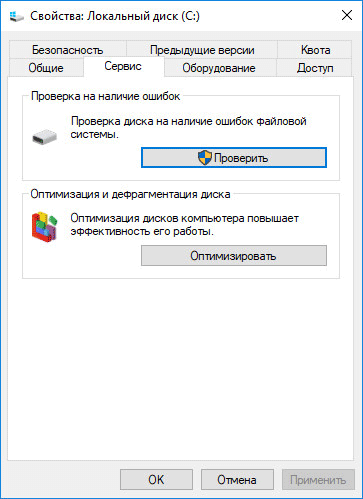
- В открывшемся окне «Проверка ошибок (Локальный диск (Х:)) выберите «Проверить диск», несмотря на то, что операционная система пишет, что при проверке диска ошибок не обнаружено.
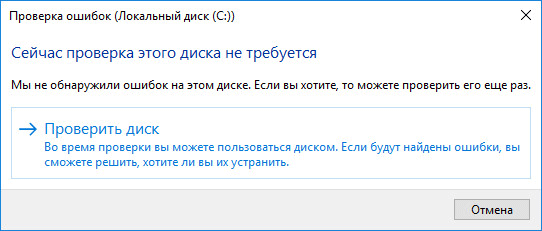
В Windows 7 доступны дополнительные варианты проверки, для их запуска необходимо поставить флажки напротив пунктов:
- Автоматически исправлять системные ошибки.
- Проверять и восстанавливать поврежденные сектора.
- Начинается процесс сканирования, который займет некоторое время. Время проверки зависит от размера локального диска и от количества данных, находящихся на диске.

Во время проверки ошибок файловой системы сканируется состояние:
- Проверяется базовая структура файловой системы.
- Проверяются связи имен файлов.
- Проверяются дескрипторы безопасности.
- Проверяется журнал USN.
- После завершения процесса проверки, откроется информация о ее результате. В данном случае, диск успешно проверен, ошибки не обнаружены. Если ошибки будут найдены, вам предложат их устранить.
Для получения подробных сведений, нажмите на ссылку «Показать подробности».
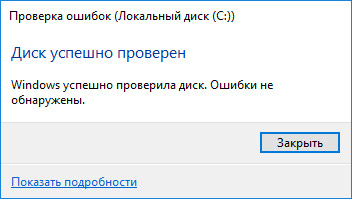
В окне оснастки «Просмотр событий» нажмите на «Сведения».

В окне «Свойства событий», во вкладках «Общие» и «Подробности» доступна подробная информация о результате проверки диска.

Полученную информацию о проверке диска на ошибки файловой системы можно скопировать в Блокнот или в другой текстовый редактор для дальнейшего изучения.
Источник: http://vellisa.ru/chkdsk-proverka-diska
Что такое CHKDSK?
CHKDSK (сокращение от английского «check disk» — проверка диска) – это системный инструмент, предназначенный для проверки жёсткого диска на наличие логических ошибок, битых секторов (bad sector), а также исправления найденных им проблем.
Функционал CHKDSK позволяет восстанавливать логическую структуру диска, включая исправление некорректных точек входа MFT (главной файловой таблицы). В случае нахождения битых секторов, выступающих в двух основных формах – «мягкой» (появляются, когда данные были записаны некорректно) и «жёсткой» (битые сектора возникли из-за физического повреждения диска), CHKDKS обычно восстанавливает «мягкие» битые сектора, и маркирует «жёсткие» таким образом, чтобы они не могли быть далее использованы системой.
Работа данной утилиты может занять довольно продолжительное время, причём для своей работы CHKDSK требует обязательного наличия эксклюзивных прав на запись диска. Потому, если вы, находясь в ОС Виндовс, захотите проверить системный диск (обычно С) с помощью данного инструмента, то система предложит вам перезагрузить компьютер, и, при последующем старте, CHKDSK получит расширенные права, а затем проведёт проверку вашего диска на наличие ошибок.
Источник: http://rusadmin.biz/bloknot/chkdsk-f-r-dlya-ustraneniya-povrezhdenij-fajlovoj-sistemy/
Общее описание возможностей программы
После сбоев, неудачного выключения компьютера, проблем с электричеством и т.п., перед загрузкой Windows, порой Вы можете наблюдать следующую картину:
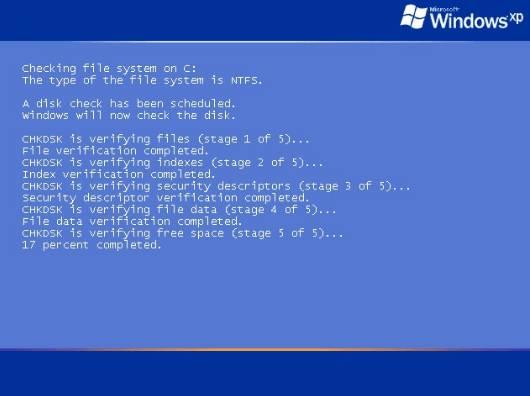
Бывает, что некоторые пользователи путают оное явление с синим экраном смерти, но это не он (пусть и дизайн тут тоже синенький). Сие окно означает, что запустилась встроенная в Windows утилита под названием Chkdsk (Check Disk — проверка диска), которая занимается тем, что ищет и проверяет жесткий диск (или дискету) на ошибки файловой системы, которые могли возникнуть в ходе непредвиденных сбоев в работе компьютера или самого диска. Как раз об этой небольшой утилите и пойдет речь в этой статье.
Помимо вышеописанных свойств эта радость (в операционных системах Windows NT, Windows 2000 и Windows XP) также может проверять поверхность жёсткого диска на наличие физически повреждённых секторов (так называемые, — bad sectors). Найденные сектора отмечаются как повреждённые, и система больше не пытается читать с этих секторов или писать на них какую-либо информацию.
Собственно, наличие этой программы безгранично полезно ибо без неё, после сбоев, жесткому диску и файловой системе пришлось бы крайне туго. Как правило, автоматический запуск оной может говорить о сбоях не просто в файловой системе, но и самого жесткого диска, что должно натолкнуть Вас на мысль о создании резервных копий ценной информации и подготовке к замене вышеупомянутого устройства.
к содержанию ↑
Источник: http://sonikelf.ru/proverka-diska-na-oshibki-ili-utilita-chkdsk/
Синтаксис
chkdsk [том:][[путь] имя_файла] [/f] [/v] [/r] [/x] [/i] [/c] [/l[:размер]]
Источник: http://sysadmin.ru/docs/windows/cmd/chkdsk
Процедура запуска с использованием графического интерфейса
Если операционная система нормально функционирует, то служебная утилита CHKDSK способна запускаться прямо из интерфейса Windows. Запуск службы незначительно отличается для разных версий ОС. Разберём, как запустить CHKDSK в Windows 7:
При выборе сканирования для системного раздела, необходимо запланировать проверку или перезагрузить устройство прямо сейчас. Так, раздел C: (или какой у вас отдан под систему) будет проверен при последующем старте Windows.
В Windows 10 вызвать CHKDSK можно аналогичным путём:
Источник: http://nastroyvse.ru/opersys/win/kak-zapustit-chkdsk-chtoby-ispravit-oshibki-diska.html
Этапы проверки
Непосредственно проверка с помощью рассматриваемой утилиты идет поэтапно:
- проверяет файлы;
- проверяет индексы;
- проверяет дескрипторы безопасности;
- проверяет сектора;
- проверяет есть ли свободное место на диске.
После того, как проверка закончится, на экране появятся ее итоги.
Источник: http://poznyaev.ru/blog/windows/chkdsk-zapusk-proverki-diska
Дополнительные ссылки
- Условные обозначения синтаксиса команд командной строки
Источник: http://docs.microsoft.com/ru-ru/windows-server/administration/windows-commands/chkdsk
Восстановление информации с проблемного жесткого диска
Проблемы с жестким диском – всегда большая угроза для важной информации и документов, хранящихся на компьютере. Чтобы быть готовым к любым обстоятельствам, рекомендуем всегда иметь под рукой специальную программу для эффективного восстановления файлов RS Partition Recovery. Данная утилита поможет восстановить всю утерянную информацию даже в самых сложных случаях.
При помощи RS Partition Recovery можно восстанавливать:
- Случайно удаленные файлы и документы.
- Отформатированные фотографии и медиафайлы.
- Данные, удаленные вирусами.
- Информацию, которая была утеряна при изменении файловой системы и структуры диска.
Источник: http://recovery-software.ru/blog/fix-hdd-errors-chkdsk.html
Способ 1. Жесткое отключение. (Не рекомендуется?)
1. Для начала надо запустить редактор реестра. Стандартный способ:


2. Далее переходим в раздел “HKEY_LOCAL_MACHINESYSTEMCurrentControlSetControlSession Manager”

3. Находим “BootExecute” и стираем его содержимое.

Перед выполнением, не забудьте сохранить исходное значение параметра! Обычно оно
4. Перезагружаемся. Если CHKDSK не запустился и ничего плохого не произошло – все сделали правильно.Некоторым пользователям помогал только этот способ и у них все работало успешно. Но(!) у другой части пользователей по тем или иным причинам этот способ либо не работал, либо периодически приводил к Синим Экранам Смерти (BSOD). Так что если вы не уверены, советую Вам либо рискнуть, либо воспользоваться менее жестким способом (Следующий способ).
Источник: http://web-shpargalka.ru/check-disk-kak-zapustit.php
Способ 2. Более мягкое отключение
1. Заходим в RegEdit
2. Заходим опять в раздел
3. К вашей записи autocheck autochk * в параметре BootExecute перед знаком * добавьте “/k:C” без кавычек. Где C: – буква вашего диска, для которого вы хотите отключить проверку. Теперь должно выглядеть так: “autocheck autochk /k:C *”.

Если у вас несколько томов, то разделяя пробелами добавьте нужное количество записей “/k:C”, где C – нужная буква тома. Например: “autocheck autochk /k:C /k:D /k:E *”.

Т.е я отключил автоматическую проверку CHKDSK для томов C:, D:, и E:.
Источник: http://web-shpargalka.ru/check-disk-kak-zapustit.php




