Наглядная инструкция для тех, у кого быстро гаснет экран монитора. Некоторые говорят, например, что у ноутбука гаснет экран. Что делать?!
Что такое режим сна и режим гибернации?
Прежде, чем что-либо отключать в системе, лучше предварительно разобраться в вопросе, чтобы можно было наверняка сказать, действительно ли это вам необходимо. Многие начинающие пользователи думают, что гибернация и сон — это одно и то же, но это не так.
Режим сна активируется в Windows 10, когда пользователь бездействует определенное время (его можно настроить). Тогда ОС отключает монитор и периферийные устройства, а некоторые комплектующие переводит в энергосберегающий режим. Сделана такая функция для экономии потребляемой компьютером электроэнергии.
Режим гибернации же активируется пользователем вручную с помощью контекстного меню «Пуск». В таком состоянии аппаратная часть ПК выключается полностью, однако БИОС остается включенным и при этом работает от батарейки. Принципиальное отличие гибернации от выключения заключается в том, что данные, хранящиеся в оперативной памяти, сохраняются в системе. Они записываются в специальный файл hiberfil.sys, который хранится в системном каталоге. Его размер равен объему установленной оперативной памяти. Так что режим гибернации можно ещё отключать для экономии дискового пространства. Об этом мы писали в отдельной публикации.
После режима гибернации операционная система загружается за несколько секунд, а все открытые программы восстановят свое состояние. Владельцам жестких дисков режим гибернации позволит сэкономить много времени, а владельцам SSD его лучше отключать, поскольку большое количество циклов записи во время этого процесса ощутимо снижают срок службы накопителя. Спящий режим редко доставляет пользователю дискомфорт. Исключение составляет мониторинг происходящего в системе без непосредственного взаимодействия с ПК. Если ваша деятельность подразумевает такое использование, вот вам несколько способов, как отключить спящий режим на компьютере.
Источник: http://ichip.ru/sovety/ekspluataciya/kak-otklyuchit-spyashchij-rezhim-windows-10-732362
Навигация по записям





(
2
оценок, среднее:
5,00
из 5)

Загрузка…
Источник: http://windows-ten.ru/turning-off-the-windows-screen/
Как изменить время отключения экрана используя «Параметры Windows»
Чтобы изменить время отключения экрана, откройте приложение «Параметры», для этого нажмите на панели задач кнопку Пуск  и далее выберите Параметры
и далее выберите Параметры  или нажмите сочетание клавиш
или нажмите сочетание клавиш  + I.
+ I.

В открывшемся окне «Параметры» выберите Система.

Затем выберите вкладку Питание и спящий режим, и в правой части окна в разделе «Экран», в выпадающем списке При питании от сети отключать через и При питании от батареи выключать через (для ноутбуков и планшетов) выберите через какое время бездействия компьютера отключать экран (минуты, часы или никогда).

Источник: http://winnote.ru/instructions/734-how-to-change-time-turn-off-display-windows-10.html
Почему затемняется экран на компьютере
Единственная причина, из-за чего дисплей работает ограниченное количество времени – активация соответствующей функции в настройках компьютера. Так, пользователь устанавливает временное значение, после чего происходит автоматическое выключение монитора. Это может произойти через 5 минут бездействия или через несколько часов. Все зависит от потребностей владельца ПК и тех настроек, которые он выбрал.

Подобная функция является довольно полезной, а пользуются ею не только люди, работающие за компьютером, но и владельцы смартфонов. Автоматическое погашение экрана позволяет сэкономить электроэнергию, а также дает возможность избавить себя от лишних движений для выключения ПК.
На заметку. Наиболее полезной функция становится при эксплуатации ноутбука, когда важен заряд аккумулятора. Энергия расходуется значительно медленнее, если в настройках активирована функция автоматического погашения дисплея.

Источник: http://it-tehnik.ru/windows10/ispolzovanie/kak-sdelat-chtoby-ne-gas-ekran.html
Описание
Во время работы компьютера сам по себе выключается монитор. При этом компьютер продолжает работать — слышны звуки. После перезагрузки, экран работает какое-то время, потом снова гаснет. Чаще всего это происходит во время:
- Игры.
- Просмотра видео.
- Работы с какой-либо программой.
- Использования скроллинга на ноутбуке.
А также:
- Может начать сильно шуметь видеокарта.
- Монитор может погаснуть как у настольного компьютера, так и у ноутбука/моноблока.
- Время, которое работает компьютер после загрузки Windows разное — от нескольких секунд до нескольких часов.
- Чем дольше работает монитор, тем чаще он выключается.
- Монитор может погаснуть и включиться, а может выключиться с надписью «нет сигнала».
- Он может находиться постоянно в выключенном состоянии. Но когда его включишь, можно успеть увидеть загруженный рабочий стол операционной системы.
Если, помимо монитора, выключается компьютер, перейдите с статье Выключается компьютер. Если после перезагрузки монитор так и не включился и компьютер перестал подавать признаки работы, прочитайте способы решения проблемы Не включается компьютер или ноутбук.
Источник: http://dmosk.ru/polezno.php?review=viklyuchaetsya-monitor
Как убрать автояркость на ноутбуке, решение проблемы
Случается, что на ноутбуках с Windows 10 самопроизвольно меняется яркость экрана. Может быть штука и полезная для кого то, но меня жутко раздражает. Тем более, что логика сего действа весьма странная: при преобладании белого цвета яркость повышается, а если много чёрного – понижается, бред какой-то.
Источник: http://a174.ru/kak-ubrat-zatuhanie-ekrana-na-windows-10/
Только то, что он был отправлен таким образом, не означает, что вам нужно сохранить его
Windows 10 хорошо работает на устройствах с сенсорным экраном, а сенсорные экраны доступны на многих ноутбуках, планшетах и устройствах «2-в-1» с Windows 10. Сенсорный экран может функционировать как единственный вход, как на планшете, или как дополнительный вход на ноутбуке, настольном компьютере или устройстве 2-в-1.
Если вы хотите отключить сенсорный экран в Windows 10, и на вашем устройстве доступен другой метод ввода, вы можете отключить функцию сенсорного экрана через диспетчер устройств Windows.
Причины отключить сенсорный экран в Windows 10
Сенсорные вводы наиболее полезны на планшетах и устройствах 2-в-1. Если вы обнаружите, что сенсорный экран на вашем традиционном ноутбуке является скорее головной болью, чем что-либо еще, отключить его довольно просто.
Другими причинами отключения сенсорного экрана являются дети, которые не могут перестать тянуться к экрану, когда вы пытаетесь посмотреть видео или выполнить какую-то работу. Есть даже случай, когда некоторые экраны работают со сбоями и ведут себя так, как будто вы касаетесь их, когда это не так.
Процедура отключения сенсорного экрана в Windows 10 работает одинаково на всех типах устройств, включая ноутбуки, настольные компьютеры, планшеты, устройства 2-в-1 и компьютеры определенных производителей, например ноутбуки HP с сенсорным экраном и ноутбуки Dell с сенсорным экраном.
Не отключайте сенсорный экран, если это единственный способ ввода для вашего устройства. Если клавиатура и мышь не работают на вашем ноутбуке или устройстве 2-в-1 или если у вас планшет без аксессуара для клавиатуры, не отключайте сенсорный экран. Вы не сможете повторно включить его без подключения какого-либо другого типа устройства ввода.
Как отключить сенсорный экран в Windows 10
Сенсорные экраны можно отключить в Windows 10 через диспетчер устройств, к которому вы можете получить доступ через панель управления или прямо из окна поиска на панели задач.
В диспетчере устройств Windows 10 отслеживает все ваши устройства, а также там, где вы можете отключить или включить любое устройство, подключенное к вашему компьютеру.
Следующие инструкции работают для Windows 8 и Windows 8.1 в дополнение к Windows 10. Чтобы отключить сенсорный экран в Windows 7, используйте меню Перо и сенсорный ввод на Панели управления . Если вы не уверены, что у вас Windows 10 или Windows 7, ознакомьтесь с нашим руководством, чтобы узнать, какая у вас версия Windows.
Вот как вы можете отключить сенсорный экран в Windows 10:
-
Нажмите окно поиска на панели задач.
-
Введите Диспетчер устройств .
-
Нажмите Диспетчер устройств .
-
Нажмите на стрелку рядом с Устройствами интерфейса человека .
-
Выберите HID-совместимый сенсорный экран .
-
Нажмите Действие в верхней части окна.
-
Нажмите отключить .
-
Если вы видите всплывающее предупреждение с надписью «Отключение этого устройства приведет к тому, что оно перестанет работать. Вы действительно хотите отключить его?» нажмите Да .
Источник: http://allacoustics.ru/kak-otklucit-vyklucenie-ekrana-na-windows-10
Windows 10: отключение экрана в режиме блокировки | IT заметки на WordPress.com
Новую ОС Windows 10, похоже, выпустили в свет с массой недоработок (маленьких и не очень). Некоторые из них не влияют, непосредственно, на функциональность ОС, но доставляют некоторый дискомфорт.
Одна из таких недоработок — это отсутствие в настройках ОС, по умолчанию, возможности регулировать время ожидания до отключения экрана в режиме блокировки компьютера. Пользователь блокирует компьютер и, через полминуты-минуту, экран монитора отключается.
Решение этой проблемы было найдено на форумах поддержки Microsoft. Порядок действий следующий:
- Запустите редактор системного реестра (программа regedit.exe) и перейдите в раздел HKEY_LOCAL_MACHINESYSTEMCurrentControlSetControlPowerPowerSettings7516b95f-f776-4464-8c53-06167f40cc998EC4B3A5-6868-48c2-BE75-4F3044BE88A7.
- Для параметра Attributes установите значение 2 (dword:00000002) и закройте редактор реестра.
- Откройте дополнительные параметры электропитания (Панель управления Оборудование и звук Электропитание Изменение параметров схемы Изменить дополнительные параметры питания). В открывшемся окне, в ветке «Экран» появится новый пункт «Время ожидания до отключения экрана блокировки консоли». Его значение по умолчанию будет равно «1 минута». Установите нужный вам интервал времени ожидания и нажмите кнопку «Ок».
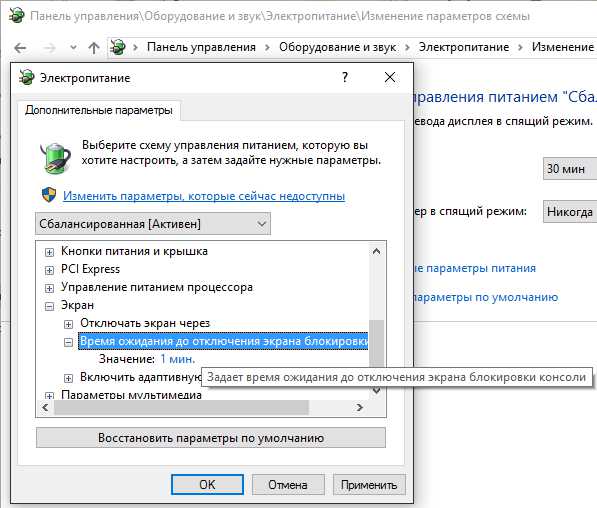
Дополнительные параметры питания
Всё. Теперь экран монитора в режиме блокировки будет гаснуть через установленное пользователем время.
К слову, данный метод действует и для Windows 8.1, у которого присутствует такая же проблема.
rbapub.wordpress.com
Источник: http://htfi.ru/windows_10/kak_ubrat_zatuhanie_ekrana_na_windows_10.html
Как сделать, чтобы экран не гас в Android
На Android-девайсах всё ещё проще.
- Открываем Настройки.
- Ищем пункт «Экран» и в нем раздел «Автоблокировка», «Спящий режим» или нечто наподобие. На Flyme 7 и Android 7.1.2 это выглядит как «Экран и яркость» и далее «Автоблокировка».

- Выбираем временной интервал, на протяжении которого дисплей не будет отключаться. В настройках на вышеупомянутой ОС в компании с программной оболочкой максимум — это 30 минут.
Источник: http://programmydlyacompa.ru/kak-sdelat-chtoby-ekran-ne-gas-v-windows-android-i-ios-video/
Причина
Причин может быть несколько:
- Неисправность монитора.
- Проблемы с проводами или разъемами.
- Выход из строя видеокарты.
- Перегрев.
- Неправильная работа программного обеспечения.
- Плохая подача электропитания.
- Сбои в работе оперативной памяти.
Источник: http://dmosk.ru/polezno.php?review=viklyuchaetsya-monitor
Скрипт или ярлык для выключения экрана ноутбука
На сайте Microsoft Sysinternals представлен простой .bat скрипт, выполняющий выключение экрана ноутбука или ПК при запуске. Загрузка доступна на официальной странице https://gallery.technet.microsoft.com/scriptcenter/Turn-off-screen-4d173e0a
Содержимое скрипта очень простое:
powershell (Add-Type ‘[DllImport(«user32.dll»)]^public static extern int SendMessage(int hWnd, int hMsg, int wParam, int lParam);’ -Name a -Pas)::SendMessage(-1,0×0112,0xF170,2)
И вы можете самостоятельно создать bat-файл с этим содержимым. Также есть возможность создать ярлык на рабочем столе, в панели задач или ещё где-то. Для этого нажмите правой кнопкой мыши в пустом месте рабочего стола, выберите «Создать» — «Ярлык» и введите следующий код в поле «Укажите расположение объекта»:
C:WindowsSystem32cmd.exe /c powershell (Add-Type ‘[DllImport(«user32.dll»)]^public static extern int SendMessage(int hWnd, int hMsg, int wParam, int lParam);’ -Name a -Pas)::SendMessage(-1,0×0112,0xF170,2)
Остальные параметры ярлыка и вид значка можно задать на своё усмотрение.
Включение экрана после выключения каждым из этих способов выполняется простым кликом мышью или нажатием любых клавиш на клавиатуре.
Источник: http://remontka.pro/turn-off-laptop-screen/
Проблема с видеокартами Intel
Если в вашем ноутбуке встроенный видеоадаптер Intel 4000/530 или другой, а первый способ не помог, тогда делаем следующее. Кликаем правой кнопкой по рабочему столу и выбираем «Графические характеристики»

Откроется панель управления драйвером Intel HD Graphics. Если такого нет, то в строке поиска меню «Пуск» пишем «intel» и в результатах выбираем «Графика и медиа Intel(R)».
В панели драйвера выбираем «Электропитание»:

Далее выключаем технологию энергосбережения дисплеев, ставим на максимальное качество:

Второй вариант – отключаем «Расширенное время работы батареи для игровых приложений». Удивительно, но это может влиять на плавающую яркость на рабочем столе.

Источник: http://a174.ru/kak-ubrat-zatuhanie-ekrana-na-windows-10/
Как сделать, чтобы экран не гас в iOS
На iOS отменить автоматическое отключение дисплея также можно в несколько тапов.
- Заходим в «Настройки».
- Выбираем «Экран и яркость».
- Жмем «Автоблокировка» и выбираем «Никогда».

Также автоблокировку можно настроить из раздела «Аккумулятор». На скриншотах запечатлена iOS 12.1 на iPad.
Сложно представить сценарии пользования, при которых негаснущий дисплей нужен постоянно. И если при работе компьютера или ноутбука от сети это не будет ощутимо, то на мобильных девайсах он будет изрядно садить батарею. Поэтому не забудьте вернуть настройки к исходным, как только эта опция вам больше не понадобится.
Источник: http://programmydlyacompa.ru/kak-sdelat-chtoby-ekran-ne-gas-v-windows-android-i-ios-video/
Как отключить режим гибернации
Нажимаем правой кнопкой по меню «Пуск» и внизу вводим текст «командная строка». Далее в правой части выбираем «Запуск от имени администратора». Данную утилиту также можно найти в списке установленных программ в разделе «Служебные».
В появившемся окне введите команду powercfg -h off и нажмите Enter. Гибернация будет отключена, но никаких признаков система не подаст. Для вступления изменений в силу потребуется перезагрузка. После старта обратите внимание, что свободное место на диске увеличится. Это происходит из-за удаления файла hiberfil.sys, о котором мы писали в самом начале. Для того, чтобы снова включить режим гибернации потребуется следующая команда: powercfg -h on.
Читайте также:
- Настройка файла подкачки в Windows 10: как увеличить, изменить, отключить?
- Что за папка Windows.old, и зачем она нужна?
Источник: http://ichip.ru/sovety/ekspluataciya/kak-otklyuchit-spyashchij-rezhim-windows-10-732362
Видео на тему: Как сделать так, чтобы монитор(экран) не гас в Windows 7,8,8.1,10.
https://youtu.be/HMaUBLkxvIQ
Дорогой читатель! Добавьте этот сайт в закладки своего браузера и поделитесь с друзьями ссылкой на этот сайт! Мы стараемся показывать здесь всякие хитрости и секреты. Пригодится точно.
Это тоже интересно:
Как сделать скриншот экрана на Андроид.
Почему не работает экран телефона.
Что делать, если не включается телефон.
Источник: http://programmydlyacompa.ru/kak-sdelat-chtoby-ekran-ne-gas-v-windows-android-i-ios-video/
В чем была проблема?
Если вам удалось решить проблему, поделитесь своим опытом для других. Что помогло:
Источник: http://dmosk.ru/polezno.php?review=viklyuchaetsya-monitor





