Что такое восстановление HP? Как выполнить восстановление на ноутбуке HP с Windows 10? Как мне загрузить HP в режим восстановления? Как использовать раздел восстановления HP? Что такое раздел восстановления HP? На все вопросы по восстановлению HP можно ответить в этом посте.
Проблема с HP Recovery Manager
После установки или обновления до Windows 10 HP Recovery Manager не работает или может возникнуть ошибка.
В частности, появится сообщение Невозможно открыть файл: X:sourcesRecoverytoolsHPRita-tool, если вы пытаетесь открыть HP Recovery Manager с помощью одного из следующих методов:
-
Нажатие клавиши F11, щелчок Устранение неполадок и выбор HP Recovery Manager
ИЛИ
-
Поиск и выбор HP Recovery Manager, затем щелкнув Среда восстановления Windows
Чтобы устранить эту проблему, загрузите и установите одно из следующих программных обновлений HP.
Если вы не уверены, что необходимо загрузить для вашего компьютера, вернитесь в начало страницы и введите серийный номер или название устройства в поле поиска, чтобы перейти на страницу нужного устройства.
Примечание.
При нажатии на ссылку загружается файл с помощью возможностей загрузки интернет-браузера.
Источник: http://support.hp.com/ru-ru/document/c04777957
Начало процедуры
Запустить сброс до заводских настроек можно из приложения HP Recovery Manager или через меню, предваряющее загрузку операционной системы. В первом варианте понадобится найти соответствующую программу через строку поиска меню «Пуск».

Во втором – перезагрузить ноутбук и несколько раз нажать F11 до начала загрузки ОС. В некоторых моделях потребует сначала нажать Esc, а затем F11.

Чтобы начать процесс с оптического носителя, необходимо включить устройство, поместить диск в привод, и перезагрузить его. Если привод не предусмотрен конструкцией, то можно использовать установочную флешку с записанным образом или внешний дисковод.
В приложении HP Recovery Manager нам нужен пункт «Среда восстановления Windows». После этого компьютер перезагрузится и откроет меню действий. Дальнейшие действия одинаковы, вне зависимости от способа запуска утилиты.

Источник: http://hp-service-pro.ru/topics/vosstanovlenie-sistemy-na-noutbuke-hp.html
Windows 10 загружается
В этом случае операции по восстановлению некорректно работающей «десятки» проводятся в обычном или безопасном режимах. Последний вариант иногда может сработать, если операционка не грузится обычным образом.
Как задействовать безопасный режим?
При безопасной загрузке можно выполнять большое число полезных операций, включая:
- лечение и удаление вирусов;
- исправление ошибок драйверов;
- полный откат Windows.
В «десятке» имеются два варианта безопасной загрузки, при этом старый способ через клавишу F8 во время старта компьютера уже не действует. Несмотря на это, запуск Windows 10 в безопасном режиме осуществляется следующим образом:
- Используем сочетание клавиш Win+R, после чего появляется окно, где следует набрать msconfig и согласиться — «ОК».

- Открывается «Конфигурация системы». Переходим на вкладку «Загрузка» и в «Параметре загрузки» выбираем «Безопасный режим». Подтверждаем — «Применить», затем перезагружаем систему.

Возможен и другой путь:
- Используем меню «Пуск» и активируем значок с шестерёнкой («Параметры»), затем выбираем «Обновление и безопасность». Переходим на вкладку «Восстановление». Здесь нас интересуют «Особые варианты загрузки», жмём на «Перезагрузить сейчас».

- По завершении перезагрузки в диагностическом окне нам предлагается три варианта действия, выбираем второе — «Поиск и устранение неисправностей».

- Следующий шаг — «Дополнительные параметры», где выбираем значок с большой шестерёнкой — «Параметры загрузки».

- Здесь мы выбираем 4-ю строчку — «Включить безопасный режим».

Восстановление системы в безопасном режиме рекомендовано лишь в случае недоступности этой процедуры при обычной загрузке.
Через точку восстановления
Применение данной опции позволяет отменить последние изменения в «операционке», тем самым вернув последнюю к предыдущему (рабочему) состоянию. Откатываем Windows 10 через точку восстановления следующим образом:
- Заходим в «Пуск». Открываем папку «Служебные — Windows» и запускаем «Панель управления».

- В окне «Все элементы панели управления» выбираем опцию «Восстановление».

- На вкладке «Восстановление компьютера или возврат его в исходное состояние» нужно активировать «Запуск восстановления системы». Жмём «Далее» в появившемся окне.

- Теперь вам предстоит вручную выбрать точку отката. Рекомендуется отметить последнюю по времени, если их несколько. После манипуляций нажимаем «Далее».

После отката системы машина будет перезагружена. Если проблемы не исчезли, попробуйте произвести возвращение на более раннюю точку.
Создаём точку восстановления
При необходимости возможно создать точку восстановления в ручном режиме. Рекомендуемый алгоритм:
- Открываем «Восстановление компьютера или возврат его в исходное состояние» через панель управления, так как это рассматривалось выше. Выбираем пункт «Настройка восстановления системы». В свойствах переходим на вкладку «Защита системы» и щёлкаем мышкой по кнопке «Создать…».

- Тем самым мы запустим функцию автоматического создания точки восстановления (процесс может занять несколько минут). Перезагрузка компьютера после операции не потребуется.

В окне «Свойства системы» вы можете также настроить параметры отката, управлять дисковым пространством и удалять точки восстановления. Здесь же можно включить данную функцию, если она по какой-то причине деактивирована.
Сброс на заводские настройки
Откат на заводские настройки рекомендуется, если не сработал способ с точкой восстановления. Вариант этот рискованный, так как при выполнении сброса к настройкам по умолчанию удаляются все параметры, драйвера, приложения и устанавливаются стандартные.
Это потенциально грозит самыми разными неожиданностями, вплоть до полной неработоспособности Windows, хотя процедура может выполняться и с сохранением ваших файлов (исключая установленные приложения, которые полностью удаляются). Алгоритм отката на заводские настройки таков:
- Открываем меню «Параметры». Заходим в «Обновление и безопасность». Выбираем «Восстановление» и активируем «Начать» в блоке «Вернуть компьютер в исходное состояние».

- Появится всплывающее окно. Нажимаем «Сохранение моих файлов» и «Сброс» в очередном элементе.

Сброс системы будет иметь следующие последствия:
- удаление инсталлированных вами программ;
- установка настроек на значения по умолчанию;
- полная переустановка Windows (без удаления личных файлов).
Возврат к заводским настройкам может занять продолжительное время, после чего ПК перезагрузится.
История файлов
Следует сразу сказать, что сохранение истории файлов производится только на отдельный физический накопитель (жёсткий диск, флешку) и по умолчанию опция, скорее всего, у вас будет отключена. Краткая инструкция, как задействовать и работать с этой полезной функцией, далее:
- Чтобы активировать сохранение, запустим панель управления. Перейдём на вкладку «История файлов». В блоке «Хранение истории файлов» нажимаем кнопку «Включить».

- Для восстановления истории выбираем «Восстановление личных файлов». В окне с восстанавливаемыми папками нажимаем на значок со стрелкой и затем «Заменить файлы в папке назначения».

В процессе копирования элементов пользователь может сам выбирать при необходимости замену или пропуск отдельных файлов. Также есть возможность включения запроса на операцию применительно каждой папки или файла.
Восстанавливаем реестр
Использование резервной копии (её «десятка» генерирует в автоматическом режиме по умолчанию) для восстановления реестра — процедура не сложная, но она может вызвать непредсказуемые последствия. Поэтому данный способ лучше оставить на самый крайний случай, когда другие варианты не сработали.
Восстановление реестра производится по следующему алгоритму:
- Пройдём по пути C:WindowsSystem32configRegBack. Перенесём лежащие в ней файлы в папку config с заменой. Перезагружаем компьютер.

- Чтобы создать резервную копию вручную, выполняем активацию редактор реестра. Для этого задействуем сочетание Win+R, в поле утилиты «Выполнить» вводим «regedit» и подтверждаем («ОК»). Далее щёлкаем правой кнопкой мыши по строке «Компьютер» и нажимаем «Экспортировать».

- Выберем место назначения для сохраняемого файла. Вводим имя и нажимаем «Сохранить».

Внесение данных через сохранённый файл резервной копии реестра осуществляется его запуском. Однако, как уже писалось, вариант этот опасный и не всегда действенный.
Источник: http://masterservis24.ru/288-vosstanovlenie-windows-10.html
Удаление установленного обновления Windows
Если вы недавно установили обновление Windows, удалите обновление, чтобы попытаться устранить проблему.
-
Нажмите кнопку Пуск и выберите Параметры > Обновление и безопасность > Центр обновления Windows >Просмотреть журнал обновлений > Удалить обновления.
Просмотр параметров истории обновлений -
Щелкните правой кнопкой мыши обновление, которое необходимо удалить, а затем нажмите кнопку Удалить.
Источник: http://support.microsoft.com/ru-ru/windows/параметры-восстановления-в-windows-10-31ce2444-7de3-818c-d626-e3b5a3024da5
Когда систему необходимо восстанавливать
Большинство пользователей понимает, когда необходимо проводить восстановление проблемной системы Windows 10. Чаще всего этому событию предшествуют определённые симптомы, характерные для такой ситуации:
- стартовая загрузка операционной системы начинает длиться дольше обычного;
- многие программы начинают работать со сбоями или вовсе отказываются запускаться;
- очевидны регулярные подвисания стационарного компьютера/ноутбука;
- произошёл явный сбой программного обеспечения из-за внедрённого в ПО вируса.
Если пользователь заметил какой-то признак из представленного списка или что-то напоминающее данные явления, то стоит провести безопасную операцию по реанимации операционной системы. В противном случае ситуация с работой компьютера только усугубится.
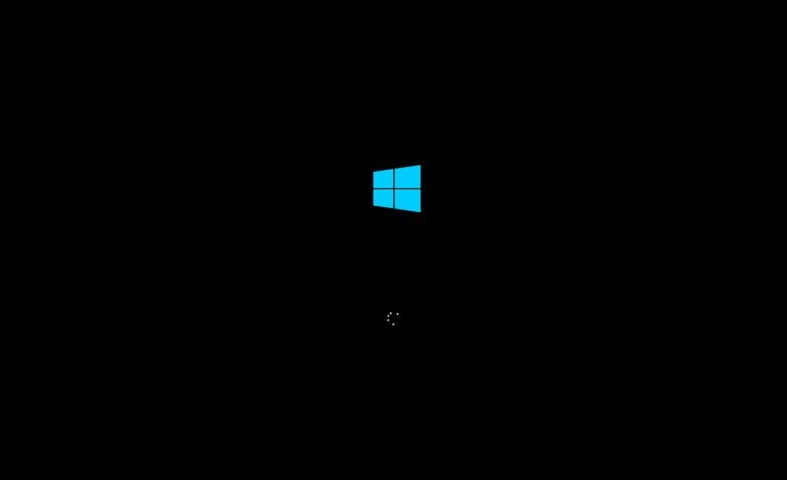
Источник: http://nastroyvse.ru/opersys/win/kak-vosstanovit-windows-10.html
Протестированные продукты HP под управлением Windows 10
Folio 1040 G3
Веб-поддержка
Веб-поддержка
Предварительная установка
Веб-поддержка
Folio 1020 G2
Веб-поддержка
Веб-поддержка
Предварительная установка
Веб-поддержка
Elite x2 1012 G1
Веб-поддержка
Поддержка совместимых драйверов
Поддержка совместимых драйверов
Поддержка совместимых драйверов
EliteBook 850 G3
Веб-поддержка
Веб-поддержка
Предварительная установка
Веб-поддержка
EliteBook 840 G3
Веб-поддержка
Веб-поддержка
Предварительная установка
Веб-поддержка
EliteBook 820 G3
Веб-поддержка
Веб-поддержка
Предварительная установка
Веб-поддержка
EliteBook 755 G3
Веб-поддержка
Поддержка совместимых драйверов
Поддержка совместимых драйверов
Поддержка совместимых драйверов
EliteBook 745 G3
Веб-поддержка
Поддержка совместимых драйверов
Поддержка совместимых драйверов
Поддержка совместимых драйверов
EliteBook 725 G3
Веб-поддержка
Поддержка совместимых драйверов
Поддержка совместимых драйверов
Поддержка совместимых драйверов
ProBook 655 G2
Веб-поддержка
Поддержка совместимых драйверов
Поддержка совместимых драйверов
Поддержка совместимых драйверов
ProBook 650 G2
Веб-поддержка
Веб-поддержка
Предварительная установка
Веб-поддержка
ProBook 645 G2
Веб-поддержка
Поддержка совместимых драйверов
Поддержка совместимых драйверов
Поддержка совместимых драйверов
ProBook 640 G2
Веб-поддержка
Веб-поддержка
Предварительная установка
Веб-поддержка
ProBook 470 G3
Веб-поддержка
Веб-поддержка
Поддержка совместимых драйверов
Поддержка совместимых драйверов
ProBook 455 G3
Веб-поддержка
Веб-поддержка
Поддержка совместимых драйверов
Поддержка совместимых драйверов
ProBook 450 G3
Веб-поддержка
Веб-поддержка
Предварительная установка
Веб-поддержка
ProBook 440 G3
Веб-поддержка
Веб-поддержка
Предварительная установка
Веб-поддержка
ProBook 430 G3
Веб-поддержка
Веб-поддержка
Предварительная установка
Веб-поддержка
ZBook 17 G3
Веб-поддержка
Веб-поддержка
Предварительная установка
Веб-поддержка
ZBook 15u G3
Веб-поддержка
Веб-поддержка
Предварительная установка
Веб-поддержка
ZBook 15 G3
Веб-поддержка
Веб-поддержка
Предварительная установка
Веб-поддержка
EliteBook 1040 G2
Поддержка совместимых драйверов
Поддержка совместимых драйверов
Поддержка совместимых драйверов
Поддержка совместимых драйверов
Folio 1020 G1
Поддержка совместимых драйверов
Поддержка совместимых драйверов
Поддержка совместимых драйверов
Поддержка совместимых драйверов
Elite x2 1011 G1
Поддержка совместимых драйверов
Поддержка совместимых драйверов
Поддержка совместимых драйверов
Поддержка совместимых драйверов
ElitePad 1000 G2
Веб-поддержка
Поддержка совместимых драйверов
Поддержка совместимых драйверов
Поддержка совместимых драйверов
ElitePad 1000 G2 Rugged
Веб-поддержка
Поддержка совместимых драйверов
Поддержка совместимых драйверов
Поддержка совместимых драйверов
ElitePad 1000 G2 Healthcare
Веб-поддержка
Поддержка совместимых драйверов
Поддержка совместимых драйверов
Поддержка совместимых драйверов
Folio 9480m
Поддержка совместимых драйверов
Поддержка совместимых драйверов
Поддержка совместимых драйверов
Поддержка совместимых драйверов
EliteBook 850 G2
Поддержка совместимых драйверов
Поддержка совместимых драйверов
Поддержка совместимых драйверов
Поддержка совместимых драйверов
EliteBook 840 G2
Поддержка совместимых драйверов
Поддержка совместимых драйверов
Поддержка совместимых драйверов
Поддержка совместимых драйверов
EliteBook 820 G2
Поддержка совместимых драйверов
Поддержка совместимых драйверов
Поддержка совместимых драйверов
Поддержка совместимых драйверов
Revolve 810 G3
Веб-поддержка
Поддержка совместимых драйверов
Поддержка совместимых драйверов
Поддержка совместимых драйверов
EliteBook 755 G2
Поддержка совместимых драйверов
Поддержка совместимых драйверов
Поддержка совместимых драйверов
Поддержка совместимых драйверов
EliteBook 745 G2
Поддержка совместимых драйверов
Поддержка совместимых драйверов
Поддержка совместимых драйверов
Поддержка совместимых драйверов
EliteBook 725 G2
Поддержка совместимых драйверов
Поддержка совместимых драйверов
Поддержка совместимых драйверов
Поддержка совместимых драйверов
ProBook 655 G1
Поддержка совместимых драйверов
Поддержка совместимых драйверов
Поддержка совместимых драйверов
Поддержка совместимых драйверов
ProBook 645 G1
Поддержка совместимых драйверов
Поддержка совместимых драйверов
Поддержка совместимых драйверов
Поддержка совместимых драйверов
ProBook 650 G1
Поддержка совместимых драйверов
Поддержка совместимых драйверов
Поддержка совместимых драйверов
Поддержка совместимых драйверов
ProBook 640 G1
Поддержка совместимых драйверов
Поддержка совместимых драйверов
Поддержка совместимых драйверов
Поддержка совместимых драйверов
Pro Tablet 612 G1
Веб-поддержка
Поддержка совместимых драйверов
Поддержка совместимых драйверов
Поддержка совместимых драйверов
Pro Tablet 608 G1
Веб-поддержка
Поддержка совместимых драйверов
Поддержка совместимых драйверов
Поддержка совместимых драйверов
ProBook 470 G2
Поддержка совместимых драйверов
Поддержка совместимых драйверов
Поддержка совместимых драйверов
Поддержка совместимых драйверов
ProBook 455 G2
Поддержка совместимых драйверов
Поддержка совместимых драйверов
Поддержка совместимых драйверов
Поддержка совместимых драйверов
ProBook 450 G2
Поддержка совместимых драйверов
Поддержка совместимых драйверов
Поддержка совместимых драйверов
Поддержка совместимых драйверов
ProBook 445 G2
Поддержка совместимых драйверов
Поддержка совместимых драйверов
Поддержка совместимых драйверов
Поддержка совместимых драйверов
ProBook 440 G2
Поддержка совместимых драйверов
Поддержка совместимых драйверов
Поддержка совместимых драйверов
Поддержка совместимых драйверов
ProBook 430 G2
Поддержка совместимых драйверов
Поддержка совместимых драйверов
Поддержка совместимых драйверов
Поддержка совместимых драйверов
Планшет 408 G1
Веб-поддержка
Поддержка совместимых драйверов
Поддержка совместимых драйверов
Поддержка совместимых драйверов
HP 255 G4
Веб-поддержка
Поддержка совместимых драйверов
Поддержка совместимых драйверов
Поддержка совместимых драйверов
support.hp.com
Источник: http://dilios.ru/raznoe/kak-vosstanovit-windows-10-na-noutbuke-hp.html
Способ 2 — Сброс к заводским настройкам
В Windows 10 есть возможность вернуть настройки системы в исходное состояние. При этом можно сделать полный сброс или с сохранением пользовательских файлов. Преимущество этого метода в том, что если вы захотите переустановить систему вам не нужно производить установку Windows c нуля, достаточно просто выполнить сброс.
Чтобы воспользоваться этой функцией, нужно перейти в следующий раздел: «Параметры компьютера -> Обновление и безопасность -> Восстановление -> Вернуть компьютер в исходное состояние» и нажать кнопку «Начать».

Более детально процесс сброса к заводским настройкам мы рассмотрели в этой статье: https://compconfig.ru/winset/sbros-windows-10.html
Источник: http://compconfig.ru/winset/vosstanovlenie-windows-10.html
Как восстановить реестр
Директория сохранения реестра в Windows 10 — C:WindowsSystem32configRegBack.

Соответственно, чтобы сделать копию, нужно скопировать ее содержимое. Когда понадобится, просто переместить все файлы в эту папке с заменой.
Обратите внимание! Для работы с этим разделом Виндовс нужны права администратора.
Источник: http://kompukter.ru/kak-zapustit-vosstanovlenie-sistemy-windows-10/
Ошибки при восстановлении системы
Случается, когда восстановление Windows сопровождается определенными ошибками. Рассмотрим наиболее частые из них.
Ошибка 0х80070005
Ошибка 0х80070005 во время восстановления системы Windows 10 сигнализирует о том, что присутствуют проблемы с правами доступа, подробнее читайте здесь.
Ошибка 0x80070003
Ошибка 0x80070003 при восстановлении системы Windows 10 возникает в разных случаях, например, слабый сигнал сети или конфликт файлов, компонентов системы. Решений данной проблемы смотрите здесь.
Ошибка 0x80070017
Если при восстановлении системы Windows 10 появилась ошибка 0x80070017, скорее всего повредились какие-то системные файлы, это наиболее частая причина. Подробнее об устранении ошибки читайте тут.
Ошибка 0x81000203
Ошибка программы восстановления системы 0x81000203 Windows 10 связана с компонентом «Восстановление системы». Устранить ее можно несколькими способами, подробнее о которых мы поговорим в отдельной статье.
Источник: http://kompukter.ru/kak-zapustit-vosstanovlenie-sistemy-windows-10/
Как откатить Windows 10 к точке восстановления, если компьютер не загружается
Хорошо, когда Windows хотя бы загружается и можно нормально открыть панель управления, раздел безопасности и включить функцию отката. А когда она не грузится? В этом случае нужен установочный DVD диск или флешка. В своей статье я остановлюсь на втором :). Итак, обо всем по порядку…
Подготовка и создание загрузочной флешки (если ее нет)
Вообще, не раз советую, но лучше с флешкой, с которой вы произвели установку Windows — ничего не делать, сохранить ее и иметь ее в резерве. Такая флешка не раз вас выручит. Если ваша Windows не грузится, а такой флешки у вас нет — вам придется просить помощи друга, соседа (если нет второго ПК/ноутбука).

Ремарка! Чтобы не повторяться (тем более, что тема обширная), рекомендую ознакомиться со следующей статьей на моем сайте: https://ocomp.info/cozdanie-zagruzochnoy-fleshki.html. В статье приводятся всевозможные варианты создания загрузочных флешек: Windows Xp/7/8/10, UEFI, мультизагрузочные и пр.
Настройки BIOS. Выбор загрузочного носителя (т.е. «нашей» флешки)
Чтобы загрузиться с установочной флешки с Windows — необходимо соответствующим образом настроить BIOS. Вообще, ничего сложного в настройке BIOS (в плане изменения очередности загрузки) — нет. Скорее, проблема чаще кроется в неправильно записанном загрузочном носителе.
Вообще, на мой взгляд, намного удобнее воспользоваться специальным загрузочным меню — Boot Menu (английское название). Его можно вызвать при включении компьютера/ноутбука. Суть в том, что в этом меню можно выбрать устройство, с которого произвести загрузку компьютера (не заходя при этом в BIOS совсем!).
Горячие клавиши для входа в Boot Menu у каждого производителя свои, например, у ноутбуков Acer — F12, у Samsung — Esc. Нажимают их сразу после включения компьютера/ноутбука. После этого, обычно, появляется специальное меню, в котором мы должны выбрать свой носитель (пример показан ниже). Расширенный список производителей доступен так же по ссылке ниже.
Горячие клавиши (кнопки): загрузочное меню BIOS, Boot Menu, Boot Agent, BIOS Setup. Ноутбуки и компьютеры — https://ocomp.info/goryachie-klavishi-dlya-vh-bios-boot-menu.html

Пример Boot Menu — ноутбук HP (Boot Option Menu).
Откат системы с помощью точки восстановления
Если флешка записана правильно, Bios верно настроен — то должна запуститься установка Windows. Обратите внимание что на экране, на котором будет предложено установить ОС — в нижней части окна есть ссылка «Восстановление системы«, ее и нужно нажать (см. скриншот ниже, прим.: зеленая стрелка).

Windows 10 — начало установки
Далее должен открыться экран с выбором действия: нужно открыть раздел «Диагностика (возврат компьютера в исходное состояние или использование дополнительных средств)«.

Выбор действия
Затем открываем ссылку «Дополнительные параметры«.

Диагностика
В дополнительных параметрах — выбираем самую первую вкладку «Восстановление системы (восстановление системы с помощью точки восстановления)» (см. скрин ниже).

Восстановление системы / Windows-10
Затем должно открыться стандартное окно с предложением откатить систему к созданной заранее точке.

Начало восстановления
Далее описывать все шаги нет смысла — все будет аналогично, как если бы мы программу запустили из Windows, а это уже было описано в первой части статьи…
Восстановление загрузочных записей
Кстати, не всегда обязательно искать резервную точку и откатить компьютер к ней. Когда Windows перестает (вдруг, ни с того ни с сего) загружаться, чаще всего, это связано с повреждением загрузочных записей.
Чтобы восстановить их, достаточно в разделе «Дополнительные параметры» (см. предыдущий шаг статьи) выбрать вкладку не «Восстановление системы«, а «Восстановление при загрузке» (см. скриншот ниже: зеленая стрелка под цифрой 2).
Windows сама автоматически проведет диагностику и попытается восстановить работоспособность.

Восстановление при загрузке
Дополнение. Даже в случаях, когда ОС сообщает вам, что попытка восстановить загрузочные записи не удалась — попробуйте перезагрузить компьютер, ни раз в моей «практике» (не смотря на эту ошибку), после подобной процедуры, Windows успешно загружалась.
Источник: http://ocomp.info/vosstanovlenie-windows-10.html
Способ 3 – История файлов
Этот метод непосредственно не связан с восстановлением системы, но в совокупности с остальными способами тоже может быть полезным.
«История файлов» позволяет делать резервные копии ваших файлов в автоматическом и ручном режиме. Вам достаточно активировать эту функцию и указать, какие папки нужно сохранять. Система будет автоматически делать резервные копии ваших документов с периодичностью, которую можно настроить. При необходимости вы сможете легко восстановить файлы нужной вам версии.

Как включить, настроить и использовать этот инструмент вы можете прочитать в этой статье: https://compconfig.ru/winset/istoriya-faylov-windows-10.html
Источник: http://compconfig.ru/winset/vosstanovlenie-windows-10.html
Этапы сброса системы
После перезагрузки понадобится выбрать пункт «Диагностика».

Затем Recovery Manager.

Если предустановленной системой была Windows 7 и ниже, то предыдущие два этапа не будут отображены, а процесс начнётся сразу со следующего окна, в котором нужно выбрать «Восстановление системы».

После указать, нужны ли резервные копии пользовательских данных, и кликнуть «Далее». В случае резервного копирования программа проведёт пользователя через несколько простых шагов в соответствующем мастере.

После этого начнётся возврат настроек системы в исходное состояние. Во время выполнения процедуры лучше не трогать компьютер. Общее время, требуемое для завершения, разнится в зависимости от производительности оборудования, количества пользовательских файлов и других нюансов. Но при любых параметрах занимает около часа.

В финале процедуры останется только нажать «Готово».

Если версия оригинальной операционной системы была выше 7, то далее пользователю понадобится указать базовые параметры, как во время первого запуска компьютера или в завершении установки ОС. После этого ноутбук снова готов к работе.
Вероятно понадобятся услуги
Источник: http://hp-service-pro.ru/topics/vosstanovlenie-sistemy-na-noutbuke-hp.html
Выполнение восстановления системы
Если вы хотите перейти к предыдущему состоянию, используйте восстановление системы для выполнения таких действий, как:
-
Переформатирование системного диска
-
Повторная установка изначальной ОС
-
Переустановка изначального программного обеспечения и драйверов аппаратного оборудования
Чтобы выполнить восстановление системы на компьютере с ОС Windows 10, используйте один из следующих способов:
-
Восстановление при правильном запуске Windows
-
Восстановление при неправильном запуске Windows
-
Восстановление с использованием восстанавливающих носителей, таких как диски или флэш-накопитель USB
Перед проведением восстановления системы, выполните резервное копирование всех личных файлов и прочитайте предупреждающую информацию.
Восстановление без воздействия на файлы с помощью HP Recovery Manager
Вы можете обновить ваш компьютер без воздействия на личные файлы и приложения.
Если Windows устанавливается правильно, выполните следующие действия для запуска обновления системы, которое не повлияет на ваши файлы.
-
Отключите компьютер.
-
Отключите все подключенные устройства и кабели, например, съемные диски Personal Media, USB-приводы, принтеры и факсы. Удалите носители из приводов и извлеките все недавно установленное внутреннее аппаратное обеспечение.
Не отсоединяйте кабели монитора, клавиатуры, мыши и кабель питания.
-
Включите компьютер.
-
На начальном экране введите recovery manager, затем выберите HP Recovery Manager в списке результатов поиска.
При появлении запроса ввести пароль администратора и дать подтверждение, выполните требуемые действия. Если появляется окно «Управление учетными записями пользователей» с вопросом о разрешении внесения изменений программой на компьютере, нажмите кнопку Да.
-
В разделе Справка щелкните Сброс системы Windows.
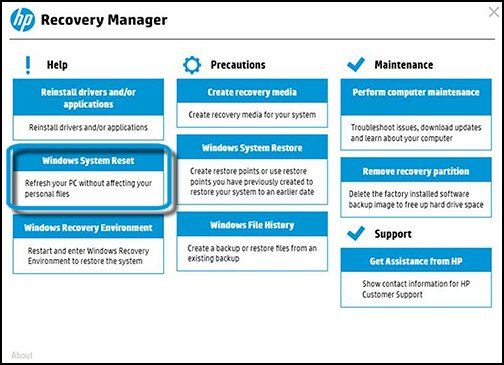
-
Выберите Сохранить мои файлы.

-
Дождитесь, пока компьютер все подготовит.

-
Ознакомьтесь с разделом Приложения будут удалены и нажмите Далее.

-
Если вы продолжите сброс ПК, вы не сможете отменить это действие или вернуться назад к предыдущей версии Windows.
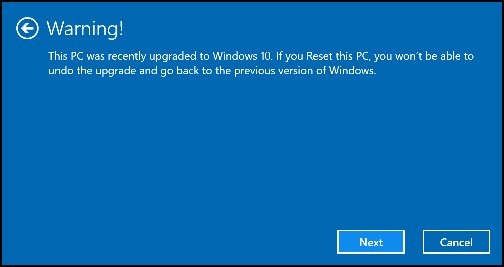
-
Все готово к сбросу или обновлению вашего компьютера.
Чтобы продолжить, щелкните Сброс.

-
Следуйте инструкциям на экране.
Восстановление с помощью HP Recovery Manager
Если Windows запускается без ошибок, выполните следующие действия для запуска восстановления системы на начальном экране Windows.
-
Отключите компьютер.
-
Отключите все подключенные устройства и кабели, например, съемные диски Personal Media, USB-приводы, принтеры и факсы. Удалите носители из приводов и извлеките все недавно установленное внутреннее аппаратное обеспечение.
Не отсоединяйте кабели монитора, клавиатуры, мыши и кабель питания.
-
Включите компьютер.
-
На начальном экране введите recovery manager, затем выберите HP Recovery Manager в списке результатов поиска.
При появлении запроса ввести пароль администратора и дать подтверждение, выполните требуемые действия. Если появляется окно «Управление учетными записями пользователей» с вопросом о разрешении внесения изменений программой на компьютере, нажмите кнопку Да.
-
В разделе Справка щелкните Среда восстановления Windows.

-
Нажмите кнопку OK. Система перезагрузится в среду восстановления Windows.
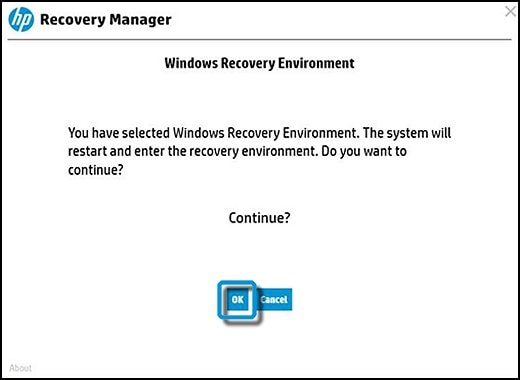
-
Нажмите кнопку Устранение неисправностей.
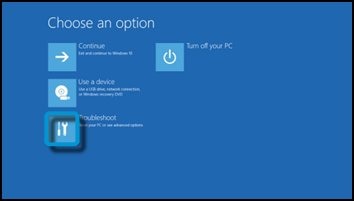
-
Нажмите Recovery Manager.
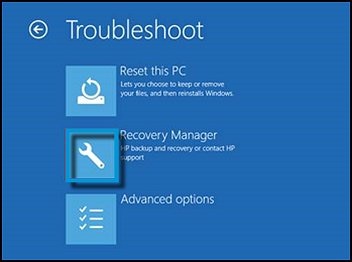
-
Щелкните Восстанавливать без резервного копирования файлов, затем нажмите кнопку Далее.
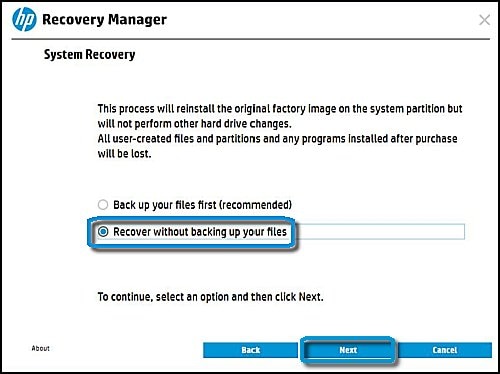
-
Ознакомьтесь с информацией о восстановлении системы. Чтобы продолжить, нажмите кнопку Далее.
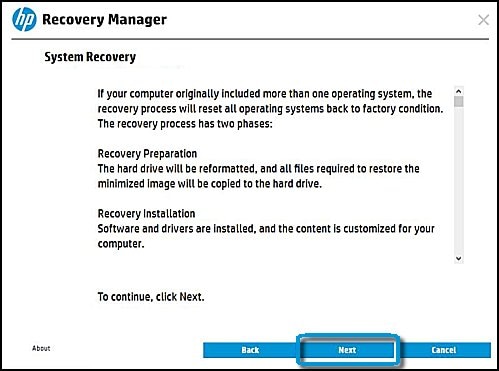
Recovery Manager подготавливает систему к восстановлению.
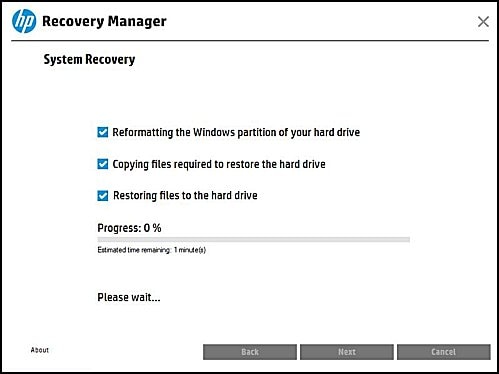
-
Подготовительные операции завершены. Нажмите кнопку Продолжить.
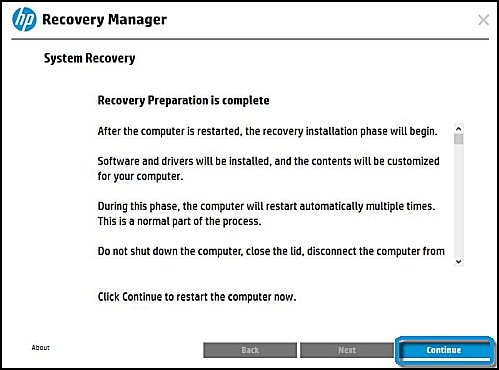
ПК будет перезагружен. Следуйте инструкциям на экране и не прерывайте эту процедуру. Компьютер может перезагрузиться несколько раз во время восстановления.
Восстановление системы с использованием предоставленного HP носителя восстановления
Если вы получите носитель восстановления от компании HP, используйте этот раздел для восстановления компьютера. Вставьте носитель и используйте следующие инструкции.
-
Отключите все подключенные устройства и кабели, например, съемные диски Personal Media, USB-приводы, принтеры и факсы. Удалите носители из приводов и извлеките все недавно установленное внутреннее аппаратное обеспечение.
Не отсоединяйте кабели монитора, клавиатуры, мыши и кабель питания.
-
Вставьте носитель для восстановления (диск или USB-накопитель) и выключите компьютер.
-
Включите компьютер и нажимайте примерно через каждую секунду клавишу Esc, пока не откроется Меню запуска.
-
Ноутбук

-
Настольный компьютер
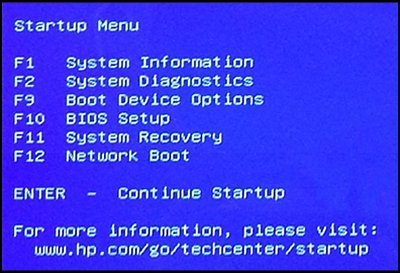
-
-
Нажмите клавишу F9, чтобы открыть меню Boot Device Options (Параметры загрузочных устройств)
.
-
Используя клавиши со стрелками вверх или вниз, выберите привод CD/DVD или USB и нажмите клавишу ввода.
Примечание.
При использовании носителя восстановления, предоставленного HP, открывается черное окно с запросом Нажмите любую клавишу для загрузки с CD или DVD….. Этот экран отображается всего 3-4 секунды, и если никакая клавиша нажата не будет, продолжится обычная загрузка ОС Windows. Потребуется повторить эти действия, чтобы выполнить загрузку с носителя CD/DVD для восстановления.



Примечание.
Может быть доступен выбор более одного привода CD/DVD или накопителя USB из списка загрузочных устройств. В таком случае выберите один привод из списка для проверки, откроется ли программа HP Recovery. Если процесс восстановления не запускается, или отображается ошибка несистемного диска, перезапустите компьютер нажатием клавиши питания, затем повторите эти действия для выбора другого привода CD/DVD или USB-накопителя. После запуска процесса восстановления продолжайте следовать инструкциям для завершения процесса восстановления.
-
Выберите язык.

-
Нужный вариант Сброс до заводских настроек. Нажмите кнопку Далее.

-
На странице приветствия нажмите кнопку Далее.

-
Чтобы восстановить систему без резервного копирования файлов, необходимо заблаговременно создать резервные копии этих файлов.
Чтобы продолжить при наличии резервной копии файлов, щелкните Восстанавливать без резервного копирования файлов, в противном случае щелкните Сначала создать резервную копию файлов (рекомендуется).

-
Подготовьте компьютер к восстановлению.

-
После копирования всех файлов на жесткий диск на экране подготовки заводского образа появляется запрос о том, получили ли вы дополнительный диск для восстановления.
Если да, то вставьте его на этом этапе. Если нет, нажмите кнопку Пропустить.
Внимание!
Если используется накопитель USB для восстановления, поставляемый компанией HP, нажмите кнопку Пропустить.

-
При открытии окна Подготовка к восстановлению завершена выполните следующий шаг в зависимости от типа носителя, используемого для восстановления:
-
Если используется накопитель USB для восстановления: Извлеките USB-накопитель и нажмите кнопку Продолжить.
Примечание.
Если накопитель USB не будет извлечен, будет выполнена перезагрузка с переходом к первому экрану программы восстановления, и процесс восстановления начнется сначала.
-
Если используется CD/DVD: Нажмите кнопку Продолжить.
-
-
Компьютеру может потребоваться отобразить несколько экранов установки программного обеспечения. Это нормально. Не выключайте компьютер во время этого процесса.
Примечание.
Не прерывайте процесс, во время восстановления и установки компьютер будет перезагружен несколько раз.
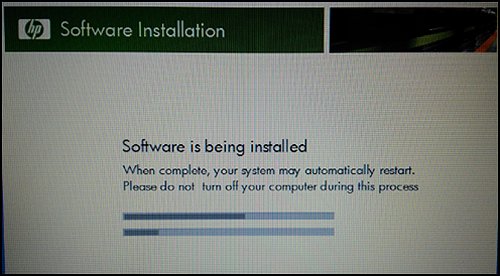
-
По завершении процесса выполните одно из следующих действий:
-
Отключите компьютер.
-
Повторно подключите все устройства и кабели.
-
Включите компьютер.
Переустановите все программы, которые были установлены после приобретения компьютера, а также все файлы, для которых была выполнена процедура резервного копирования.
-
-
Подготовка к использованию компьютера:
-
Выполните повторную установку всего антивирусного ПО, а также ПО безопасности, которое было установлено на компьютере до восстановления системы, чтобы обеспечить его защиту.
-
Выполните повторную установку всех программ, которые были добавлены после приобретения компьютера.
-
Восстановите на компьютере все файлы, для которых было выполнено резервное копирование.
-
Создание носителя для восстановления
Чтобы создать носитель для восстановления сейчас, выполните следующие инструкции: Можно создать только один набор носителей, поэтому, если он уже создавался ранее, вы не сможете создать другой.
-
Найдите и откройте HP Recovery Manager.
-
В окне диспетчера восстановления щелкните Создать носитель для восстановления.
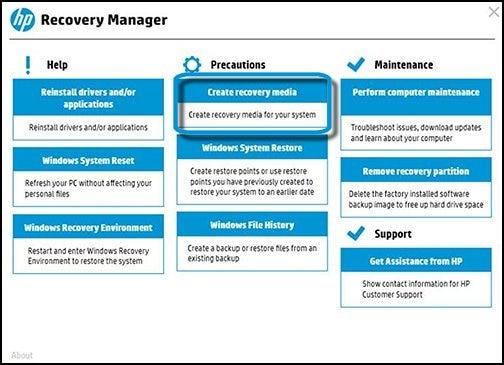
-
Щелкните Принимаю в ответ на уведомление, что можно создать только один набор носителей для восстановления.
Затем щелкните Продолжить.
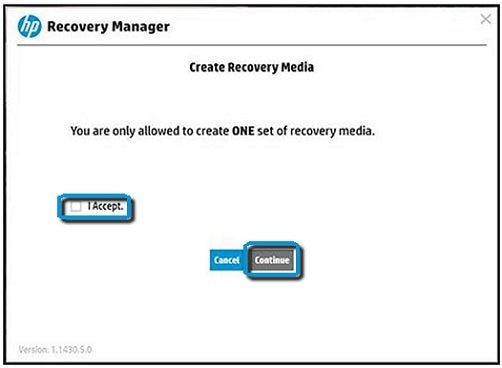
-
Откроется страница определения носителя.
Внимание!
Если вы выбрали создание носителя для восстановления на флэш-накопителе USB, флэш-накопитель USB должен иметь возможность хранить больше, чем минимальный объем данных, отображаемый на экране. Причина в том, что не вся емкость на накопителе USB доступна для использования. Пример: Если показано, что минимальный объем данных составляет 16 ГБ, используйте накопитель на 18 ГБ для получения наилучших результатов. Если размер накопителя USB превышает 32 ГБ, дополнительная емкость флэш-накопителя может не использоваться после создания носителя для восстановления. Обратите внимание, что все данные на выбранном флэш-накопителе USB будут утрачены после создания носителя для восстановления.
Выберите способ создания носителя для восстановления (флэш-накопитель USB или компакт-диски) и следуйте инструкциям на экране.
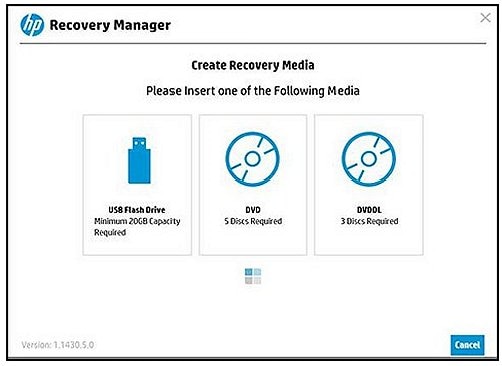
Выберите способ создания носителя для восстановления (флэш-накопитель USB или компакт-диски) и следуйте инструкциям на экране.
Например: Выбор флэш-накопителя USB:
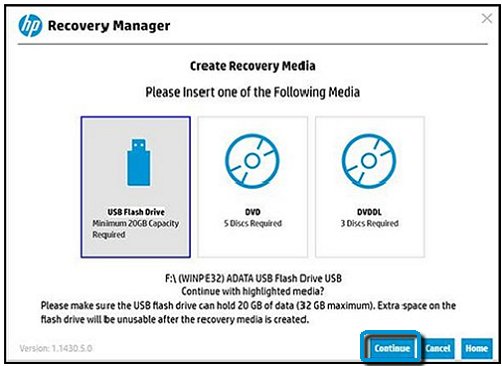
Восстановление системы с использованием созданного носителя
Чтобы восстановить систему с созданного носителя, выполните следующие действия.
-
Отключите все подключенные устройства и кабели, например, съемные диски Personal Media, USB-приводы, принтеры и факсы. Удалите носители из приводов и извлеките все недавно установленное внутреннее аппаратное обеспечение.
Не отсоединяйте кабели монитора, клавиатуры, мыши и кабель питания
-
Вставьте носитель для восстановления (диск или USB-накопитель) и выключите компьютер.
-
Включите компьютер и нажимайте примерно через каждую секунду клавишу Esc, пока не откроется Меню запуска.
-
Ноутбук

-
Настольный компьютер
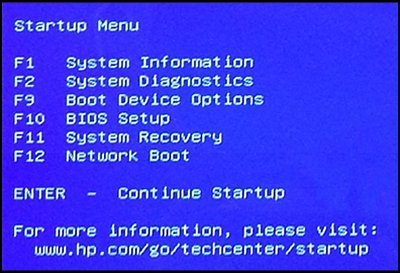
-
-
Нажмите клавишу F9, чтобы открыть меню Boot Device Options (Параметры загрузочных устройств)
.
-
Используя клавиши со стрелками вверх или вниз, выберите привод CD/DVD или USB и нажмите клавишу ввода.
-
Ноутбук

-
Рабочий стол

Примечание.
Может быть доступен выбор более одного привода CD/DVD или накопителя USB из списка загрузочных устройств. В таком случае выберите один привод USB или CD/DVD из списка для проверки, откроется ли программа HP Recovery. Если процесс восстановления не запускается, или отображается ошибка несистемного диска, перезапустите компьютер нажатием клавиши питания, затем повторите эти действия для выбора другого привода CD/DVD или USB-накопителя. После запуска процесса восстановления продолжайте следовать инструкциям для завершения процесса восстановления.
-
-
При появлении запроса на запуск Recovery Manager с жесткого диска или с носителя выберите Запуск программы с носителя и нажмите кнопку Далее.

Откроется окно программы HP Recovery Manager.
-
Выберите Восстановление системы, чтобы удалить все файлы с жесткого диска и восстановить его до заводского состояния. Затем нажмите кнопку Далее.
Внимание!
Если вы еще не создали резервную копию файлов, нажмите кнопку резервное копирование файлов и следуйте инструкциям. Продолжение процедуры без резервного копирования файлов приведет к потере файлов и данных.
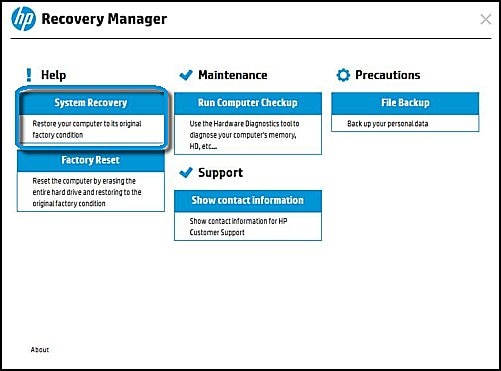
-
Установите флажок Восстанавливать без резервного копирования файлов, затем нажмите кнопку Далее.
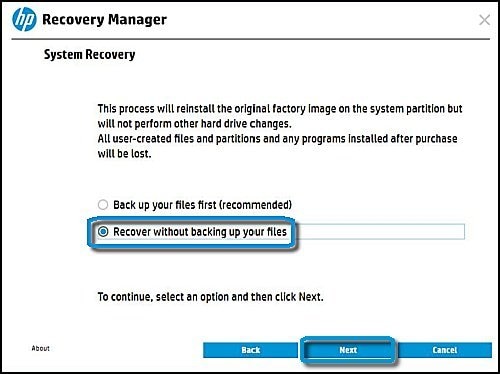
-
HP Recovery Manager подготавливает компьютер к восстановлению.

-
Если вы используете диски восстановления, следуйте инструкциям на экране, вставив следующий диск по запросу. Не нажимайте кнопку Отмена.
Внимание!
Не останавливайте процесс во время переформатирования раздела Windows и копирования файлов для восстановления жесткого диска.
-
Подождите, пока файлы скопируются на жесткий диск.
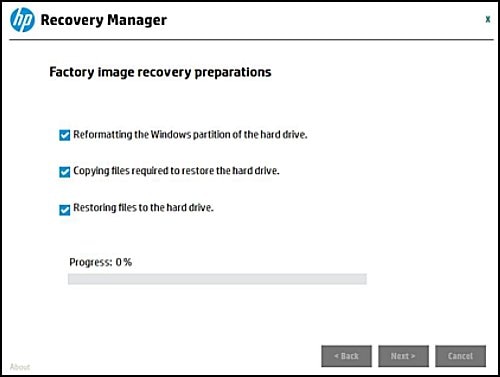
-
Когда подготовка к восстановлению будет завершена, нажмите кнопку Продолжить.
Внимание!
Не прерывайте процесс, так как компьютер перезагрузится несколько раз на этапе восстановления и установки.

-
Не выключайте питание компьютера в процессе восстановления. Компьютеру может потребоваться несколько раз отобразить экраны установки программного обеспечения.
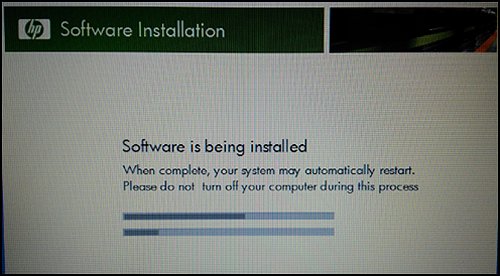
-
По завершении процесса выполните одно из следующих действий:
-
Отключите компьютер.
-
Повторно подключите все устройства и кабели.
-
Включите компьютер.
-
-
Перед использованием компьютера обновите его и обеспечьте защиту, переустановив все антивирусное ПО, а также ПО безопасности, которое было установлено перед восстановлением системы.
- Переустановите все программы, которые были установлены после приобретения компьютера, а также все файлы, для которых была выполнена процедура резервного копирования.
Источник: http://support.hp.com/ru-ru/document/c04777957
Сколько по времени длится восстановление
Многие пользователи интересуются, сколько по времени длится восстановление Виндовс 10, на этот вопрос сложно точно ответить. Все зависит от метода, который будет использоваться и конкретного случая. В лучшем случае, на это уйдет от 10 до 30 минут, в худшем процесс затянется на несколько часов.
Источник: http://kompukter.ru/kak-zapustit-vosstanovlenie-sistemy-windows-10/
Чиним работоспособность + чистим от вирусов Windows с помощью AVZ
Не секрет, что часто причиной проблем с Windows являются вирусы и рекламное ПО. Часто по этой причине многие пользователи и хотят восстановить свою ОС Windows. Если у вас стали появляться рекламные баннеры на рабочем столе, на сайтах (где их раньше не было), браузер постоянно открывает вкладки (которые вы не просили его открывать) — скорее всего вы подцепили рекламное ПО (эта «зараза» сейчас очень популярна).
Чтобы избавиться от всего этого «добра» и восстановить работоспособность компьютера, рекомендую воспользоваться утилитой — AVZ.
AVZ
Сайт разработчика: https://www.z-oleg.com/secur/avz/download.php

Одна из лучших антивирусных утилит, в установке не нуждается. Работает со всеми популярными версиями Windows: XP, 7, 8, 10. Основные задачи, решаемые в ней:
- — удаление SpyWare и AdWare вставок, модулей (актуально как никогда — в браузерах постоянно всплывает реклама и прочее «добро»);
- — поиск и ликвидация Dialer (Trojan.Dialer);
- — обезвреживание троянских программ;
- — закрытие дыр (BackDoor);
- — удаление сетевых и почтовых червей;
- — обезвреживание: TrojanSpy, TrojanDownloader, TrojanDropper и т.д.
Помимо обезвреживания вирусов, данная программа может восстановить настройки системы, закрыть некоторые «дыры» задав оптимальные параметры. Перейду к делу :).
Рекомендую сделать три вещи в AVZ
1) Проверка на вирусы
Это первое с чего следует начать работу с AVZ. Даже если у вас установлен антивирус, все равно прогнать компьютер AVZ будет не лишним. Делом в том, что данная антивирусная утилита «видит» и находит много «добра», которые обычные антивирусы пропускают.
Чтобы проверить компьютер на вирусы — запустите AVZ, выберите диски (обязательно выберите системный диск) и нажмите кнопку ПУСК. Благо, что сканирование проходит достаточно быстро (относительно сторонних программ аналогичного рода).

Проверка на вирусы в AVZ
2) Мастер поиска и устранения проблем
Второе, что рекомендую — это задать оптимальные параметры (не секрет, что не все настройки по умолчанию в Windows — обеспечивают оптимальный уровень безопасности). Так вот, AVZ находит такие проблемные настройки и предлагает вам их исправить (программа исправляет их сама в автоматическом режиме).
Чтобы запустить подобный мастер: зайдите в меню «Файл» и выберите «Мастер поиска и устранения проблем«.

Мастер поиска и устранения проблем
3) Восстановление настроек системы
Довольно часто «проблемы» с Windows случаются еще и из-за того, что вирусы и рекламное ПО меняет некоторые системные файлы, редактирует файлы, вносит в них «зловредные» строки. Из-за этого, например, у вас появляется реклама в браузере, даже на тех сайтах, где ее не должно быть!
Восстановить многие настройки системы можно так же в AVZ, если зайти по адресу: «Файл/Восстановление системы«. Программа предложит целый список разнообразных параметров для восстановления (все параметры приведены на скриншоте ниже).

Восстановление настроек системы
Примечание. Если вы по незнанию отметите галочками все пункты и нажмете восстановить — то ничего криминального не случится, просто настройки системы вернуться в первозданный вид, как будто вы только что установили Windows.
На сим закругляюсь, удачной и быстрой починки Windows!
Полезный софт:
-

- Видео-Монтаж
Отличное ПО для создания своих первых видеороликов (все действия идут по шагам!).
Видео сделает даже новичок!
-

- Ускоритель компьютера
Программа для очистки Windows от «мусора» (удаляет временные файлы, ускоряет систему, оптимизирует реестр).
Источник: http://ocomp.info/vosstanovlenie-windows-10.html
Не загружается Windows после восстановления
Если Windows 10 не загружается после восстановления системы, значит процедура прошла неудачно, следует ее повторить или воспользоваться другим способом. Если ничего не помогает, единственный метод — переустановка винды.
Подробнее читайте в статье: Что делать, если не работает компьютер после восстановления
Источник: http://kompukter.ru/kak-zapustit-vosstanovlenie-sistemy-windows-10/
Сбился ключ активации после восстановления
Если после восстановления слетела активация Виндовс 10, ничего страшного, ее можно восстановить:
-
Перейдите в Параметры Windows (Win+I).
-
Откройте раздел «Обновление и безопасность».

-
Слева кликните на «Активация».

-
Кликните на «Изменить ключ продукта» и укажите свой лицензионный код.
Читайте также: Как узнать ключ активации Windows 10
Источник: http://kompukter.ru/kak-zapustit-vosstanovlenie-sistemy-windows-10/




