Как открыть командную строку в Windows 8 через горячие клавиши Win + X. Запуск с помощью стартового экрана и через окно Выполнить. Поиск и вызов исполняемого файла CMD в системной папке виндовс 8 и 8.1.
Способ 1. Вызов консоли с помощью комбинации клавиш
Это довольно простой способ вызова командной строки. Всё, что от вас требуется – это действовать согласно следующей пошаговой инструкции:
- Нажмите на сочетание кнопок «Win + X».
- В открывшемся меню найдите «Командная строка (администратор)» и откройте его с помощью нажатия на ЛКМ.

Находим «Командная строка (администратор)» и открываем с помощью нажатия на ЛКМ
- Откроется «Командная строка». Дело сделано.

Открываем «Командную строку»
Источник: http://pc-consultant.ru/rabota-na-komp-yutere/kak-vy-zvat-komandnuyu-stroku-v-windows-8/
Как открыть командную строку в windows 8
Рассмотрим шесть способов открытия командной строки в восьмерке. Первый способ самый простой. Чтобы им воспользоваться, наберите комбинацию клавиш Win + X. Должно появиться окно рядом с меню «Пуск».

Выберите в этом окне командную строку и она запустится.
Следующий способ похож на первый, но для его выполнения нужно делать все мышкой. Чтобы запустить «cmd.exe» этим способом нажмите правой кнопкой на меню «Пуск», после чего появится окно, как и в предыдущем примере.
После этого кликните по пункту «Командная строка» и она откроется. Также обратите внимание на то, что в первом и во втором способе вы можете запускать консоль с правами от имени администратора.
Для третьего способа нам нужно запустить «Поиск», который поможет найти «cmd.exe». Чтобы его вызвать воспользуйтесь комбинацией клавиш Win + Q и в окне поиска введите «CMD» или «cmd».

В найденном результате выберите командную строку и она запустится. Чтобы войти в консоль с правами от имени администратора, кликните на найденный результат правой кнопкой мыши. Должно появиться контекстное меню, где нужно выбрать «Запуск от имени администратора».

Чтобы воспользоваться четвертым способом, необходимо вызвать программу «Выполнить». Запускается утилита комбинацией клавиш Win + R. В запущенной утилите необходимо ввести «CMD».

Теперь нажимаем клавишу Enter и «cmd.exe» запустится.
В пятом способе для вызова консоли используется Проводник. Чтобы убедиться в этом откройте Проводник. Теперь перейдите в меню «Файл» и выберите пункт «Открыть командную строку», где будет предложено запустить консоль от имени администратора или обычным способом.
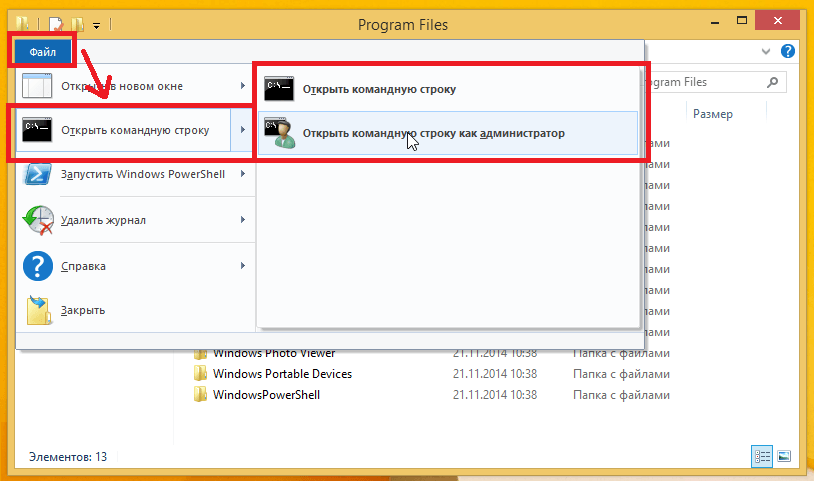
Удобная особенность этого способа заключается в том, что консоль запускается именно с той папки, в которой вы находитесь, а не с папки пользователя. Используя данный способ, вы можете обойтись без команды «cd» для смены текущей папки.
Суть шестого способа заключается в запуске исполняемого файла командной строки. Для этого перейдем в директорию «C:WindowsSystem32» и найдем исполняемый файл «cmd.exe».
Если вы запустите файл двойным кликом мыши, то утилита запустится в стандартном режиме. Если вы нажмете на «cmd.exe» правой кнопкой мыши, появится контекстное меню, в котором можно запустить утилиту от имени администратора.
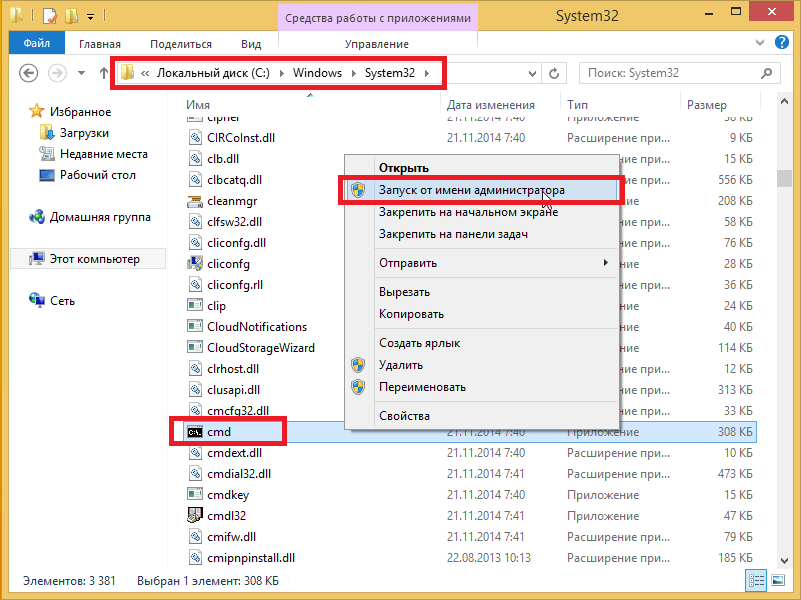
Источник: http://ustanovkaos.ru/rabota-v-sisteme/komandnaya-stroka-windows-8.html
Утилита «Выполнить»
Данный метод самый простой и быстрый. Он состоит из следующих шагов:
- Для того чтобы вызвать программу, нужно нажать на клавиатуре на клавиши Win+R. В появившимся окне наберите «cmd» и кликните на кнопку «OK».
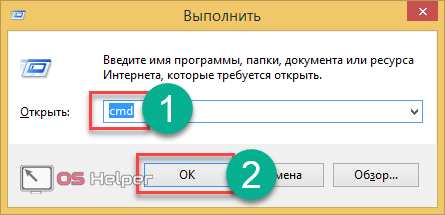
- Благодаря этим действиям у вас запустится консоль.
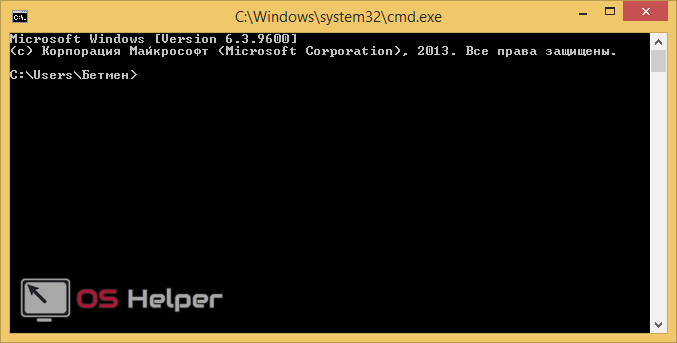
В этом случае вы будете работать с теми правами, которыми обладает ваш пользователь, но не более того.
Источник: http://os-helper.ru/windows-8/otkryvaem-komandnuyu-stroku.html
Итак, что такое командная строка

Это встроенный инструмент Windows 8, который позволяет управлять системой. При помощи командной строки можно узнать абсолютно любую информацию, касающуюся компьютера, его аппаратной поддержки, установленных устройств и так далее. Кроме этого, в ней вы можете узнать все о вашей версии Windows, а также вносить в нее любые настройки и управлять системой как вы того пожелаете.
По сути это ответ на вопрос, зачем нужна командная строка. Это инструмент, при помощи которого можно управлять системой и смотреть данные о ней.
Для выполнения тех или иных задача в командной строке необходимо прописывать определенные команды. Их огромное множество, и запомнить каждую просто невозможно. Тем более что они не всегда короткие и простые. Конечно, все команды мы не будем рассматривать, но наиболее популярные и необходимые вы все же найдете в данной статье. Теперь мы знаем, что такое командная строка в Windows 8, но как же ее вызвать и где ее найти?
Источник: http://owindows8.com/nastrojka/dlya-novichkov/komandnaya-stroka-kak-rabotat.html
Как открыть командную строку в Windows 7-10 (в т.ч. с правами администратора)

Вопрос от пользователя
Здравствуйте.
У меня на ноутбуке стоит Windows 10. Не подскажите, как найти и открыть командную строку (в меню ПУСК я ее не нашел, хотя в семерке она там была).
Доброго дня всем.
Вопрос, в общем-то, достаточно популярный. Даже в моих статьях (через одну) встречаются советы по изменению определенных параметров через командную строчку. Также частенько строку нужно открыть от имени администратора, что вызывает не мало вопросов у многих пользователей.
В этой статье приведу несколько способов, как можно открыть командную строку в различных версиях Windows.
И так…
Источник: https://ocomp.info/kak-otkryit-komandnuyu-stroku.html
Источник: http://lawandbrand.ru/kak-nayti-komandnuyu-stroku-v-windows-8/
Основные команды консоли в восьмерке
Консоль включает в себя множество разнообразных команд. Для новичков особенно пригодится команда «help». Если ввести эту команду в консоли, то вы увидите весь список команд с подробным описанием на русском языке.
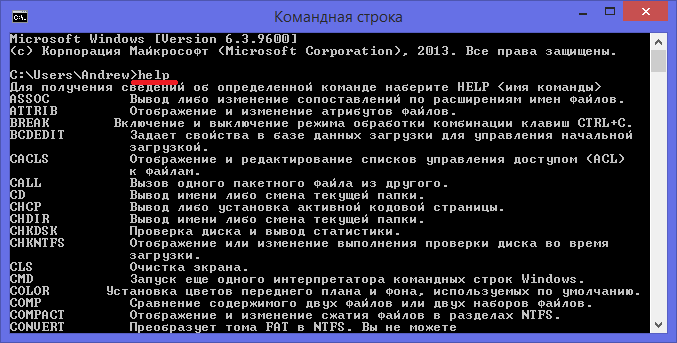
Полное качественное описание каждой команды доступно с помощью управляющей строки help имя_команды:
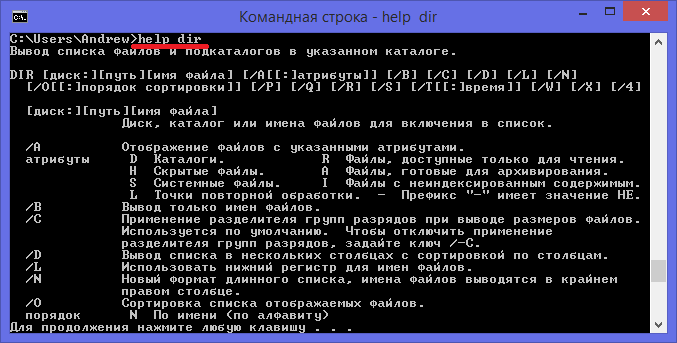
Теперь рассмотрим девять команд, которые чаще всего используются в командной строке:
Используя как можно больше команд в консоли, вы сможете выполнять большинство задач намного быстрее, чем в графических утилитах Windows. Также хочется отметить, что если вы запускаете «cmd.exe» с правами администратора, то все ваши команды будут выполняться с повышенными привилегиями. Такие привилегии с правами от имени администратора дают больше возможностей, так как вы получаете полный доступ к компьютеру.
Источник: http://ustanovkaos.ru/rabota-v-sisteme/komandnaya-stroka-windows-8.html
Поиск исполняемого файла на системном диске
Как уже было сказано выше, командная строка реализуется через небольшой исполняемый файл cmd.exe.
Отсюда можно сделать логический вывод, что данный экзешник можно найти в какой-то папке и запустить напрямую.
Это действительно так, исполняемый файл командной строки начиная с семёрки храниться подкаталоге System32 папке Windows.

№ 8. Расположение cmd.exe в системной папке Виндовс 7

№ 9. Файл командной строки в поиске Windows 10
Источник: http://inodroid.ru/os/vyzov-komandnoj-stroki-v-windows-8.html
Скрытое меню в Windows 8 и Windows 10
В последних двух версиях самой популярной в мире операционной системы существует комбинация горячих клавиш для открытия специального меню для опытных пользователей, в котором собраны все самые необходимые системные утилиты.
Оно открывается при помощи нажатия клавиш Win+X, и в нём как раз нашлось место командной строке.

№ 10. Меню для продвинутых пользователей
Источник: http://inodroid.ru/os/vyzov-komandnoj-stroki-v-windows-8.html
Через контекстное меню в проводнике Windows 10
В десятке существует свой уникальный способ вызова командной строки. Он заключается в вызове данной функции через проводник Windows.
Для этого необходимо открыть любую папку и при зажатой клавише Shift кликнуть ПКМ в любую свободную область этой папки.
В результате откроется расширенное контекстное меню, в котором будет опция вызова командной строки.

№ 11. Вызов командной строки через контекстное меню проводника
Как можно увидеть из указанных в этой статье методов, командная строка в операционных системах Windows может быть вызвана множеством способов.
Это кажется для такой небольшой программы в несколько сотен килобайт и с неясным функционалом.
Но такое непонимание может возникнуть только у неопытных пользователей.
Те люди, которые не первый год активно используют компьютер для работы и развлечения, прекрасно понимаю, что cmd.exe является мощным инструментом, которые может мгновенно выдать результат, если знать, как с ним обращаться.
Именно поэтому самые последние версии Windows, ориентированные на кроссплатформенность (и в первую очередь на совместимость с устройствами, имеющими тачскрин) не только не лишились этой функции, но и обзавелись дополнительными возможностями для удобной работы с ней.
Как открыть командную строку в Windows
В этом видео рассмотрены несколько способов открытия коммандной строки в системе windows 7. В windows XP, vista командная строка открывается так же.
Если есть Телеграм теперь ты можешь скачать любой софт или игру через нашего бота, просто перейди по ссылке и попробуй!
« Предыдущая запись
Источник: http://inodroid.ru/os/vyzov-komandnoj-stroki-v-windows-8.html
Каким образом запускается консоль при помощи проводника Windows?
Чтобы загрузить Command Line Interpreter из любой папки, в которой вы находитесь, сделайте следующее:
- Остановитесь курсором в пустом месте текущей папки, удерживая клавишу Shift сделайте правый клик мышки;
- Выбираем раздел «Открыть окно команд».


Кстати, в обновлении 1703 десятой Винды, данный пункт отключен. Для его отображения посетите раздел «Персонализация» и перейдите в «Параметры панели задач», где нужно деактивировать ползунок напротив «Заменить КС оболочкой PowerShell».
Источник: http://softcatalog.info/ru/article/kak-otkryt-komandnuyu-stroku-na-windows
Видеоинструкция
Тем, у кого остались какие-то вопросы, предлагается посмотреть видеоролик, в котором приводятся дополнительные комментарии к вышеописанным методам.
Источник: http://os-helper.ru/windows-8/otkryvaem-komandnuyu-stroku.html





