Как скрыть или восстановить обновления в Windows 10
Настройка параметров загрузки обновлений
Для начала нужно иметь в виду, что не все обновления являются важными и обязательными для установки. Многие апдейты не содержат важных исправлений и улучшений для ОС, но при этом внесенные ими изменения могут вызывать различные сбои. Кроме того, многие необязательные обновления имеют большой размер и занимают значительное пространство на жестком диске.
Чтобы избежать установки в операционную систему лишних обновлений, необходимо правильно настроить Центр обновления Windows, ведь по умолчанию операционная система автоматически скачивает и устанавливает все без исключения обновления, выпускаемые Microsoft. Однако это можно исправить, включив возможность самостоятельного выбора и установки только самых важных апдейтов.
Для изменения правил загрузки обновлений, откройте меню Пуск и войдите в Панель управления (в Windows 8 можно использовать горячие клавиши Win+I для открытия панели Параметры и уже в ней нажать на ссылку Панель управления).

Открытие Панели управления через Панель параметры в Windows 8

Открытие Панели управления через меню Пуск в Windows 7
Далее перейдите в раздел Система и безопасность (Панель управления должна быть в режиме Категория, который можно выбрать в верхнем правом углу в выпадающем списке расположенном рядом с нажписью Просмотр).

Выберите пункт Центр обновления Windows:

В левом вертикальном меню выбираем Настройка параметров:

И, наконец, в открывшемся окне нужно выбрать в выпадающем списке вариант Искать обновления, но решение о скачивании и установке принимается мной.

Источник: http://howto.mydiv.net/view-Kak-udalit-obnovleniya-Windows-7-i-Windows-8.html
Удаление обновлений Windows
Согласно официальным данным, обновления операционной системы должны повышать стабильность работы и устранять существующие уязвимости. В то же время, пользователи Windows уже успели вдоволь настрадаться: то компьютер не выключается в течение трёх-четырёх часов, то половина программ перестаёт работать после установки очередного «пакета исправлений».
Рядовым пользователям я всегда рекомендовал загружать все обновления Windows в полном объёме, но сегодня хочу рассказать вам, как же избавиться от некоторых из них.
Источник: http://a174.ru/kak-udalit-skrytye-obnovleniya-windows-7/
Как отключить автоматический апдейт Windows 8?
В связи с измененным интерфейсом привычные операции в Виндовс 8 выполняются немного по-другому. В частности, панель управления находится не в Пуске, как в «семерке», а в боковом меню Hot Corners. Впрочем, ничего сложного тут все равно нет – просто немного изменился порядок действий.
О том, как выполнить эту процедуру в «семерке», читайте здесь – Как полностью отключить обновление в Windows 7?
- Откройте боковое меню на раб. столе и зайдите в «Параметры» (или нажмите Win + I).

- Затем щелкните на строку «Панель управления».
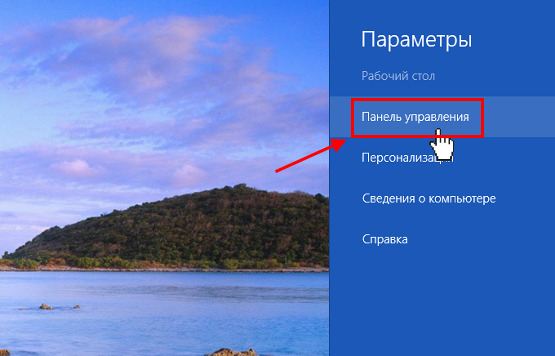
- Найдите ярлык «Центр обновления Windows» и запустите его.
- Щелкните на строку «Настройка параметров».

Запустится новое окно, в котором вы сможете выключить автоматическое обновление Windows 8. Для этого выберите пункт «Не проверять наличие…». Чтобы сохранить настройки, щелкните «ОК».
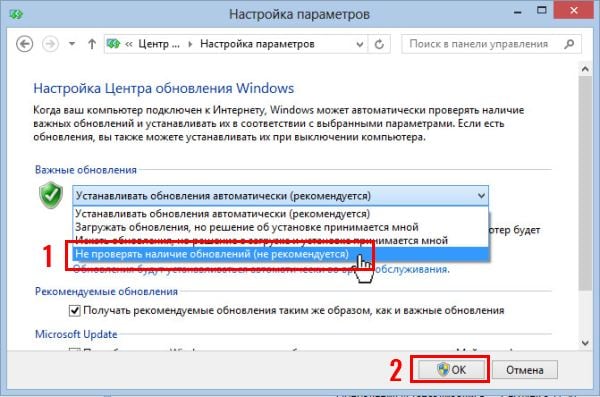
Учитывайте, что если вы решите отключить центр обновления Windows 8, то это также коснется встроенного антивируса. Он перестанет обновляться, что снизит уровень безопасности ПК или ноутбука. Но проблема будет не актуальна после установки любого другого антивируса.
Вышеописанный способ подходит в тех случаях, если нужно отключить обновления на Виндовс 8 временно. То есть, чтобы потом запустить их вручную – в удобное время. Если же вы хотите отключить обновления в Windows 8 навсегда, то здесь лучше использовать другой способ.
Это тоже интересно: Как включить родительский контроль в Виндовс 8?
Источник: http://it-doc.info/kak-otklyuchit-obnovlenie-windows-8/
Отключение автоматических обновлений
Как вы уже знаете, «восьмерка» имеет принципиально новый интерфейс. Конечно, он был разработан больше для устройств, имеющих сенсорный экран. Однако и на обычных компьютерах эта операционная система весьма удобна.
В принципе, все службы и сервисы остались неизменными с предыдущих поколений, например, Windows Vista или 7. Поэтому способы отключения автоматического обновления «восьмерки» не отличаются от того, как это делалось в предыдущих версиях ОС.
Разница может заключаться только в том, как открывается, например, панель управления. Кроме этого, в Windows 8 добавили сервис «Параметры», который позволяет настраивать систему. Но это просто дополнительный способ, который, по мнению разработчиков, является более удобным.
Итак, зачем же может потребоваться отключение Windows update, ведь это необходимо для исправления ошибок, усовершенствования интерфейса и увеличения производительности?
Отнюдь не всегда установка Windows Update позволяет улучшить работу ОС. Дело в том, что обновлений достаточно много и, устанавливая их, вы сильно засоряете реестр, а на жестком диске появляется масса новых записей. Как делать чистку реестра читайте здесь. Из-за этого для поиска нужной записи компьютеру требуется больше времени, что снижает его производительность.
Именно поэтому если ваш компьютер работает нормально, без ошибок (или, по крайней мере, вы их просто не замечаете и вас все устраивает), то не нужно устанавливать все предлагаемые update-пакеты.
Итак, как отключить автоматическое обновление Windows 8? Все достаточно просто. Вы можете воспользоваться двумя способами:
- Через панель управления.
- В параметрах системы.
Давайте рассмотрим оба эти варианта подробнее.
Источник: http://owindows8.com/nastrojka/nastrojka-sistemy/kak-otklyuchit-obnovlenie.html
Как отключить обновление Windows 8 подробная инструкция
В этой статье мы, не вдаваясь в выяснение причин такой необходимости, ответим на вопрос как отключить автоматическое обновление Windows 8. Конечно, перед тем как выполнять такую настройку операционной системы взвесьте все «за» и «против». Понятно, что выбор за вами.
Источник: http://ewaline.su/bios/kak-otklyuchit-avtoobnovlenie-v-windows-8.html
Удобный способ
Этот метод работает на всех версиях операционной системы, появившихся после Windows Vista. Прежде, чем перейти к делу, вам стоит убедиться в том, что все важные данные уже сохранены на внешнем носителе, так как ошибки при удалении могут привести к неожиданным последствиям.
1. Заходим в « Панель управления » – « Центр обновления ». В Windows 10 проще будет выполнить поиск этого инструмента через меню Пуск.
2. В нижнем левом углу будет надпись « Установленные обновления » – кликните по ней левой кнопкой.
Здесь отображён их полный перечень, так что вы можете без труда найти обновление, являющееся причиной возникновения проблем, или же избавиться от компонентов, с помощью которых Microsoft пытается следить за каждым своим пользователем.
3. После удаления компонента нужно произвести перезагрузку. В теории, это можно сделать и не сразу, если вы устранили лишь один элемент, но при массовом удалении обновлений я бы советовал не затягивать.
Источник: http://a174.ru/kak-udalit-skrytye-obnovleniya-windows-7/
Удаляем обновления посредством командной строки
Если быть откровенным, то всю работу для нас будет выполнять Автономный установщик обновлений (wusa.exe), а командная строка выступает лишь инструментом взаимодействия с ним. Вот полный список функций, доступных в этой чудесной утилите.
Как вы могли догадаться, чтобы удалить определённое обновление, мне достаточно будет ввести в командную строку
wusa.exe /uninstall /kb:ХХХХХ
(где ХХХХХ – номер обновления). Узнать номер можно в списке в панели управления или же на официальном сайте Microsoft.
Надеюсь, что эта статья станет вашим надёжным помощником в решении проблем, возникающих после установки очередного обновления Windows.
Источник
Источник: http://a174.ru/kak-udalit-skrytye-obnovleniya-windows-7/
Методика 2. С использованием возможностей панели управления Windows 7
Метод через «Панель управления» (ПУ) очень удобен для выполнения и позволяет добиться максимального эффекта. Требуется исполнить следующие шаги:
- Клацнуть «Пуск»;

- Кликнуть «ПУ»;
- Далее войти в закладку «Программы»;

- Клацнуть «Просмотр установленных обновлений»;

- Если путь до меню пользователю показался слишком долгим, и у него нет времени на продолжительные клацанья мышью, то до нужного меню можно быстрее добраться с использованием клавиатуры.
Для этого, удерживая «Win», необходимо щелкнуть «R» и затем в отобразившемся окошке напечатать «wuapp»;
 Клацнуть «Ввод» либо на кнопку «Ok»;
Клацнуть «Ввод» либо на кнопку «Ok»;- Кликнуть «Установленные обновления»;

- Отобразится перечень обновлений, где указаны их наименования и календарные числа, когда была произведена инсталляция. То есть, по ним можно сориентироваться и точно решить какой элемент вызвал ошибку и его необходимо срочно убрать;

- Следует открыть контекстное меню от выбранного компонента и кликнуть «Удалить»;

- Также можно воспользоваться специальной клавишей в верхнем меню окна;

- Далее клацнуть «Да»;

- Дождаться завершения процесса;

- Перезапустить ПК;

- Помощь этого метода потребуется и для удаления остальных элементов, просто следует вызвать контекстное меню от выбранного для ликвидации компонента или сразу нескольких (выделить их можно удерживая клавишу «Shift») и клацнуть «Удалить»;

- Кликнуть «Далее» и исполнять требования мастера.

Источник: http://meshok-sovetov.ru/kak-udalit-skrytye-obnovleniya-windows/
Как удалить все обновления windows 7?
Можно перейти в “Панель управления” => “Центр обновлений Windows” => “Установленные обновления” (находится в левом нижнем углу). Откроется список обновлений и здесь Вы можете выбрать те обновления, которые хотите удалить. Этим способом можно удалить все имеющиеся обновления. Единственный минус – придется удалять каждое обновление вручную, что займет немало времени. Есть еще утилита Revo Uninstaller, в которой можно выделить и удалить сразу несколько обновлений, но я не уверен что в бесплатной версии эта функция доступна.
1 1 · Хороший ответ
Я в Revo Uninstaller не нашёл такой функции.
Заходишь в проводник,кликаешь правой кнопкой по диску C, выбираешь свойства, в открывшемся окне выбираешь очистка диска и ждёшь пока найдёт что очищать. нажимаешь на очистку обновлений windows и дело в шляпе.
Удалять обновления можно через центр обновления Windows . Для этого нужно зайти в Просмотра журнала обновлений и выбрать «Удалить обновления». Выбирайте ненужные обновления и запускайте процесс удаления.
Не удалось настроить обновления Виндовс, Отмена изменений! Как зайти на раб стол?
При загрузке нажать F8 и перейти в безопасный режим. В безопасном режиме апдейты не запускаются. Потом зайти в C:WindowsSoftwareDistributionDownload. Это папка с обновлениями. Удалить последнее по дате – именно оно пыталось установиться. Если очень нужно – можно удалить все обновления. Но стоит ли? Перекачивать потом по-новой.
4 4 · Хороший ответ
Как очистить кэш на компьютере с системой Windows 7?
В ОС Windows есть несколько видов КЭШа. Каждый требует очистки.
- Браузер. В настройках браузера нужно найти раздел очистки, либо нажать клавиши ctrl-shift-del и выбрать то, что нужно очистить.
- ОЗУ. В оперативной памяти часто находится много хлама, который тормозит ПК. Чтобы от него избавиться нужно нажать Пуск – Выполнить и ввести команду: %windir%system32rundll32.exe advapi32.dll,ProcessIdleTasks (32-битные ОС) %windir%SysWOW64rundll32.exe advapi32.dll,ProcessIdleTasks (64-битные ОС)
- DNS. Для очистки DNS-кэша нужно запустить командную строку от имени администратора и выполнить в ней команду ipconfig /flushdns.
- Эскизы файлов. Нужно запустить утилиту Очистка диска. Она просканирует систему и обнаружит временные файлы, которые можно удалить.
Также можно воспользоваться специальными сторонними программами, которые проводят комплексную очистку. Например, популярностью пользуется CCleaner.
Источник
Источник: http://a174.ru/kak-udalit-skrytye-obnovleniya-windows-7/
Как отключить установку определенного обновления
Через короткое время после выхода Windows 10 Microsoft выпустила специальную утилиту Show or Hide Updates (Показать или скрыть обновления), позволяющую отключить установку определенных обновлений (а также обновление выбранных драйверов, о чем ранее писалось в руководстве Как отключить обновление драйверов Windows 10).
Скачать утилиту можно с официального сайта Майкрософт. (ближе к концу страницы пункт «Загрузить пакет Показать или скрыть обновления»), а после её запуска потребуется выполнить следующие шаги
- Нажмите «Далее» и подождите некоторое время, пока будет выполняться поиск обновлений.
- Нажмите Hide Updates (скрыть обновления) для того, чтобы отключить выбранные обновления. Вторая кнопка — Show Hidden Updates (показать скрытые обновления) позволяет в дальнейшем просмотреть список отключенных обновлений и снова задействовать их.

- Отметьте обновления, которые не следует устанавливать (в списке будут не только обновления, но и драйверы оборудования) и нажмите «Далее».

- Дождитесь завершения «устранения неполадок» (а именно — отключение поиска центром обновлений и установки выбранных компонентов).
На этом всё. Дальнейшая установка выбранного обновления Windows 10 будет отключена, пока вы снова ее не включите с помощью той же утилиты (или пока Майкрософт что-то не предпримет).
Источник: http://remontka.pro/uninstall-updates-windows-10/
Удаление обновлений в Windows 7

Обновления помогают обеспечить максимальную эффективность и безопасность системы, её актуальность относительно меняющихся внешних событий. Тем не менее, в определенных случаях некоторые из них могут навредить системе: содержать в себе уязвимости из-за недоработки разработчиков или конфликтовать с установленным на компьютере программным обеспечением. Также бывают случаи, что был установлен ненужный языковой пакет, который не несет пользу для юзера, а только занимает место на жестком диске. Тогда встает вопрос удаления таких компонентов. Давайте узнаем, как можно это сделать на компьютере под управлением Виндовс 7.
Источник: http://a174.ru/kak-udalit-skrytye-obnovleniya-windows-7/
Win Updates Disabler
Win Updates Disabler – это максимально простая утилита, с помощью которой можно с лёгкостью отключить или активировать автоматическое обновление Windows.
Скачиваем и устанавливаем программу. В её использовании нет ничего сложного – просто запускаем, открываем вкладку «Отключить», активируем необходимые пункты и кликаем по кнопке «Применить сейчас».

Благодаря данной утилите можно отключить не только обновления, но и центр обеспечения безопасности, Защитник и брандмауэр операционной системы.
Рассмотрим решение ещё одной проблемы, связанной с обновлением системы.
Источник: http://inodroid.ru/os/kak-otklyuchit-avtoobnovlenie-vindovs-8.html
Отключение обновления до Windows 8.1
Многие пользователи сталкиваются с ситуацией, когда установленная на их компьютере Windows 8 начинает постоянно предлагать перейти на Windows 8.1.
Чтобы убрать эту функцию, необходимо повторить предложенную ниже последовательность действий:
- Набираем на клавиатуре комбинацию клавиш Win+R для того, чтобы вызвать диалоговое окно «Выполнить». В открытом окне прописываем команду «gpedit.msc» и нажимаем на «ОК» или Enter.

- Система откроет редактор локальной групповой политики, в левом меню которого необходимо перейти по пути, представленному на скриншоте. Выполнив требуемые действия, дважды кликаем на третьей строке в списке.

- Выставляем переключатель в положение «Включено». Жмём на «Применить», а затем на «ОК».

Запрос отключится. Операционная система перестанет предлагать пользователю произвести автообновление до Windows 8.1.
На этом рассмотрение способов отключения всех типов автоматических обновлений операционной системы на компьютере или на ноутбуке можно завершить. Как видно, пользователю даже не придётся использовать командную строку. Перейдём к некоторым выводам.
Источник: http://inodroid.ru/os/kak-otklyuchit-avtoobnovlenie-vindovs-8.html




