Как удалить Grub и Windows 10 после этого восстановить? Добрый день, друзья. Как удалить Grub и Windows 10 после этого восстановить? Многие люди
Как удалить загрузчик Grub и восстановить Windows
Если на вашем компьютере установлено две операционные системы, Windows и Linux, и вы хотите стереть Linux и его загрузчик, восстановив загрузчик Widows, и у вас используется таблица MBR, то это сделать очень просто.
В сети часто советуют способ: взять установочный диск Windows, загрузиться с него в режиме восстановления и выполнить команды:
bootrec fixboot
bootec fixmbr
Это действительно ответ на вопрос «как удалить Grub и восстановить загрузчик Windows?», и он работает. Но есть способ намного проще. Вам даже не придётся перезагружать компьютер. Утилита Bootice позволяет восстановить загрузчик Windows и удалить Grub с жёсткого диска в несколько кликов.
Скачать утилиту можно с softpedia, потому что на официальном сайте всё по-китайски. Только выберите правильную разрядность для своей системы. Запустите утилиту, выделите диск, на котором у вас установлен загрузчик Grub, затем нажмите кнопку Proccess MBR:
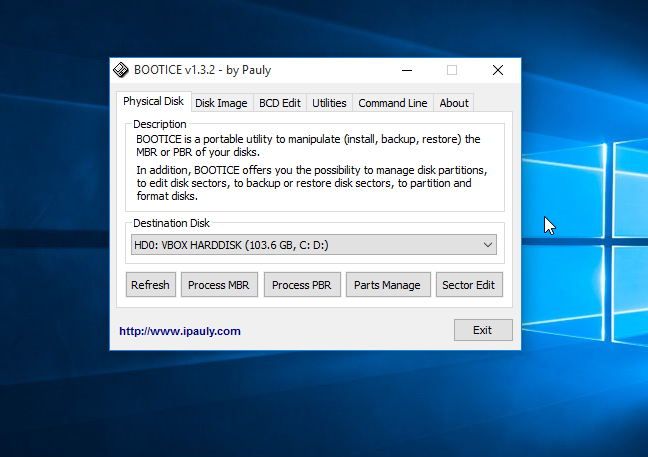
Затем Windows NT 5.x / 6.x MBR:
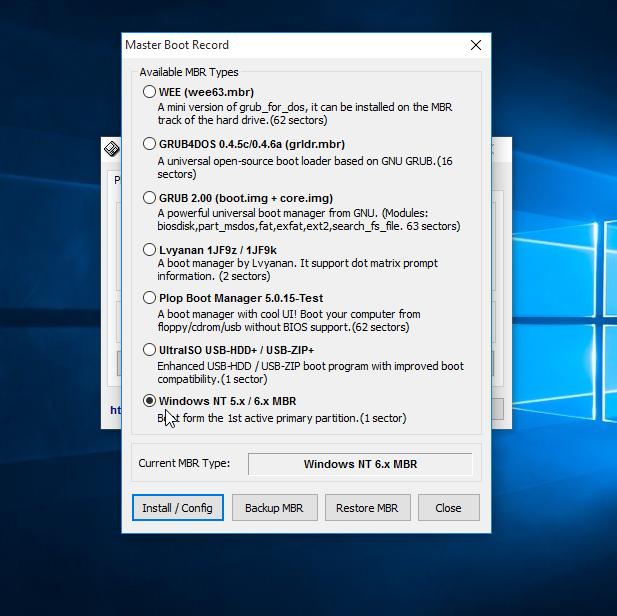
И нажмите кнопку Config / Install:
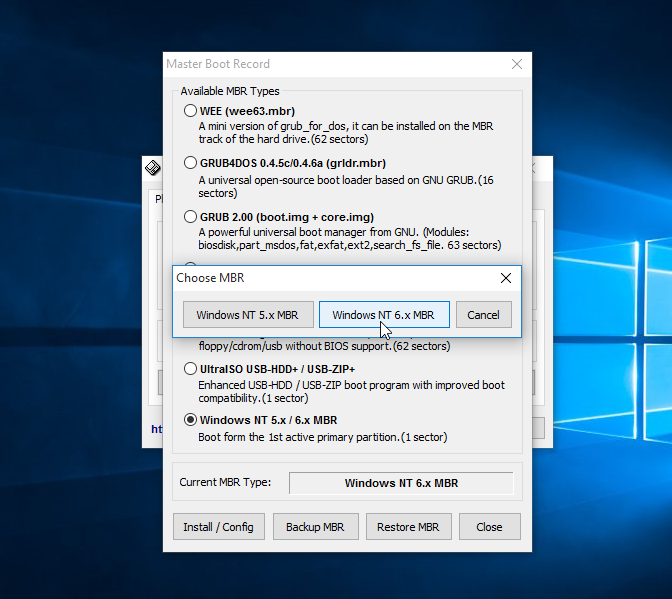
Дальше остаётся только выбрать нужную версию MBR, в нашем случае Windows 7,8,10 — Windows NT 6.x:
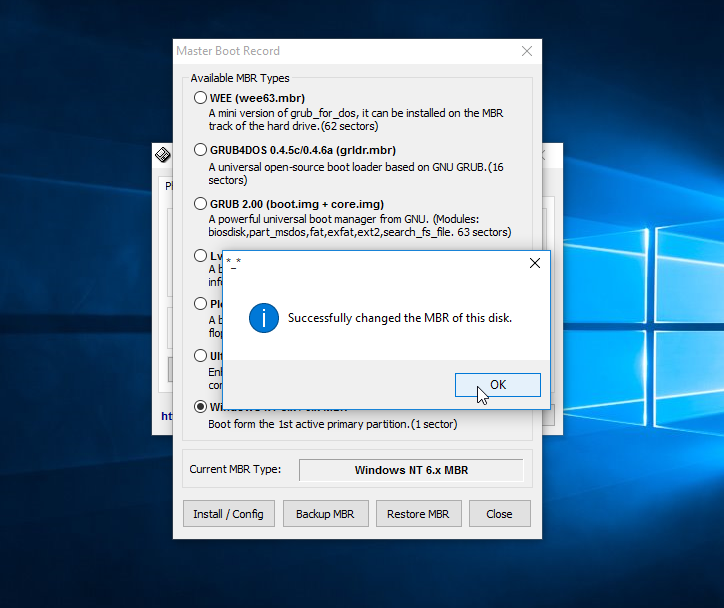
И готово: вы смогли успешно полностью удалить загрузчик Grub. Можете перезагружаться и проверять.
Источник: http://losst.ru/kak-udalit-zagruzchik-grub
Что такое Grub
Grub – это аббревиатура названия определенной программы – Grand Unified Bootloader. Приложение является загрузочным для определенных видов операционных систем. Софт достаточно сильный, способен активировать работу различных ОС (например, Linux, FreeBSD, иных).
Утилиту необходимо дополнительно настраивать. После выполнения определенных операций появится перечень операционок, которые могут загружаться подобным образом. По выбранной ОС кликают левой клавишей мышкой и затем подтверждают загрузку кнопкой «Enter».

Внимание! Главная особенность приложения – возможность задавать отдельные параметры для загружаемой операционки. Это значит, что пользователь может выбрать характеристики, которые потом будут отправлены в ядро загрузчика для последующей обработки информации ОС.
Данная программа часто совмещается с ОС Linux, а также устанавливается в режиме «По умолчанию» для общего числа дистрибутивов.

Источник: http://it-tehnik.ru/windows10/vosstanovlenie/zagruzchika-i-kak-udalit-grub.html
Зачем удалять Linux Ubuntu и как правильно это сделать?
Итак, если Вы решили попробовать Linux, при этом не удаляя Windows 10, то, скорей всего, Вы установили себе на компьютер Linux второй системой рядом с Windows 10.
Как это делается, я подробно рассказывал в статьях:
- Установка Ubuntu рядом с Windows 10
- Установка Linux Mint рядом с Windows 10
- Установка Debian с Windows 10
Однако у Вас возникла необходимость вернуть все назад, неважно, по каким причинам: потребовалось свободное место на диске, не понравился Linux и так далее, иными словами, Вам нужно сделать так, чтобы занятое место под Linux вернулось обратно в работу в Windows, а также не появлялось окно загрузчика GRUB, в котором осуществляется выбор системы на этапе включения компьютера, данное окно будет появляться после установки Linux второй системой на компьютер.
Все это, конечно же, можно сделать, для этого достаточно удалить Linux с компьютера, например, просто удалив разделы с Linux с помощью стандартного компонента «Управление дисками» в Windows 10.
Однако обязательно стоит отметить, что удаление разделов с Linux повлечет за собой нарушение работы загрузчика во время включения компьютера, и, как результат, Windows 10 просто не загрузится. Хотя сама операционная система Windows будет в полном порядке, сбой будет именно в загрузчике.
Таким образом, перед тем как удалять разделы с Linux, необходимо восстановить работу загрузчика Windows 10, и только потом переходить к удалению Linux.
Заметка! Опрос. Какой операционной системой Вы пользуетесь?
Кроме этого, если Вы работали в Linux и хранили там какие-нибудь данные, то рекомендовано загрузиться в Linux и сохранить их на внешнем накопителе, например, на флешке, если, конечно же, эти данные для Вас важны, так как после удаления Linux все файлы (документы, фото, видео т.д.), которые хранятся в этой операционной системе, также будут удалены.
Таким образом, в целом весь процесс правильного, безопасного удаления Linux с компьютера, которая была установлена второй системой рядом с Windows 10, выглядит следующем образом:
- Сохранение важных данных в Linux (если такие имеются)
- Восстановление загрузчика Windows 10
- Удаление разделов с Linux из Windows 10
- Создание новых разделов в Windows 10 из образовавшегося свободного пространства или расширение существующего раздела
Источник: http://info-comp.ru/how-to-remove-linux-ubuntu-from-windows
Ремонт багажника (при необходимости прямо сейчас)
sudo add-apt-repository ppa:yannubuntu/boot-repairsudo apt-get updatesudo apt-get install -y boot-repair && (boot-repair &)
1g: выберите рекомендуемый ремонт и следуйте инструкциям на экране.
2g: После того, как вы сделали, перезагрузите компьютер. Вы должны увидеть меню grub, хотя отсюда вы можете загрузить Windows, это не то, что нам нужно… Но найдите вариант, который загружается в Windows.
2: После загрузки в Windows запустите редактор разделов диска и удалите все разделы, связанные с Linux / grub. Особенно убедитесь, что небольшая перегородка удалена. перезагружать
2.5. Убедитесь, что загрузчик Windows является первым выбранным загрузочным устройством. (скорее всего есть). Отключите опцию Ubuntu. Продолжайте загрузку.
3: Если вы все сделали правильно до этого момента, вы должны увидеть (в зависимости от вашего компьютера) ваш экран-заставку на секунду, а затем он превратится в экран ошибок, сообщающий, что произошла ошибка при загрузке. («Winload.exe отсутствует или поврежден» наиболее).
3.5: не пугайтесь (я был). Следующий шаг восстановит ваш оригинальный загрузчик.
4: перезагрузите компьютер и загрузитесь с вашего компакт-диска Linux или USB.
5: После загрузки снова запустите команды восстановления загрузчика сверху. На этот раз при запуске. Он будет работать по-другому, загрузочный загрузчик grub не обнаружен для переустановки и должен работать быстрее, чем раньше.
6: после завершения перезагрузите.
7: наслаждайтесь вашей бесплатной системой GRUB!
Это работало для меня, когда больше ничего не делал, я запустил bootrec.exe. Ничего не получалось. Это спасло мне жизнь компьютеров. Надеюсь, это спасет тебя!
2014-07-14 16:20
Нет CD, USB, DVD. Нет длинных учебников.
В UEFI все, что вам нужно сделать, это:
Place Windows boot entry in NVRAM as first.
Как это сделать — несколько решений.
Самое простое решение — использовать функциональные возможности прошивки и изменить порядок загрузочных записей NVRAM.
2016-04-06 09:43
Для системы с таблицей разделов GPT метод, предоставленный @Ganesh Kondal, не будет работать. С помощью bootsect /nt60 C: /mbr покажет, что это сработало, а на самом деле — нет. С помощью bootrec /fixmbr приведет к ошибке, что «система не может найти указанный файл». Если применима любая из вышеперечисленных ситуаций, выполните следующие действия (на примере Windows 10):
- при входе в систему удерживайте нажатой клавишу Shift, нажмите кнопку питания, выберите перезагрузку, отпустите кнопку Shift
- выберите устранение неполадок -> дополнительные параметры -> командная строка
- в командной строке введите bcdboot <drive name>:windows
Для получения более подробной информации, также посмотрите на эту веб-страницу: https://www.tenforums.com/general-support/74226-bootmgr-error-cant-find-fix.html
2017-12-05 17:06
Что сработало для меня:
- Загрузка в Windows
- Win + X
- Командная строка (от имени администратора)
- bcdedit /set {bootmgr} path EFIMicrosoftBootbootmgfw.efi
- перезагружать
2016-08-21 05:29
Источник: http://ask-ubuntu.ru/questions/325544/udalite-grub-i-ispolzujte-zagruzchik-windows
Как удалить загрузчик Grub в UEFI
Эта проблема тоже решается с помощью утилиты Bootice. Только на это раз вам нужна именно 64-битная версия программы.
Одно из преимуществ UEFI на MBR в том, что здесь можно устанавливать сразу несколько загрузчиков на специальный раздел. Для удаления загрузчика Grub и восстановления функциональности Windows достаточно переместить Grub чуть ниже в очереди загрузки UEFI.
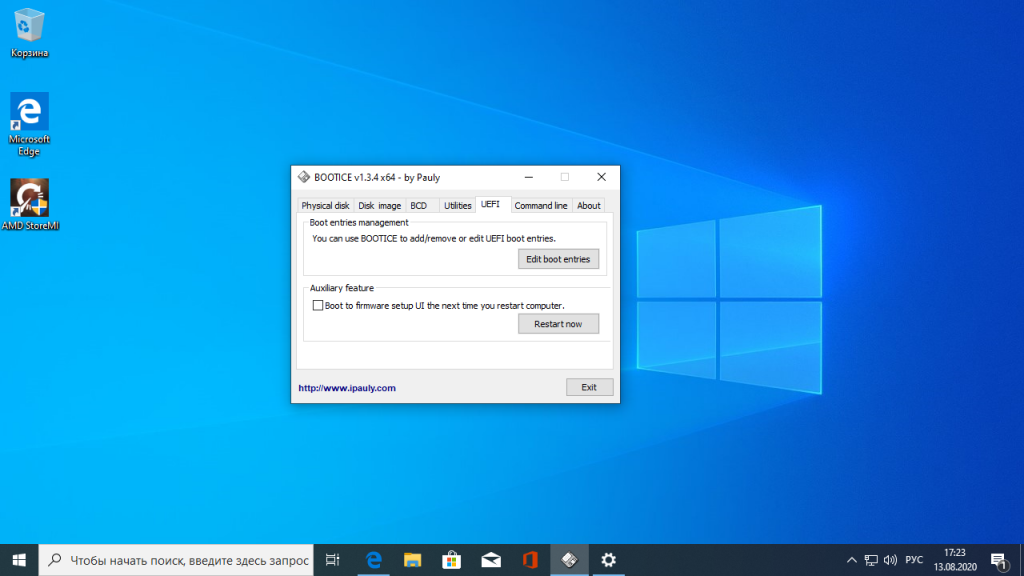
Откройте программу, перейдите на вкладку UEFI и нажмите Edit Boot Enteries. Откроется такое окно:
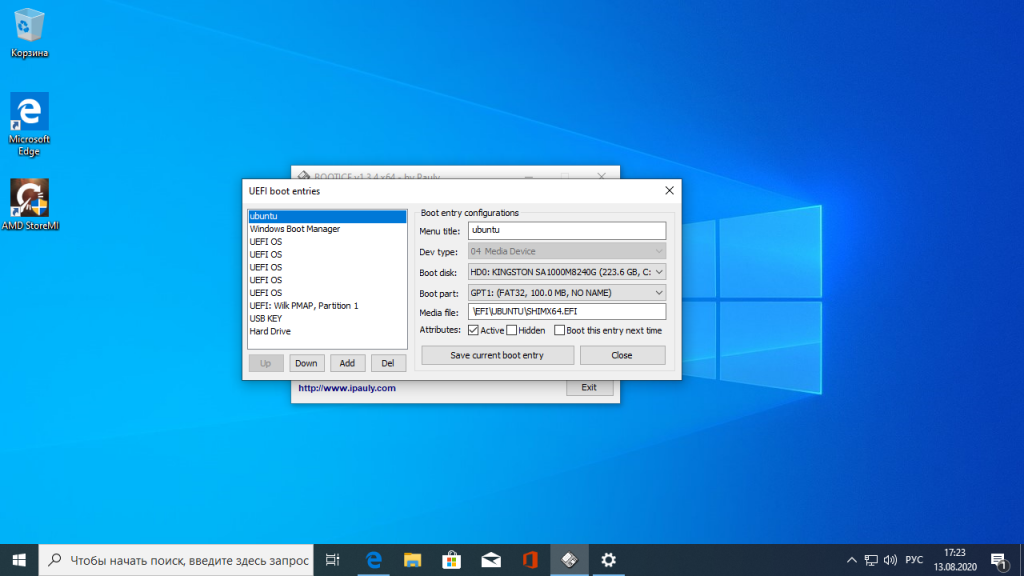
Здесь у вас есть два варианта действий. Либо опустить Grub ниже загрузчика Widnows кнопкой Down, либо полностью удалить запись о загрузчике кнопкой Del. Но в обоих случаях файлы загрузчика останутся на диске. Полностью удалить загрузчик Grub со всеми его файлами нужно из командной строки. Это немного сложный процесс, но всё же мы его разберём.
Кликните в левом нижнем углу экрана правой кнопкой мыши, в открывшемся контекстном меню выберите Командная строка от имени администратора.
Далее нам понадобится утилита diskpart, все действия мы выполним с помощью неё. Запустите её командой:
diskpart
Затем смотрим доступные диски:
list disk
И выбираем наш единственный диск, на котором сейчас установлена Windows, а раньше была установлена Ubuntu:
sel disk 0
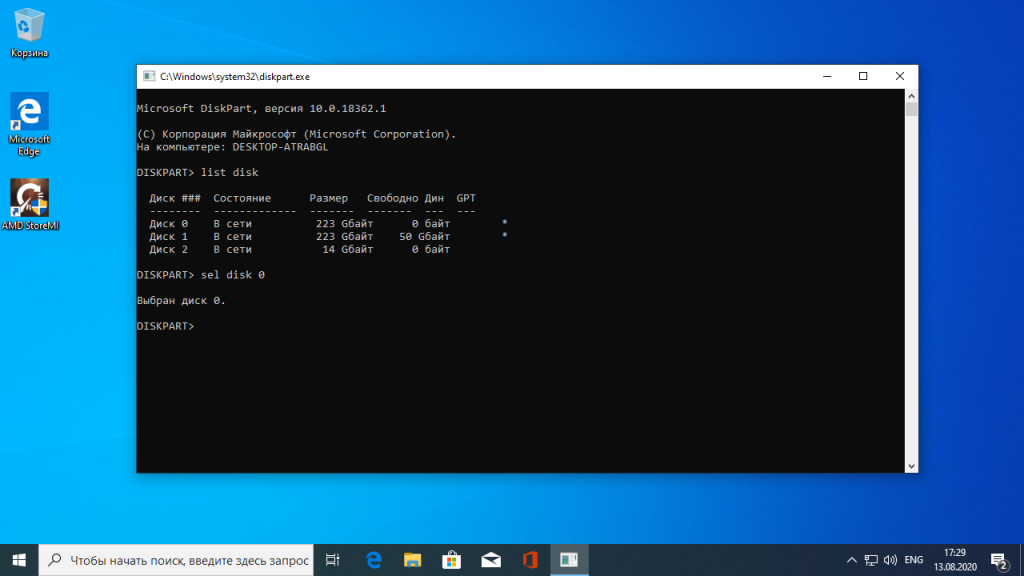
После того, как был выбран диск, мы можем посмотреть список разделов на нём:
list vol
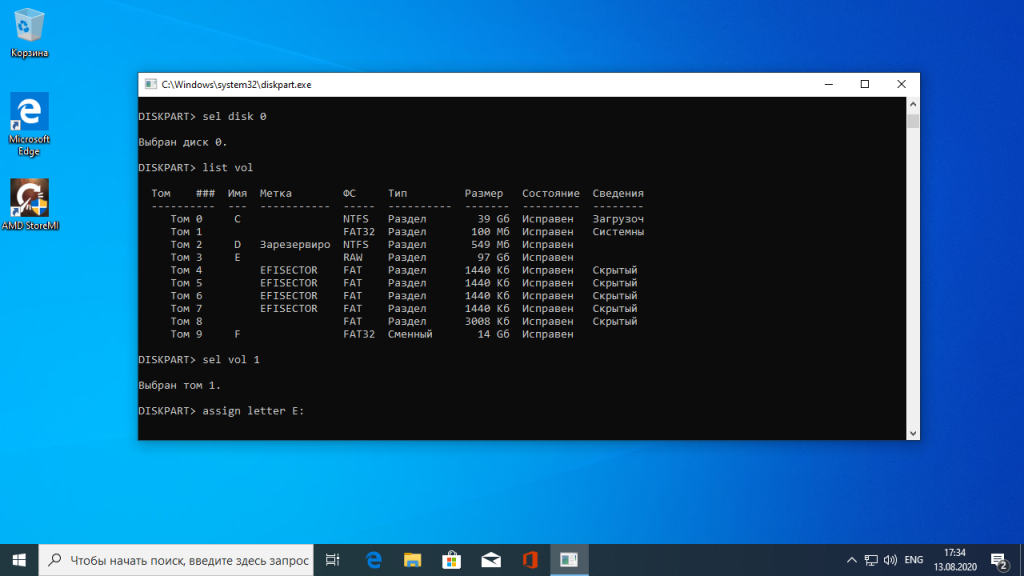
Среди этих разделов есть и раздел с файлами EFI, для обычной системы он скрыт, но не для этой утилиты. В нашем случае это Volume 2. Как правило, это небольшой раздел с файловой системой FAT32 и отмеченный как системный.
Мы выбрали этот раздел текущим с помощью команды:
sel vol 2
Затем назначим ему букву, чтобы можно было с ним работать:
assign letter=E:
Утилиту можно закрывать. Дальше продолжаем выполнять действия в консоли. Сделать всё с помощью проводника вы не сможете, потому что нужны права администратора. Переходим на диск E:
cd d E:
Переходим в папку EFI:
cd EFI
Удаляем папку с файлами загрузчика Ubuntu:
rmdir S ubuntu
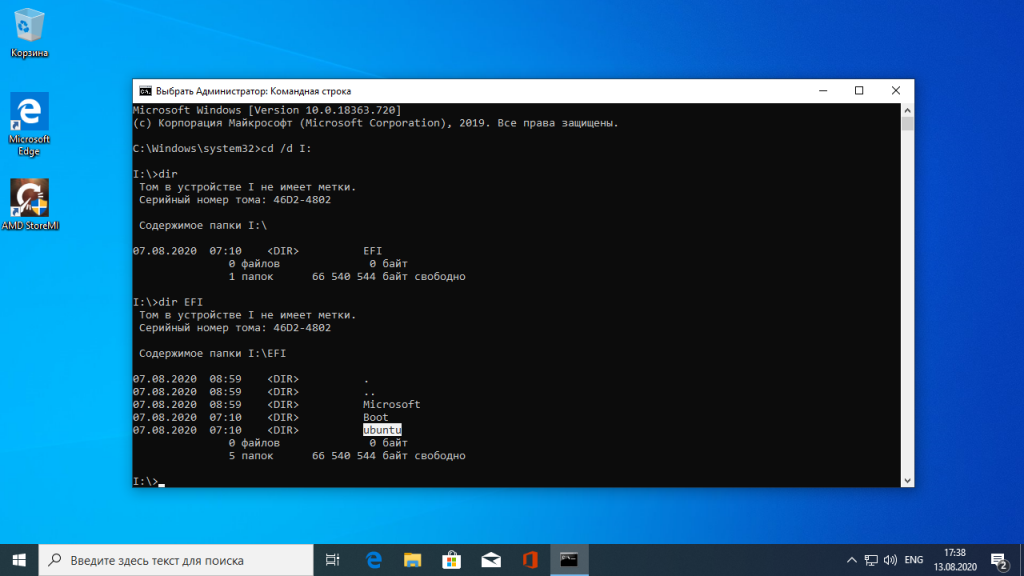
Готово: удаление загрузчика Grub завершено, и теперь его файлов больше нет в системе.
Источник: http://losst.ru/kak-udalit-zagruzchik-grub
2. Программа AOMEI Partition Assistant
Альтернативный способ избавиться от Linux и вернуть загрузчик Windows для пользователей компьютеров на базе обычной BIOS может предложить функциональная программа для работы с дисковым пространством AOMEI Partition Assistant. Весь необходимый для этих целей инструментарий имеется в бесплатной редакции программы Standard Edition. В окне AOMEI Partition Assistant на боковой панели инструментов, в блоке «Операции с диском» выбираем «Восстановление MBR».

В появившемся окошке из выпадающего списка выбираем тип загрузчика для соответствующих версий Windows.

Программа предупредит о том, что после планируемой операции Linux перестанет загружаться. Жмем «Да».

Затем применяем операцию зеленой кнопкой вверху окна «Применить».

Проходим пару этапов с целью подтверждения намерений.

Все, операция применена.

Далее в окне AOMEI Partition Assistant определяем разделы Linux и с помощью контекстного меню, вызванного на этих разделах, удаляем их.

Удаление каждого из разделов подтверждаем.

А освободившееся место оформляем в раздел (или разделы) с понятной для Windows файловой системой. В контекстном меню на нераспределенном пространстве выбираем «Создание раздела».

Если для раздела отводится только часть пространства, указываем нужный размер. Жмем «Ок».

Применяем запланированные операции.



Источник: http://pomogaemkompu.temaretik.com/1070308258128595120/kak-udalit-linux-ustanovlennuyu-ryadom-s-windows-i-vernut-zagruzchik-poslednej/
Краткое руководство
Откройте PowerShell от имени администратора
mountvol S: /SS:cd .EFIdirrd /S Ubuntu
Источник: http://ask-ubuntu.ru/questions/325544/udalite-grub-i-ispolzujte-zagruzchik-windows
GRUB — для чего и как его удалять, а также как восстановить загрузчик Windows
Установка операционной системы — дело сегодня простое. Но вот когда стоят две ОС, а одну из них нужно удалить, притом не затронув другую, вот тут могут возникнуть сложности. Отдельные проблемы появляются при восстановлении загрузчика Windows.
Некоторые юзеры устанавливают параллельно с Windows Linux, у неё много преимуществ, например, полностью бесплатное пользование. Но две системы на одной электронной вычислительной машине начинают всё же конфликтовать, потому приходится одну удалять. И если вы надумали убрать именно Linux, оставив невредимой Windows, придётся решать, как удалить загрузчик Grub. Но стереть программу недостаточно, нужно знать, как восстановить загрузчик Windows сразу после удаления, чтобы запустить ОС. Наши рекомендации помогут вам выполнить все процедуры, определите вначале, какая ОС стоит у вас, и следуйте нужным путём.

Ниже мы расскажем, как вернуться к загрузке Windows
Источник: http://rusrokers.ru/udalenie-grub-i-vosstanovlenie-zagruzchika-windows-10/
Как удалить Grub с флешки
На флешках, как правило, используется таблица разделов MBR. Чтобы удалить загрузчик Grub с флешки недостаточно просто её отформатировать. Загрузчик записывается в таблицу MBR, а поэтому нам придётся её пересоздать. Очень не рекомендую использовать этот способ для удаления загрузчика Grub с жёсткого диска, потому что вы потеряете все данные.
Работать будем в системе Linux. Сначала посмотрите, какое имя устройства у вашей флешки, например, с помощью программы Gparted или в терминале командой:
fdisk -l
Затем удалим полностью существующую таблицу разделов:
dd if=/dev/zero of=/dev/sdc count=512
Теперь, с помощью той же Gparted создаём новую таблицу разделов:

Создаём раздел на флешке и форматируем в файловую систему FAT32:

Теперь вы знаете, как удалить MBR с флешки, только не сотрите его с жёсткого диска, потому что потом будет сложно восстанавливать.
Источник: http://losst.ru/kak-udalit-zagruzchik-grub
3. Удаление загрузчика Linux в очереди загрузки BIOS UEFI
Для удаления загрузчика Linux на компьютерах с BIOS UEFI прибегнем к помощи упомянутой в п.1 статьи утилиты Bootice. Но в этом случае скачивать необходимо ее 64-битную редакцию. В таковой предусматривается специальная вкладка «UEFI». Переходим на эту вкладку, жмем кнопку «Edit boot entries».

Слева выбираем загрузчик Linux, в данном случае Ubuntu. И жмем внизу кнопку «Del».

Загрузчик удален из очереди загрузки UEFI.

Операции по удалению разделов Linux и формированию новых разделов с понятной для Windows файловой системой можно осуществить любым из способов, описанным выше — в п.п. 1.2 и 2 статьи.
Источник
Источник: http://pomogaemkompu.temaretik.com/1070308258128595120/kak-udalit-linux-ustanovlennuyu-ryadom-s-windows-i-vernut-zagruzchik-poslednej/
Видео-инструкция
На сегодня это все, надеюсь, материал был Вам полезен, пока!
Источник: http://info-comp.ru/how-to-remove-linux-ubuntu-from-windows
Grub — что это?
Grub является аббревиатурой английского GRand Unified Bootloader, представляет собой загрузчик ОС, спроектированный компанией GNU. Утилита устанавливается, когда Linux ставится второй системой. Она позволяет во время включения, перезагрузки ПК выбрать операционную систему из установленных, а именно ту, что необходима пользователю. Последняя версия программы поддерживает несколько ОС, такие как Solaris, Linux, FreeBSD. Неподдерживаемые ОС загружаются посредством передачи Grub данной функции другому загрузчику (NTLDR у Windows).
Grub 2 построен многомодульной конструкцией, его возможно даже настроить на загрузку игр. Внешне может выглядеть чёрно-белой таблицей либо иметь стильный дизайн. Обеспечивает нормальное функционирование разных файловых систем: FAT 16, 32; NTFS, XFS, ext, ISO.
Источник: http://rusrokers.ru/udalenie-grub-i-vosstanovlenie-zagruzchika-windows-10/




