Руководство по удалению 360 Total Security. В этом руководстве мы покажем, как удалить 360 Total Security и его остаточные данные из Windows 10, 8, 7.
Удаление Total Security вручную
Как и большинство бесплатных аналогов, антивирус 360 Total Security имеет функцию защиты от удаления вредоносным кодом в момент заражения ПК. Просто так полностью удалить его с компьютера Windows 7, 8, 10 или XP не получится. Потребуется очистить кэш, карантин, удалить установленные плагины для браузера, а также отключить самозащиту.
Подготовка к удалению
- Запустите 360 Total Security.
- Нажмите на логотип в левом верхнем углу рабочего окна с надписью «Защита: Вкл.».
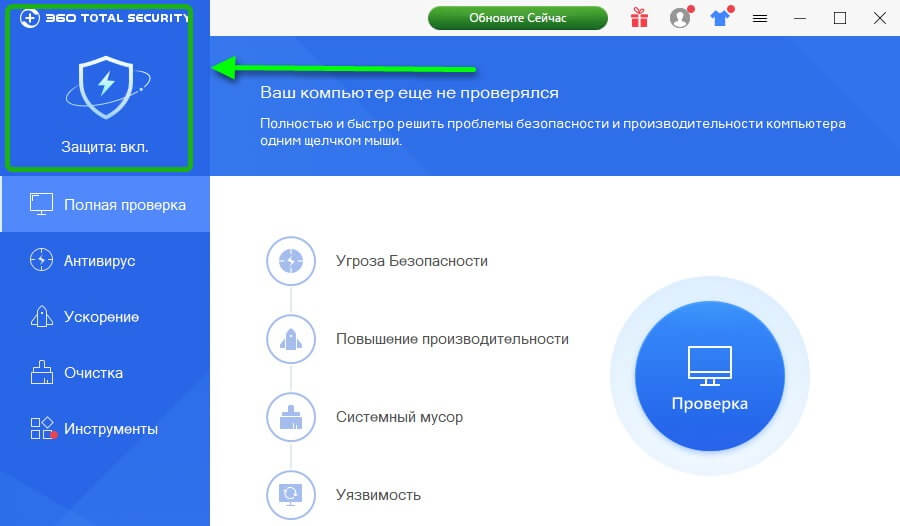
- Кликните по кнопке «Настройка».
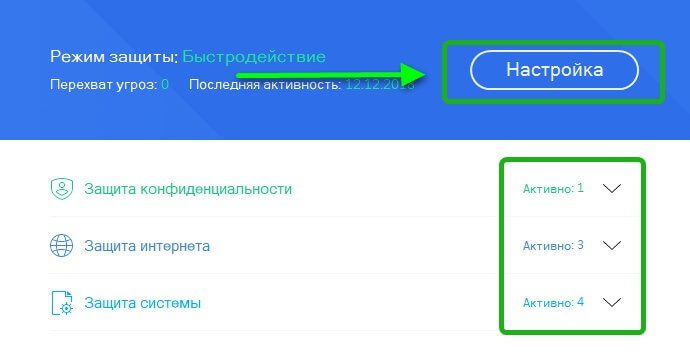
- Выполните левый клик по кнопке «Отключить защиту», подтвердите действие.
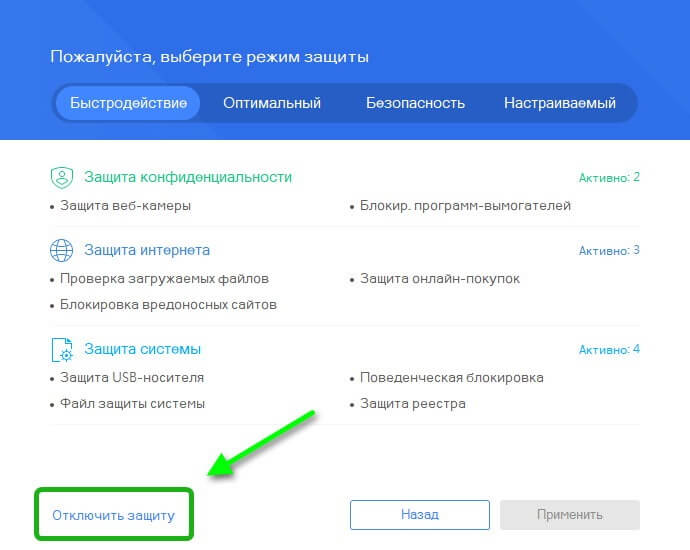
- В разделе «Антивирус» удалите из карантина все объекты.
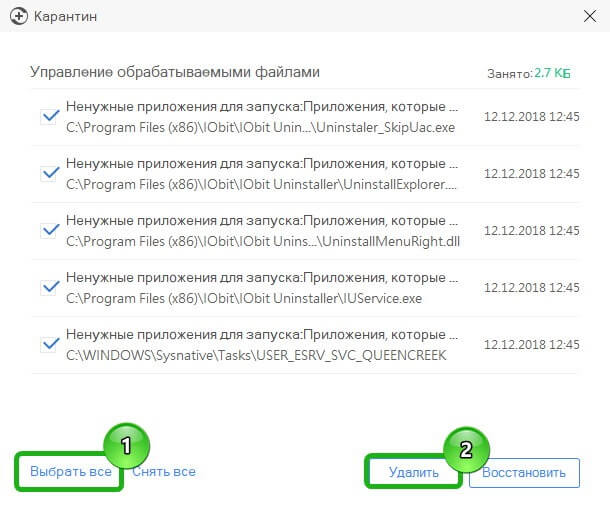
- Откройте «Главное меню», перейдите в раздел «Настройки».
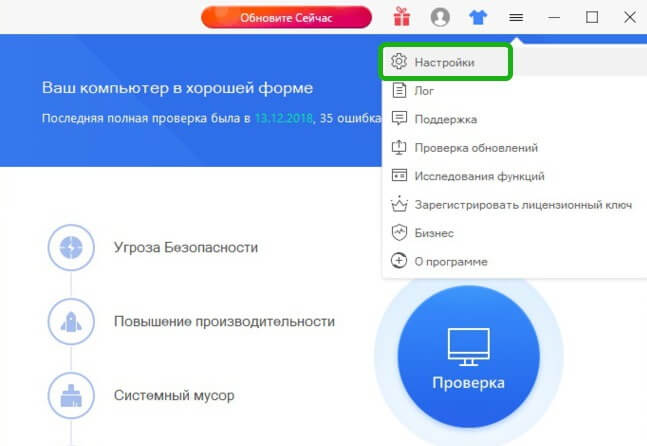
- Находясь на вкладке «Основные», выключите самозащиту. Для этого снимите галочку с соответствующего пункта в самом низу списка.
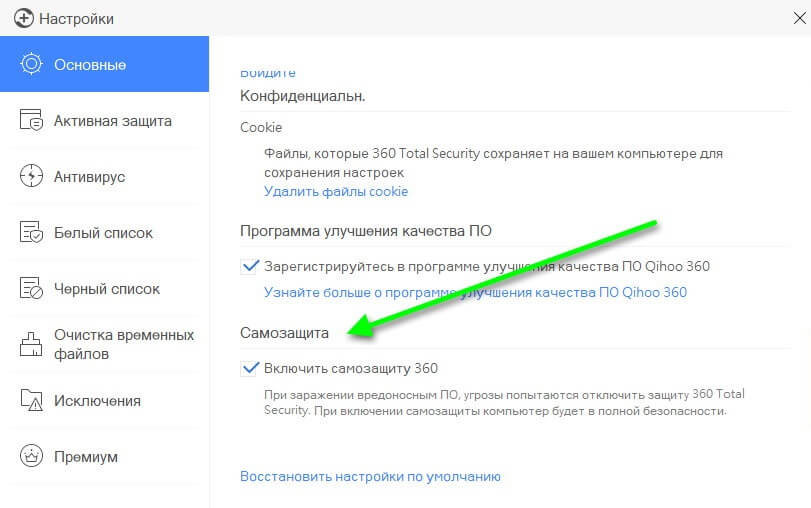
- Подтвердите действие.
Ручной способ удаления предполагает использование встроенного деинсталлятора, запуск которого производится из корневой папки антивируса.
Инструкция по удалению
- Откройте локальный диск C. Далее – системную папку с установленными программами Program Files (x86).
- Здесь нам нужна папка под названием 360, а в ней – Total Security.
- Найдите в списке деинсталлятор, выполните двойной клик по файлу Uninstall.exe.
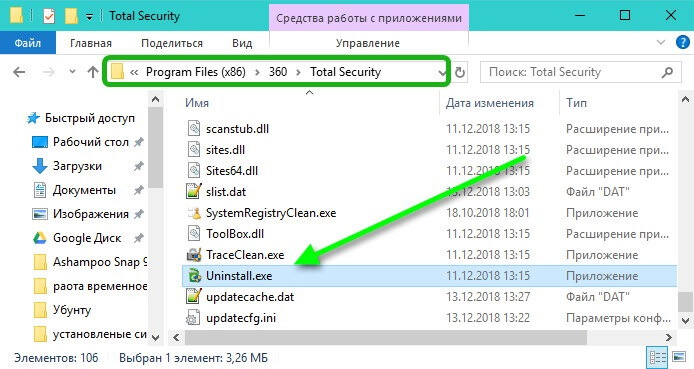
- Запустится встроенный мастер удаления программы. В левом нижнем углу нажмите «Продолжить удаление».
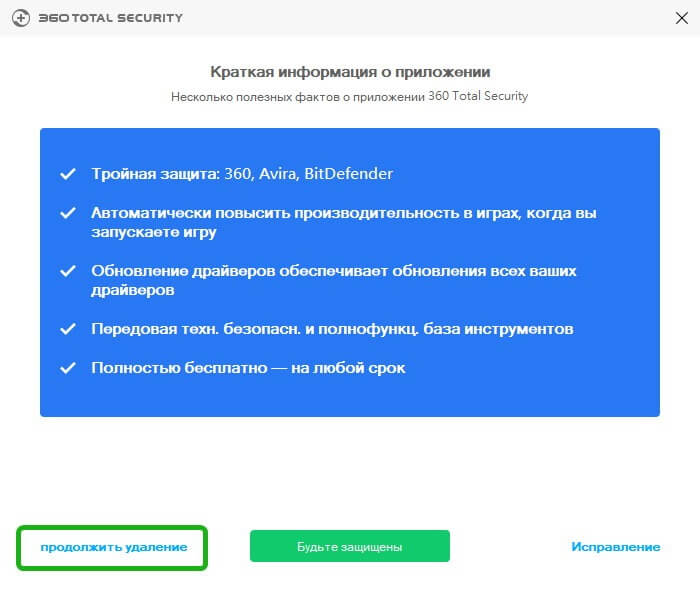
- Обозначьте причину, почему вы удаляете антивирус, после выберите «Продолжить удаление».
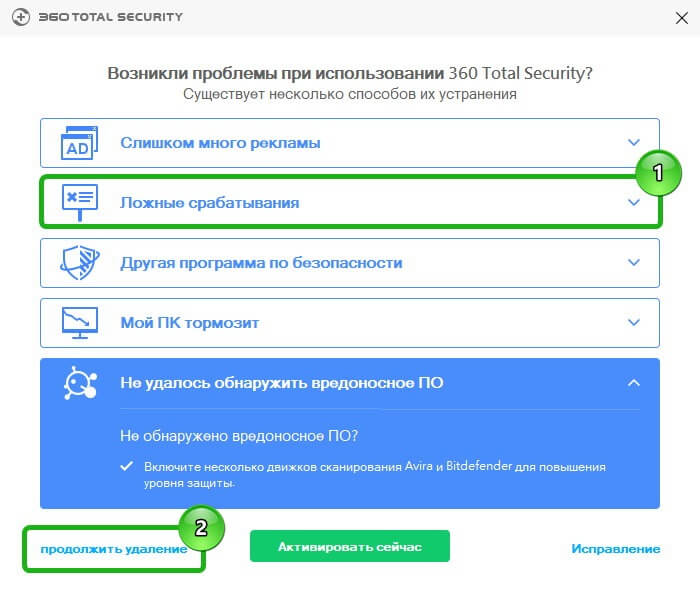
- Проставьте флажки на пунктах очистки карантина и параметров ускорения игр, нажмите кнопку «Следующий».
- Подтвердите действие, по окончании процедуры нажмите «Завершить».
Если удалять встроенным деинсталлятором и стандартным способом через панель управления, на ПК останутся временные файлы, ключи реестра, папки и разделы, созданные антивирусом. Чтобы почистить Windows от мусора потребуется воспользоваться специальной утилитой. Как это сделать, расскажем ниже.
Примечание: в Windows 10 после удаления 360 Total Security автоматически включится встроенный защитник.
Источник: http://total-security-360.ru/instruction/kak-udalit
Процедура удаления антивируса
Удалить этот антивирус очень легко. Нажимаем на меню «Пуск», в нём заходим в «Панель управления» (В Windows 10 она находится в папке Windows – Служебные.) Далее, в группе “Программы» выбираем пункт “Удаление программ». В открывшемся окне находим и выделяем «360 Total Security», а затем нажимаем на кнопку “Удалить/изменить.»

Появится специальное окно с информацией. Нажимаем на “Информация понятна – удалить приложение.» Откроется окно деинсталяции и вам нужно лишь нажать “Ок». После этого, антивирус будет полностью удалён с вашего компьютера.

Надеюсь, что данна статья помогла вам разобраться с вопросом от том, как удалить антивирус 360 Total Security.

Источник: http://360-total-security.ru/udalenie
Причины удаления
Частая практика при работе за компьютером – потребность загрузить какой-либо софт. Вполне возможно, что он абсолютно безопасный и качественный, но в ряде случаев может быть специфическим или не очень корректным. Это не говорит о наличии вирусов, но программа может регулярно оповещать пользователя о наличии трояна или иного типа вирусов на ПК.
На заметку! Если пользователь столкнулся с такой проблемой, то прибегать к удалению антивируса ему вовсе не обязательно. Достаточно просто занести программу в белый список, вследствие чего антивирус прекратит реагировать на нее.
- откройте антивирус, зайдите в настройки;

Кликаем по значку из трех полос, затем по строке «Настройки»
- перейдите во вкладку «Белый список». Там пользователю нужно отыскать «Добавить файл» и указать к нему путь.

Переходим во вкладку «Белый список», щелкаем по «Добавить файл»

Выделяем файл, нажимаем «Открыть»
Утилиту необходимо полностью удалять со своего ПК тогда, когда есть потребность в ее переустановке или в скачивании другой антивирусной программы. Это важно, так как наличие нескольких таких приложений критично для корректной работы системы. Они начнут конфликтовать между собой, что приведет к сбоям в работе. Более того, даже остатки следов прежней утилиты могут навредить последующей работе.
Также это актуально для тех пользователей, чьи ресурсы ПК ограничены. В данной ситуации пользоваться антивирусом удается не всегда, так как из-за него происходят сбои даже в приложениях с минимальными техническими требованиями.
Источник: http://pc-consultant.ru/rabota-na-komp-yutere/kak-udalit-antivirus-360-total-security-s-kompjutera-polnostju/
Способы удаления
Начнем с простейших методов, которые не всегда срабатывают. Далее рассмотрим эффективные меры, которые почти в 100% случаев дают положительный результат для Windows 10 и других операционных систем.
Источник: http://it-tehnik.ru/software/antivirus/delete-antivirus-360-total-security.html
Снятие защиты
В первую очередь пользователю нужно убрать защитные модули программы.
- Откройте антивирус, и отыщите значок в виде трех черт в правом верхнем углу.

Кликаем по значку из трех полос, затем по строке «Настройки»
- С левой стороны найдите тематический блок «Основные». В графе «Активная защита» необходимо убрать галочку напротив «Включить активную защиту при запуске системы».

Находим тематический блок «Основные», в графе «Активная защита» убираем галочку напротив «Включить активную защиту при запуске системы»
- Теперь потребуется раздел «Самозащита». Там тоже нужно убрать галочку с пункта «Включить самозащиту 360».

В разделе «Самозащита» убираем галочку с пункта «Включить самозащиту 360»
Источник: http://pc-consultant.ru/rabota-na-komp-yutere/kak-udalit-antivirus-360-total-security-s-kompjutera-polnostju/
Очистка оставшихся файлов
В результате удаления любого антивируса, памяти ПК всё равно остаются временные файлы и кэшированные элементы, которые относятся к работе защитника. Они могут мешать работе нового антивируса, поэтому их лучше удалить.
Для начала перезагрузите компьютер сразу после ручного удаления программы. Далее зайдите в системный диск С и в папке Program Files найдите папку с названием «360». Удалите её от имени администратора:

Источник: http://360total-security.ru/udalenie-360-total-security.html
Запуск программы для удаления
После того, как вы закрыли антивирус, необходимо скачать программу вот здесь, которая отлично справиться с удалением антивируса с компьютера. Рассмотрим на примере Юнинстал Тул.
- После скачивания и установки программы.
- Находим ярлык на рабочем столе, как он выглядит смотрите ниже.
- И запускаем программу

Источник: http://osnovy-pc.ru/antivirusy/kak-udalit-360-total-security-s-kompyutera-polnostyu-s-windows-7/
Очистка компьютера после удаления антивируса
Удалив 360 Total Security, желательно провести оптимизацию ПК и полностью очистить систему от остаточных, временных файлов, исправить ошибки реестра. Справиться с этим в несколько кликов поможет утилита CCleaner:
- Запустите CCleaner.
- На вкладке «Очистка» нажмите «Анализ».
- После проверки системы на предмет обнаружения мусорных файлов и построения списка нажмите «Очистка».
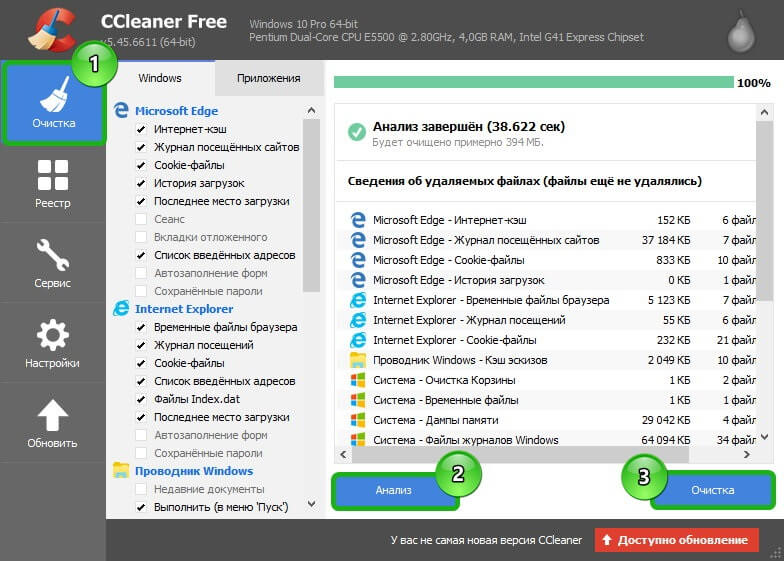
- В разделе «Реестр» просканируйте и исправьте все уязвимости.

Источник: http://total-security-360.ru/instruction/kak-udalit
Скачать утилиту для удаления 360 Total Security
Скачать утилиту для удаления
Чтобы полностью удалить 360 Total Security из Windows, мы рекомендуем вам использовать WiperSoft AntiSpyware от WiperSoft. Он обнаруживает и удаляет все файлы, папки, ключи реестра 360 Total Security и несколько миллионов другого рекламного ПО, хайджекеров и панелей инструментов.
Источник: http://bugsfighter.com/ru/remove-360-total-security/
Что делать, если Total Security не удаляется?
360 Total Security может не удаляться с компьютера по разным причинам:
- вирусное заражение;
- конфликт программного обеспечения;
- не отключена функция самозащиты.
Как отключить антивирус, в том числе и для корректного удаления, читайте в отдельной статье.
Если антивирус не удаляется из-за заражения, то убрать его можно в безопасном режиме. Провести сканирование и вылечить систему с помощью облачных антивирусных сканеров.
Видео: Как полностью удалить 360 Total Security с Windows 10.
Источник: http://total-security-360.ru/instruction/kak-udalit
Видео-инструкция по удалению 360 Total Security
В следующем ролике можно наглядно увидеть, как удалить 360 Total Security с компьютера вручную:
Как вы могли убедиться самостоятельно, процесс удаления антивирусного ПО 360 Total Security не займёт много времени, не потребует какой-то специальной подготовки, а для упрощения процедуры даже существуют специализированные утилиты, значительно облегчающие данную манипуляцию.
Источник: http://masterservis24.ru/180-udalenie-antivirusnika-360-total-security.html
Зачем удалять антивирус с компьютера
Причины удаления 360 Total Security с ПК под управлением ОС Windows:
- ложные срабатывания;
- бесплатный антивирус был установлен вместе с другим ПО;
- установка платного антивирусного продукта;
- закончилась лицензия премиум-версии;
- тормозит систему;
- надоела реклама;
- слабая безопасность – не обнаружила вредоносное ПО.
В процессе работы за компьютером среднестатистический пользователь посещает множество ресурсов. Слабый, пропускающий угрозы или тормозящий систему антивирус – это проблема.
Если бесплатная версия 360 Total Security вызывает одну или несколько вышеописанных проблем, приобретите премиум-версию продукта. Или смените его на аналог другого разработчика.

Загрузка…
Источник: http://total-security-360.ru/instruction/kak-udalit
Для Google Chrome:
- Кликаем по кнопке настройки (значок в виде списка, трех горизонтальных линий), которая расположена справа в верхнем углу.
- Появится меню. Идем по пути: «Дополнительно» — «Расширения».
- Возле 360 TS жмём на изображение мусорного ведра.

Источник: http://it-tehnik.ru/software/antivirus/delete-antivirus-360-total-security.html
Как удалить дополнительные движки
Дополнительные защитные движки Avira AntiVir и BitdefenderAntiVir в этом антивирусе отключены по умолчанию (как их активировать писал в предыдущей статье) — сейчас расскажу, как их можно удалить полностью.
Если честно, не понимаю, зачем это делают некоторые пользователи, ну да ладно.
Заходим снова в «Настройки» и в разделе «Антивирус» (прокрутив меню вниз)…

…удаляем ненавистный Вами движок.
Кстати, он не должен быть активированным ранее в программе при этом.
В этом же разделе настроек можно запланировать сканирование компьютера…

Источник: http://inodroid.ru/obzory/360-antivirus-software-kak-udalit.html
Для Firefox:
- Открываем главное меню и выбираем пункт «Дополнения».
- Переходим в раздел «Расширения».
- Выделяем ненужный плагин и выполняем отключение.

Уверен, что ничего сложного я не поведал, как говорится: «Америку не открыл». Не могу сказать, что 360 Total Security прям такой опасный, но решение принимать Вам.
С уважением, Виктор
Источник: http://it-tehnik.ru/software/antivirus/delete-antivirus-360-total-security.html




