В этой статье найдете несколько быстрых способов, как установить принтер по умолчанию в Windows 10 и ранних 7 или 8. Рассписан порядок действий для каждой операционной системы отдельно, а для десятки сразу несколько вариантов.
Как разрешить Windows управлять принтером по умолчанию
Чтобы разрешить Windows управлять принтером по умолчанию, откройте приложение «Параметры», для этого нажмите на панели задач кнопку Пуск  и далее выберите Параметры
и далее выберите Параметры  или нажмите на клавиатуре сочетание клавиш
или нажмите на клавиатуре сочетание клавиш  + I.
+ I.

В открывшемся окне «Параметры» выберите категорию Устройства.

Затем выберите вкладку Принтеры и сканеры, и в правой части окна установите флажок параметра Разрешить Windows управлять принтером, используемым по умолчанию

Если вы включите параметр «Разрешить Windows управлять принтером, используемым по умолчанию», Windows автоматически установит принтер по умолчанию, который вы использовали в последнее время в текущем местоположении.
Источник: http://winnote.ru/instructions/659-kak-ustanovit-printer-po-umolchaniyu-v-windows-10.html
Навигация по записям





(
1
оценок, среднее:
5,00
из 5)

Загрузка…
Источник: http://windows-ten.ru/set-the-default-printer-in-windows-10/
Как добавить принтер в Windows
Чтобы добавить принтер, откройте Параметры → Устройства → Принтеры и сканеры. Нажмите кнопку Добавить принтер или сканер, чтобы найти сопряженные принтеры, подключенные к компьютеру или подключенные через сеть.

Здесь Вы должны увидеть имя своего принтера. Если Windows не находит ваш принтер автоматически, нажмите ссылку «Необходимый принтер отсутствует в списке». Откроется старый диалог «Добавить принтер», который позволяет сканировать более старые типы принтеров, напрямую подключаться к сетевым принтерам и добавлять принтеры с изменяемыми настройками.
Вы также можете использовать старый интерфейс из Панели управления → Оборудование и звук → Устройства и принтеры. Нажмите кнопку Добавить принтер, чтобы начать.
Если принтер уже установлен, то Windows сама загрузит необходимые драйверы принтера на лету. Если это не сработает, посетите веб-сайт производителя принтера, чтобы загрузить и установить соответствующие драйверы или программный пакет для вашей модели принтера. Для некоторых принтеров, таких как принтеры «всё-в-одном», вам также может потребоваться посетить веб-сайт производителя для драйверов и приложений, которые позволят вам получить доступ к расширенной функциональности.

Вы также можете удалить принтер, если хотите. В окне «Настройки» щелкните принтер и нажмите «Удалить устройство». На панели управления щелкните правой кнопкой мыши принтер и выберите «Удалить устройство».
Источник: http://windows-school.ru/blog/upravlenija_printerami/2018-09-19-184
Как убрать принтер по умолчанию?
Повторите все шаги выше, то есть “Пуск” => Параметры => Устройства => Принтеры и сканеры => в пункте принтеры и сканеры нажмите левой клавишей мыши на принтер, который нужно установить по умолчанию => под ним появится подменю в котором вы сможете назначить его по умолчанию нажав на “Использовать по умолчанию”, или …
Источник: http://tankistka.ru/kak-v-vindovs-10-vybrat-printer-po-umolchaniyu/
Отключение автоматической смены основного принтера
В Windows 10 имеется системная функция, отвечающая за автоматическое переключение принтера, используемого по умолчанию. По алгоритму инструмента выбирается тот девайс, который был задействован последним. Иногда это мешает нормальной работе с печатным оборудованием, поэтому мы решили продемонстрировать, как самостоятельно отключить данную функцию:
- Через «Пуск» перейдите в меню «Параметры».

В открывшемся окне выберите категорию «Устройства».

Обратите внимание на панель слева, в ней нужно переместиться к разделу «Принтеры и сканеры».

Отыщите интересующую вас функцию под названием «Разрешить Windows управлять принтером, используемым по умолчанию» и уберите галочку.

На этом наша статья подходит к логическому завершению. Как видите, установить принтер по умолчанию в Windows 10 сможет даже неопытный пользователь одним из трех вариантов на выбор. Надеемся, наши инструкции были полезны и у вас не возникло проблем с выполнением поставленной задачи.
Читайте также: Решение проблемы с отображением принтера в Windows 10
 Мы рады, что смогли помочь Вам в решении проблемы.
Мы рады, что смогли помочь Вам в решении проблемы.  Опишите, что у вас не получилось.
Опишите, что у вас не получилось.
Наши специалисты постараются ответить максимально быстро.
Помогла ли вам эта статья?
ДА НЕТ
Поделиться статьей в социальных сетях:
Еще статьи по данной теме:
Источник: http://lumpics.ru/how-to-assign-a-default-printer-in-windows-10/
Назначение принтера по умолчанию в Windows 10

Иногда у юзеров в домашнем использовании находится несколько печатных устройств. Тогда при подготовке документа к распечатке необходимо указывать активный принтер. Однако если в большинстве случаев весь процесс проходит через одно и то же оборудование, лучше всего назначить его по умолчанию и освободить себя от выполнения лишних действий.
Источник: http://siblimo.ru/kak-nastroit-printer-po-umolchaniyu-windows-10/
Настройка в Windows 7, 8
- Для всех операционок работает способ с окном быстрого запуска программ «Выполнить».
- Для Windows 8 наводите курсор мышки в правый край монитора. Выедет панель с возможностью поиска. Начните вводить «Оборудование и принтеры». Откройте окно, нажмите на принтер ПКМ и аналогично поставьте галочку по умолчанию.
- На Windows 7 способы такие же – быстрый запуск control printers, либо через панель управления «Оборудование и звук», «Устройства и принтеры» (также открывается через нажатие ПКМ на «Пуск»).
Источник: http://poprinteram.ru/ustanovka-po-umolchaniyu.html
Как управлять очередью печати
Каждый принтер в вашей системе имеет очередь печати. Когда вы печатаете документ, это задание на печать сохраняется в очереди печати до его отправки на принтер и завершения печати.
В некоторых случаях вам может потребоваться приостановить очередь печати, чтобы временно прекратить печать, удалить отдельные задания из очереди печати, чтобы отменить печать, или проверить, что всё напечатано. Вы можете сделать всё это из окна очереди печати.
Чтобы открыть его, откройте Параметры → Устройства → Принтеры и сканеры, щелкните принтер, для которого вы хотите посмотреть очередь, и нажмите «Открыть очередь печати». В процессе печати вы также можете увидеть значок принтера в области уведомлений; нажатие на значок также открывает очередь печати.

Каждое ожидающее задание на печать появляется в очереди. Если документы не печатаются, список будет пустым. Вы можете щелкнуть правой кнопкой мыши задание, чтобы отменить, приостановить или перезапустить его. Иногда задания на печать могут «застревать», и вам может потребоваться удалить их и повторить попытку печати.
Вы также можете щелкнуть меню «Принтер» и использовать различные параметры управления всей вашей очередью. Например, вы можете нажать Принтер → Приостановить печать, чтобы временно приостановить все задания печати, или нажмите Принтер → Отменить все документы, чтобы отменить все ожидающие задания печати.
Источник: http://windows-school.ru/blog/upravlenija_printerami/2018-09-19-184
Навигация по записям





(
1
оценок, среднее:
5,00
из 5)

Загрузка…
Источник: http://lkard-lk.ru/dom/kak-ustanovit-printer-po-umolchaniyu-v-windows-10-world-x
Возможные проблемы
Прежде чем принимать решение по устранению возникшей неполадки, необходимо разобраться в сути проблемы.
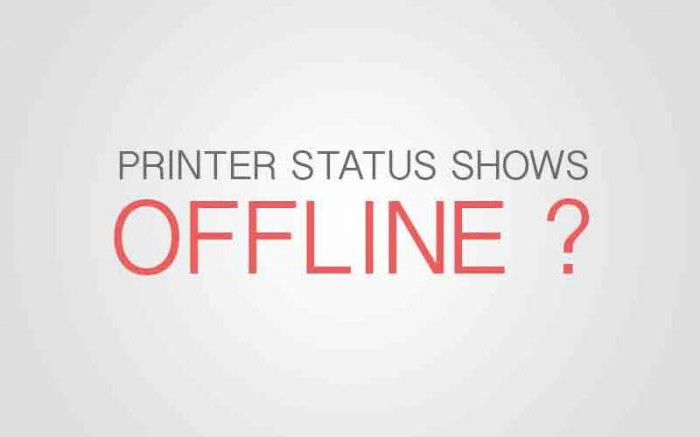
Среди всего того, что может вызвать такие нарушения в работе устройства, отдельно можно выделить следующее:
- отсутствие физического подключения к компьютеру или электросети;
- активированный автономный режим работы;
- загрязненные или пустые картриджи;
- остановленная служба печати;
- проблемы с драйверами устройства.
Статус: «Принтер отключен». Как включить устройство простейшим образом?
На первом этапе стоит применить самое простое и, как многим может показаться, совершенно банальное решение. Когда система выдает сообщение вроде «Статус принтера: отключен», включить HP-устройство или любой другой принтер, или МФУ можно попытаться, предварительно отключив его от сети электропитания, а через пару секунд включив снова.
При этом, как правило, во всех современных устройствах будет произведена самодиагностика (светодиод в это время будет мигать), после чего принтер перейдет в состояние готовности (светодиод должен гореть постоянно).
Но в некоторых случаях это не помогает, и система снова выдает предупреждение о том, что для устройства установлен статус «Принтер отключен». Как включить устройство? Нужно проверить физическое подключение посредством USB-кабеля. Получается, что в системе драйвер устройства установлен (она его вроде бы и «видит»), но фактически принтер просто отсутствует.
С другой стороны, если при включении светодиод мигает постоянно, проблема может состоять в том, что в картридже закончился порошок или чернила. Поэтому его нужно заменить на новый. Бывает и так, что картридж по каким-то причинам имеет загрязнение поверхности. В этом случае будет достаточно его протереть и выполнить полную перезагрузку компьютера с перезапуском принтера.
Источник: http://podkluchaemvse.ru/operatsionnye-sistemy/instruktsiya-kak-sdelat-printer-po-umolchaniyu-v-vindovs-10-i-drugih
Как установить принтер по умолчанию в командной строке
Также можно установить принтер по умолчанию используя командную строку.
Для выполнения дальнейших действий необходимо отключить параметр «Разрешить Windows управлять принтером, используемым по умолчанию». Сделать это можно в интерфейсе приложения «Параметры» или откройте командную строку от имени администратора выполните следующую команду:
REG ADD «HKCU\SOFTWARE\Microsoft\Windows NT\CurrentVersion\Windows» /v LegacyDefaultPrinterMode /t REG_DWORD /d 1 /f

Теперь отобразим список принтеров и узнаем какой принтер установлен по умолчанию, для этого в командной строке выполните следующую команду:
wmic printer get name,default
Установленный в данный момент принтер по умолчанию будет иметь значение TRUE, которое отображается в столбце Default слева от имени принтера.

Чтобы установить принтер по умолчанию выполните команду следующего вида:
wmic printer where name=»Имя_принтера» call setdefaultprinter
Замените Имя_принтера в показанной выше команде фактическим именем принтера который вы хотите установить в качестве принтера по умолчанию.
В данном примере команда выглядит следующим образом:
wmic printer where name=»Canon MP280 series Printer» call setdefaultprinter

Используя рассмотренные выше действия, можно установить принтер по умолчанию в операционной системе Windows 10.
Источник: http://winnote.ru/instructions/659-kak-ustanovit-printer-po-umolchaniyu-v-windows-10.html
Как настроить общий принтер
Обновление Windows 10 от апреля 2018 года удалило функцию HomeGroup, которая была представлена в Windows 7 для обмена файлами и принтерами в локальной сети. Однако, по-прежнему можно использовать принтеры в локальной сети.
Это полезно, если у вас есть принтер, подключенный непосредственно к компьютеру, но вы хотите использовать его для печати с других компьютеров в сети. Если у вас есть сетевой принтер, который подключается напрямую к вашей сети через Wi-Fi или кабель Ethernet, это не обязательно.
Для совместного использования принтера откройте диалоговое окно Свойства принтера. Чтобы сделать это через новый интерфейс, откройте Параметры → Устройства → Принтеры и сканеры, щелкните имя принтера, нажмите «Управление» и нажмите «Свойства принтера». Чтобы сделать это по-старому, перейдите в Панель управления → Оборудование и звук → Устройства и принтеры, щелкните правой кнопкой мыши принтер и выберите «Свойства принтера». Перейдите на вкладку «Доступ», установите флажок Поделиться этим принтером и укажите имя принтера.

С настройками по умолчанию люди в вашей локальной сети cмогут найти принтер – но для этого вам потребуется имя пользователя и пароль учетной записи на вашем компьютере. Принтер должен автоматически распознаваться как доступный принтер в обычном интерфейсе Add Printer. Имейте в виду, что принтер не будет доступен, пока ваш компьютер спит.
Чтобы совместно использовать принтер через интернет, например, для печати на домашнем принтере, когда вы находитесь вне дома, настройте виртуальный принтер.
Источник: http://windows-school.ru/blog/upravlenija_printerami/2018-09-19-184
Как установить принтер по умолчанию для всех пользователей?
Настройки, установленные в диалоговом окне свойств принтера, действуют для всех пользователей.
- В меню [Пуск] щелкните пункт [Принтеры и факсы]. Откроется окно [Принтеры и факсы].
- Щелкните значок желаемого принтера.
- В меню [Файл] выберите [Свойства]. …
- Настройте необходимые параметры, а затем нажмите [OK].
Источник: http://tankistka.ru/kak-v-vindovs-10-vybrat-printer-po-umolchaniyu/
Несколько слов напоследок
Наконец, сами специалисты Microsoft рекомендуют при использовании ОС Windows 10 установить последние апдейты, но, думается, это имеет отношение к проблеме постольку-поскольку.
Используемые источники:
- https://printeru.info/poleznoe/ustanovit-po-umolchaniyu-v-windows
- https://stroy-podskazka.ru/printer/ustanovit-po-umolchaniyu/
- https://fb.ru/article/287851/status-printer-otklyuchen-kak-vklyuchit-ustroystvo-neskolko-prostyih-sovetov
Источник: http://podkluchaemvse.ru/operatsionnye-sistemy/instruktsiya-kak-sdelat-printer-po-umolchaniyu-v-vindovs-10-i-drugih




