Создать ссылку на документы и папки, находящиеся в облачном хранилище Яндекса можно одним кликом мыши. Зато какое преимущество это дает перед привычной пересылкой документов по электронной почте!
Как дать доступ к одному файлу
Зайдите в свой диск через главное меню Яндекса или почту. После этого выберите файл и кликните на нём правой кнопкой мыши затем:
- в меню, появившемся на файле, выберите пункт «Поделиться»;
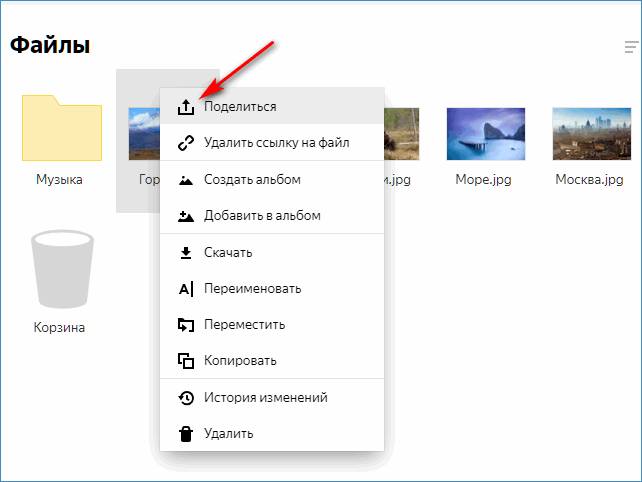
- создастся прямая ссылка, по которой каждый, у кого она есть, сможет просмотреть контент и скачать его;
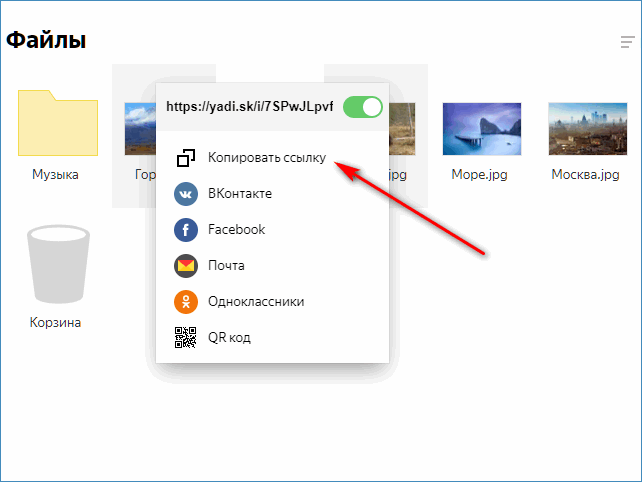
Кроме ссылки, доступ к контенту можно дать и через социальные сети, нажав на соответствующую кнопку под ссылкой. Далее можно выбрать имена получателей из предложенного списка. Можно закрывать и вновь открывать доступ к документам.
Важно! При отмене и последующему возвращению общего доступа к файлу потребуется вновь послать URL, так как он изменится.
Узнать о том, доступен ли контент для скачивания или нет, можно в меню своего диска – напротив конкретного пункта будет соответствующий знак – «цепь». При удалении ссылки значок тоже исчезает.
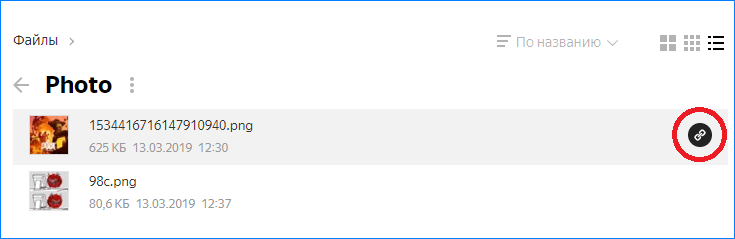
Источник: http://cloud-about.ru/how-to-share-the-link-with-yandex-disk
Заливаем файлы на Яндекс.Диск
Обилие способов работы с Яндекс.Диском позволяет пользователям выбирать тот, что удобен и нравится.

Допустимый размер файла для загрузки
Облако умеет работать с малыми и большими размерами файлов. Максимальный размер загружаемого файла на Яндекс.Диске равен 50 Гб. Через браузер эта цифра уменьшена до 10 Гб. Объект размером более 2 Гб рекомендуется заливать с помощью клиентских программ для компьютеров с ОС Windows, MacOS или Linux.

Читайте также:
- Как загрузить фото на Яндекс Диск
- Резервное копирование на Яндекс Диск
С компьютера
Чтобы не выходить за пределы браузера, Яндекс позволяет работать в облаке прямо со странички своего сайта. Для загрузки электронной информации:
- Откройте страницу https://disk.yandex.ru/ и авторизуйтесь в профиле Яндекс.

- Нажмите большую желтую кнопку «Загрузить».

- Подтяните необходимые данные.

- Дождитесь завершения процесса.

Чтобы обеспечить резервирование выбранных данных на компьютере или загружать их большие объемы, поработайте с клиентской версией Яндекс.Диска для компьютеров. Просто скопируйте все данные в созданную облаком папку, они синхронизируются с сервером.
Подробнее: Как пользоваться Яндекс диском
С телефона
Заливать файлы с телефона тоже достаточно просто. Удобнее это делать через приложение, но вариант с браузером тоже никто не отменял.
Мобильное приложение
Заливайте в облако придерживаясь инструкции:
- Загрузите с Play Market, App Store или официального сайта приложение для смартфонов, установите его в системе.
- Откройте его, выбрав или добавив профиль, в котором хотите разместить данные.

- Нажмите на синюю кнопку «Плюс».

- Выберите вариант загрузки (из галереи, с устройства, из приложений).

- Разрешите доступ приложения к данным на смартфоне.

- Закачайте один или группу выбранных файлов в облачное хранилище, кликните «Загрузить на диск».

Веб-версия
Приложение устанавливать необязательно, если перекинуть информацию в облако с телефона нужно один раз. Для этого:
- Отройте браузер Google Chrome, Firefox или Яндекс.Браузер (желательно обновленные до последней версии), впишите в поисковую строку disk.yandex.ru.

- Жмите «Перейти на сайт». Авторизуйтесь, если нужно.

- Кликните на «Плюс», выберите «Загрузить файлы».

- Выберите варианты (загрузка из галереи, файла, создание фото, видео).

- Воспользуйтесь стандартным загрузчиком смартфона и подтяните данные в облако.

Загрузка файлов на свой диск от других пользователей

Яндекс разработал инструмент, предоставляющий возможность быстро копировать любые данные с открытых источников в облаке Яндекс. Достаточно перейти по ссылке на интересующие вас данные, нажать «Сохранить на Яндекс.Диск». Скопированная информация будет размещена в профиле вашего облака.
Импорт файлов из соцсетей

Ранее Яндекс.Диск предлагал функции импорта большого количества фотографий из популярных социальных сетей. Пару кликов мышкой и с авторизированного аккаунта соцсети все нужные данные загружались в облако. К сожалению, сейчас данная функция убрана из функционала облачного сервиса.
Автоматическая загрузка фотографий
Приложение для смартфонов позволяет загружать фото в облако каждый раз, как оно будет создано. Кроме того, для фотографий и видео, загруженных таким способом, компания сняла все ограничения по используемому месту в хранилище.
То есть даже в бесплатный аккаунт Яндекс.Диска можно подгружать тот объем фото, который ограничен только памятью устройства. Включить опцию можно:
- В приветственном окне, при первичном входе в приложение.

- Перейдя в раздел «Фото» и активировав автозагрузку.

Источник: http://kompukter.ru/all-ways-to-upload-a-file-to-yandex-disk-and-link-to-it/
Как удалить ссылку в Яндекс диске
Нажмите правой кнопкой мыши по названию файла. В открывшемся окне нажмите Удалить ссылку на файл.

Остались вопросы? Напиши комментарий! Удачи!
Источник: http://info-effect.ru/kak-sozdat-ssylku-na-yandeks-disk.html
Получение прямых ссылок на скачивание в Яндекс.Диск
Ниже введите список URL Яндекс.Диска, на которые Вы хотите получить прямые ссылки. Ссылки нужно размещать по одной на каждой строке:
Примеры для простых одиночных опубликованных файлов:
https://yadi.sk/i/03bE933n3PqpG2
https://yadi.sk/i/VnBOfq7c3PqpG4
https://yadi.sk/i/zmra6SkC3PqpFw
Ниже файлы из публичной папки TestPublicDir, которая находится по адресу https://yadi.sk/d/AorGx0sxINsItQ:
https://yadi.sk/d/AorGx0sxINsItQ/Test Word File 1 In Dir.docx
https://yadi.sk/d/AorGx0sxINsItQ/Test_Word_File_2_In_Dir.docx
https://yadi.sk/d/AorGx0sxINsItQ/TestSubDir/Test PDF File 1 In Dir.pdf
https://yadi.sk/d/AorGx0sxINsItQ/TestSubDir/Test_PDF_File_2_In_Dir.pdf
Ниже полный файл архива zip публичной папки TestPublicDir, которая находится по адресу https://yadi.sk/d/AorGx0sxINsItQ:
https://yadi.sk/d/AorGx0sxINsItQ
Ниже полный файл архива zip для каталога TestSubDir из публичной папки TestPublicDir, которая находится по адресу https://yadi.sk/d/AorGx0sxINsItQ:
https://yadi.sk/d/AorGx0sxINsItQ/TestSubDir/
Форма ¶
Источник: http://getfile.dokpub.com/yandex/
Бесплатный редактор
документов
Бесплатный редактор
документов
Работайте с документами, таблицами и презентациями прямо в браузере, без установки программ на компьютер
Источник: http://disk.yandex.ru/?source=promophoto
Что такое Яндекс Диск и для чего он нужен
В случае, когда вы нуждаетесь в свободном месте для фотографий и других файлов, не проходите мимо Яндекс Диска. Что это такое? Это одно из популярных облачных хранилищ.
Тут вы можете хранить фотографии, музыку, видеоролики, презентации, электронные документы и книги. С Яндекс Диском не нужно занимать свободное место на жестком диске компьютера. Вы сохраните все виртуально!
Видеоролик легко превратить в дополнительные фотографии. На Диске доступна функция скриншотов.
Например, вам необходимо что-то запомнить, не пропустить – воспользуйтесь заметками в этом сервисе.
Также, помимо компьютера, это хранилище будет прекрасно чувствовать себя и в системе Андроид. А еще на Диске доступно приложение для просмотра телевизора.
Источник: http://iklife.ru/dlya-novichka/yandeks-disk.html
Перенос на другой жёсткий диск
Перенос кэша браузера Google Chrome на другой диск проще всего выполняется следующим образом:
- Найдите папку на своём компьютере, где хранится кэш:
- Для начала зайдите в папку AppData, которая находится на диске с системой в папке под названием имени пользователя.
- В AppData зайдите в Local, далее Google, Chrome, User Data, Default, а в ней и будет нужная папка Cache.
- Запустите командную строку, желательно от имени администратора.
- Введите команду mklink, после через пробел: /D «целиком исходный путь» «целиком новый путь».
Все указанные действия должны выполняться при закрытом Google Chrome. Чтобы перенести кэш Google Chrome на рамдиск, нужно сначала создать виртуальный диск в оперативной памяти с помощью специального приложения, а потом действовать в точности по вышеуказанной инструкции. Порядок создания рамдиска будет рассмотрена ниже, поскольку он актуален для всех интернет-браузеров.
В Опере действия выполняются аналогично Яндексу и Google Chrome:
- В AppDataLocal ищете Opera Software.
- Открываете Opera Stable, в ней и будет находиться Cache.
- Копируете его в новое место, потом кликаете правой кнопкой по ярлыку Opera.
- Проставляете в строке «Объект» после operalauncher.exe точно такую же команду, как для Chrome.
Инструкция по переносу файлов кэша браузера Mozilla Firefox несколько отличается от предыдущих:
- По аналогии найдите папку Firefox в подразделах директории AppData.
- В ней располагается директория Profiles.
- Внутри вы увидите папку, название которой оканчивается на default. Это и есть нужная нам Cache, только с таким непонятным названием. Скопируйте её в новое место расположения.
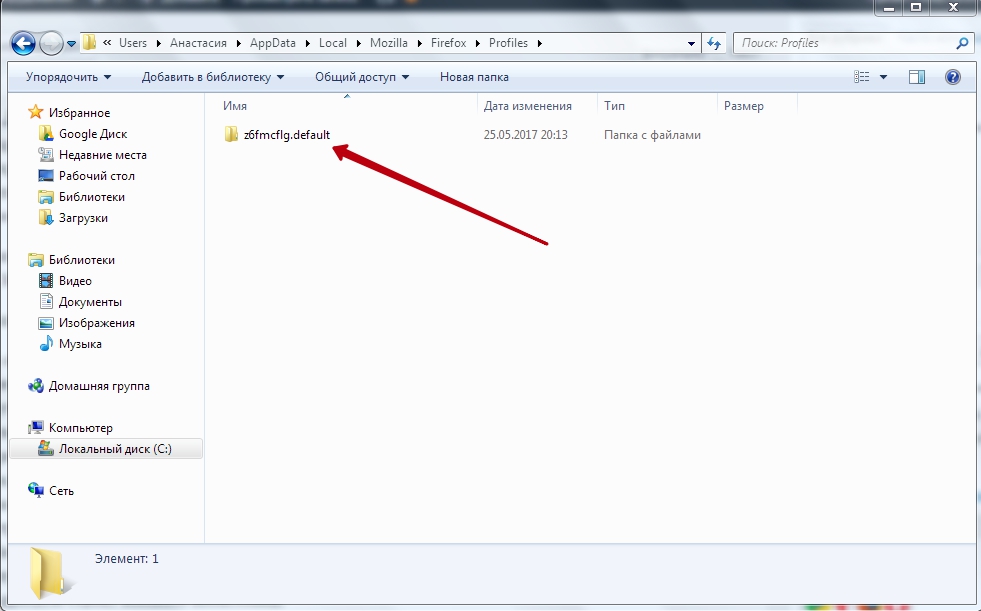
- Вернитесь в AppData и перейдите в Roaming.
- Там, в подпапках, найдите директорию Firefox, в которой будет находиться файл profiles.ini.
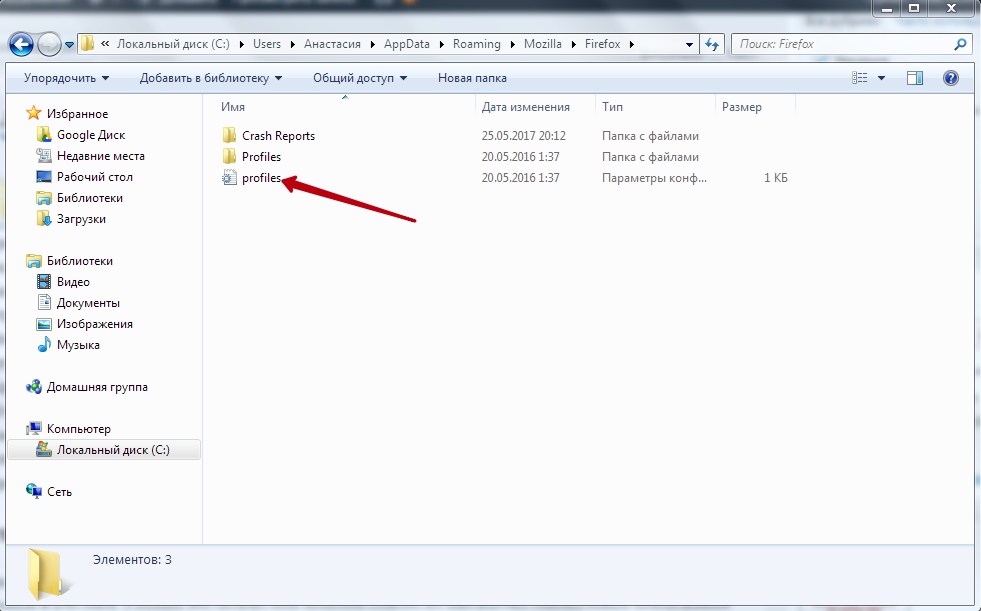
- Дважды щёлкните по нему и откроется текстовый документ.
- В строке Path после знака равенства пропишите новый путь расположения кеша. Переменная IsRelative должна быть равна нулю.
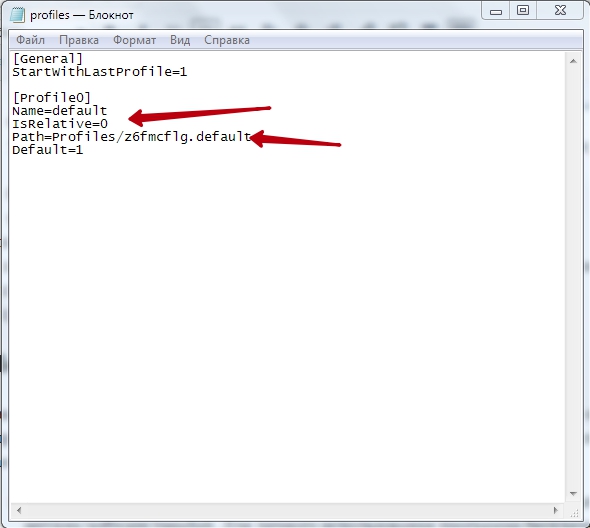
- Запустите Mozilla.
- В адресную строку впишите about:config.
- Щёлкните на странице правой кнопкой и выберите «Создать», «Строка».
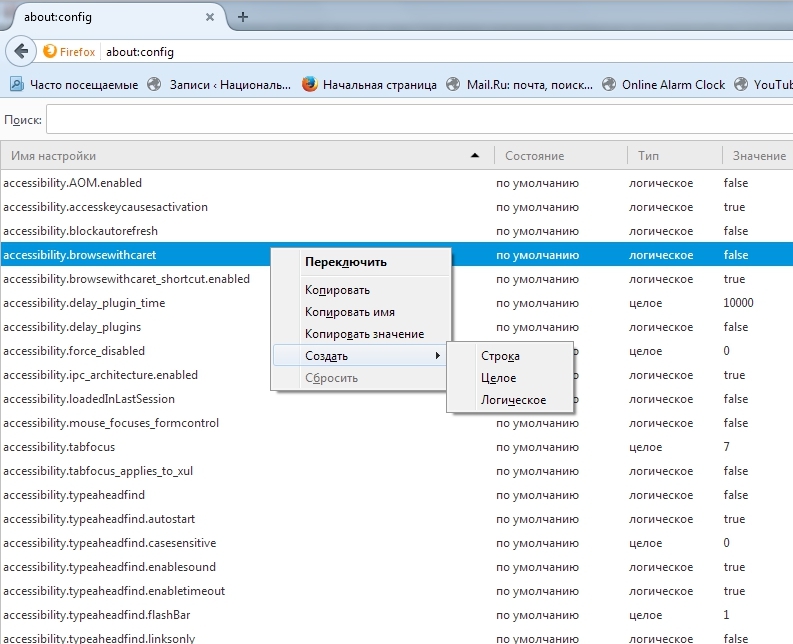
- У вас запросят имя настройки, впечатайте browser.cache.disk.parent_directory.
- Далее в окне значения впишите путь к новому месту хранения кэша.
- Перезапустите браузер.
Источник: http://hd01.ru/info/kak-perenesti-jandeks-brauzer-na-drugoj-disk/
Как сохранить пароли из Яндекс.Браузера?
Хочу описать полезный опыт работы с Яндекс.Браузером. До недавнего времени я пользовался сборкой браузера Chromium от компании Яндекса, то есть Яндекс.Браузером. Это было связано с тем, что я хотел синхронизировать контакты не с гугловским аккаунтов в хроме, а с яндексовский, так как чаще им пользуюсь.
Ремарка:
Далее я буду говорить о паролях, которые сохранены в браузере. Да, я в курсе дела об информационной безопасности. Да, я знаю про системы шифрования паролей. И да, я храню в браузере только те пароли, которые не имеют особой ценности и не несут опасности при их потере.
Тут я решил сохранить пароли в отдельный файл. Но не нашел такой функции вообще. Написал в поддержку Яндекса и мне пришел ответ, что такая функция отсутствует в браузере и экспорт пароля никак нельзя совершить. Это было бы полбеды, если сохраненные пароли в браузере можно было бы передать в другой браузер. Но ни хром, ни мозилла НЕ видят Яндекс.Браузер и не считают его браузером вообще! Получается, что ты можешь пользоваться паролями только через Я.Браузер, можешь синхронизировать пароли между Я.Браузерами на разных компах, но никуда их сохранить или передать скопом не можешь. На этом я с этим браузером решил расстаться. Но что делать с паролями? Все оказалось очень просто.
Источник: http://hd01.ru/info/kak-perenesti-jandeks-brauzer-na-drugoj-disk/
Как проверить файлы, доступные другим пользователям
Перечень таких файлов и папок доступен в разделе «Ссылки».

Источник: http://lumpics.ru/how-create-link-to-yandex-disk/
Как создавать документы в облаке?
На своем Яндекс.Диске вы можете создавать папки, а также документы Ворд, Эксель и презентации Power Point. Нажмите на кнопку «Создать» и выберите тип документа, который вам нужен. Как работать с этими документами, я показывать не стану (иначе статья растянется на километры), если вы пользовались ими на компьютере, то в облаке интерфейс аналогичный.
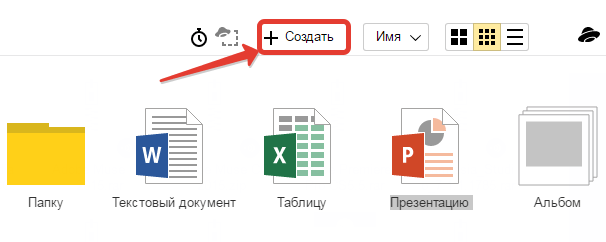
К примеру, в созданные папки можно перемещать файлы и упорядочивать их, как вам удобно.
Источник: http://o-zarabotkeonline.ru/kak-ispolzovat-yandeks-disk-onlayn-zagruzhat-i-delitsya-faylami/
Установка на другие устройства
Для полной синхронизации и свободного доступа к облаку на любом устройстве установите приложение для смартфонов и планшетов. Для скачивания зайдите в магазин приложений Play Market или App Store.
Источник
Источник: http://varebux.ru/nastroyka-yandeksa-na-disk-d/
Как сделать скриншоты?
Щелкнув правой кнопкой по значку в трее, зайдите во вкладку “Скриншоты”. Здесь настройте все, согласно своим предпочтениям.

Помимо основной функции, скриншоты подарят вам множество полезных дополнений. Стрелки, текст, рисование фигур и различного рода линий. Вы сможете размыть полученное изображение, обрезать его, изменить цвет нарисованных стрелок, фигур и т. д.
Источник: http://iklife.ru/dlya-novichka/yandeks-disk.html
Выборочная синхронизация папок
Программа Яндекс.Диск 3.0 позволяет синхронизировать с компьютером не все файлы с вашего Диска, чтобы сэкономить место на компьютере. Например, если вы часто работаете с папкой Документы , включите для нее синхронизацию — эта папка будет храниться на компьютере. Остальные папки будут храниться только в облаке, но будут также доступны в программе.
Статус синхронизации отображается на значке файла или папки.
- — идет синхронизация;
- — файл или папка хранится на компьютере;
- — содержимое папки частично хранится на компьютере;
- — файл или папка хранится только в облаке;
- — состояние синхронизации неизвестно;
- — ошибка синхронизации.
Хранить файл или папку на компьютере
Чтобы включить синхронизацию файла или папки, выделите их в списке и нажмите кнопку Сохранить на компьютере над списком файлов или в контекстном меню. Когда файл синхронизируется с компьютером, значок на нем изменится с на . После этого вы можете просмотреть его в папке Диска: для этого в контекстном меню файла нажмите Показать в Проводнике .
Хранить файл или папку только в облаке
Для этого выделите его в списке и нажмите кнопку Хранить только в облаке над списком файлов или в контекстном меню файла. Когда файл или папка удалится с компьютера, значок на нем изменится с на .
Источник: http://varebux.ru/nastroyka-yandeksa-na-disk-d/
Увеличение размера хранилища
Пользователю бесплатно выдается 10 ГБ свободного места. Размер хранилища проконтролируете, зайдя по ссылке “Диск” в почтовом ящике на Яндексе.
Вы увидите надпись: “Купить место”.

Это означает, что, заплатив некую сумму, сумеете увеличить размер хранилища на Яндексе. В том случае, когда положенный размер будет превышен загруженными файлами, свободное место вы сможете купить.
При нажатии на кнопку возникнет меню, извещающее о том, что купить можно 100 ГБ или 1 ТБ. Имейте в виду, что заплатив, вы не получите свободное место в вечное пользование.
Это всего лишь подписка. Для того чтобы сохранить за собой купленные гигабайты и терабайты, необходимо продлевать подписку либо каждый месяц, либо каждый год.
Подписка на год обойдется дешевле. Так, 100 ГБ стоят 80 рублей в месяц и 67 рублей – при оплате за год пользования. 1 ТБ вы приобретете за 200 рублей в месяц, а за 167 рублей – при оплате за год. Решать – вам. Следите за акциями, фиксируйте промокоды!
Источник: http://iklife.ru/dlya-novichka/yandeks-disk.html
ВИДЕО
Яндекс.Диск предоставляет пользователям много вариантов импорта собственных файлов в облако. Для мобильных телефонов Android и iOS созданы условия безлимитной загрузки фото и видео на свое облако. Удобный функционал приложения позволяет автоматически синхронизировать данные, которые потом можно найти в своем профиле на любом подключенном устройстве.
Last Updated on 05.03.2020 by artikus256
Автор статьи
Техник по компьютерным системам, специалист среднего звена. С 2017 года основатель данного блога, в 2018 году окончил обучение.
Источник: http://kompukter.ru/all-ways-to-upload-a-file-to-yandex-disk-and-link-to-it/




