Просмотреть журнал обновлений в Windows 10, можно 3 способами. Используя Параметры системы, PowerShell или командную строку. Также рассмотрим очистку журнала.
Как посмотреть установленные обновления на Windows 10
Зайдите в параметры системы, для этого нажмите сочетание Win+I, а потом перейдите в раздел «Обновление и безопасность».

Перейдите на вкладку «Центр обновления Windows» и нажмите справа на ссылку «Журнал обновлений».

Откроется окно, где показаны все установленные обновления с кодом и время, когда это произошло. Вот так все просто делается.

Источник: http://computerinfo.ru/posmotret-ustanovlennye-obnovleniya-windows-10/
Просмотр обновлений Виндовс
Существуют различия между списками установленных апдейтов и непосредственно журналом. В первом случае мы получаем информацию о пакетах и их назначении (с возможностью удаления), а во втором — непосредственно лог, отображающий выполненные операции и их статус. Рассмотрим оба варианта.
Вариант 1: Списки обновлений
Существует несколько способов получить перечень установленных на ПК обновлений. Самым простым из них является классическая «Панель управления».
- Открываем системный поиск, нажав на значок с изображением лупы на «Панели задач». В поле начинаем вводить «Панель управления» и кликаем по появившемуся пункту в выдаче.

- Включаем режим просмотра «Мелкие значки» и переходим к апплету «Программы и компоненты».

- Далее идем в раздел установленных обновлений.

- В очередном окне мы увидим список всех пакетов, имеющихся в системе. Здесь указаны названия с кодами, версии, если таковые имеются, целевые приложения и даты инсталляции. Удалить апдейт можно, нажав по нему ПКМ и выбрав соответствующий (единственный) пункт в меню.

Читайте также: Как удалить обновления в Windows 10
Следующим инструментом является «Командная строка», запущенная от имени администратора.
Подробнее: Как запустить командную строку в Виндовс 10
Первая команда выводит список обновлений с указанием их назначения (обычное или для обеспечения безопасности), идентификатора (KBXXXXXXX), пользователя, от чьего имени производилась установка, а также даты.
wmic qfe list brief /format:table

Если не использовать параметры «brief» и «/format:table», то кроме прочего, можно увидеть адрес страницы с описанием пакета на сайте Майкрософт.

Еще одна команда, позволяющая получить некоторую информацию об апдейтах
systeminfo

Искомое находится в разделе «Исправления».

Вариант 2: Логи обновлений
Логи отличаются от списков тем, что в них также содержатся данные обо всех попытках выполнить апдейт и их успешности. В сжатом виде такая информация хранится непосредственно в журнале обновлений Windows 10.
- Жмем сочетание клавиш Windows+I, открыв «Параметры», а затем переходим в раздел обновления и безопасности.

- Жмем на ссылку, ведущую к журналу.

- Здесь мы увидим все уже установленные пакеты, а также неудачные попытки выполнения операции.

Более подробную информацию можно получить с помощью «PowerShell». Данный прием в основном используется для «отлова» ошибок при обновлении.
- Запускаем «PowerShell» от имени администратора. Для этого жмем ПКМ по кнопке «Пуск» и выбираем нужный пункт в контекстном меню или, при условии отсутствия такового, пользуемся поиском.

- В открывшемся окне выполняем команду
Get-WindowsUpdateLog

Она конвертирует файлы журнала в удобочитаемый текстовый формат, создав на рабочем столе файл с названием «WindowsUpdate.log», который можно открыть в обычном блокноте.

«Простому смертному» прочитать данный файл будет весьма тяжело, но сайте Майкрософт есть статья, дающая некоторое представление о том, что содержат строки документа.
Перейти на сайт Microsoft
Применительно к домашнему ПК эту информацию можно использовать для выявления ошибок на всех стадиях операции.

Заключение
Как видите, просмотреть журнал обновлений Windows 10 можно несколькими способами. Система дает нам достаточно инструментов для получения сведений. Классическую «Панель управления» и раздел в «Параметрах» удобно использовать на домашнем компьютере, а «Командную строку» и «PowerShell» можно применять для администрирования машин в локальной сети.
 Мы рады, что смогли помочь Вам в решении проблемы.
Мы рады, что смогли помочь Вам в решении проблемы.  Опишите, что у вас не получилось.
Опишите, что у вас не получилось.
Наши специалисты постараются ответить максимально быстро.
Помогла ли вам эта статья?
ДА НЕТ
Источник: http://lumpics.ru/view-the-update-log-in-windows-10/
Как посмотреть установленные обновления Windows 10
Сегодня хочу рассказать о том, как посмотреть установленные обновления в Windows 10. Дело в том, что после обновления системы в ранних версиях Windows мы могли зайти в Центр обновлений и посмотреть в журнале обновлений какие же установились. Некоторые пользователи жалуются, что не могут найти этот Центр обновлений в Windows 10 и думаю, что его там нет.
Дорогие друзья, на самом деле Центр обновлений из Windows 10 никуда не пропал, его просто нужно поискать. В данной статье я покажу, где он находится и как посмотреть установленные обновления. А делать все это будем несколькими способами.
Так как многие уже перешли на глобальное обновление Anniversary Update для «десятки», то и обновлений они получили достаточно много. Посмотреть, какие изменения произошли можно на самом сайте Microsoft: https://support.microsoft.com/ru-ru/help/12387/windows-10-update-history .

Там будет вкладка «Показать все» и раскроется список всех обновлений, с описанием изменений и исправлений ошибок. По коду обновления вы можете узнать, какие установлены у вас, и нужны ли они вам.

Источник: http://siniy-ekran.ru/poleznoe/kak-posmotret-ustanovlennye-obnovlenija-windows-10/
Обновления для Windows 10 версии 1903 и Windows Server версии 1903
Windows 10 — это служба, качество которой улучшается с каждым обновлением.
Обычно вам не нужно ничего делать, чтобы получить обновления. Если вы включили автоматические обновления, новые обновления будут автоматически скачиваться и устанавливаться, когда они будут становиться доступны, поэтому не стоит беспокоиться об этом.
В левой части страницы находится список всех обновлений, выпущенных для данной версии Windows. Вы также можете найти дополнительные сведения о выпусках и любых известных проблемах. Последнее обновление включает в себя все предыдущие обновления, которые вы могли пропустить, в том числе важные обновления для системы безопасности.
Источник: http://support.microsoft.com/ru-ru/topic/журнал-обновлений-windows-10-e6058e7c-4116-38f1-b984-4fcacfba5e5d
Как просмотреть и очистить журнал обновлений Windows 10
При включённом автоматическом обновлении Windows 10 ОС протоколирует каждое действие, осуществлённое Центром обновлений. В отличие от предыдущих редакций операционной системы, в Десятке просмотреть лог просто так нельзя. Это делается через журнал обновлений Windows 10 или PowerShell.
Источник: http://ewaline.su/windows-10/prosmatrivaem-informatsiyu-ob-obnovleniyah-v-windows-10.html
Просмотр полученных обновлений
Если вам нужно просмотреть или удалить уже скачанные или установленные обновления, то можно воспользоваться одним из двух способов: редактирование через панель управления или поиск при помощи проводника.
Поиск через проводник
Этот способ позволяет просмотреть скачанные, но не установленные обновления, так как файлы уже обновлений удаляются с компьютера через некоторое время после установки, чтобы не занимать большое количество памяти. Перейдите по пути Основной_раздел_диска:WindowsSoftwareDistributionDownload. В конечной папке вы обнаружите подпапки с длинными названиями — это и есть файлы обновлений, ещё не успевших установиться или установленных совсем недавно.
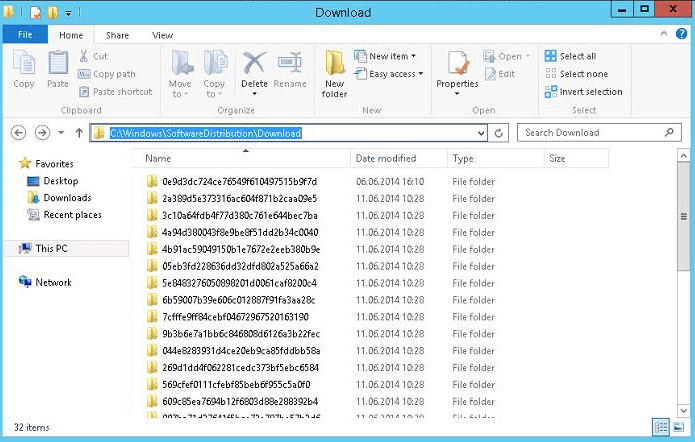 Просмотр скаченных обновлений в папке Основном_раздел_диска:WindowsSoftwareDistributionDownload
Просмотр скаченных обновлений в папке Основном_раздел_диска:WindowsSoftwareDistributionDownload
Через панель управления
Данный вариант позволит вам просмотреть список ранее установленных обновлений, а также выбрать и удалить некоторые из них:
- Разверните панель управления. Найти её можно через системную поисковую строку.
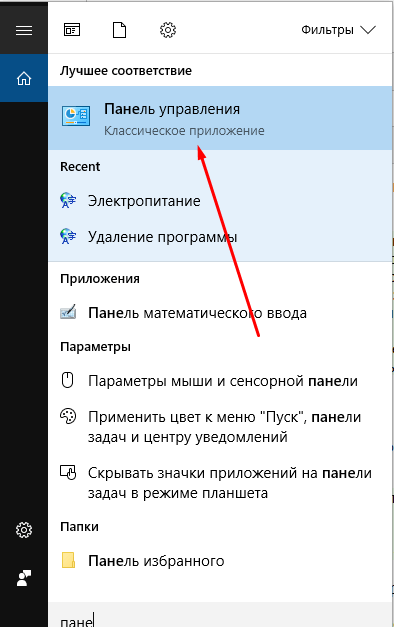 Открываем панель управления
Открываем панель управления - Выберите вкладку «Программы и компоненты».
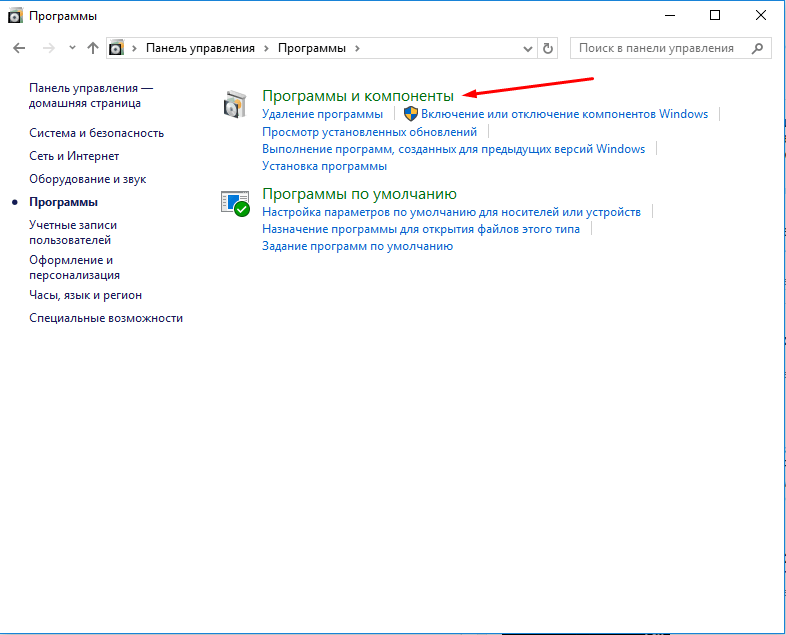 Открываем раздел «Панель управления»
Открываем раздел «Панель управления» - Нажмите на строку «Просмотр установленных обновлений».
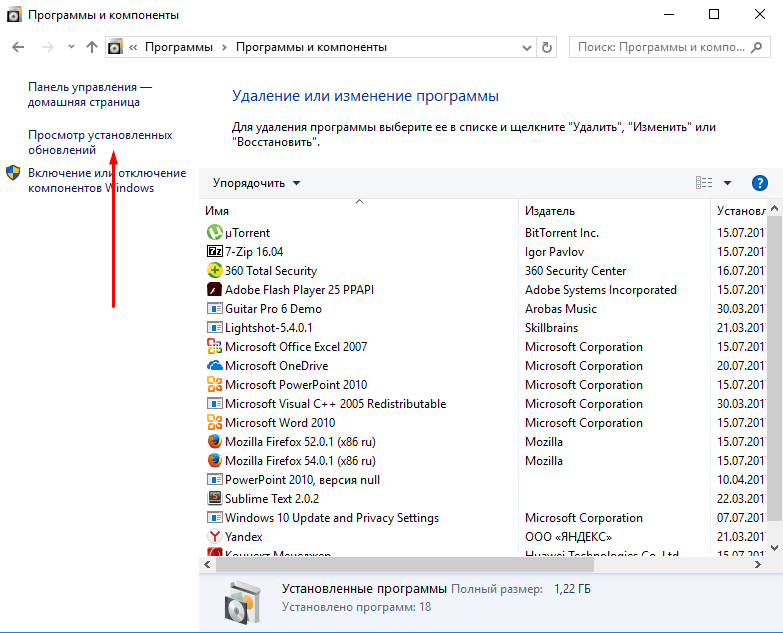 Открываем раздел «Просмотр установленных обновлений»
Открываем раздел «Просмотр установленных обновлений» - Откроется список обновлений. Вы можете просмотреть их название, выбрать нужное и кликнуть по кнопке «Удалить», чтобы стереть его и откатить компьютер до того момента, когда оно не было установлено. После удаления придётся перезагрузить систему, чтобы она смогла корректно установить предыдущую версию и избавиться от удалённого вами обновления. Учтите, что удалённое обновление тут же скачается и установится снова, если автоматическое обновление не было деактивировано вами ранее.
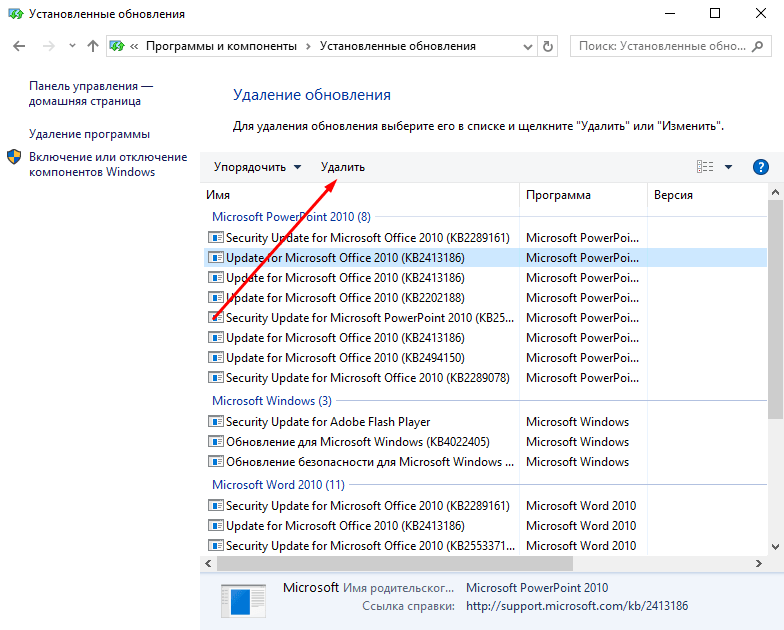 Просматриваем установленные обновления и удаляем лишние
Просматриваем установленные обновления и удаляем лишние
Что делать, если поиск обновлений идёт очень долго
Поиск обновлений при стабильном подключении к интернету должен длиться не больше десяти минут. Это нормальные временные рамки именно для поиска, скачивание и установка могут длиться намного дольше. Если десять минут прошло, а поиск до сих пор идёт, скорее всего, он завис. Чтобы избавиться от этой проблемы, необходимо сбросить параметры центра обновлений:
- Запустите блокнот или любой другой текстовый редактор, имеющийся на компьютере. Вставьте в него следующую команду и сохраните полученный файл в формате bat:
- @ECHO OFF echo Sbros Windows Update echo. PAUSE echo. attrib -h -r -s %windir%system32catroot2 attrib -h -r -s %windir%system32catroot2*.* net stop wuauserv net stop CryptSvc net stop BITS ren %windir%system32catroot2 catroot2.old ren %windir%SoftwareDistribution SoftwareDistribution.old ren «%ALLUSERSPROFILE%application dataMicrosoftNetworkdownloader» downloader.old net Start BITS net start CryptSvc net start wuauserv echo. echo Gotovo echo. PAUSE.
- Запустите полученный файл с правами администратора.
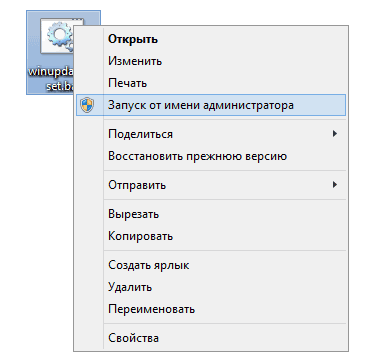 Запускаем созданный файл от имени администратора
Запускаем созданный файл от имени администратора - Откроется командная строка, в которой все команды будут выполнены автоматически: все нужные службы будут перезапущены, а папки — очищены. После окончания процесса перезагрузите компьютер. Готово, повторите попытку поиска обновлений.
 Выполняются команды, сбрасывающие центр обновлений
Выполняются команды, сбрасывающие центр обновлений
Если это не помогло, то используйте стороннее приложения для обновления, описанной выше в статье, в подпункте «Дополнительный способ со сторонней программой».
Проверить наличие обновлений можно через параметры системы или сторонние приложения. Просмотреть скачанные, но не установленные обновления можно через проводник, увидеть и удалить установленные — при помощи панели управления. Если процесс поиска длится слишком долго, сбросьте параметры центра обновлений или воспользуйтесь другим способом установки новых версий.
Источник: http://pc-windows.ru/populyarnye-stati/kak-v-windows-10-posmotret-ustanovlennye-obnovleniya.html
Какими способами проверить наличие обновления Windows 10?
Взвесив все положительные и отрицательные стороны автоматического обновления Windows 10, множество пользователей отказываются от него. Все же рекомендуется поддерживать операционную систему в актуальном состоянии, периодически устанавливая новые апдейты. Для тех, кто деактивировал функцию автообновления расскажем, как проверить обновления в Windows 10 вручную.
Источник: http://siniy-ekran.ru/poleznoe/kak-posmotret-ustanovlennye-obnovlenija-windows-10/
Как узнать установленные обновления с командной строкой
Это интересно: Как отключить обновление Windows 10 в Windows 7 и 8.1
Еще один способ, который некоторым, может быть, придётся не по вкусу, так как нужно что-то вводить. Откройте командную строку от имени администратора, это можно сделать при нажатии правой кнопкой мыши по меню Пуск. Далее вводим туда команду:
wmic qfe list

Таким образом, вы узнаете, что за обновления у вас установлены в системе, там указан и код, и время, и другая информация.
Есть еще одна команда, выводящая немного информации по обновлениям, хотя в основном она предназначена для вывода системной информации:
systeminfo

Если вы не обнаружили ни одного обновления, то рекомендую их установить, особенно, если у вас система жутко тормозит, так как многие обновления как раз ориентированы на исправление таких проблем, а также на добавление новых функций.
Это интересно: Обновления для Windows 10 не устанавливаются. Что делать?
Если Центр обновлений отказывается искать обновления, возможно у вас он вообще отключен, тогда вам нужно зайти в службы и включить его. В поиске Windows вводим фразу «службы» и ищем среди большого списка «Центр обновления Windows», если он выключен, то включаем.
( 8 оценок, среднее 4 из 5 )
Источник: http://computerinfo.ru/posmotret-ustanovlennye-obnovleniya-windows-10/
Как посмотреть обновления через Просмотр событий
Нужные сведения находятся в одной из оснасток системной консоли MMC.
1. Зажмите клавиши Win + R, а в окне выполните «
eventvwr.msc
».

2. Разверните раздел «Журналы Windows».
3. Перейдите по пути: Microsoft → Windows → WindowsUpdateClient.
4. Нужные записи находятся в каталоге Operational.

Здесь все записи можно отсортировать по нескольким критериям.
Источник: http://windows10i.ru/obnovleniya/zhurnal.html
Как посмотреть установленные обновления
Зайдите в этот раздел и найдите нужную вам вкладку. Вы сможете активировать проверку обновлений. Либо же, внизу этого окна найти вкладку с журналом уже установленных.
Там вы найдете перечень того, что и когда было загружено и инсталлировано. Более того, если вы кликните на каждую строчку, то сможете развернуть и получить максимально подробную информацию, что именно привнес тот или иной апдейт. Учтите, что информация обновляется каждый раз, как происходит установка нового и если вы не увидели строчку о последнем событии, то значит оно не было завершено. И тут вам пригодится знание как провести обновление до версии Windows 10.1.
Источник: http://wind7activation.ru/populyarnye-stati/kak-v-windows-10-posmotret-ustanovlennye-obnovleniya.html
Проверка наличия обновлений в Windows 10

Мало кто задумывается насколько важны обновления ОС Windows. Основная цель апгрейда системы — это улучшение безопасности компьютера от внешних угроз. Кража личных и корпоративных данных, перешифрование или удаление файлов и многое другое — лишь малая часть опасностей, которые подстерегают пользователя в глобальной сети. Корпорация Microsoft постоянно обновляет систему для того, чтобы свести к минимуму все угрозы для юзеров.
Источник: http://wind7activation.ru/populyarnye-stati/kak-v-windows-10-posmotret-ustanovlennye-obnovleniya.html
Как на windows 10 быстро удалить сразу все последние обновления
Майкрософт предусмотрела такую функцию как создание точки восстановления. Вначале, как только появилась десятка, по умолчанию она была отключена.
Теперь (по крайней мере на моих 3 компьютерах и 4 ноутбуках) она запускается по умолчанию – после установки любых улучшений на виндовс 10 всегда создается точка восстановления.
Чтобы воспользоваться этим способом нажимаем сочетание клавиш «Win + Pause» и после появления окна выбираем «Защита системы».

Теперь щелкаем «Восстановить», ставим птичку напротив строки «Выбрать другую точку восстановления» и жмем «Вперед.
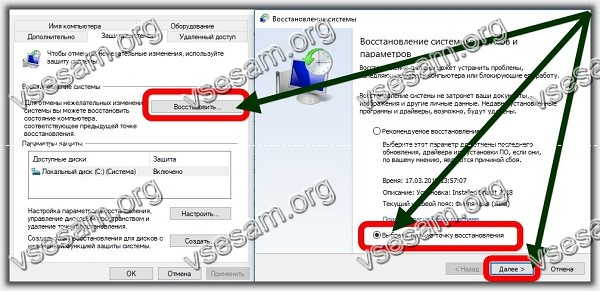
Теперь ставим галку напротив «Показать другие … . ». Верху должны появится разные даты. Выбираем наиболее подходящую, нажимаем далее, подтверждаем и ждем окончания процесса.
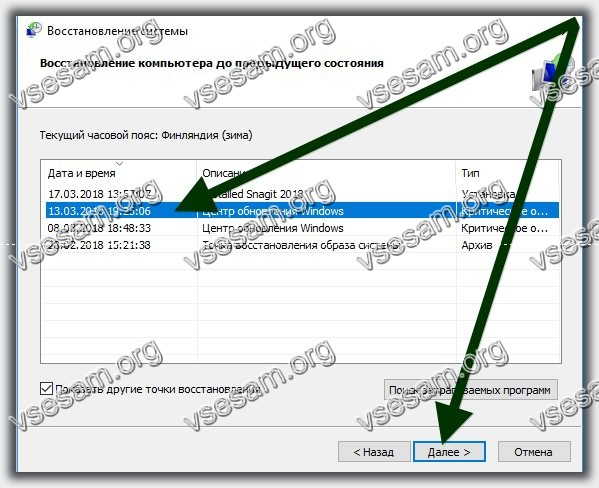
Этот способ быстро удалит автоматически все сразу и даже неудаляемые обязательные обновления на windows 10. Теперь рассмотрим еще один вариант.
Источник: http://pc-windows.ru/populyarnye-stati/kak-v-windows-10-posmotret-ustanovlennye-obnovleniya.html
Как удалить старые файлы обновлений
Не многие задумываются, что при каждой установке обновлений, Windows скачивает пакеты обновлений с серверов компании Майкрософт, после чего запускает процесс установки и обновления системных файлов, а вот сам файл пакета, в котором уже нет необходимости, так и остается в служебной папке. В случае своевременной установки обновлений, подобных файлов накапливается немало и в сумме они могут занимать десятки гигабайтов места на системном диске. А если вспомнить, что для работы операционной системы в наше время частенько используют ультраскоростные SSD-диски сравнительно небольшого объема, вопрос освобождения места частенько встает ребром и удаление устаревших файлов пакетов обновлений может существенно помочь существенно увеличить объем свободного места.
Для удаления устаревших пакетов обновлений откройте Проводник, нажав на специальный значок возле меню Пуск (или сочетание клавиш Win+E). Кликните правой клавишей мыши на диск С и в контекстном меню выберите пункт Свойства.

В открывшемся окне нажмите на кнопку Очистка диска.

В следующем окне выберите функцию Очистка обновлений Windows, нажмите OK и дождитесь завершения процедуры.

Многие компьютерные специалисты считают данный способ самым быстрым, эффективным и безопасным, что вполне логично — операционная система лучше любых сторонних утилит разберется со своими устаревшими системными файлами.
Источник: http://pc-windows.ru/populyarnye-stati/kak-v-windows-10-posmotret-ustanovlennye-obnovleniya.html
Просмотр полученных обновлений
Чтобы узнать, какие попытки обновления завершились успехом, а какие нет, нужно посмотреть «Журнал обновлений». Дополнительные сведения по тому или иному апдейту также можно узнать в протокольной службе.
- Открываем ЦО WIndows, как показано в примере выше. Щёлкаем по кнопке «Журнал обновлений».
 Через «Центр обновлений» открываем журнал
Через «Центр обновлений» открываем журнал
В открывшемся списке щёлкаем по ссылке «Успешно установлено», чтобы вызвать всплывающее окошко подсказки. В нём нажимаем на «Дополнительные сведения», для получения справки по обновлению на сайте Microsoft.
 Щелкнув «Дополнительные сведения» можно получить справку на сайте Microsoft
Щелкнув «Дополнительные сведения» можно получить справку на сайте Microsoft
Источник: http://wind7activation.ru/populyarnye-stati/kak-v-windows-10-posmotret-ustanovlennye-obnovleniya.html
Как правильно работать с журналом обновлений в Windows 10: просмотр обновлений и их удаление

Операционная система Windows 10 вышла несколько лет назад, но до сих пор загружает и устанавливает обновления для устранения тех или иных проблем и добавления новых функций. При этом она ведёт отчёт, который помогает пользователю отследить момент появления любого обновления. Список полученных версий сохраняется в журнале обновлений.
Источник: http://ewaline.su/windows-10/prosmatrivaem-informatsiyu-ob-obnovleniyah-v-windows-10.html
Как посмотреть список установленных обновлений в Windows 7 или 10
Для всех операционных систем Windows выпускаются обновления, которые можно установить либо в автоматическом, либо в ручном режиме. Для новичков лучше, если система будет обновляться сама в автоматическом режиме. Многие из обновлений улучшают безопасность вашего компьютера. Поэтому, если у вас лицензионная операционная система, то не стоит отключать эту опцию.
Иногда для того чтобы удалить или установить пакет обновлений, необходимо узнать, какие из них уже установлены на вашем компьютере. Где и как можно посмотреть список установленных обновлений в Windows 7 и Windows10?
Источник: http://wind7activation.ru/populyarnye-stati/kak-v-windows-10-posmotret-ustanovlennye-obnovleniya.html




