Узнайте о том, как изменить программы, используемые Windows 7 для открытия определенных типов файлов.
Задание программ по умолчанию
Этот параметр позволяет выбрать программы, которые будут по умолчанию использовать Windows.
Если программа не отображается в списке, назначить ее программой по умолчанию позволяет функция «Задать сопоставления».
-
Откройте программы по умолчанию, нажав кнопку «Начните
 а затем нажав кнопку «Программы по умолчанию».
а затем нажав кнопку «Программы по умолчанию». -
Выберите пункт Сопоставление типов файлов или протоколов конкретным программам.
-
Выберите тип файла или протокол, который требуется открывать с помощью этой программы по умолчанию.
-
Нажмите кнопку Изменить программу.
-
Выберите программу, которая будет использоваться по умолчанию для выбранного типа файла, или щелкните стрелку рядом с пунктом Другие программы для отображения дополнительных программ. (Если пункт Другие программы не отображается или требуемая программа отсутствует в списке, нажмите кнопку Обзор, найдите нужную программу и нажмите кнопку Открыть. Если другие программы для открытия этого типа файла или протокола не установлены, выбор будет ограничен.)
Если программа, которую требуется использовать по умолчанию, отсутствует в списке, щелкните стрелку рядом с надписью Другие программы, чтобы открыть список программ, доступных на компьютере.
-
Нажмите кнопку ОК.
Примечание: Невозможно оставить тип файла или протокол без сопоставления. Необходимо выбрать новую программу.
Параметры, которые вы здесь настроите, применяются только к вашей учетной записи пользователя. Они не влияют на другие учетные записи.
Источник: http://support.microsoft.com/ru-ru/windows/изменение-программ-используемых-windows-7-по-умолчанию-62fd162f-8c82-0436-806f-c60d69dcf495
Зачем нужны настройки по умолчанию
Многие современные прикладные программы, применяемые на персональных компьютерах, являются многофункциональными, обладают множеством возможностей, далеко не все из которых применяются на практике всеми пользователями ПК.
Можно до бесконечности изучать приложения MS Office, и каждый раз будут открываться новые и новые возможности по редактированию и обработке текстов (Microsoft Word), электронных таблиц ( Microsoft Excel), презентаций (Microsoft Power Point) и т.п. То же самое можно сказать в отношении любых других программ: браузеров, Скайпа и т.д..
Сказанное выше означает, что современное программное обеспечение весьма избыточно по своим выполняемым функциям. Эта избыточность нужна для того, чтобы предоставлять пользователям ПК разнообразные возможности по обработке информации. Для программистов, которые создают данное избыточное по своим функциональным возможностям программное обеспечение, это означает, что необходимо заранее на этапе написания программ предусмотреть множество вариантов обработки данных. И все эти варианты нужно заложить в прикладные программы, а также обеспечить удобные возможности по их использованию.
Вариабельность программного обеспечения удобна тем, что пользователю предоставляется множество возможностей, зачастую им не используемых. Обратной стороной этой медали является то, что необходимо сделать множество настроек перед использованием программного обеспечения. Действительно, если программное обеспечение позволяет многое чего, а пользователю необходимо использовать только часть предоставленных возможностей, то нужно каким-то образом указать программе, что, собственно говоря, интересует пользователя в данном конкретном случае.
Для того чтобы упростить настройку программного обеспечения, программисты применяют режим по умолчанию.
Источник: http://compgramotnost.ru/kak-rabotaet-pk/o-chem-umalchivayut-programmisty
Применение
Выражение «по умолчанию» часто употребляется в инструкциях к компьютерным программам, где пользователь должен сделать выбор из нескольких вариантов задания и сообщить свой выбор компьютеру. Для удобства пользователей, разработчики формируют наиболее популярную цепь вариантов выбора и помечают входящие в неё варианты метками «по умолчанию», позволяя тем самым пользователю избежать зачастую длительного настраивания программы, приняв предложенные настройки.
Использование в форматах файлов
В различных форматах файлов, как текстовых (XML, HTML), так и двоичных (EBML) использование «значений по умолчанию» позволяет сильно упростить и уменьшить размер файла. В случае XML и EBML атрибуты элементов предполагаются равными некому (разумному и более-менее часто используемому) значению, так что при записи формата бо́льшая часть значений не меняется, сохраняются лишь отличия от значений по умолчанию.
Использование в файлах конфигураций
Начальные настройки (значения по умолчанию) в файлах конфигурации часто указываются в комментариях, в формате, в котором задаётся значение параметра (например, «#logfile /var/log/apps.log common»). Такое указание одновременно говорит о начальном значении (значении по умолчанию) и показывает образец указания значения.
Источник: http://dic.academic.ru/dic.nsf/ruwiki/12699
Что значит «браузер по умолчанию»
Браузер по умолчанию — это основной веб-обозреватель, который вы используете при открытии страниц веб-сайтов. На вашем компьютере или ноутбуке может быть установлен один веб-обозреватель или несколько. Для более удобной работы в интернете вы выбираете наиболее подходящий для вас. Обычно главными его характеристиками являются скорость работы и интерфейс. Кроме того, учитывается поисковая система, с которой вы предпочитаете пользоваться. Если вы пользуетесь Яндекс, устанавливайте Яндекс.Браузер, если чаще используете поисковую систему Google, выбирайте браузер Google Chrome.
Как понять, какой браузер использовать — видеоинструкция
Рассмотрим процесс, позволяющий сделать выбор одного из популярных веб-обозревателей браузером по умолчанию.
Источник: http://kompkimi.ru/intrenetseti/kak-vyibrat-i-ustanovit-brauzer-po-umolchaniyu
Что значит по умолчанию
Давайте посмотрим логику программистов, когда они создают (или как они сами говорят, пишут) программу. Программисты исходят из того, что в каждом конкретном случае работы программы возможны 2 следующих варианта:
- программа в данном конкретном случае может выполнить только одно действие,
- и программа может выполнить более одного действия.
Других вариантов, как правило, не бывает. Там, где действие единственное, программист его программирует. Но там, где действий несколько, программист должен написать программу таким образом, чтобы она задавала вопросы пользователю о том, как поступить в данный конкретный момент, или же сама программа автоматически выбирала один из возможных вариантов.
Во втором случае и говорят, что программист задал для программы работу в режиме по умолчанию, т.е. программист сам, без участия пользователей, определил, по какому из возможных вариантов должна работать программа в данном конкретном случае.
Если программа автоматически выбирает один из возможных вариантов работы в том или ином случае, то это означает, что такие настройки задал разработчик этой программы, это и есть настройки по умолчанию. Пользователь при умении и желании их может изменить на другие.

Источник: http://compgramotnost.ru/kak-rabotaet-pk/o-chem-umalchivayut-programmisty
Что значит запуск по умолчанию?
На Android, также как в большинстве других ОС есть возможность задать приложения по умолчанию — те приложения, которые будут автоматически запускаться для определенных действий или открытия типов файлов.
Источник: http://tankistka.ru/chto-znachit-ispolzovat-po-umolchaniyu-v-telefone/
Изменение параметров автозапуска
Можно также задать программы для запуска различных видов носителей, таких как музыкальные компакт-диски или DVD с фотографиями.
Источник: http://support.microsoft.com/ru-ru/windows/изменение-программ-используемых-windows-7-по-умолчанию-62fd162f-8c82-0436-806f-c60d69dcf495
Как сбросить установленные программы по умолчанию
Если вы хотите сбросить все настройки, относящиеся к программам по умолчанию, до того состояния, которое они имели изначально, то у вас есть два выхода: изменить параметры вручную, выставив необходимые значения по умолчанию с помощью способов, описанных выше в статье, или воспользоваться сторонней программой.
- Скачиваем и устанавливаем программу File Association Fixer (http://www.wincore.ru/programs/2677-file-association-fixer-legko-vosstanavlivaem-associacii-faylov.html).
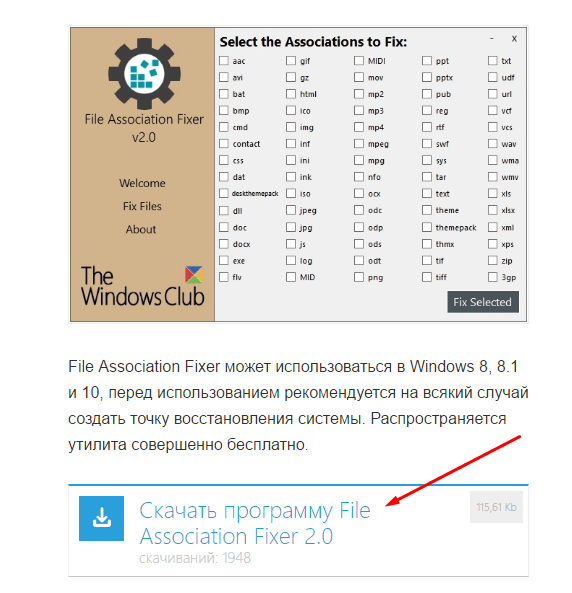 Скачиваем программу
Скачиваем программу - Запустив приложение, отметьте галочками все типы файлов, для которых программы по умолчанию выставлены неправильно.
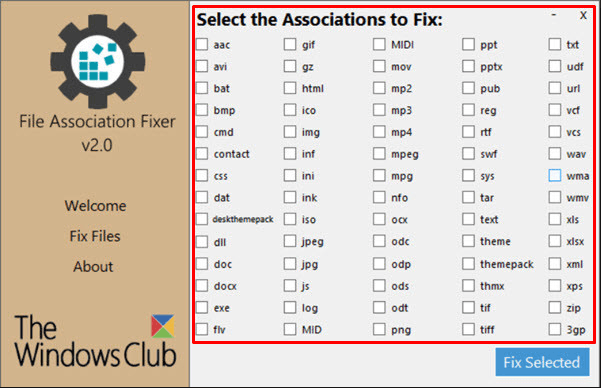 Отмечаем галочками типы файлов
Отмечаем галочками типы файлов - Кликнете по кнопке Fix Selected, чтобы запустить процесс восстановления.
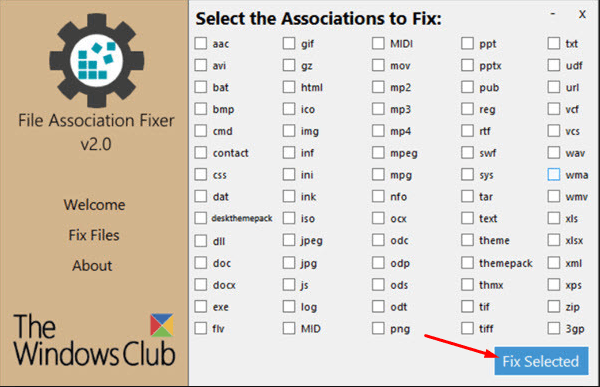 Кликаем по кнопке Fix Selected
Кликаем по кнопке Fix Selected - После окончания процедуры перезагрузите компьютер, чтобы все изменения вступили в силу.
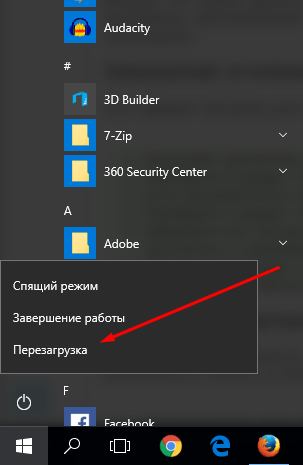 Нажимаем кнопку «Перезагрузить»
Нажимаем кнопку «Перезагрузить»
Источник: http://dadaviz.ru/programmyi-po-umolchaniyu-windows-7/
Почему программы слетают
Причин несанкционированного сброса программных умолчаний несколько — автоматическое обновление Windows, действия вредоносного ПО и вызванное необходимостью его ликвидации восстановление Windows. Существуют два способа решения проблемы:
- Вручную восстановить желаемые приоритеты. Недостаток способа заключается в затраченном времени, и в том, что придётся полагаться только на память.
- Выполнить перенос настроек с флешки или загрузочного диска. Среди них будут и программы по умолчанию.
Видео: установка программ по умолчанию
Настроить Windows 7 под свои интересы и потребности несложно. А установка или изменение программы по умолчанию занимает всего пару кликов.
- Автор: admin
- Распечатать
(5 голосов, среднее: 4.6 из 5)
Источник: http://remnabor.net/programmyi-po-umolchaniyu-windows-7
Примечания
- ↑ Гультяев А. К., Машин В. А. Проектирование и дизайн пользовательского интерфейса. — СПб: Корона принт, 2000. — С. 331. — 352 с. — ISBN 5-7931-0092-X
Источник: http://dic.academic.ru/dic.nsf/ruwiki/12699
Как вернуть открытие файла по умолчанию?
Войдите в меню «Пуск», выберите «Параметры», далее перейдите в окно «Система», нажмите на раздел «Приложения по умолчанию», а затем выберите настройку «Сброс к рекомендованным значениям по умолчанию». Для сброса сопоставления файловых ассоциаций, нажмите на кнопку «Сбросить».
Источник: http://tankistka.ru/chto-znachit-ispolzovat-po-umolchaniyu-v-telefone/
Если Windows самостоятельно сбрасывает внесенные изменения
С подобной проблемой можно столкнуться по следующим причинам: система ошибочно видит в программе опасность, или приложение само назначило себя в параметрах по умолчанию, а Windows это не понравилось, так как у нее на это место установлена собственная программа. Избавиться от проблемы можно, выполнив дальнейшие шаги:
- Запустите командную строку PowerShell через поисковую строку в меню «Пуск».
 Запускаем PowerShell
Запускаем PowerShell - Пропишите и выполните команду Get-AppxPackage > C:/appsna.txt., нажав кнопку Enter на клавиатуре.
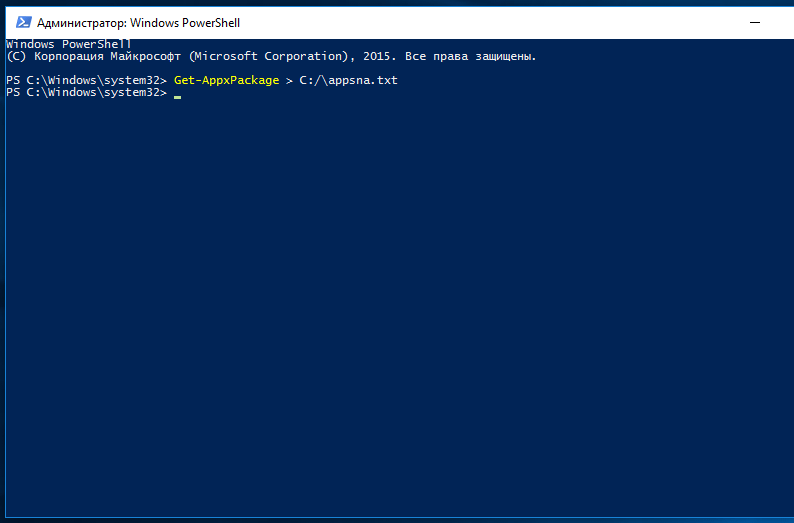 Выполняем команду
Выполняем команду - Вы получите автоматически созданный текстовый файл, который будет содержать в себе информацию обо всех приложениях, установленных на вашем ПК. В общем списке вы должны отыскать то приложение, которое выставляется системой по умолчанию вместо выбранного вами приложения, и скопировать информацию о нем из строки PackageFullName (полное имя приложения).
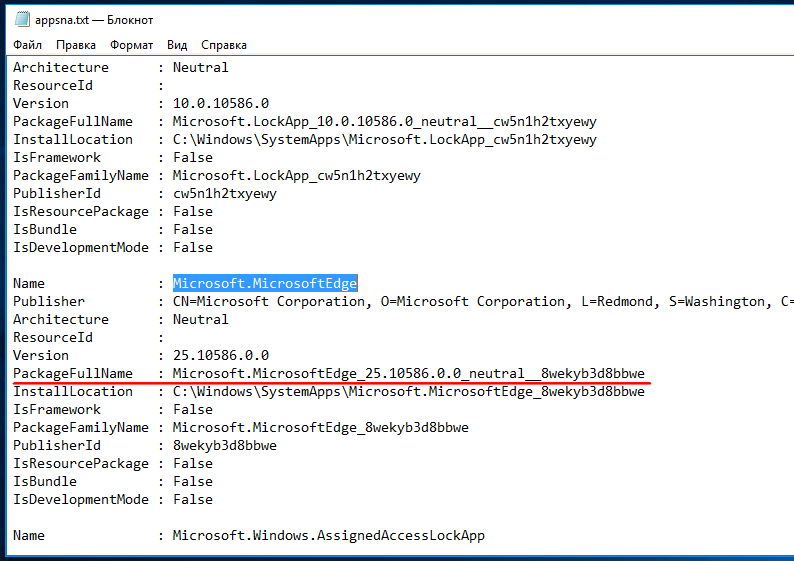 Копируем строку PackageFellName
Копируем строку PackageFellName - Запускаем программу «Выполнить» через меню «Пуск».
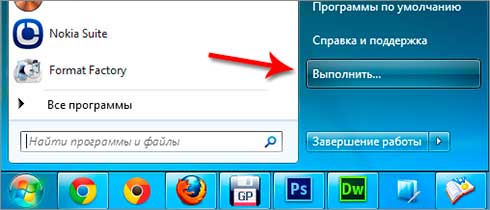 Открываем программу «Выполнить»
Открываем программу «Выполнить» - Используем команду regedit, чтобы перейти к редактированию реестра системы.
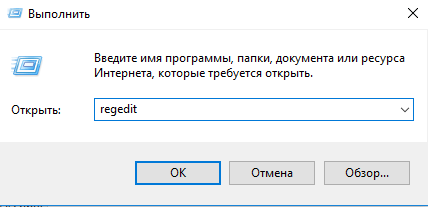 Выполняем команду regedit
Выполняем команду regedit - Используя древо папок в левой части окошка, проделайте следующие переходы: HKEY_CURRENT_USER/SOFTWARE/Classes/Local Settings/Software/Microsoft/Windows/CurrentVersion/AppModel/Repository/Packages/папка, имеющая то же название, что вы скопировали из строки PackageFullName.
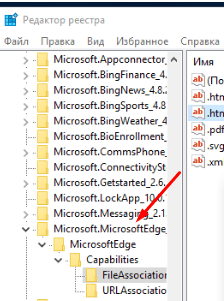 Переходим по указанному пути
Переходим по указанному пути - Для примера будет взято приложение, имеющее название Microsoft Edge, поэтому папки, по которым мы будем переходить далее, будут иметь имя с подобным названием. В вашем случае, папки будут называться так, как названа программа, для которой вы изменяете параметры. Переходим к папке Microsoft Edge.
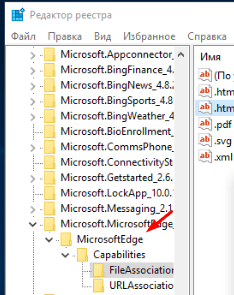 Открываем папку
Открываем папку - Переходим к подпапке Capabilities.
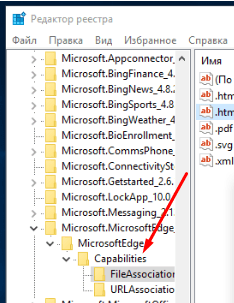 Переходим к разделу Capabilities
Переходим к разделу Capabilities - Открываем содержимое конечной папки FileAssociation.
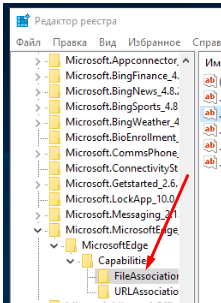 Открываем папку FileAssociation
Открываем папку FileAssociation - В данной папке будут находиться элементы, названные в честь расширений файлов, которые поддерживаются выбранной вами программой. Откройте один из них и скопируйте строку «Значение».
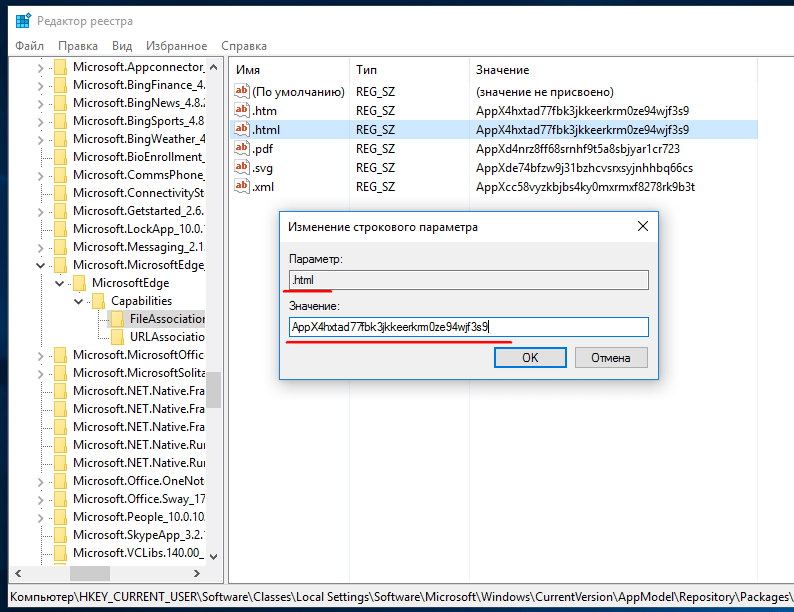 Копируем значение файла
Копируем значение файла - Возвращаемся к переходу по папкам и следуем по следующему пути: HKEY_CURRENT_USER/SOFTWARE/Classes/значение, скопированное вами в предыдущем шаге.
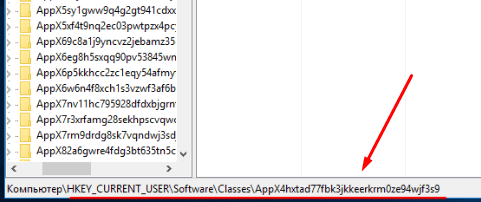 Переходим до папки, название которой скопировано в предыдущем шаге
Переходим до папки, название которой скопировано в предыдущем шаге - В конечной папке создайте строковый параметр, открыв контекстное меню в пустом месте страницы.
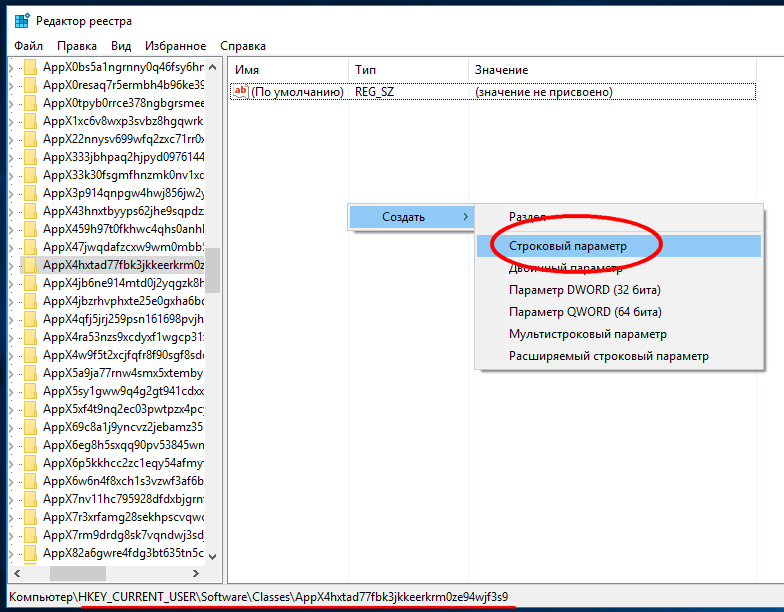 Создаем стоковый параметр
Создаем стоковый параметр - Придайте имя NoOpenWith созданному элементу, а строку «Значение» оставьте пустой. Повторите все вышеописанные действия для всех файлов, находящихся в папке FileAssocciation, и остальных программ, мешающих вам выставить свою программу по умолчанию.
 Называем параметр NoOpenWith
Называем параметр NoOpenWith
Итак, при желании вы можете вручную установить то, какими программами будут открываться определенные форматы файлов. Система может сбрасывать установленные вами параметры, если у нее есть стандартная программа, уже выполняющая эти функции. Избавиться от этой проблемы можно, отредактировав значения в редакторе реестра. Сбросить программы по умолчанию до первоначальных параметров можно с помощью сторонней программы.
- Автор: Денис Долгополов
- Распечатать
(6 голосов, среднее: 4.2 из 5)
Источник: http://dadaviz.ru/programmyi-po-umolchaniyu-windows-7/




