Читайте, как отключить обязательное требование вводить пароль при загрузке Windows 10, 8 или 7. Как удалить пароль учётной записи, чтобы Windows загружалась автоматически, напрямую к рабочему столу без необходимости дополнительного подтверждения.
Зачем нужен пароль в Windows 7
Вопрос безопасности среди большинства пользователей стоял остро и всегда будет иметь важное значение. И помимо установки антивирусного программного обеспечения желательно еще придумать оригинальный и умеренной сложности пароль, без которого невозможно загрузиться ОС для дальнейшей работы на компьютере.
Но другой вопрос есть ли в этом необходимость? С одной стороны если доступ к личному персональному компьютеру (ПК) имеется только у одного человека или же близкие не «покушаются» на частную собственность, которая находится внутри машины, то пароль можно не ставить. Но с другой – это первая необходимость в определенных ситуациях:
- Компьютером пользуется несколько человек.
- Хранение особо важных конфиденциальных данных, которые не должны попасть другим лицам.
- Защита от несанкционированного доступа.
Таким образом, на одном ПК, рассчитанном на несколько пользователей, можно создать соответствующее количество учетных записей, включая администратора.
Но рано или поздно, возникает ситуация, когда пользователь забывает пароль для личного доступа к ресурсам ПК. Что делать в этом случае? Неужели придется переустанавливать ОС? А ведь для надежности ее работоспособности желательно форматировать раздел, куда она планируется ставиться.
К счастью вовсе не обязательно прибегать к такому радикальному методу, поскольку есть более щадящие варианты. Собственно о них далее и пойдет речь.
Источник: http://computernotes.ru/os/windows-7/snimaem-parol-v-windows-7.html
Простой способ отключить требование вводить пароль в экране приветствия «Windows» в настройках учетных записей
Чтобы избавиться от экрана приветствия и предотвратить его постоянное отображение в операционной системе «Windows»пользователям придется выполнить простой пошаговый алгоритм действий.
Нажмите совместно сочетание клавиш «Windows + R» и откройте диалоговое окно «Выполнить». Затем в поле «Открыть» введите команду «netplwiz» и нажмите на кнопку «ОК» или щелкните клавишу «Ввод» на клавиатуре для исполнения введенной команды.
Операционная система предоставит пользователям доступ к настройкам учетных записей, отобразив соответствующий список в системном окне «Учетные записи пользователей», которые используются для предоставления или отказа в доступе к личному компьютеру, смены паролей и ряда других параметров. Во вкладке «Пользователи»снимите в ячейке строки «Требовать ввод имени пользователя и пароля» индикатор выбора («галочку») и нажмите на кнопку «Применить» в правом нижнем углу окна.
Система отобразит новое всплывающее окно «Автоматический вход в систему», в котором предложит пользователю указать определенное имя и парольную фразу, чьи учетные данные будут непосредственно использоваться для постоянного входа в систему «Windows» в автоматическом режиме без обязательной активации промежуточного экрана приветствия. Заполните соответствующие поля «Пользователь», «Пароль» и «Подтверждение», затем нажмите на кнопку «ОК» и повторно нажмите в предыдущем окне кнопку «ОК»для сохранения внесенных изменений параметров учетной записи.
Для применения установленных настроек потребуется выполнить перезагрузку операционной системы. Нажмите на кнопку «Пуск», расположенную на «Панели задач» в нижнем левом углу рабочего стола, и в левой боковой панели нажмите на кнопку «Выключение». Затем во всплывающем меню, из списка вариантов доступных действий, выберите раздел «Перезагрузка», и система будет перезапущена.
И вход в операционную систему «Windows» при последующем включении компьютера будет выполнен автоматически без отображения экрана приветствия.
Источник: http://zen.yandex.ru/media/hetmansoftware/kak-otkliuchit-parol-pri-vhode-v-windows-10-8-7-ili-udalit-parol-uchetnoi-zapisi-5d90d7086d29c100acf2658f
Если вы уже знаете текущий пароль и хотите изменить его
Выберите Начните> Параметры > учетные записи> параметры вход . В разделе Пароль нажмите кнопку Изменить и следуйте инструкциям.
Источник: http://support.microsoft.com/ru-ru/windows/изменение-или-сброс-пароля-для-windows-8271d17c-9f9e-443f-835a-8318c8f68b9c
Способ, как убрать пароль на Виндовс 10, 8, 8.1, во время запуска или блокировке ПК
Вариант этот простой и быстрый, не требующий больших познаний в компьютерах. Здесь вам просто необходимо убрать одну галочку и все. Так что давайте приступать к рассмотрению.
- Для начала запустим окно «Выполнить». Нажмите сочетания клавиш «Win и R».
- Прописываем в окошке «netplwiz», клацаем «ОК».
- Вы попадете в раздел «Учетные записи пользователей», убираете здесь галочку «Требовать ввод имени….». Жмем «ОК».
- Система запросит пароль для подтверждения ваших действий, вводим его два раза.
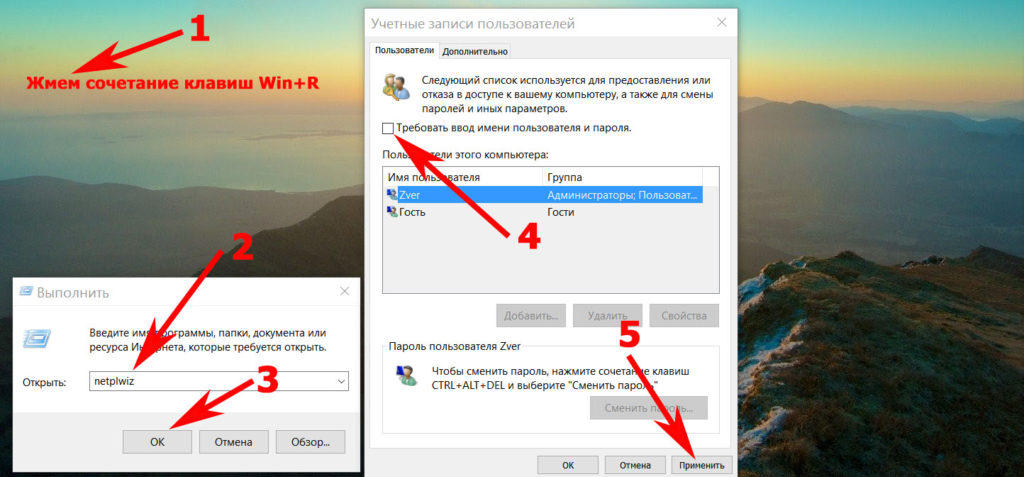
- Обязательно делаем перезагрузку ПК. Готово, проверяем получилось ли у нас, если нет, переходим к другому методу, который описан ниже.
К сведению: на Windows 7 снять пароль таким способом не получиться, зато обойти на Windows 10, 8 можно.
Источник: http://lanportal.ru/lan/kak-ubrat-parol-na-windows.html
Отключение экрана блокировки в windows 7
Практически каждый пользователь выполняет за компьютером определенную работу и хранит файлы, которые желает скрыть от посторонних глаз. Это идеально подойдет офисным работникам и родителям с маленькими детьми. Для ограничения доступа посторонних людей к учетным записям разработчики windows 7 предложили использовать экран блокировки — несмотря на свою простоту, он выступает достаточно серьезным барьером против несанкционированного доступа.
Но что делать людям, которые являются единственными пользователями конкретного компьютера, и постоянно включающийся экран блокировки во время минимального простоя системы отбирает значительное время?
К тому же, он появляется каждый раз при включении компьютера, даже если не установлен пароль, что забирает драгоценное время, за которое пользователь бы уже загрузился.
Отключаем показ экрана блокировки в ОС windows 7
Существует несколько способов настроить отображение экрана блокировки — они зависят от того, каким образом он был активирован в системе.
Способ 1: отключение заставки в «Персонализации»
Если после определенного времени простоя системы на компьютере включается заставка, а при выходе из нее появляется требование ввести пароль для дальнейшей работы — это ваш случай.
- На пустом месте рабочего стола нажмите правую кнопку мыши, из выпадающего меню выберите пункт «Персонализация».

В открывшемся окне «Персонализации» в самом низу справа нажмите кнопку «Заставка».

В окне «Параметры экранной заставки» нас будет интересовать одна галочка под названием «Начинать с экрана входа в систему». Если она активна, то после каждого отключения заставки мы будем видеть экран блокировки пользователя. Ее необходимо снять, зафиксировать действия кнопкой «Применить» и окончательно подтвердить изменения, нажав на «ОК».Теперь при выходе из заставки пользователь будет сразу же попадать на рабочий стол. Перезагружать компьютер не нужно, изменения будут применены мгновенно. Учтите, что подобную настройку нужно будет повторить для каждой темы и пользователя отдельно, если их несколько с такими параметрами.
Способ 2: отключение заставки при включении компьютера
Это глобальная настройка, она действительна для всей системы целиком, поэтому настраивается только один раз.
- На клавиатуре нажмите одновременно кнопки «Win» и «R». В строке поиска появившегося окошка введите команду netplwiz и нажмите «Enter».

В открывшемся окне снимаем галочку на пункте «Требовать вводи имени пользователя и пароля» и нажимаем кнопку «Применить».

В появившемся окошке видим требование ввести пароль текущего пользователя (или любого другого, куда необходим автоматический вход при включении компьютера). Вводим пароль и нажимаем «ОК».

Во втором окне, оставшемся в фоне, также нажимаем кнопку «ОК».Перезагрузите компьютер. Теперь при включении система самостоятельно введет пароль, указанный ранее, загрузка пользователя начнется автоматически
После проделанных операций экран блокировки будет появляться только в двух случаях — при ручной активации сочетанием кнопок «Win»и «L» или через меню Пуск, а также при переходе из интерфейса одного пользователя к другому.
Отключение экрана блокировки идеально подойдет единственным пользователям компьютера, которые желают сэкономить время при включении компьютера и выходе из заставки.
Мы рады, что смогли помочь Вам в решении проблемы.
Опрос: помогла ли вам эта статья?
Да Нет
lumpics.ru
Источник: http://steptosleep.ru/блокировка-экрана-windows-7/
Устранение проблем со входом
Если у вас по-прежнему возникают проблемы со входом в учетную запись, ознакомьтесь с другими решениями в статье Устранение проблем со входом.
Источник: http://support.microsoft.com/ru-ru/windows/изменение-или-сброс-пароля-для-windows-8271d17c-9f9e-443f-835a-8318c8f68b9c
Второй способ
Вопрос: как удалить пароль в Windows 7, не зная его? Есть один простой способ, главное, чтобы данная учетная запись была включена.
Вам понадобится командная строка, причем запущенная от имени администратора. Сделать это можно, например, с помощью меню «Пуск»: нажимаете «Пуск», далее выбираете «Стандартные» и здесь находите командную строку. Нажимаете на название приложения правой кнопкой мыши и в меню, которое появится, выбираете пункт «Запуск от имени администратора».
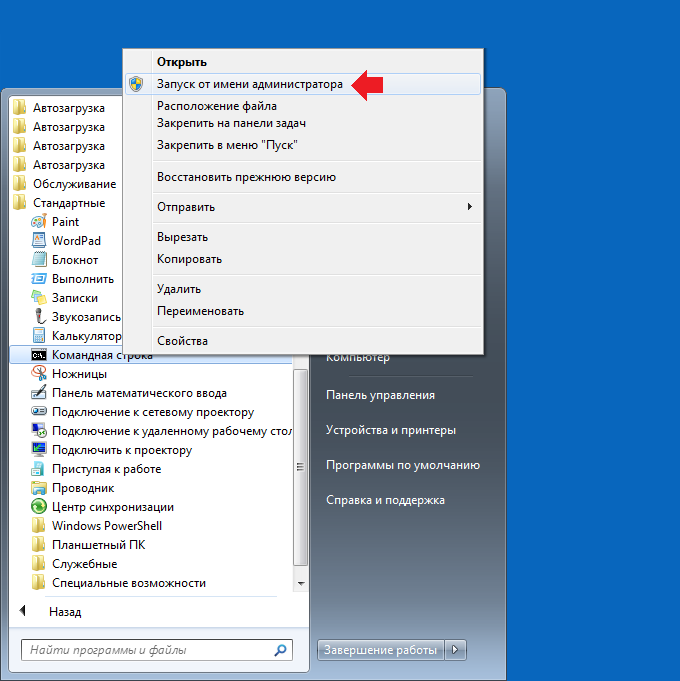
Командная строка запущена. Введите команду net user username *, где username — имя текущей записи. У вас должно получится примерно вот что: net user Вася *. Указываете команду и нажимаете 3 (три) раза клавишу Enter, после чего увидите вот что:
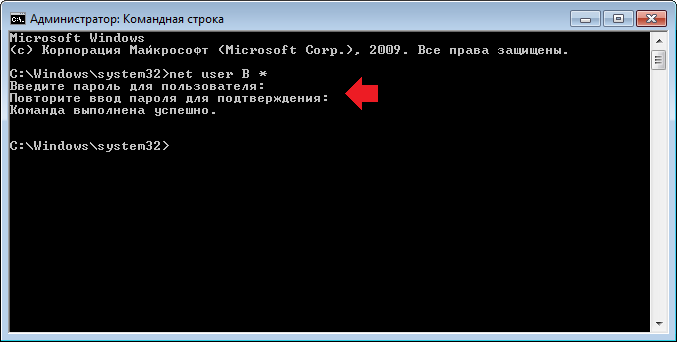
Пароль сброшен, вводить его более не нужно. На всякий случай проверьте это, обновив страницу настроек текущей учетной записи.
Источник: http://siteprokompy.ru/kak-udalit-parol-na-windows-7/
Как убрать пароль при выходе из спящего режима
Если отключить запрос пароля при запуске Windows, система по-прежнему может запрашивать его при пробуждении. Но вы можете деактивировать эту функцию отдельно с помощью этих инструкций.
Как убрать пароль при пробуждении Windows 10, 8.1, 8, 7 и Vista
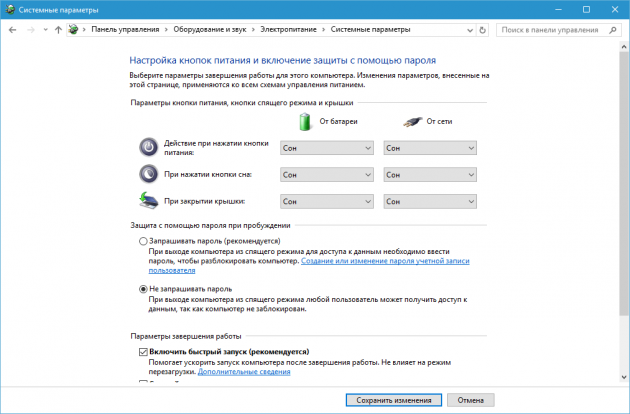
- В строке поиска в Windows введите «Электропитание» и кликните по найденной ссылке на раздел с таким же названием. Или найдите его вручную через «Панель управления».
- Нажмите «Запрос пароля при пробуждении», затем «Изменение параметров, которые сейчас недоступны» и отметьте флажком опцию «Не запрашивать пароль».
- Сохраните изменения.
Как убрать пароль при пробуждении Windows XP
- Откройте раздел «Панель управления» → «Электропитание».
- В появившемся окне откройте вкладку «Дополнительно» и снимите галку возле пункта «Запрашивать пароль при выходе из ждущего режима».
- Сохраните изменения.
Источник: http://lifehacker.ru/windows-password/
Метод 1: при помощи панели управления
Убрать его, используя панель управления, является самым легким методом. Необходимо выполнить следующую последовательность простых действий:
- Через кнопку «Пуск» открыть «Панель управления» ;
- Потом найти раздел «Система и безопасность» и открыть его, далее нажать на «Электропитание» ;

- Появится окно «Плана электропитания» , где нажать на «Настройки плана электропитания» ;

- В отобразившемся меню изменить настройки «засыпания» ПК. Следует в строках указать «Никогда» ;

- Нажать на «Сохранить» .
Источник: http://brit03.ru/ustrojstva/avtomaticheskaya-blokirovka-kompyutera-windows-7.html
Как отключить затухание экрана на Xiaomi?
Вы увидите раздел «Экран блокировки», где вам нужно найти строку «Спящий режим». Нажав на него, вы увидите варианты, доступны для выбора времени затухания.
Источник: http://marshalkpd2.ru/kak-izmenit-vremya-blokirovki-ekrana-windows-7/
Шаг 4: убрать пароль windows
Здесь вы будете увидеть ОС интерфейс, который Renee PassNow предоставляет, а не систему windows, они выглядят очень подобно, что упрощает операционные операции. С помощью этой специальной системы, вы можете сбросить или удалить забытый пароль.
1) Выберите язык и нажмите «Запуск» сначала, потом в главном интерфейсе выберите «PassNow!»
2) Если вы установили не одну систему, тогда выберите целевую систему
Источник: http://msconfig.ru/kak-sbrosit-parol-indos-7-kotoryy-vy-ne-mozhete-vspomnit/




