Как отключить/скрыть учётную запись с помощью локальных пользователей и групп, а также с помощью функционала консоли командной строки — советы IT-специалиста
Способ 1: используем настройки системных параметров ПК
В ОС Windows 10 помимо настроек на панели существует отдельная опция, которую мы будем использовать для удаления учётки Microsoft с ПК в этом способе. Для этого нам предстоит проделать несколько простых шагов.
- Нажимаем кнопку «Start» в системе или клавишу «Win» на клавиатуре. В правом верхнем углу расположена кнопка «параметры» со значком «шестерёнки». Выбираем ее (при этом мы должны быть подключены к локальной учётке администратора системы).
2. Из доступных вариантов выбираем пункт «Учётные записи».
3. На панели в левой части окна отображено несколько вариантов работы с аккаунтами, включая пункт «Семья и другие люди». Он-то нам и нужен.
4. Во всплывшем окне с названием «Другие пользователи» можно посмотреть учётные записи всех пользователей нашего ПК. Выбираем тот аккаунт, который хотим удалить, после чего жмём кнопку «Удалить», появившуюся в левом нижнем углу окна.
5. Далее всплывает стандартное окно с вопросом о том, уверены ли мы, что хотим удалить выбранную учётную запись. Если уверены, нажимаем кнопку «Удалить аккаунт и данные», после чего выбранная учётка будет удалена с ПК.
Источник: http://zen.yandex.ru/media/tehnichka/kak-udalit-uchetnuiu-zapis-microsoft-v-windows-10-5fe5de969c06f6134f010f28
Как убрать учетную запись Майкрософт и включить вместо нее локальную
Первый, самый простой и заранее предусмотренный в системе способ — просто сделать свою текущую учетную запись локальной с помощью настроек (при этом ваши параметры, настройки оформления и прочее в дальнейшем не будет синхронизироваться на устройствах).
Для того, чтобы сделать это, просто зайдите в Пуск — Параметры (или нажмите клавиши Win+I) — Учетные записи и выберите пункт «Электронная почта и учетные записи». Далее выполните простые шаги. Примечание: предварительно сохраните всю свою работу, так как после отключения аккаунта Майкрософт потребуется выйти из системы.
- Нажмите по пункту «Войти вместо этого с локальной учетной записью».

- Введите текущий пароль учетной записи Майкрософт.
- Введите новые данные, уже для локальной учетной записи (пароль, подсказка, имя учетки, если его нужно изменить).

- После этого вам сообщат о том, что нужно выйти из системы и зайти уже с новой учетной записью.
После выхода и повторного входа в Windows 10, у вас будет использоваться локальная учетная запись.
Источник: http://remontka.pro/delete-microsoft-account-windows-10/
Перед закрытием учетной записи
Закрыв свою учетною запись Майкрософт, вы больше не сможете пользоваться продуктами и службами Майкрософт. Также будут удалены все связанные с ней службы, включая следующее:
-
Учетные записи электронной почты Outlook.com, Hotmail, Live и MSN
-
Файлы OneDrive
-
Данные Xbox Live и тег игрока
-
Идентификатор и контакты Skype
-
Цифровые бессрочные лицензии Office, например Office 2019 для дома и учебы
-
Учетная запись NuGet.org
-
Остаток средств учетной записи, неиспользованные награды и сертификаты корпорации Майкрософт, в том числе свидетельства о сдаче экзаменов и соответствующие транскрипты.
Вы не можете удалить только одну из этих служб и сохранить остальные.
Поэтому, прежде чем закрыть свою учетную запись, разберитесь со всем, что с ней связано, — отмените подписки, проверьте, не забыли ли вы о каких-нибудь важных данных, например о файлах, денежных средствах на картах оплаты или электронных письмах. Также не забудьте проверить службы, с которыми вы реже используете свою учетную запись. Например, воспользуйтесь оставшимся преимуществом коммерческой поддержки через Интернет. В то же время разработчикам необходимо передать владение всеми пакетами, сохраненными на NuGet.org.
Перед удалением учетной записи ознакомьтесь со следующими статьями: Закрытие учетной записи Outlook.com и Можно ли использовать Skype без учетной записи Майкрософт?
Чтобы узнать подробнее о том, что следует сделать перед закрытием учетной записи, раскройте любой из следующих заголовков.
Источник: http://support.microsoft.com/ru-ru/account-billing/порядок-закрытия-учетной-записи-майкрософт-c1b2d13f-4de6-6e1b-4a31-d9d668849979
Для чего нужен Microsoft-аккаунт
Прогресс не стоит на месте, операционные системы становятся все более удобными и функциональными. Не отстает и лидер на данном поприще – Windows, а точнее, ее последняя десятая версия. Компания Майкрософт привязывает аккаунты пользователей к их учетным записям для того, чтобы данные все время хранились в облаке и не могли быть утеряны, что часто происходит при использовании стандартного жесткого диска и даже SSD-накопителя. Храня свои файлы, пароли и настройки в OneDrive (облачное хранилище от Microsoft, которое бесплатно предоставляется каждому пользователю Windows), вы можете быть уверены, что они никогда не потеряются.
Есть и еще один момент, который говорит в пользу именно интернет-аккаунта. Это банальная переустановка Windows. Данная операционная система построена не так, как другие. Здесь используется реестр и это является откровенным минусом как «Десятки», так и остальных версий ОС от Майкрософт. Дело в том, что со временем этот реестр захламляется и обычному пользователю ничего не остается делать как переустановить операционную систему. И тут вас ждет самое интересное – установить саму Windows несложно и недолго, но установка и настройка программного обеспечения отнимают уйму времени. Например, приложение, которым пользуемся мы, – Key Collector – требует повторной настройки, которая занимает более получаса. Если же установить его на облако, настраивать конфигурацию не потребуется и программа будет готова через 2 минуты. Делайте выводы.
Источник: http://routerbit.ru/gadzhety/udalenie-uchetnoj-zapisi-majkrosoft-windows-10.html
Перенос данных
Прежде всего, позаботьтесь о том, чтобы ваша личные файлы с документами, фотографиями, музыкой и др. не пропали при очистке диска, и сохраните самые важные из них на внешнем USB-накопителе или в «облаке».
Данные можно перенести с помощью функции резервного копирования Windows 10. Найти и включить ее можно в приложении «Параметры» в разделе «Обновление и безопасность», пункт «Служба архивации».

Щелкаем пункт «Другие параметры» и выбираем необходимые объекты для сохранения. После окончания процедуры архивации на всякий случай желательно вручную проверить, что все важные данные были перенесены.
Источник: http://wd-x.ru/prodazha-kompyutera-otklyuchenie-uchyotnoj-zapisi-microsoft-i-ochistka-lichnyx-dannyx/
Используйте средства из своей учетной записи
Источник: http://support.microsoft.com/ru-ru/account-billing/порядок-закрытия-учетной-записи-майкрософт-c1b2d13f-4de6-6e1b-4a31-d9d668849979
Способ 2: удаляем учётную запись через Панель управления
Один из простых способов произвести удаление учётной записи в Windows 10 – через классический, стандартный системный инструмент «Панель управления». Чтобы удалить учётку этим способом нам предстоит проделать следующее:
- Жмём «Windows+X» на клавиатуре и в нижней части всплывшего меню выбираем пункт «Панель инструментов». Также можно попасть в это меню, наведя курсор мышки на значок Start и кликнув по нему правой кнопкой ПКМ.
2. Перейдя в Панель управления, выбираем пункт «Учётные записи пользователей» (1). Если не можем сразу найти глазами нужный пункт, воспользуемся поисковым навигатором (2) для ускорения процесса.
3. Оказавшись в пользовательских аккаунтах, получаем меню из множества пунктов. Здесь нас интересует «Управление другой учётной записью». Выбираем данный пункт.
4. В появившемся окне из имеющихся, зарегистрированных в системе учётных записей, выбираем ту, которую нам необходимо удалить.
5. Нажимаем кнопку «Удалить учётную запись», после чего получаем стандартный вопрос системы о подтверждении или отмене действия. Подтверждаем удаление.
Источник: http://zen.yandex.ru/media/tehnichka/kak-udalit-uchetnuiu-zapis-microsoft-v-windows-10-5fe5de969c06f6134f010f28
Как обслуживать свою учетную запись Майкрософт
Если вы когда-нибудь захотите изменить какие-либо данные в своей учетной записи Microsoft, это легко — если вы знаете, куда идти. По причинам, понятным только Microsoft, для обслуживания своего аккаунта Microsoft перейдите по адресу http://account.live.com. Войдите, и вы увидите полную информацию об своей учетной записи. Чтобы изменить информацию в своем аккаунте или пароль, нажмите соответствующую ссылку ниже элемента, который вы хотите изменить.
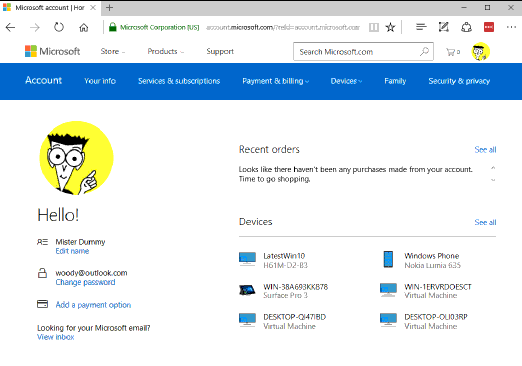
Обслуживание учетной записи Microsoft доступно с сайта Live.
Источник: http://datbaze.ru/windows/kak-otklyuchit-svoj-akkaunt-microsoft.html
Видео

Данная инструкция актуальна на сентябрь 2017 года. Но, поскольку Windows 10 нередко выпускает обновления, касающиеся интерфейса, могут появиться отличия спустя некоторое время. Пожалуйста, сообщайте мне о фактах несоответствия, и я сразу же буду вносить коррективы.
Виктор Фельк
Информационный портал IT Техник

Вам помогло? Поделитесь с друзьями — помогите и нам!
Источник: http://it-tehnik.ru/software/windows-10/delete-account-microsoft.html
Отключение учетной записи Microsoft
После того, как очистка данных будет закончена, останется сделать последний шаг – убрать привязку аккаунта Microsoft к старому компьютеру. В «Параметрах» выбираем раздел «Учетные записи» и в подразделе «Ваши данные» щелкаем «Управление учетной записью Microsoft».

На открывшейся веб-странице входим под своей учеткой и находим наш компьютер.

В списке возле нужного компьютера жмем «Дополнительные действия» и выбираем «Удалить компьютер».

Источник: http://wd-x.ru/prodazha-kompyutera-otklyuchenie-uchyotnoj-zapisi-microsoft-i-ochistka-lichnyx-dannyx/
Дополнительная информация
Это не все способы, но зато все перечисленные варианты подходят для любой из редакций Windows 10. В профессиональной версии вы можете, например, выполнить эту задачу через «Управление компьютером» — «Локальные пользователи и группы». Также задачу можно выполнить с помощью командной строки (net users).
Если я не учел какой-то из возможных контекстов необходимости удаления учетной записи — спрашивайте в комментариях, я постараюсь подсказать решение.
Источник: http://remontka.pro/delete-microsoft-account-windows-10/
Удаляем профиль Windows, применив сочетание netplwiz
Применим 4 метод удаления учетной записи. Этот метод работает на каждой редакции Виндовс 10:
Дело сделано, мы нужную учетную запись удалили
Вывод: как удалить учетную запись Майкрософт в Windows 10 на компьютере вы теперь знаете 4 способами. Надеюсь, они вам пригодятся. Успехов!
С уважением Андрей Зимин 19.01.2021
Понравилась статья? Поделитесь с друзьями!

Комментировать
529 просмотров
похожие записи из этого раздела
Источник: http://info-kibersant.ru/kak-udalit-uchetnuyu-zapis-microsoft-v-windows-10.html
Вместо послесловия
Расставаясь со старым компьютером, не забывайте удалить с него свои личные данные, желательно без возможности восстановления. Также в обязательном порядке отключите на устройстве свою учетную запись Microsoft.
Источник: http://wd-x.ru/prodazha-kompyutera-otklyuchenie-uchyotnoj-zapisi-microsoft-i-ochistka-lichnyx-dannyx/




