При помощи Skype можно получить помощь в плане компьютера на расстоянии. Но для этого нужно знать о том, как включить демонстрацию экрана в Скайпе.
Демонстрация своего экрана нескольким людям
Презентации PowerPoint, видео, фото и даже опросы — демонстрируйте экран, чтобы проще взаимодействовать с другими участниками разговора. С интегрированной демонстрацией экрана просто перетаскивайте файлы размером до 300 МБ в окно беседы, и все собеседники смогут работать с ними. Работаете в команде? Хотите пообщаться со всей семьей? Нужно поделиться веселыми фотографиями с друзьями по всему миру? Вы без проблем можете демонстрировать экран нескольким людям.
Источник: http://skype.com/ru/features/screen-sharing/
Включаем демонстрацию экрана на ПК
Итак, как показать экран в Скайпе? Для начала вы должны усвоить, что эта опция доступна только в том случае, если ваш собеседник ответил на звонок. Искать соответствующую кнопку в «холостом» режиме – занятие бесполезное. Ее просто нет.
Поэтому для начала мы должны кому-нибудь позвонить и дождаться ответа. Только потом мы можем гордо продемонстрировать собеседнику свой экран. А теперь перейдем к самому процессу. Вот подробная инструкция по этому поводу:
- Из списка контактов выбираем собеседника и кликаем по кнопке, которая запускает звонок с видео.
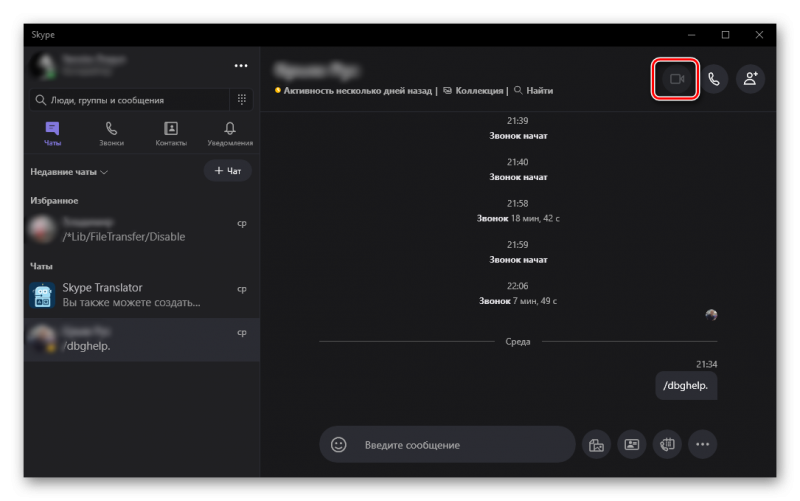
- Дожидаемся ответа и в нижней панели ищем кнопку с изображением плюса. Кликаем по ней.
- Появится меню с возможными действиями. Выбираем «Демонстрация экрана».
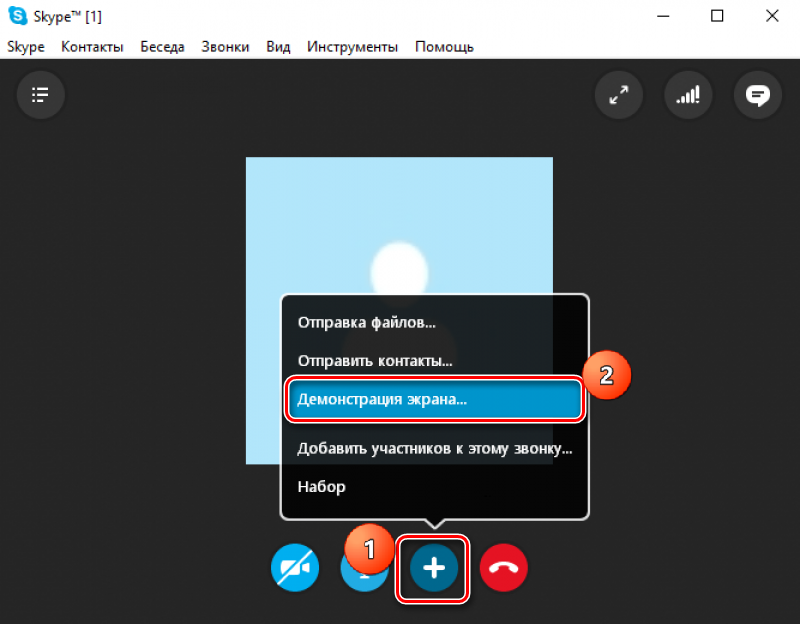
Теперь показ экрана запущен и работает. Вы можете обсуждать какие-нибудь новые тренды, просить помощи с Windows или делать еще что-нибудь. Но учтите, что в этом режиме собеседник вас видеть не сможет. Такова политика мессенджера. По крайней мере, его бесплатной версии.
Для отключения демонстрации достаточно снова кликнуть по плюсику в нижней панели инструментов и выбрать пункт «Остановить показ». Сразу после этого собеседник увидит вас. А дисплей больше показываться не будет.
Источник: http://sergoot.ru/screen-broadcasting-in-skype
Коротко о главном
Skype — популярное приложение для обмена текстовыми и голосовыми сообщениями. Проект предусматривает возможность использования веб-камеры, передачи файлов в любом количества, вне зависимости от расширения и содержания.
Помимо вышеназванных «вольностей», идейные вдохновители разработчиков обеспечили конечному продукту следующие преимущества:
- Кроссплатформенность — установочные файлы находятся в свободном доступе и адаптированы для популярных операционных систем.
- Высокая производительность — использование минимального количества системных ресурсов сопровождается «невесомой» работой встроенных алгоритмов.
- Бесплатная основа — проект пропагандирует отказ от изобилия рекламных баннеров и видеороликов, не взимает плату за использование стандартного функционала.
- Защищенность — пользовательскую информацию (переписки и записи звонков) в автоматическом порядке шифруется. Это предотвращает утечку данных, возможность прослушивания.
После смены нескольких собственников, Скайп обрел настоящего «хозяина» в лице корпорации Microsoft.
Источник: http://skypeshe.ru/faq/demonstratsiya-ekrana-v-skajpe
Как включить демонстрацию экрана в скайпе
На компьютере: нажмите кнопку с изображением двух прямоугольников.
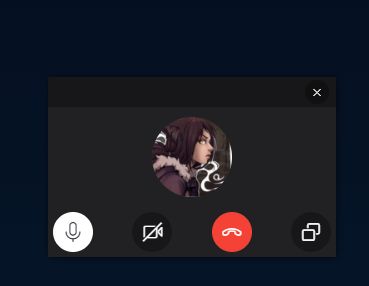
На устройствах Android: нажмите кнопку «Еще» (три точки) и кнопку с прямоугольниками.
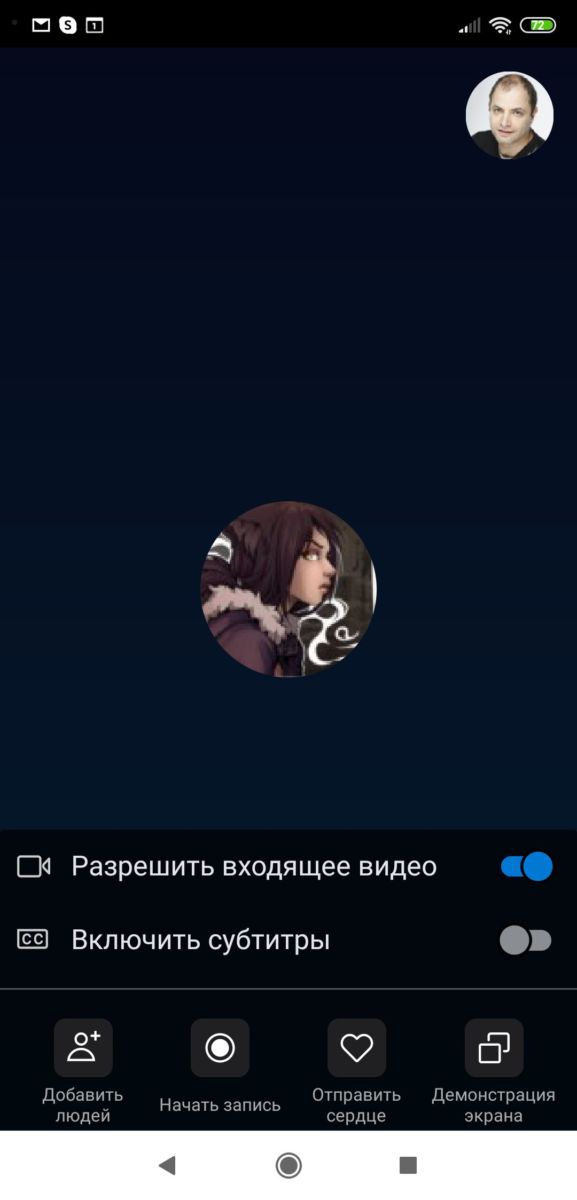
На iPhone и iPad: сделайте все то же самое, что в случае с Android. Затем подтвердите программу Skype и выберите вариант «Начать трансляцию».
Источник: http://ichip.ru/sovety/ekspluataciya/kak-sdelat-demonstratsiyu-ekrana-v-skaype-696642
Что за красная рамка и как ее убрать
По умолчанию Skype обрамляет ваш рабочий стол красной рамкой. Это нормальное явление. Оно не говорит о том, что случилось нечто непредвиденное. Просто это такой элемент оформления, к которому нужно относиться спокойно.
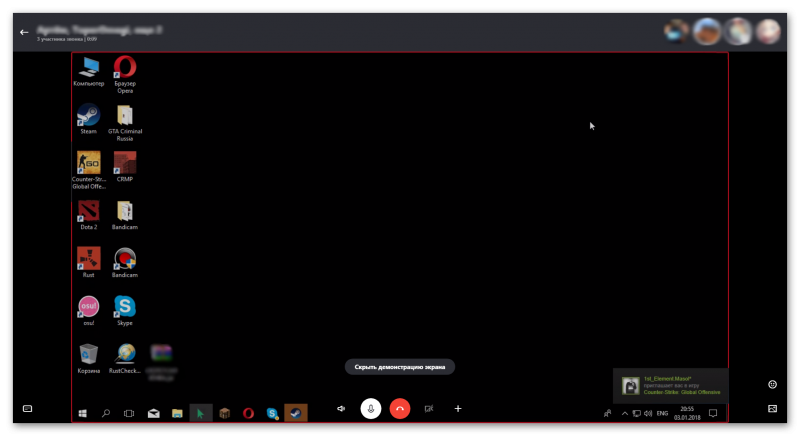
Но как убрать красную рамку в Скайпе при демонстрации экрана? Силами самого мессенджера – никак. Но есть специальные программы. Лучшей считается Desktop Manager. Ее можно скачать с официального сайта разработчика совершенно бесплатно. Установка и настройка предельно проста.
Источник: http://sergoot.ru/screen-broadcasting-in-skype
Делитесь важной информацией и особыми моментами
Для большего удобства используйте демонстрацию экрана вместе с записью звонков. Вы можете записать звук и демонстрацию экрана, чтобы воспользоваться это записью позже. Запись экрана и аудио поможет сохранить звонок по работе или видеочат с близким человеком. Запись своего экрана и запись звонков — это облачные решения, поэтому вы можете быть уверены, что ваши данные в полной безопасности.
Как сделать запись звонка или своего экрана
Во время звонка коснитесь кнопки «+ Дополнительно», чтобы начать демонстрацию экрана.
Когда начнется запись, все участники звонка получат уведомление.
Остались проблемы с демонстрацией экрана? Ознакомьтесь с
небольшой инструкцией
.
Источник: http://skype.com/ru/features/screen-sharing/
Как показать демонстрацию экрана в Скайпе со звуком?
Ты сможешь транслировать свой рабочий стол и параллельно что-то рассказывать и комментировать. Однако учти, что Skype работает в одноканальном режиме – то есть не может одновременно передать звук и с микрофона, и с компьютера.
Источник: http://skypefan.ru/demonstraciya-ekrana/
Как показать игру в Скайпе?
Многие игроманы любят делиться своими достижениями. Через Скайп можно вывести на монитор другого человека то, что происходит в игре.
Для того чтобы вывести отображение игры, нужно переключить на транслирование исключительно определённого окна, где висит на паузе игра. Нажать на стрелку внизу, а в выпавшем меню поставить галочку слева от «Показать окно».
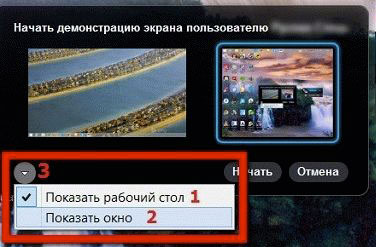
Источник: http://allmessengers.ru/skype/demonstraciya-ekrana
Поддерживаемые устройства
Показывать экран можно далеко не на всех устройствах, на которых поддерживается Skype. Это можно осуществить только на персональных компьютерах под управлением Windows, MacOS или Linux. Также эта возможность присутствует на планшетах, где установлена полноценная система Windows.
Источник: http://pc-consultant.ru/soft/kak-v-skajpe-sdelat-demonstratsiyu-e-krana/
Как посмотреть демонстрацию экрана в Skype?
Специальных усилий для этого прилагать не нужно – если ты выступаешь в качестве зрителя, перед тобой просто возникнет соответствующая картинка на дисплее. Смотри внимательно.
Если вдруг случилась неприятность, и не работает камера в Скайпе, — изучи наши рекомендации в тематической статье.
Основные проблемы с демонстрацией экрана в Скайпе
Разберем самые часто встречающиеся ситуации, когда трансляции вызывают затруднения:
- Ничего не началось. Это значит, что параметры «прямого эфира» неактивны. Вспомни, что для успешной передачи надо совершить голосовой или видеозвонок.
- Нет видеосигнала. Очень желательно обновить мессенджер до наиболее свежей версии.
- У тебя «показывается», а у собеседника – нет. Советуем сделать то же, что и в предыдущем пункте – убрать устаревшую версию приложения и обновиться.
- Вылетает Скайп при демонстрации экрана. Это связано, скорее всего, с плохим интернетом. Убедись, что скорость сигнала является достаточно сильной, и он не прерывается. К тому же нелишним будет закрыть все программы, которые тебе в данный момент не нужны, и мешают работе.

Почему иногда не получается показывать экран другому абоненту?
- У него стоит «невидимый» статус;
- Он не вышел на связь.
- У тебя нет подписки на Skype Premium, а ты собираешься транслировать эфир нескольким пользователям.
- Ты забыл выключить видеозвонок перед тем, как запустить демонстрацию.
- Ужасное качество интернет-соединения.
В другой нашей статье мы рассказываем, как записать видео в Скайпе, и зачем вообще это может понадобиться.
Источник: http://skypefan.ru/demonstraciya-ekrana/
Если ничего не показывает
Что делать, если демонстрация экрана в Скайпе не работает? У этой проблемы два решения. Самая частая причина – устаревшие драйвера видеокарты. Посетите сайт производителя, скачайте и установите новую версию и после этого перезагрузите компьютер. Все должно заработать.
Если вариант с драйверами ничего не дал, то можно попробовать запустить мессенджер с правами администратора. Видимо, вы не обладаете достаточными правами для использования этой опции. Других вариантов просто нет.
Источник: http://sergoot.ru/screen-broadcasting-in-skype




