Как настроить интернет-соединение на ПК с ОС Windows XP, 7, 8 и 10, а также с Linux и Ubuntu. Автоматическое подключение к интернету при запуске Windows.
Проводной Интернет
Прежде чем задумываться, как увеличить скорость проводного или беспроводного Интернета и обойти всевозможные блокировки, стоит начать сначала — договориться с провайдером, провести в квартиру кабель (без него не будет работать не только стационарный компьютер, но и домашняя сеть Wi-Fi) и отыскать на своём устройстве разъём Ethernet.
В большинстве случаев он находится на задней стенке стационарного ПК или на торце ноутбука. Перепутать его контуры с каким-либо иным разъёмом невозможно; в крайнем случае пользователь может, не прилагая чрезмерных усилий, последовательно пробовать подключить провод ко всем имеющимся в наличии и подходящим по размеру.

Совет: поскольку резкое выдёргивание кабеля негативно сказывается на работоспособности сетевой карты, контакт Ethernet снабжён защёлкой — и вставлять провод в разъём следует до специфического щелчка. При необходимости отсоединить кабель следует сначала прижать пластиковый язычок и лишь затем, аккуратно и не торопясь, вытащить контакт.

Отлично! Провод подключён к компьютеру. В очень редких случаях этого бывает достаточно: остальные настройки происходят на стороне провайдера, и через несколько минут владелец техники уже может пользоваться всеми возможностями Интернета.
Обычно всё сложнее: подключиться напрямую не получается, и юзеру приходится уделить настройкам чуть больше времени. Ниже будет приведена подробная инструкция по установке кабельного соединения на базе Windows 7; пользователи «Восьмёрок» и «Десяток» могут действовать по тому же сценарию — порядок подключения за время выхода новых поколений ОС от Microsoft практически не изменился.
LAN
Чтобы установить проводное подключение к Интернету на Windows 7/8/8.1/10 с нуля, нужно:
- Вызвать меню «Пуск», щёлкнув левой клавишей мыши по флажку в левом нижнем углу экрана.

- Найти в правом столбце открывшегося окна пункт «Панель управления» и перейти в него щелчком мыши.

- Если включён просмотр параметров «Панели управления» по категориям, кликнуть левой клавишей мыши по разделу «Сеть и Интернет».

- Если по значкам — найти раздел «Центр управления сетями и общим доступом» и перейти в него.

- Выбрать щелчком мыши подраздел «Просмотр состояния сети и задач».

- Пока интернет-соединение не настроено, пользователь будет видеть в верхней части открывшейся страницы изображение своего компьютера или ноутбука с перечёркнутым кабелем.

- Убедиться в отсутствии соединения можно, щёлкнув по ссылке «Подключиться к сети» — система мгновенно выдаст сообщение о текущем состоянии.

- Найти в левом боковом меню ссылку «Изменение параметров адаптера» и перейти по ней.

- Если адаптер (сетевая карта) отключён, кликнуть по его значку правой клавишей мыши и в открывшемся окне выбрать верхний пункт «Включить». Действие доступно только с правами администратора — если их нет, придётся найти способ их получить.

- Сразу после включения значок изменится с бледного на цветной.

- Если под значком адаптера появляется подпись «Сетевой кабель не подключён», прежде чем подключаться дальше, нужно проверить целостность провода и убедиться, что контакты Ethernet до щелчка вставлены в разъём компьютера или ноутбука. Подпись должна исчезнуть; если этого не происходит, необходимо ещё раз осмотреть кабель и обратиться за разъяснениями к провайдеру — возможно, проблема возникла в щитке или при вводе связки проводов в дом.

- Снова щёлкнуть правой клавишей мыши по значку сетевой карты и выбрать теперь уже нижний пункт «Свойства».

- Установить галочки во всех чекбоксах открывшегося окна.

- Прежде чем подключить Интернет на ПК, не помешает обновить драйвер адаптера. Сделать это можно, нажав на кнопку «Настроить» сразу под его названием и перейдя в новом диалоговом окошке на вкладку «Драйвер».

- Нажав на кнопку «Обновить», пользователь сможет загрузить новую версию программного обеспечения с жёсткого, оптического диска или флеш-карты. Если планируется обновление при помощи Глобальной сети, придётся отложить эту процедуру до момента подключения.

- Вернувшись в «Свойства», выделить нажатием пункт «Протокол Интернета версии 4» и нажать на расположенную под разделом с чекбоксами кнопку «Свойства».

- На вкладке «Общие» пользователь увидит поля, в которых можно настроить получение IP и адреса DNS-сервера. Если IP динамический, следует оставить кружочки напротив позиций «Получить автоматически» и нажать на «ОК».

- Если статический — переключиться на «Использовать следующий адрес» и ввести в соответствующих полях заданные провайдером адреса. Узнать их можно, позвонив в офис и попросив продиктовать необходимые для подключения данные; чаще всего используются DNS вида 8.8.8.8, 8.8.4.4, 208.67.220.220, 208.67.222.222, 77.88.88.88, 77.88.8.2 и другие. В заключение нужно нажать на кнопку «ОК» и вновь перейти в окошко «Свойства».

- При необходимости владелец компьютера или ноутбука может сразу же настроить «Протокол Интернета версии 6», используемый, в частности, для обеспечения работы торрентов и других каналов передачи распределённых данных. Сделать это можно, выделив щелчком указанный пункт, нажав на кнопку «Свойства».

- И повторив описанные ранее манипуляции с IP- и DNS-адресами.

L2TP
Приведённой инструкции достаточно для подключения обычного домашнего проводного Интернета LAN; если провайдер использует «продвинутый» протокол стандарта L2TP, пользователю придётся сделать несколько дополнительных шагов:
- Зайти, как описывалось ранее, в раздел «Центр управления сетями и общим доступом» и щёлкнуть по ссылке «Настройка нового подключения или сети».

- Выделить нажатием пункт «Подключение к рабочему месту» и нажать на кнопку «Далее».

- На новой странице выбрать первый из двух доступных пунктов «Использовать моё подключение к Интернету».

- В верхнем редактируемом окне следующей страницы ввести адрес, предоставляемый провайдером — узнать его, скорее всего, можно из договора, а если там нет, следует позвонить и спросить. В нижнем — задать любое имя сети, по возможности — приличное и легко опознаваемое.

- Если планируется делиться своим интернет-каналом с другими пользователями ПК, установить галочку в соответствующем чекбоксе, после чего воспользоваться кнопкой «Далее».

- В «заключительном» окошке ввести в соответствующих полях заданные компанией, обеспечивающей доступ к Глобальной сети, логин и пароль, а затем кликнуть по кнопке «Подключить». Рекомендуется установить галочку в чекбоксе «Запомнить этот пароль» — тогда не придётся вводить буквенно-цифровую последовательность при каждой авторизации.

- Подождать несколько секунд, пока система заканчивает настройки соединения.

- Перейти в уже знакомый пользователю раздел «Изменение параметров адаптера», найти своё новое подключение, щёлкнуть по нему правой клавишей мыши и выбрать в контекстном меню пункт «Свойства».

- Перейти в открывшемся диалоговом окне на вкладку «Безопасность».

- Выбрать в верхнем выпадающем меню пункт L2TP.

- В нижнем — сменить параметр «Шифрование данных» на «Необязательное».

- Нажать на кнопку «Дополнительные параметры» и ввести в верхнем текстовом поле ключ доступа, предоставляемый провайдером, после чего нажать на «ОК».

Пользователь, аккуратно следовавший инструкции, получит на выходе полноценное защищённое подсоединение к Интернету; если ничего не получилось, следует повторить действия сначала или сразу обратиться к провайдеру за разъяснениями.
PPPoE
Если для подсоединения к кабельному Интернету используется протокол PPPoE, понадобится при первом подключении ввести логин и пароль, заданные провайдером:
- Перейдя в «Центр управления сетями и общим доступом», воспользоваться ссылкой «Настройка нового подключения или сети».

- Щёлкнуть в открывшемся окошке по первому варианту «Подключение к Интернету» и нажать на кнопку «Далее».

- Выбрать свой тип соединения — в данном случае это PPPoE.

- В верхнем текстовом поле ввести свой логин, во втором по счёту — пароль, а в нижнем — название домашней сети (можно использовать любое). Чтобы облегчить себе и окружающим жизнь, пользователь может установить галочки в чекбоксах, разрешающих запоминание пароля и доступ к Интернету для других учётных записей. Остаётся нажать на кнопку «Подключить» и перейти к просмотру веб-страниц.

Важно: некоторые провайдеры привязывают интернет-соединение к номеру сетевой карты, установленной в компьютере клиента. В этом случае настроить подключение, как и установить Wi-Fi на компьютер, самостоятельно не получится: придётся звонить в офис, сообщать свои данные и дожидаться подключения.
После всех произведённых манипуляций не помешает проверить наличие связи с Интернетом. Самый простой способ это сделать — посмотреть в правый нижний угол экрана: если там появился характерный значок (белые монитор и кабель) — всё в порядке.

Другой способ, посложнее и поинтереснее — вызвать командную строку, ввести текст вида ping IP, где IP — это собственный адрес, и нажать клавишу Enter. Если объёмы отправленных и полученных пакетов совпадают, а процент потерь нулевой, всё сделано верно — и можно переходить к следующему шагу, то есть настройке беспроводной домашней сети.

Источник: http://konekto.ru/kak-nastroit-internet-na-kompjutere.html
Этап 1: Создание PPPoE-соединения
Если ваш провайдер предоставляет доступ к интернету после аутентификации, тогда вам предварительно необходимо настроить PPPoE-соединение, где задать выданный логин и пароль. Перейдите ко второму этапу, если ввод логина и пароля не требуется.
Инструкция, по установке подключения на ПК:
Откройте панель управления, затем «сеть и интернет».
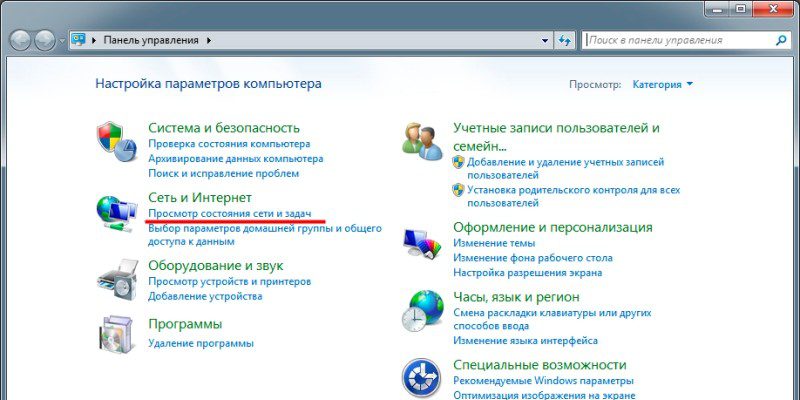
Далее «центр управления сетями и общим доступом», где выберите «настройка нового подключения или сети».
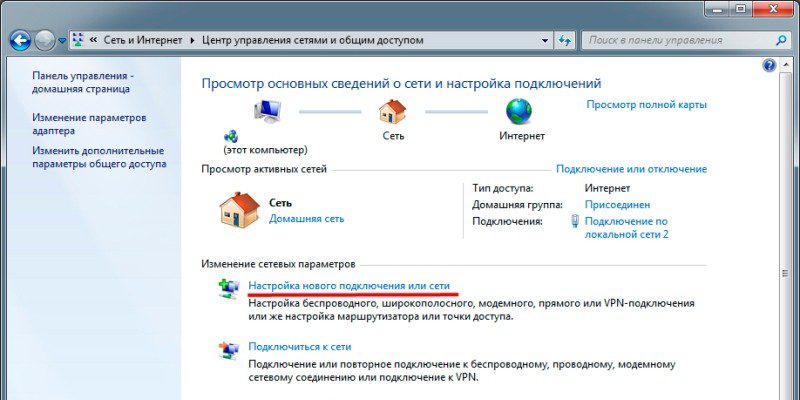
В появившемся окне, выберите первый пункт – «подключение к интернету».
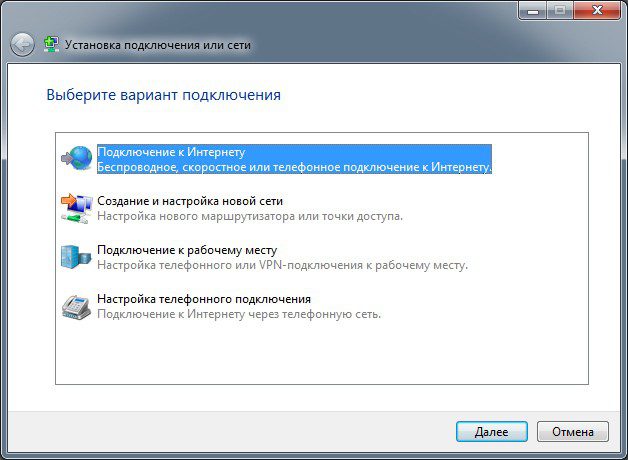
Создайте новое «высокоскоростное соединение с PPPoE».
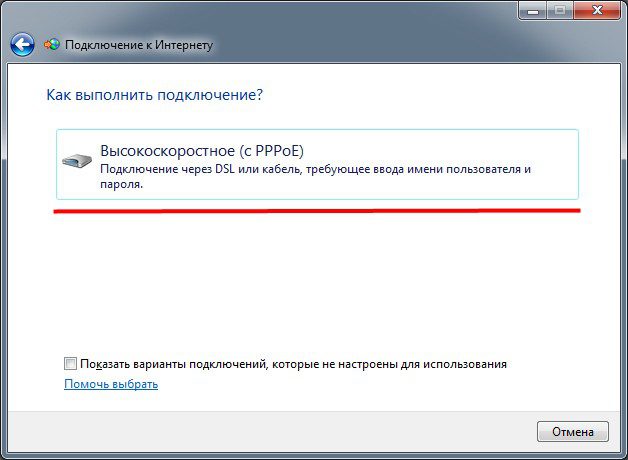
Затем укажите «имя пользователя», «пароль», а так же назовите «имя подключения», название произвольное. По окончанию, нажмите «подключить», а в следующем окне – «закрыть».
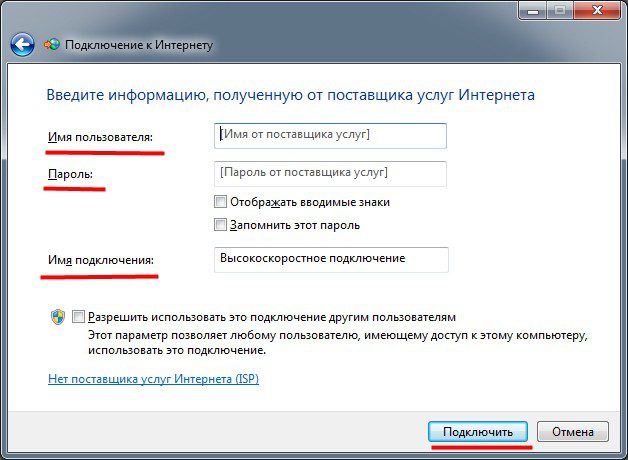

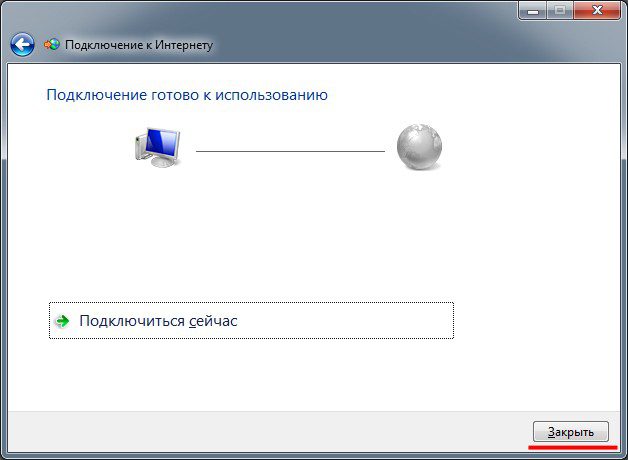
Перейдите в раздел «сетевые подключения».
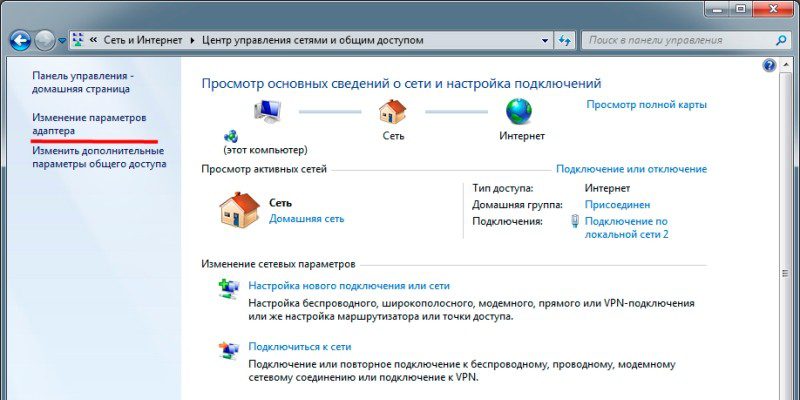
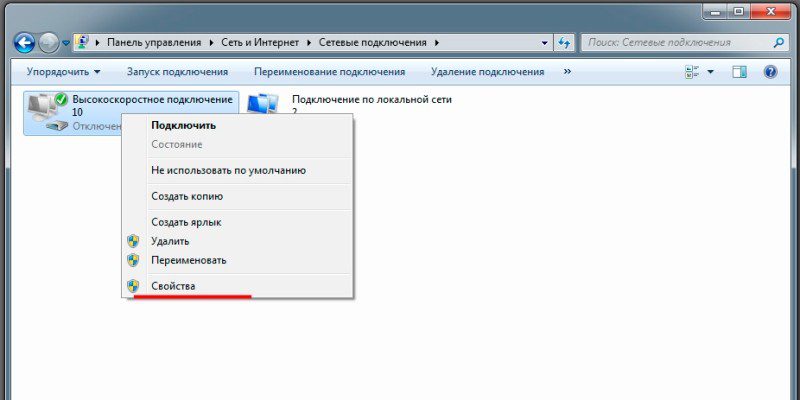
Выберите свойства нового подключения, где перейдите на вкладку «сеть».
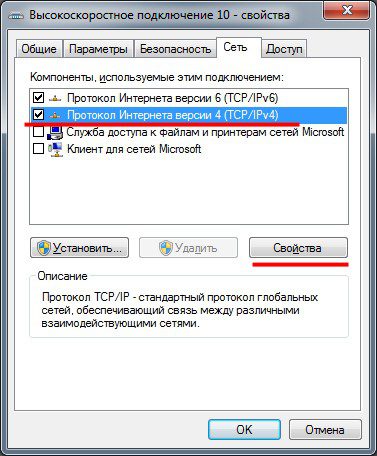
Откройте свойства протокола IPv4, где пропишите значения необходимых параметров, что обязан предоставить провайдер. Либо используйте автоматическое получение значений.
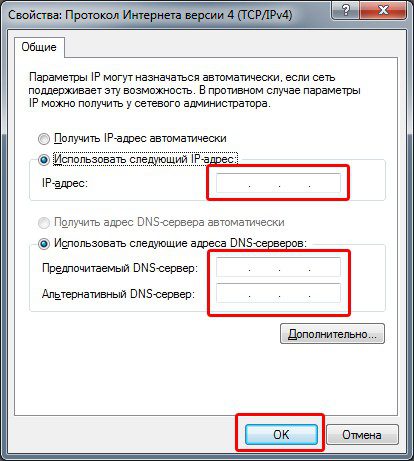
Сохраните изменения, а так же выберите дополнительные установки на остальных вкладках, если это указано в настройках провайдера.
Создайте ярлык подключения на рабочем столе.

Источник: http://androfon.ru/internet/kak-nastroit-internet
Способы подключения проводного интернета и необходимое оборудование для каждого из них
Для подключения проводного интернета провайдеры используют три основных способа. Каждый из них имеет свои преимущества и недостатки. Конкретный тип подключения устанавливается, исходя из технологических возможностей.
Прямое подключение
К главным преимуществам прямого подключения к интернету относятся:
- очевидная простота реализации;
- не нужно закупать дополнительное оборудование;
- минимальные финансовые затраты.
К основным недостаткам этого способа относятся:
- подключение кабеля провайдера непосредственно к компьютеру абонента, что может быть не всегда удобно;
- отсутствие возможности подключения других устройств по Ethernet-сети и Wi-Fi-сети.
Кабель подключается к сетевому адаптеру компьютера. Подключение Ethernet-кабеля к разъёму сетевого адаптера компьютера не составляет труда и может быть выполнено пользователем самостоятельно. Для подключения используется стандартный кабель, называемый «витой парой», с обжатыми коннектором RJ-45 на конце. Коннектор имеет разъём, подходящий только к гнезду сетевого адаптера на панели разъёмов компьютера.

Кабель нужно подключать к разъёму сетевого адаптера компьютера
Коннектор кабеля нужно подключить к Ethernet-разъёму компьютера.

К Ethernet-разъёму на панели компьютера нужно подключить коннектор сетевого кабеля
После подключения на компьютере производится настройка интернет-соединения. Устанавливаемые параметры при настройке варьируются в зависимости от поставщика интернета. Вход в глобальную сеть происходит после авторизации, то есть ввода имени пользователя и пароля.
ADSL-подключение
Если в доме есть стационарный телефон, то доступ к интернету можно обеспечить с помощью ADSL-технологии. Она позволяет использовать для подключения к интернету телефонную линию связи, по которой передаётся также и интернет-сигнал. В зависимости от удалённости узла связи и длины кабельной линии скорость получения информации колеблется от 2–4 до 20–25 мегабит в секунду. Усреднённая скорость, которую предоставляют провайдеры в своей тарифной линейке, составляет 10 мегабит в секунду.
Технология основана на использовании цифровой линии абонента телефонной сети. Телефонная сеть передаёт сигнал голосовой связи в аналоговом формате. При помощи ADSL-технологии происходит преобразование аналогового сигнала в цифровой и передача его на вход сетевого адаптера. При этом цифровой и аналоговый сигналы разделяются на две независимые составляющие и подаются одновременно на телефон и на компьютер.
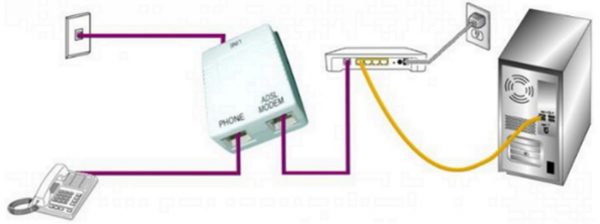
Для подключения по ADSL-технологии используются сплиттер и ADSL-модем
По современным меркам скорость, конечно, небольшая, но вполне достаточная для скачивания программ или медиаконтента. Для комфортного использования онлайн-игр или онлайн-просмотра фильмов скорости явно не хватает. Зато все неудобства компенсируются быстрым подключением к глобальной сети. Для тех, кто использует интернет только для просмотра новостей, этого более чем достаточно.
Для подключения по телефонной линии понадобится ADSL-модем.

Выберите и подключите к сети ADSL-модем
ADSL-модемы разных типов подключаются к интернету после установки специального фильтра — сплиттера. Он служит для разделения аналогового голосового сигнала и цифрового интернет-сигнала, что позволяет одновременно пользоваться телефоном и интернетом.

Подключите сплиттер к сети перед ADSL-модемом
Видео: подключение и настройка ADSL-модема
Модем должен быть оборудован Wi-Fi-модулем для того, чтобы иметь возможность поддерживать одновременную работу нескольких устройств в сети.
GPON-подключение
Технология GPON-подключения на настоящий момент является лучшим решением для прокладки линии интернет-соединения к абоненту. Пассивный оптический волоконный кабель отличается от медного дешевизной и более высокой стойкостью к внешним воздействиям. Его практически невозможно разорвать, и он не подвержен влиянию влаги.
Однако оптоволоконный кабель перестаёт пропускать сигнал при перегибе на 180 градусов. Но при выпрямлении кабеля сигнал снова появляется и механического повреждения при этом не происходит.
Скорость получения информации может достигать одного гигабита в секунду. Стандартная скорость, которую заявляют поставщики интернета в своей тарифной линейке, составляет 100 мегабит в секунду.

Оптоволоконный кабель состоит из множества нитей, по каждой из которых передаётся сигнал
В структуре сети её центральный модуль является одновременно и приёмником, и передатчиком. Это позволяет обслуживать информационные потоки большого количества абонентов, поскольку по разным оптоволоконным нитям одного кабеля могут передаваться сигналы разных абонентов. На линии между провайдером и абонентом используется разветвитель, который передаёт сигнал к абоненту в разделительном режиме, а в обратном направлении — в смесительном режиме.
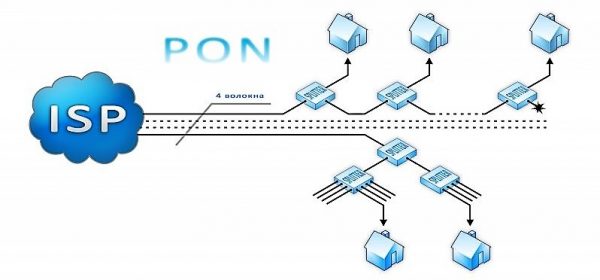
При подключении по GPON-технологии несколько абонентов подключаются к одному кабелю
Видео: особенности GPON-подключения к интернету по оптоволоконному кабелю
Для подключения по оптоволоконной линии понадобится GPON-модем.
Такой модем может совмещать в себе функции Ethernet и Wi-Fi-маршрутизатора. Если есть возможность, то лучше сразу установить маршрутизатор для организации внутридомовой сети.

Подключите на входе в домашнюю сеть Wi-Fi-маршрутизатор, чтобы обеспечить выход в интернет с нескольких устройств одновременно
Маршрутизатор поможет разделить интернет-сигнал на несколько устройств, таких как ноутбук, планшет, смартфон, телевизор, телефон и другие. Разделение можно осуществить по проводам, подключённым к LAN-разъёмам маршрутизатора, или через Wi-Fi-соединение. Для настройки маршрутизатора зайдите через любой браузер на сайт стандартных настроек, например, по IP-адресу 192.168.100.1.
Что такое протокол TCP/IP
Для передачи пакетов информации во Всемирной паутине используется протокол TCP/IP. Это набор определённых правил, который обеспечивает обмен информацией в режиме коммутации пакетов, то есть разделения потока данных на фрагменты с их последующей сборкой.
Существует два формата протокола:
- формат IPv4 — адрес задаётся в виде 32-битового двоичного числа;
- формат IPv6 — адрес задаётся в виде 128-битового двоичного числа.
Протокол TCP/IP предназначается для того, чтобы осуществлять передачу информации по указанному электронному адресу компьютера и контролировать её целостность.
Сетевые карты и их свойства
Сетевой адаптер является самым важным устройством для интернет-подключения. Он создаёт на компьютере канал высокоскоростной связи с сетью.
Основными характеристиками сетевого адаптера считаются:
- разрядность — от 8 до 64 бит;
- параметры шины данных для обмена информацией с материнской платой;
- тип микросхемы контроллера;
- вид разъёмов для подключения к сетевому кабелю;
- скорость работы — от 10 мегабит до 1 гигабита в секунду.
Драйверы для сетевых адаптеров
Для идентификации сетевого адаптера в системе существуют специальные программы — драйверы.
Для большинства сетевых плат программное обеспечение уже встроено в дистрибутив Windows. Практически ко всем устройствам прилагаются DVD-диски с установочным пакетом драйверов.
Если драйвер очень редкий и сетевой адаптер нестандартный, то поиск нужно производить в интернете при помощи специализированных программных пакетов.
Источник: http://itmaster.guru/nastrojka-interneta/internet-na-pk/kak-nastroit-internet.html
Виды подключений к Интернет
Для начала определимся с методом вашего подключения кИнтернету:
- Прямое подключение к компьютеру. В этом случаекабель от провайдера (обычно из подъезда вашего дома) заходит напрямую в вашкомпьютер;
- Подключение через роутер. В этом случае кабельот провайдера (обычно из подъезда вашего дома) подключается к роутеру, а затемиз роутера идет кабель к компьютеру.
Также важен тип подключения к Интернету:
- Прямое кабельное подключение. Для этого типа подключения используется кабель типа витая пара (RJ-45);
 Кабель витая пара
Кабель витая параADSL– подключение. Для этого типа подключения используется телефонный кабель;
 Телефонный кабель
Телефонный кабельWi-Fi – подключение. Для этоготипа подключения используется беспроводной канал связи.
Примечание: В данной статье не рассмотрена настройка роутера и ADSL-модема для доступа в Интернет. Это тема отдельных статей.
Источник: http://itdiag.ru/nastroika-interneta-na-computere/
Как выглядит кабель для интернета
Да, сначала вам нужно найти кабель. Штекер или разъём на конце провода похож на телефонный, который раньше подключали к старым стационарным телефонам. У кого-то они до сих пор стоят дома) Только провод тут по толще.

Источник: http://info-effect.ru/kak-podklyuchit-internet-k-kompyuteru-cherez-kabel.html
Подключение и переподключение
В этой главе я поговорю про то, как подключить интернет на компьютере, а не настроить. По настройке смотрите следующую главу.
Проводной интернет
Перед тем, как подключиться к проводному интернету, нужно позвонить провайдеру и назначить дату, когда специалисты проведут вам кабель. Далее по подключению у себя дома у вас есть два варианта. Первый – вы просто можете воткнуть кабель напрямую в сетевую карту ноутбука или компьютера.

Второй вариант – это использовать роутер (маршрутизатор) с Wi-Fi. Он необходим для коннекта нескольких устройств, как по кабелю, так и по WiFi. Если у вас ещё нет роутера, то вы можете посмотреть нашу подборку тут.
Подключить кабель от провайдера, который идет извне квартиры, нужно в специальный «WAN» порт. Он обычно выделяется среди всех входов и имеет другой цвет. Или имеет значок планетки. Может также иметь надпись «WAN».

Теперь по подключению ваших домашних устройств. Для подключения телефонов, планшетов, телевизоров, ноутбуков – нужно использовать Wi-Fi. Если роутер ранее не настраивался, то он будет иметь стандартное имя сети и пароль – их можно посмотреть на этикетке под корпусом.

Имя сети обычно дублирует модель роутера. А пароль может находится в строке «PIN», которая имеет 8-значный цифирный ключ.
Теперь по подключению именно устройств по кабелю. Остальные порты на роутере локальные и туда можно подключить любые устройства: компьютер, телевизор, камеру видеонаблюдения и принтер. Нужно просто вставить один конец кабеля в порт, а второй в нужное устройство.
СОВЕТ! LAN порты обычно имеют нумерацию по цифрам: 1, 2, 3, 4 и т.д.
3G/4G модем
Ничего сложно нет, просто покупаем модем, вставляем в него симку и далее подключаем к любому USB порту на ноутбуке или компьютере. Драйвера при этом должны установиться автоматически.

Спутниковый
Спутниковый интернет полностью подключают и настраивают специалисты компании. Но вы можете посмотреть и ознакомиться с примерной схемой на картинке ниже.
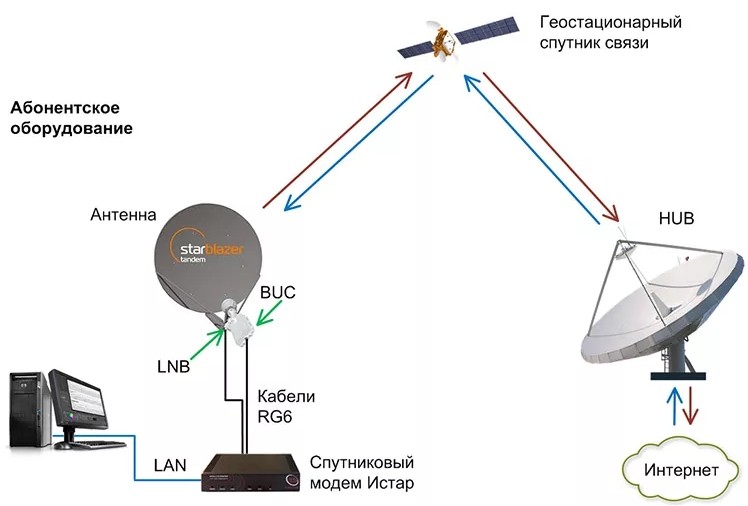
Источник: http://wifigid.ru/raznye-sovety-dlya-windows/kak-podklyuchit-internet-k-kompyuteru
Как подключиться к интернету через кабель: способ №2
По принципу, описанному выше, производится и соединение напрямую. При этом не потребуется дополнительных кабелей. Тот провод, что вам протягивал провайдер необходимо просто вставить в сетевую карту. После этого можно переходить к следующему шагу — настройке подключения.
Источник: http://ichip.ru/sovety/ekspluataciya/kak-podklyuchit-noutbuk-k-internetu-cherez-kabel-677482
Вручную
Требуется выполнить пункты предыдущей инструкции и затем ввести информацию от провайдера вручную, просто предварительно следует снять отметки с пунктов автоматических настроек, иначе графы для ввода параметров будут не активны.
 Обычно применяются следующие параметры:
Обычно применяются следующие параметры:
- В качестве IP указать «192.168.0.1»;
- Маска: «255.255.255.0»;
- Главный шлюз и DNS: «192.168.1.1».

Источник: http://nastrojkin.ru/network/internet/kak-nastroit-internet.html
Как подключить компьютер к интернету настройка
Я покажу на примере ноутбука Windows 10. Но, данная инструкция может подойти для любого компьютера. В панели задач, внизу экрана справа, найдите индикатор, который показывает, включен интернет или нет. Внизу на фото мы видим, что подключения нет, значит кабель не подключен.

При включённом интернете, у вас будет отображаться вот такой значок, смотри фото ниже. Значит вы можете открывать любой браузер или сайт, например Яндекс или Гугл.

Обычно, после подсоединения провода к компьютеру, должно сразу произойти подключение. Нажмите по индикатору. В открывшемся окне, вверху, у вас должно быть написано, пример: Сеть 2 Подключено.

Источник: http://info-effect.ru/kak-podklyuchit-internet-k-kompyuteru-cherez-kabel.html
Настройка Интернетана компьютере через беспроводное подключение Wi-Fi
Если у вашего компьютера имеется беспроводная сетевая карта,то можно подключить к нему Интернет посредствам беспроводного канала связи Wi-Fi.
 Схема подключения через Wi-Fi роутер
Схема подключения через Wi-Fi роутерДля этого типа подключения вы должны знать ключ сети Wi-Fi или попросту пароль от него.
Раздать Wi-Fi длявашего компьютера могут такие устройства как роутер, телефон, точка доступа итак далее.
Для того чтобы подключиться к беспроводной сети:
- Посмотрите список видимых Wi-Fi сетей, щелкнув левой кнопкой мыши позначку подключения в правом нижнем углу;
 Просмотр видимых сетей Wi-Fi
Просмотр видимых сетей Wi-FiВ списке щелчком левой кнопки мыши выберитенужную и нажмите на кнопку Подключение;
 Подключение к Wi-Fi сети
Подключение к Wi-Fi сетиПри запросе клича безопасности (пароля) введитеего и нажмите ОК.
 Ввод ключа безопасности Wi-Fi
Ввод ключа безопасности Wi-FiТеперь в списке сетей должно отобразиться, чтовы Подключены к выбранной сети Wi-Fi.
 Список сетей Wi-Fi
Список сетей Wi-FiИсточник: http://itdiag.ru/nastroika-interneta-na-computere/
Как провести Интернет через кабель к новому компьютеру
В ситуации онлайн-подключения к компьютерному устройству алгоритм будет другой. Потребуется создать и настроить подсоединение. Вначале необходимо вставить кабель в компьютерную карту. Потом сделать соответствующие шаги:
- Зайти в «Пуск».

- Найти «Параметры».
- Кликнуть на центр сетевым управлением.
- Подобрать настройку нового подсоединения.
- В новом окошке выбрать «Подключение к Интернету».
- Зажать «Далее» и выбрать подходящий вариант с высокоскоростным соединением.

Чтобы настроить связь на Windows 7, необходимо выполнить соответствующие шаги:
- Кликнуть по меню «Пуск».
- Выбрать «Мой компьютер».
- Затем найти «Панель управления».

- Отыскать «Центр управления сетями и общим доступом».

- Нажать «Настройка нового подключения или сети».

- Выбрать «Подключение к Интернету».

- Остановить свой выбор на «Высокоскоростное».

В меню потребуется заполнить некоторые поля с логином и паролем для входа. Разработчик указал эти сведения в договоре оказания услуг. Как правило, они стандартны. В одном и другом поле нужно вставить слово admin. При правильно выполненных манипуляциях, внизу монитора компьютера будет виден символ созданного подключения.
Если роутер был подарен кем-либо, и он бывший в употреблении, то необходимо выполнить сброс настроек и вернуть заводские настройки.
Для этого следует взять скрепку и кликнуть по кнопке Reset включенного маршрутизатора. Лучше кнопку подержать пару секунд, так как на некоторых маршрутизаторах установлена защита от внезапных нажатий, и система выключается в течение 5–15 секунд при непрерывном нажатии. Во время сброса настроек название сети и пароль для входа будут приведены к заводским.
Источник: http://ustanovkaos.ru/routery/kak-podklyuchit-kompyuter-k-internetu-cherez-router-po-kabelyu.html
Настройка после переустановки Windows
После каждой переустановки семерки, нужно настраивать соединение с интернетом. Процедура выполняется аналогично описанной выше пошаговой инструкции. Неукоснительно следуя поэтапному руководству и придерживаясь советов специалистов, пользователь сможет самостоятельно настроить интернет на Виндовс 7.
Обратите внимание! Интерфейс Windows 7 простой и понятный, поэтому с ним легко работать даже начинающим пользователям.
 Кабель Интернет вставляют в разъем до появления щелчка
Кабель Интернет вставляют в разъем до появления щелчка
Источник: http://itumnik.ru/internet/kak-nastroit-internet-na-kompyutere-cherez-kabel-windows-7
Модемы мобильных операторов
На рынке мобильных операторов наибольшее распространение получили 4G-модемы четырёх крупнейших компаний, предоставляющих услуги интернет-подключения. Это «МТС», «Билайн», «Мегафон» и «Теле2». Скорость подключения, заявляемая провайдерами, составляет 100–150 мегабит в секунду при наилучших условиях. В реальности она зависит от сетевого оборудования и достигает примерно 40 мегабит в секунду.
В настоящее время все провайдеры интернета предпочитают устанавливать PPPoE подключение к магистральной сети. Оно более удобно как для абонента сети, так и для компании-провайдера, так как не требует перенастройки параметров при каких-то изменениях в оборудовании. Если же вы планируете часто использовать удалённый доступ к своему компьютеру, то, безусловно, лучше подойдёт прямое подключение без роутера или модема. Для домашнего интернета всегда можно изменить настройки маршрутизатора и тип подключения. Первоначальные настройки устанавливают технические специалисты провайдера. В дальнейшем, при изменении конфигурации системы или при полной переустановке, параметры сети выставляются автоматически. При прямом подключении настройки нужно будет выставлять в ручном режиме. Всё это нужно учитывать при выборе типа подключения к интернету.
Источник: http://itmaster.guru/nastrojka-interneta/internet-na-pk/kak-nastroit-internet.html
Возможные проблемы при настройке подключения проводного соединения и пути их устранения
Во время подключения компьютера к сети, нередко возникают проблемы. Ошибки сложно устранить, не обладая дополнительными знаниями. Среди наиболее распространенных ошибок, которые появляются в процессе настройки интернета, стоит выделить:
- Появление кода ошибки 691 на экране создаваемого подключения, что свидетельствует о неправильно введенном логине либо пароле. Для устранения неполадки пользователи очищают соответствующие строки и повторно вводят информацию в строке имени пользователя и пароле. При этом важно свериться с инструкцией провайдера. Если подключение не желает создаваться и дальше, проверяют состояние лицевого счета. Нередко ошибка 691 появляется в случае отрицательного баланса.
- Возникновение ошибок во время использования браузера Internet Explorer/Хром. В данной ситуации целесообразно провести проверку кабелей на наличие повреждений либо перегибов. Если провода целые, пользователь должен сменить коммутационный шнур.
- Появление проблем с подключением, возникающих при установке неродных драйверов. Нередко такая неприятность случается у компактных портативных компьютеров. Для устранения ошибки переходят на официальный сайт производителя, находят модель устройства и скачивают подходящий драйвер. Установить его довольно просто. После этого должно создаться подключение к интернету.
Обратите внимание! Устанавливая программное обеспечение важно учитывать, что оно должно подходить для Windows 7.
Нередко у владельцев компьютеров возникает вопрос — как подключить интернет к компьютеру через кабель Windows 7, если все способы испробованы, а выход в сеть до сих пор недоступен. В случаях, когда все методы настройки на Windows 7 были применены, а результата добиться не удалось, рекомендуется позвонить на горячую линию компании-производителя. Соединение с сетью может прерываться во время проведения технических работ. Именно это и следует уточнить у специалистов техподдержки.
Нередко возникает ситуация, когда экран начинает блокировать соединение с интернетом. В таком случае на мониторе отобразится надпись «Страница недоступна». Для того, чтобы справиться с проблемой, пользователи переходят в Панель управления и кликают на строке Брандмаузера Виндовс. В окне, которое вскоре откроется, выбирают команду Отключения.
 Если возникают сложности в ходе установки интернет соединения, можно обратиться за помощью в службу техподдержки провайдера
Если возникают сложности в ходе установки интернет соединения, можно обратиться за помощью в службу техподдержки провайдера
В случаях, когда ни один из методов установки проводного интернета не помогает справиться с поставленной задачей, лучше всего заняться переустановкой сервиса. Для этого в Сетевых подключениях удаляют текущую конфигурацию и выполняют повторную установку.
Перед тем, как создать подключение к интернету на Windows 7, нужно ознакомиться с рекомендациями специалистов. Следуя пошаговому руководству можно самостоятельно настроить интернет на ноутбуке либо стационарном ПК через кабель. Самое главное иметь представление о порядке подключения.
Источник: http://itumnik.ru/internet/kak-nastroit-internet-na-kompyutere-cherez-kabel-windows-7
Виндовс 10
Последовательность этапов действий:
- Вызвать контекстное меню от «Пуск»;
- Далее войти в «Сетевые подключения»;

- В отобразившемся меню вызвать контекстное меню от кабельного соединения и кликнуть «Свойства»;

- Выделить «IP версии 4»;
- Кликнуть на «Свойства»;

- Установить отметку на строчках «Использовать следующий IP» и «Использовать следующие DNS», напечатать данные, предоставленные провайдером;
 Примечание: конечно, рекомендуется прописывать параметры, выданные поставщиком интернета, но в случае, когда пользователю они неизвестны, в разделе «Использовать следующие DNS» допускается применить их от Google или Yandex.
Примечание: конечно, рекомендуется прописывать параметры, выданные поставщиком интернета, но в случае, когда пользователю они неизвестны, в разделе «Использовать следующие DNS» допускается применить их от Google или Yandex.
 Кликнуть «Ok»;
Кликнуть «Ok»;- Готово.

Источник: http://nastrojkin.ru/network/internet/kak-nastroit-internet.html




