В данном материале мы подробно расскажем, как полностью и правильно удалить игру с компьютера, о различных методах и хитростях, а также связанных с этой процедурой нюансах.
Как же правильно удалять игру?
Во-первых правильное удаление всегда через программы которые идут вместе с игрой для удаления. 
Эта программа обычно находится в папке с игрой что ее найти зайдите в пуск — все программы и найдите папку с названием игры.
Открыв ее в большинстве случаев вы увидите файл с названием — удалить игру или деинсталлировать, еще может быть по английски Uninstall. Нажимаем ее и нажимаем везде далее и готово. Все игра правильно удалена.
Но ниже мы рассмотрим что могло остаться даже если вы удалили игру правильным способом! Возможно еще что вы не нашли в пуске необходимый файл, чтобы его найти нажмите правой кнопкой мыши по игре и выберете свойство.

В открывшемся окне нажимаем найти объект или расположение файла. После чего откроется папка с игрой и там ищем файл который я описывал выше, запускаем и по той же системе удаляем. 
Возможно и даже в папке с игрой этих файлов не нашлось, по этому придется обратится к стандартной программе удаления приложений. Это конечно не самый лучший вариант, т.к. в системе и реестре файлы какие-нибудь все равно останутся.
Ниже мы рассмотрим специализированную программу предусмотренную для таких случаев. Но ее иногда может и не оказаться по этому сейчас рассмотрим как удалить игру с помощь компонента Windows’а установка и удаление программ. Находится она в моем компьютере или пуске.

Пуск — панель управления или в пуске на старых системах может быть пункт настройки. Или же в моем компьютере вверху или слева пункт, который называется установка и удаление программ.
При запуске появится окно с установленными программами и играми в вашей системе. В этом списке находим удаляемую игру, выбираем и нажимаем удалить/изменить.

Обычно удаление происходит по стандартной системе нажатие кнопки далее, а потом удалить, но может быть и такое что понадобится выбрать пункт удалить. Случаи бывают разные и не все программы в силах все удалить. Т.к. сохранение игры является тоже вашими личными файлами. Или же по случайности что-то не удалилось.
И для того чтобы удалить игру полностью, необходимо посмотреть не осталась ли папка с игрой в моих документах обычно она установлена на рабочем столе или в пуске. Еще более надежный способ найти файлы через поиск. Вводим название игры одним словом и указываем поиск в скрытых папках. Все что найдется по мере необходимости удаляем или сохраняем сохранение, вдруг захочется еще поиграть в эту игру

Источник: http://alexzsoft.ru/kak-pravilno-udalit-lyubuyu-igru-i-kak-udalit-vse-fajly-ot-nee-udalenie-s-pomoshhyu-revo-unistaller.html
Как правильно удалить программу и игру с компьютера
Шаг 1. Открываем пуск, находим «Мой компьютер»
пуск — мой компьютер
Шаг 2. Как открыли «Мой компьютер», в окне нужно найти кнопку «Удалить или изменить программу» (смотреть картинку)
мой компьютер — удалить или изменить программу
Шаг 3. В открытом окне, после нажатие на кнопку «Удалить или изменить программу», находим нужную вам программу
кнопка удалить
Шаг 4. Нажимаем на программу, одним нажатием и ищем кнопку «удалить» (смотреть картинку выше)
Шаг 5. Ждем кнопку «Далее» до полного удаления
Если у вас есть вопросы задавайте их в комментарии. По возможности дополню статью.
Подписывайте и ставьте палец вверх, если было полезно!
Источник: http://zen.yandex.ru/media/blog_it/udaliaem-pravilno-programmu-ili-igru-s-kompiutera-5c21a67418dfea00aacbea55
Как открыть Microsoft Store в Windows 10
Магазин Виндовс доступен в одноимённой операционной системе с версии 8.1. Во всеми любимой семёрке маркета ещё нет. Магазин был разработан как универсальное хранилище и место распространения игр и приложений. Это значит, что мы можем устанавливать их на компьютеры и телефоны/планшеты с Windows.
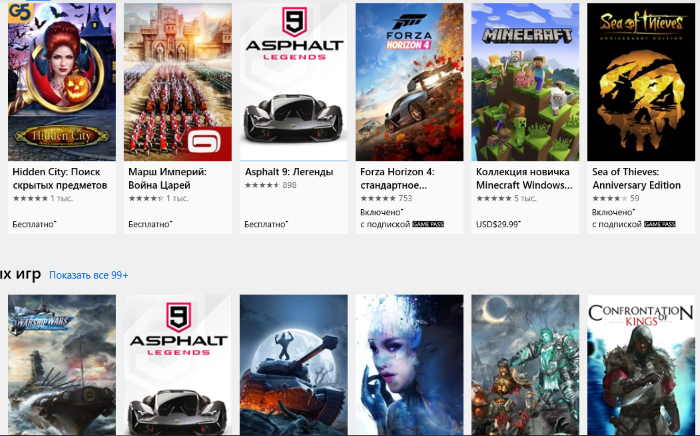 Игры в Microsoft Store
Игры в Microsoft Store
Появляется вопрос: а есть ли разница, откуда загружать приложения? Microsoft Store — это репозиторий, откуда мы можем скачивать безопасные для устройства игры и программы, что очень важно. Разработчики магазина гарантируют нам, что все файлы здесь без вирусов и прочего вредного для ПК. Чтобы его открыть:
- В Виндовс 10, как и в Виндовс 8.1 магазин можно открыть через кнопку Пуск внизу экрана;
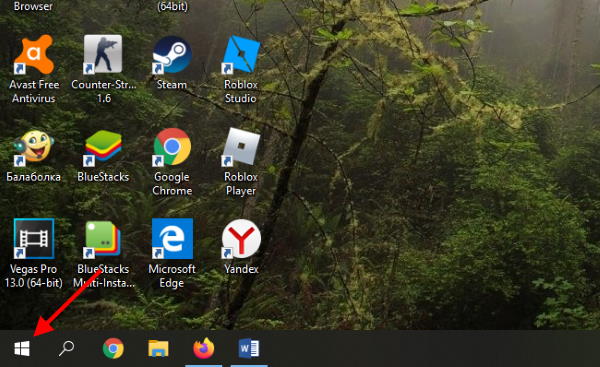 Нажмите кнопку Пуск внизу экрана
Нажмите кнопку Пуск внизу экрана - Обратите внимание на плитки, которые в последней версии расположены справа в окне меню Пуск. Здесь должна быть плитка Microsoft Store, выберите её;
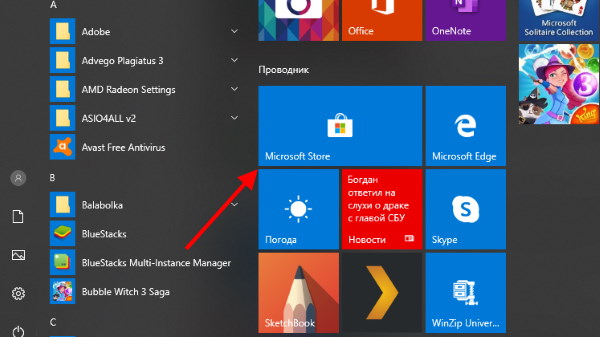 Плитка Microsoft Store в меню Пуск
Плитка Microsoft Store в меню Пуск - Если по какой-то причине у вас нет плиток или магазина среди плиток, найдите его в списке программ меню Пуск;
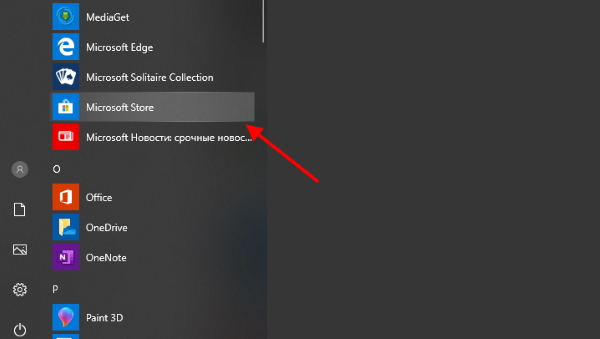 Microsoft Store в установленных программах
Microsoft Store в установленных программах - Есть ещё один метод открытия Microsoft Store. В десятой версии есть окно для поиска программ и параметров настроек. Оно расположено внизу на панели задач. Введите в нём имя магазина или начните его вводить. В результатах выберите Microsoft Store.
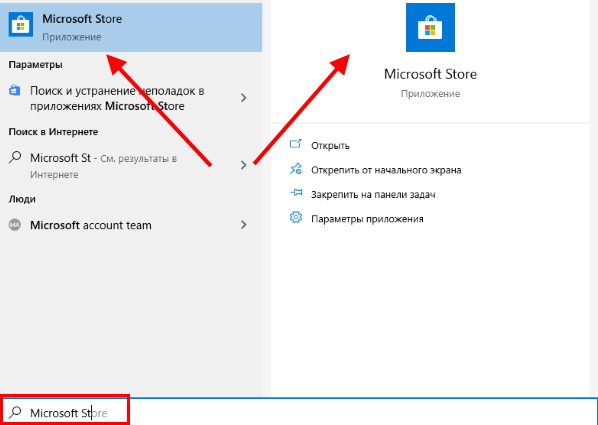 Microsoft Store в поиске
Microsoft Store в поиске
Для получения доступа к программам и играм маркета вам необходима регистрация в системе Microsoft.
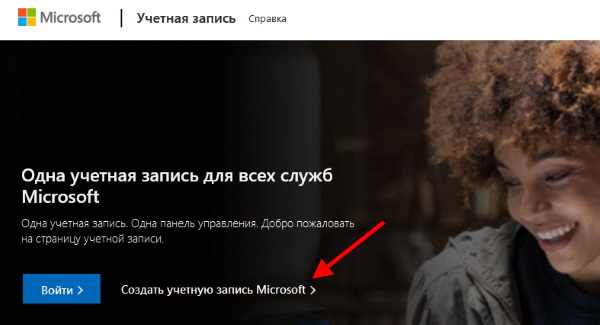 Страница создания аккаунта в Microsoft
Страница создания аккаунта в Microsoft
Создать её можно на этой странице.
Это может быть полезным: Как Microsoft Store переключить на русский.
Источник: http://nezlop.ru/kak-udalit-igru-iz-microsoft-store/
Прямое открытие окна Программы и компоненты
Такой важный инструмент как «Установка и удаление программ» поменял свое расположение. Именно поэтому пользователи задаются вопросом о том, где находится установка и удаление программ в windows 8. Теперь, чтобы ее найти, нужно перейти в окно «Программы и компоненты».
Сделать это можно несколькими способами:
- через контекстное меню на рабочем столе;
- используя специальное сочетание клавиш;
- с помощью командной строки.
Каждый из этих вариантов ведет к единой цели, поэтому их выбор полностью остается за личными предпочтениями пользователя.
Вызов контекстного меню с Рабочего стола
Первый из способов доступа к панели управления находится прямо на рабочем столе:
- наводим курсор мыши в левый нижний угол рабочего стола, где располагается кнопка «Пуск»;

- нажимаем на нее правой клавишей;
- в появившемся списке выбираем опцию «Программы и компоненты», находящуюся в самом его начале.

Сочетание клавиш Win + X
Еще один простой метод – использование сочетания клавиш Win + X. Это вызовет список аналогичный тому, что был описан в предыдущем способе. Тут расположено множество полезных инструментов, в том числе и «Программы и компоненты», находящиеся на самом его верху.
Команда appwiz.cpl
Открыть строку системных команд и программ можно также используя сочетание клавиш «Win+R». После этого появится окно «Выполнить», в котором необходимо ввести команду «appwiz.cpl» (без кавычек). Это напрямую откроет «Программы и компоненты», что позволяет сразу приступить к запланированным процессам.

Пошагово этот процесс выглядит следующим образом:
- нажимаем на клавиатуре комбинацию Win+R;
- в соответствующей строке «Выполнить» вводим appwiz.cpl;
- попадаем в «Программы и компоненты», где можно начать установку или удаление нужных элементов.

Источник: http://last-day-game.ru/soft-i-igry/ustanovka-i-udalenie-programm-v-windows-8.html
5 Честных Сервисов Заработка в Интернете [PDF]
Понравился урок — поделитесь с друзьями! (Для этого нажмите одну из кнопок ниже)
Комментирование и размещение ссылок запрещено.
Источник: http://kurs-pc-dvd.ru/blog/novichku/kak-pravilno-udalit-igru-programmu-s-kompyutera-za-8-shagov.html
Специальные команды для PowerShell
Шаг 1 Запустите программу «PowerShell» с правами администратора. Для этого откройте меню ПУСК , выберите Все программы и найдите программу Windows PowerShell

Или воспользуйтесь поиском

Шаг 2 Чтобы удалить предустановленное приложение в строке введите команду:
3D Builder:
Get-AppxPackage *3dbuilder* | Remove-AppxPackage
Microsoft Solitaire Collection:
Get-AppxPackage *solitairecollection* | Remove-AppxPackage
OneNote:
Get-AppxPackage *onenote* | Remove-AppxPackage
Xbox:
Get-AppxPackage *xboxapp* | Remove-AppxPackage
Будильник:
Get-AppxPackage *windowsalarms* | Remove-AppxPackage
Диспетчер телефонов:
Get-AppxPackage *windowsphone* | Remove-AppxPackage
Запись голоса:
Get-AppxPackage *soundrecorder* | Remove-AppxPackage
Калькулятор:
Get-AppxPackage *windowscalculator* | Remove-AppxPackage
Календарь и почта:
Get-AppxPackage *windowscommunicationsapps* | Remove-AppxPackage
Камера:
Get-AppxPackage *windowscamera* | Remove-AppxPackage
Карты:
Get-AppxPackage *windowsmaps* | Remove-AppxPackage
Кино и ТВ:
Get-AppxPackage *zunevideo* | Remove-AppxPackage
Люди:
Get-AppxPackage *people* | Remove-AppxPackage
Магазин:
Get-AppxPackage *windowsstore* | Remove-AppxPackage
Музыка Groove:
Get-AppxPackage *zunemusic* | Remove-AppxPackage
Начало работы:
Get-AppxPackage *getstarted* | Remove-AppxPackage
Новости:
Get-AppxPackage *bingnews* | Remove-AppxPackage
Погода:
Get-AppxPackage *bingweather* | Remove-AppxPackage
Получить Office:
Get-AppxPackage *officehub* | Remove-AppxPackage
Получить Skype:
Get-AppxPackage *skypeapp* | Remove-AppxPackage
Спорт:
Get-AppxPackage *bingsports* | Remove-AppxPackage
Финансы:
Get-AppxPackage *bingfinance* | Remove-AppxPackage
Фотографии:
Get-AppxPackage *photos* | Remove-AppxPackage
Шаг 3 Проверьте удалилось ли приложение
Некоторые приложения возможно не получиться удалить таким способом, так как они идут в пакете, это «Люди», «Почта», «Календарь» и другие. Тогда воспользуйтесь следующей командой, чтобы сохранить информацию о всех установленных приложениях в отдельный файл:
Get-AppxPackage >C:AppsInfo.txt
После чего перейдите в корень диска C: и откройте файл с именем AppsInfo.txt. Перед вами появится детальная информация о установленных приложениях. Найдите программу, которую хотите удалить. Чуть ниже Вы увидите строчку PackageFullName: скопируйте название пакета программы:

Теперь в PowerShell введите следующую команду в конце которой добавьте скопированное значение:
Remove-AppxPackage –package скопированное значение пакета программы

Если Вы не хотите, чтобы удаленное приложение снова появилось, тогда отключите в Windows Store автоматическую установку обновлений, иначе система сама может его установить
Источник: http://nastroyka.zp.ua/articles/udalyayem-predustanovlennyye-prilozheniya-v-windows.html
Системные средства удаления
Тогда нам нужно задействовать что-то, что уже было предусмотрено при создании программной оболочки компьютера. А именно — системного мастера удаления. Итак, для этого нам необходимо перейти в панель управления (в последних версиях называется «Настройки»). Затем клацаем по «Системе». И наконец — нажимаем на «Удаление» (или же «Программы и функции»). После этого необходимо выбрать программу, от которой хотим мы избавиться. И нажимаем на кнопку «Удаление». И начнётся процесс ликвидации всех файлов. Если же ничего не выявлено, и остался только ярлык, то будет предложено удалить и его. Вот как удалить игру с компьютера полностью. Это помогает в 99% всех случаев. Но периодически бывает и такое, что по определённым причинам сей метод не работает. Также можно встретиться и с таким негативным моментом, как удаление не всех файлов, когда остаётся в системе «информационный след». Что делать в таком случае?
Источник: http://brit03.ru/programmy/kak-udalit-igry-s-noutbuka.html
Как удалить программу в Windows 8
 Ранее я уже писал статью об удалении программ в Windows, но применительно сразу ко всем версиям данной операционной системы.
Ранее я уже писал статью об удалении программ в Windows, но применительно сразу ко всем версиям данной операционной системы.
Эта инструкция предназначена для начинающих пользователей, которым требуется удалить программу в Windows 8, причем возможны даже несколько вариантов — требуется удаление обычной установленной игры, антивируса или чего-то в этом духе или же удаление приложения для нового интерфейса Metro, то есть программы, установленной из магазина приложений. Рассмотрим оба варианта. Все скриншоты сделаны в Windows 8.1, но все работает тем же самым образом и для Windows 8. См. также: Лучшие деинсталляторы — программы для полного удаления ПО с компьютера.
Источник: http://ewaline.su/printer/udalenie-programm-na-windows-8.html
Как найти установка и удаление программ в Windows 8 в Панели управления
Получить доступ к установке и удалению программ в Windows 8 можно и другими способами. Например, используя быстрый доступ к панели управления на рабочем столе или опцию поиска. Используя оба эти варианта можно попасть в необходимое меню всего за несколько кликов. Далее мы расскажем о них поподробнее.
Источник: http://compsch.com/windows-8/gde-ustanovka-i-udalenie-programm-v-windows-8.html
Где хранятся файлы
Прежде чем приступать к деинсталляции ненужных файлов, необходимо выяснить, где они находятся:
- Папка «Корзина». Сюда попадают все файлы, которые вы раньше удаляли. Поэтому её необходимо регулярно очищать, чтобы они не занимали место на жёстком диске.

- Работая с текстовыми документами, следует знать, что они создают резервные копии. От обычных они отличаются наличием подписи «bak» или «wbk».
- Антивирус также создаёт резервные данные и хранит их на жёстком диске. Они имеют расширение «chk».
Справка. Не стоит деинсталлировать резервные копии текстовых программ, если вы не закончили работу с основным документом. В случае если вы забудете сохранить данные, то восстановить их уже не получится.
Источник: http://brit03.ru/programmy/kak-udalit-igry-s-noutbuka.html
Полное удаление игры с помощью Revo Uninstaller
Программа Windows установка и удаления программ является не самым лучшим и надежным приложением для удаления приложений. Замена всегда есть и заменой я предлагаю воспользоваться профессиональной программой под названием Revo Uninstaller . При открытии откроется такое окно.
 Для удаления выберите необходимую игру или же программу, способ хорош и для программ. Выберите деинсталлировать, нажав правой кнопкой мыши по необходимой игре или программе.
Для удаления выберите необходимую игру или же программу, способ хорош и для программ. Выберите деинсталлировать, нажав правой кнопкой мыши по необходимой игре или программе.

Появится окно со способом удаления.

В этом окне нажмите да, и далее внимательней! Программа предлагает выбрать способ удаления.
1. Безопасный программа удалит в принципе все как обычная программа Windows.
2. Умеренный что рекомендуется, программа удалит все достаточно безопасно, у меня проблем никогда не было.
3. А вот пункт расширенный найдет и удалит все возможное что связанное с этим файлом, но прежде он даст возможность подтвердить что он удаляет, этот пункт лучше использовать продвинутым пользователям. Особенно этот пункт мне помог когда криво поставились драйвера для одного принтера и программа windows установка и удаления программ мне не помогла. Удачных вам удалений
Помогло? Отблагодари автора
Источник: http://alexzsoft.ru/kak-pravilno-udalit-lyubuyu-igru-i-kak-udalit-vse-fajly-ot-nee-udalenie-s-pomoshhyu-revo-unistaller.html
Как удалить игру в Windows 10
Создатели заключительной версии Windows почему-то решили сильно изменить внешний вид своей системы. И закрутили всё так, что теперь после удобных и привычных предыдущих версий в ней трудно ориентироваться. Многим непонятно, например, куда делась кнопка Панель управления. Именно в ней в семёрке был пункт Удаление программ.
- Чтобы удалить игру или программу в Windows 10 — нажмите вместе клавиши Win + Pause;
- Нажмите вверху на кнопку Панель управления — домашняя страница;
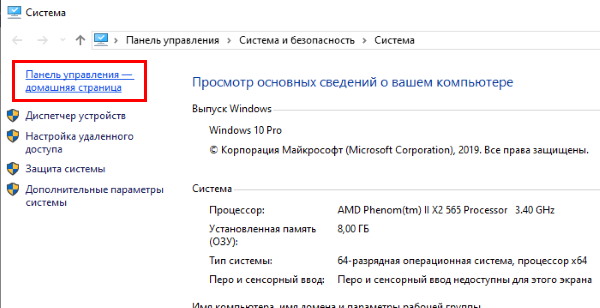 Выберите вверху кнопку Панель управления
Выберите вверху кнопку Панель управления - Появится привычное нам окно с параметрами системы. Выберите здесь пункт Удаление программ;
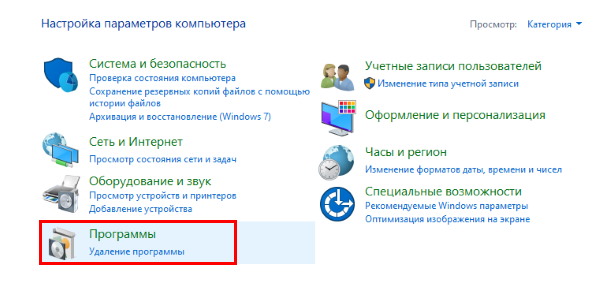 Выберите Удаление программ
Выберите Удаление программ - В списке выберите игру или программу, которую хотите удалить. И нажмите на панели вверху кнопку Удалить.
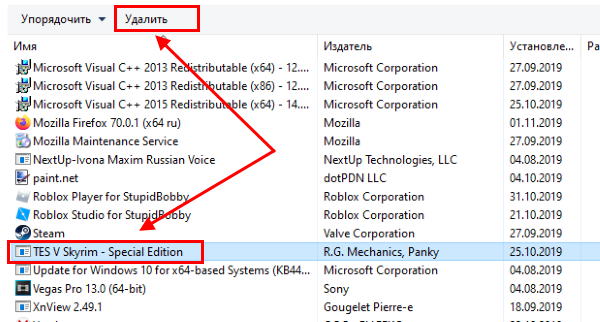 Выберите программу и вверху нажмите Удалить
Выберите программу и вверху нажмите Удалить
На этом способы удаления приложений в десятке не заканчиваются. Есть также стандартный метод, который подразумевает открытие нового окна параметров. Его реализовать ещё проще — нажмите вместе Win + I. И выберите в параметрах пункт Приложения.
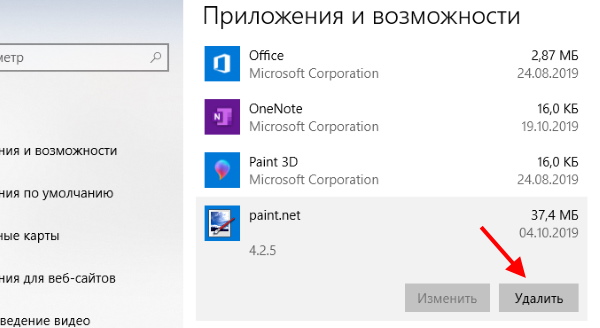 Удаление программы в Windows 10 через параметры
Удаление программы в Windows 10 через параметры
Нужно отыскать подходящую программу, выбрать её, и нажать на кнопку Удалить.
Источник: http://nezlop.ru/kak-udalit-igru-iz-microsoft-store/
Зачем удалять ненужные программы
В результате установки многих программ пользователи часто отмечают появление следующих симптомов:
- В браузере демонстрируется большое количество разнообразной рекламы. Даже на тех сайтах, где её раньше не было.

- Также реклама может появиться при закрытом браузере.
- На устройстве обнаружились «левые» браузеры, которые вы не устанавливали.
- Техника начинает нестабильно работать, тормозить, зависать, самопроизвольно перезагружаться или вовсе выключаться.
- Происходит частый перегрев устройства, даже при минимальных нагрузках.
К сожалению, даже самые мощные и дорогие антивирусные системы зачастую не могут обезопасить устройство от этих проблем. Поэтому, если вы заметили один или несколько из перечисленных симптомов, необходимо произвести ручную очистку операционной системы от ненужных файлов.
Источник: http://brit03.ru/programmy/kak-udalit-igry-s-noutbuka.html




