Сегодняшний экскурс посвящен различным способам автозапуска программ в Windows 8. С точки зрения особенностей управления автозапуском программ, в Windows 8 мало
Где находится автозагрузка в Windows 8.1
Очень частый вопрос пользователей связан с местонахождением автоматически запускаемых программ, задается он в разных контекстах: «где находится папка Автозагрузка» (которая была в меню Пуск в 7-й версии), реже идет речь о всех местах нахождения автозагрузки в Windows 8.1.
Начнем с первого пункта. Системная папка «Автозагрузка» содержит ярлыки программ для автоматического запуска (которые можно удалить, если они не нужны) и редко сейчас используется разработчиками ПО, но очень удобна для того, чтобы добавить свою программу в автозагрузку (просто разместите там нужный ярлык программы).
В Windows 8.1 найти эту папку можно все так же, в меню «Пуск», только для этого придется вручную перейти в C: Users Имя_Пользователя AppData Roaming Microsoft Windows Start Menu Programs Startup.
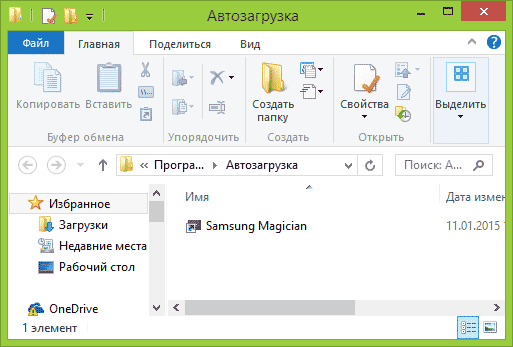
Есть и более быстрый способ попасть в папку Автозагрузка — нажать клавиши Win+R и ввести в окно «Выполнить» следующее: shell:startup (это системная ссылка на папку автозагрузки), после чего нажать Ок или Enter.
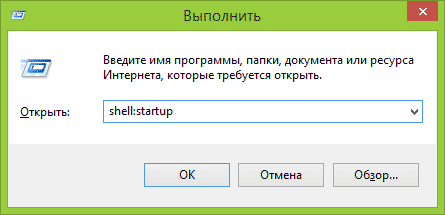
Выше было приведено расположение папки Автозагрузка для текущего пользователя. Такая же папка есть и для всех пользователей компьютера: C: ProgramData Microsoft Windows Start Menu Programs Startup. Для быстрого доступа к ней можно использовать shell:common startup в окне «Выполнить».
Следующее место нахождения автозагрузки (или, скорее, интерфейс для быстрого управления программами в автозагрузке) находится в диспетчере задач Windows 8.1. Для его запуска вы можете кликнуть правой кнопкой мыши по кнопке «Пуск» (Или нажать клавиши Win+X).
В диспетчере задач откройте вкладку «Автозагрузка» и вы увидите список программ, а также информацию об издателе и степени влияния программы на скорость загрузки системы (если у вас включен компактный вид диспетчера задач, предварительно нажмите кнопку «Подробнее»).
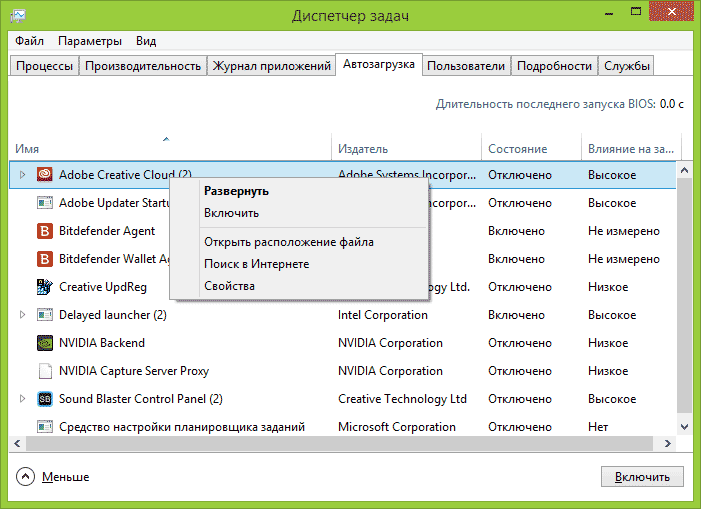
Кликнув правой кнопкой мыши по любой из этих программ, вы можете отключить ее автоматический запуск (о том, какие программы можно отключить, поговорим далее), определить расположение файла этой программы или выполнить поиск в Интернете по ее имени и имени файла (чтобы получить представление о ее безвредности или опасности).
Еще одно расположение, где вы можете посмотреть на список программ в автозагрузке, добавить и удалить их — соответствующие разделы реестра Windows 8.1. Для этого, запустите редактор реестра (нажать клавиши Win+R и ввести regedit), а в нем изучите содержимое следующих разделов (папки слева):
- HKEY_CURRENT_USER Software Microsoft Windows CurrentVersion Run
- HKEY_CURRENT_USER Software Microsoft Windows CurrentVersion RunOnce
- HKEY_LOCAL_MACHINE Software Microsoft Windows CurrentVersion Run
- HKEY_LOCAL_MACHINE Software Microsoft Windows CurrentVersion RunOnce
Дополнительно (этих разделов может не быть у вас в реестре), посмотрите следующие места:
- HKEY_LOCAL_MACHINE Software Wow6432Node Microsoft Windows CurrentVersion Run
- HKEY_LOCAL_MACHINE Software Wow6432Node Microsoft Windows CurrentVersion RunOnce
- HKEY_CURRENT_USER Software Microsoft Windows CurrentVersion Policies Explorer Run
- HKEY_LOCAL_MACHINE Software Microsoft Windows CurrentVersion Policies Explorer Run
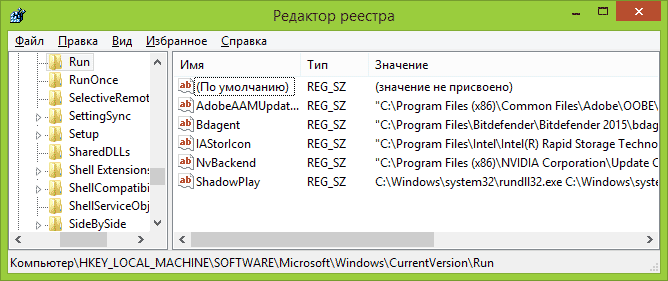
Для каждого из указанных разделов, при выборе, в правой части редактора реестра вы можете увидеть список значений, представляющий собой «Название программы» и путь к исполняемому файлу программы (иногда с дополнительными параметрами). Кликнув правой кнопкой мыши по любому из них, вы можете удалить программу из автозагрузки или изменить параметры запуска. Также, кликнув в пустом месте в правой части вы можете добавить собственный строковый параметр, указав в качестве его значения путь к программе для ее автозагрузки.
И, наконец, последнее расположение автоматически запускаемых программ, о котором часто забывают — планировщик заданий Windows 8.1. Для его запуска вы можете нажать клавиши Win+R и ввести taskschd.msc (или ввести в поиске на начальном экране Планировщик заданий).
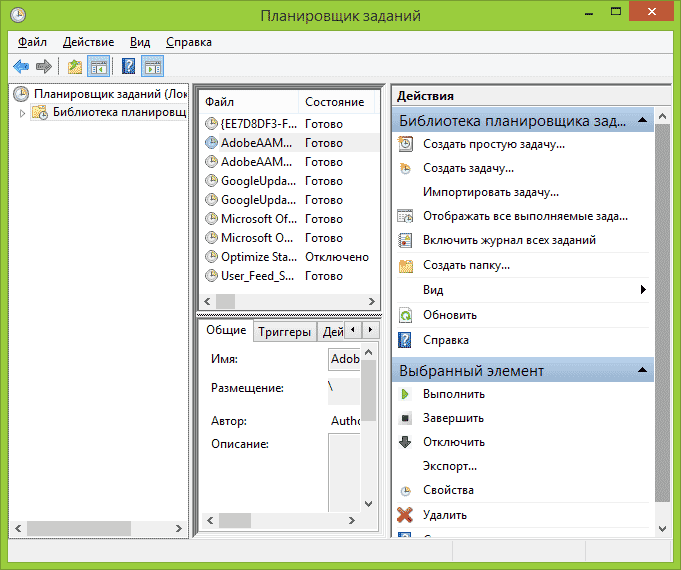
Изучив содержимое библиотеки планировщика заданий, вы можете обнаружить там что-то еще, что хотели бы убрать из автозагрузки или можете добавить собственную задачу (подробнее, для начинающих: Использование планировщика заданий Windows).
Источник: http://remontka.pro/autorun-windows-8-1/
Как посмотреть список автозагрузки
Каталог «Автозагрузка»
Юзеры, отчасти знакомые с Windows 7, не могут отыскать каталога «Автозагрузка» в Пуске новой операционной системы. Его там и нет ввиду непрактичности: в папке находились лишь некоторые ярлыки автоматически запускаемых программ. Она существует, но не отображается в меню «Пуск».
- Для перехода в этот каталог выполняем команду: «shell:startup».

- Откроется окно с ярлыками, загружаемыми с Windows 8 приложений. Удаляя или добавляя элементы можно легко управлять списком автозагрузки. Но здесь отображаются далеко не все ее элементы, потому идем далее.

Диспетчер задач
Если думаете, что автозагрузка в Windows 8, как и предыдущих версиях операционной системы от Microsoft, вызывается командой «msconfig», введенной в окно «Выполнить» (запускается посредством Win + R) или поисковую строку, то сильно ошибаетесь. Теперь автозапуск находится в одной из вкладок «Диспетчера задач». С его вызовом проблем появиться не должно.
- Команда «msconfig» откроет окно «Конфигурация системы». Перейдя на вкладку «Автозагрузка» можно запустить «Диспетчер задач», кликнув по одноименной ссылке.

- В диспетчере переходим на вкладку «Автозагрузка».

Выделив названия программы, ее легко удалить со списка автоматически запускаемых после клика по кнопке «Отключить» или через контекстное меню ярлыка.
Реестр Windows 8
Еще одним местом расположения всех ссылок на программы из автозапуска является база данных операционной системы – ее реестр. Для незнакомых с ним пользователей подскажем, что введенная в поиск или текстовую строку окна «Выполнить» команда «regedit» откроет доступ до системного реестра. Здесь в нескольких разделах находятся папки со ссылками программ, запускаемых автоматически. Переходим в приведенные ниже разделы. В них расположены ключи с путями автоматически загружаемых с Windows приложений.

При необходимости выделяем ключ, вызываем контекстное меню и удаляем его. О продуктах, которые стоит оставить, и попусту расходуемых ресурсы, поговорим ниже.

Стороннее программное обеспечение
Существует масса программ, предоставляющих пользователю в наглядном виде информацию о списке автозапуска. Причём многие из них отображают ярлыки всех приложений в одном окне, что избавляет от поиска ключей реестра. Одной из таких программ является всем известный чистильщик Windows – CCleaner.
- После запуска приложения переходим в раздел «Сервис». Кликаем по названию вкладки «Автозагрузка».

Здесь выполняется не только удаление ненужных приложений из автозагрузки, но и настройка – их временное отключение. Переходя по вкладкам в верхней части интерфейса, увидите, какие приложения запускает интернет-обозреватель IE (если не пользуетесь им – следует отключить их автоматический запуск с Windows 8 или вовсе удалить из списка автозагрузки). Здесь же отображаются назначенные при помощи «Планировщика заданий» задачи (в том числе по запуску программ), о чем далеко не всегда подозревают пользователи. Казино Риобет отныне должно появиться в кармане! Владельцы гаджетов Android или iOS здесь https://riobetcazino.net/mobilnaya-versiya-skachat-prilozhenie узнают, как в сжатые сроки скачать приложение, чтобы играть можно было с любого места. Программа устанавливается даже на устаревшие модели, и бесплатно обслуживается сотрудниками Riobet Casino.
Источник: http://windowsprofi.ru/win8/nastrojka-avtozapuska-programm-windows-8.html
Использование диспетчера задач Windows
Использование диспетчера задач является самым распространенным способом управления автозагрузкой.
Чтобы открыть диспетчер задач нажмите сочетание клавиш  + X и в появившемся контекстном меню выберите пункт Диспетчер задач
+ X и в появившемся контекстном меню выберите пункт Диспетчер задач

Также можно открыть Диспетчер задач нажав сочетание клавиш Ctrl + ⇑Shift + Esc.
В окне диспетчера задач перейдите на вкладку Автозагрузка.

Перейдя на вкладку Автозагрузка и выбрав ту или иную программу, можно увидеть ее состояние в автозапуске (Включено или Отключено) и изменить его с помощью кнопки внизу справа, либо нажав правой кнопкой мыши по нужной вам программе и в контекстном меню выбрать соответствующий пункт.

Источник: http://winnote.ru/instructions/118-avtozagruzka-v-windows-8-windows-81.html
Автозапуск с помощью групповой политики
Откройте редактор групповой политики (в случае редактирования локальной политики безопасности нажмите комбинацию Win+ R, наберите gpedit.msc и Enter).

Перейдите в раздел User Configuration -> Administrative Templates -> System -> Logon.
Нас интересует политика Run these programs at user logon. Откройте ее и активируйте ее (Enable). Нажмите кнопку Show и укажите полный путь к исполняемому файлу программы, которую необходимо автоматически запускать при входе в систему. Если в автозапуск нужно добавить несколько программ, их нужно указать каждую в отдельной строке.
Указанные программы будут запущены при следующем входе в систему любого пользователя данного компьютера.
Аналогичная политика (Run these programs at user logon) есть и в разделе конфигурации компьютера Computer Configuration -> Administrative Templates -> System -> Logon. Отличий в данных политиках практически нет, единственный нюанс – программы, указанные в разделе Computer Configuration запускаются раньше, чем программы из пользовательской политики.
Источник: http://winitpro.ru/index.php/2013/08/16/upravlenie-avtozapuskom-programm-v-windows-8/
Функции автозагрузки
Подобная функция является неотъемлемой частью практически любой операционной системы, так как она позволяет достаточно опытному пользователю вносить свои коррективы в работу его персонального компьютера, тем самым производя специфическую настройку под свои собственные нужды. Но далеко не на всех операционных системах программисты оставили возможность пользователю просто так редактировать данный список. В частности, на Windows 8 присутствует такая возможность, как добавить файл в автозагрузку.
До выхода Windows 8 такая возможность была несколько усложнена, так как даже в меню «Пуск» на XP была папка «Автозагрузка», но она позволяла осуществлять лишь какие-то небольшие и несущественные настройки. Чтобы реализовать серьёзные изменения, нужно было воспользоваться модулем «Конфигуратора системы», который вызывался командой «Msconfig.exe» в окне «Выполнить». С приходом «восьмёрки» данный модуль никуда не делся, но функция «Автозагрузка» была перенесена в «Диспетчер задач», а, точнее, в его расширенный вид.
Источник: http://owindows8.com/nastrojka/nastrojka-sistemy/avtozagruzka.html
Программы для управления автозагрузкой Windows
Существует не один десяток бесплатных программ, с помощью которых можно просматривать программы в автозагрузке Windows 8.1 (и в других версиях тоже), анализировать их или удалять. Я выделю две таких: Microsoft Sysinternals Autoruns (как одну из самых мощных) и CCleaner (как самую популярную и простую).
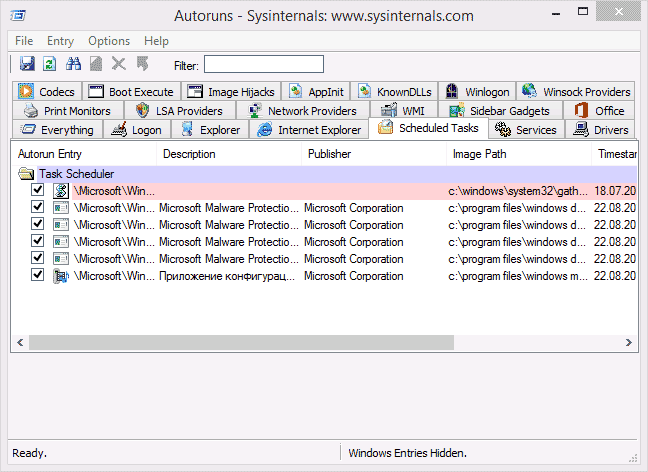
Программа Autoruns (бесплатно скачать можно с официального сайта https://technet.microsoft.com/ru-ru/sysinternals/bb963902.aspx) — это, пожалуй, самое мощное средство для работы с автозагрузкой в любой версии Windows. С помощью нее можно:
- Просмотреть автоматически запускаемые программы, службы, драйвера, кодеки, DLL и многое другое (практически всё, что запускается само).
- Проверить запускаемые программы и файлы на вирусы через VirusTotal.
- Быстро найти интересующие файлы в автозагрузке.
- Удалить любые элементы.
Программа на английском языке, но если с этим проблем нет и вы немного разбираетесь в том, что представлено в окне программы — эта утилита обязательно придется вам по душе.
Бесплатная программа для очистки системы CCleaner, помимо прочего, поможет включить, отключить или удалить программы из автозагрузки Windows (в том числе, и запускаемые через планировщик заданий).
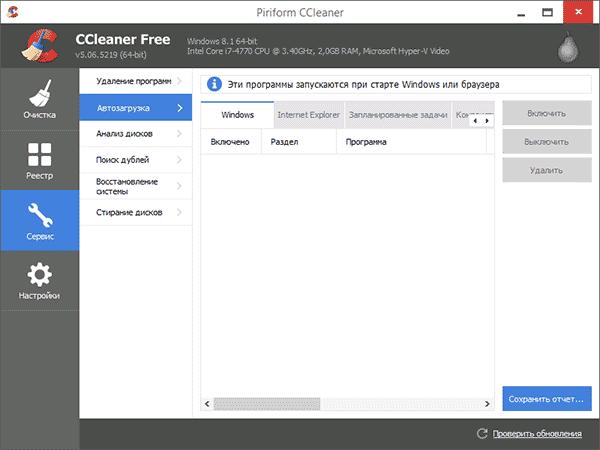
Инструменты для работы с автозагрузкой в CCleaner находятся в разделе «Сервис» — «Автозагрузка» и работа с ними очень понятна и не должна вызвать каких-либо затруднений даже у начинающего пользователя. Об использовании программы и ее загрузке с официального сайта написано здесь: О CCleaner 5.
Источник: http://remontka.pro/autorun-windows-8-1/
Какие программы в автозагрузке лишние?
И, наконец, самый частый вопрос — о том, что можно удалить из автозагрузки, а что нужно там оставить. Тут каждый случай индивидуален и обычно, если не знаете, лучше поискать в Интернете, нужна ли эта программа. В общих чертах — не нужно удалять антивирусы, со всем остальным уже не так однозначно.
Попробую привести наиболее часто встречающиеся в автозагрузке вещи и размышления о том, нужны ли они там (кстати, после удаления таких программ из автозагрузки, вы всегда можете запустить их вручную из списка программ или через поиск Windows 8.1, они остаются на компьютере):
- Программы видеокарт NVIDIA и AMD — для большинства пользователей, особенно тех, кто проверяет обновления драйверов вручную и не пользуется постоянно этими программами, не нужны. На работу видеокарты в играх удаление таких программ из автозагрузки не повлияют.
- Программы принтеров — разные Canon, HP и прочее. Если вы ими не пользуетесь специально, удаляйте. Все ваши офисные программы и софт для работы с фото будет печатать как прежде и, если необходимо, запускать программы производителей непосредственно при выводе на печать.
- Программы, использующие Интернет — торрент-клиенты, skype и подобные — решайте сами, нужны ли они вам при входе в систему. Но, например, в том что касается файлообменных сетей, я рекомендую запускать их клиенты только когда они действительно нужны чтобы что-то скачать, в противном случае вы получаете постоянное использование диска и Интернет-канала безо всякой пользы (во всяком случае, для вас).
- Все остальное — старайтесь определить сами пользу от автозагрузки других программ, исследовав что это такое, зачем нужно и что делает. Различные чистильщики и оптимизаторы системы, программы обновления драйверов, по-моему, в автозагрузке не нужны и даже вредны, неизвестные программы должны вызывать самое пристальное внимание, но некоторые системы, особенно ноутбуки, могут требовать обязательного нахождения каких-либо фирменных утилит в автозагрузке (например, для управления питанием и работы функциональных клавиш на клавиатуре).
Как и обещал в начале руководства, описал все очень подробно. Но если чего-то не учел, готов принять любые дополнения в комментариях.
Источник: http://remontka.pro/autorun-windows-8-1/
Что можно удалять, а что лучше оставить из программ в автозапуске
Вопрос, который начинающие и опытные пользователи задают чаще всего, какого типа программа не подлежит исключению из автозагрузки, а что можно смело отключать и это не навредит работе компьютера На самом деле точного ответа на этот вопрос нет, потому как каждый юзер вправе сам определять, какие программы добавить в автозагрузку Windows 8.1, а чем можно пожертвовать. Однако не бывает исключений без правил.
Я настоятельно рекомендую, чтобы стояла автозагрузка драйверов, антивирусник, звуковые дрова, средство переключения раскладки клавиатуры и фаерволл. Не нужно рассматривать совет, как навязчивое мнение, эти программы должны быть в автозагрузке потому как без них не будут работать системные элементы, а комп будет подвержен заражению. Если их убрать, то при каждом новом запуске машины пользователю придется все указанное включать в ручном режиме, ведь сами они не запустятся.
ПОСМОТРЕТЬ ВИДЕО
Помните, что, если вы удалили приложение из автозагрузки, но поняли, что без него обойтись нельзя, его всегда можно заново включить. Итак, автозапуск в Windows 8.1 безопасно можно лишить следующих процессов:
- приложения, которые работают совместно с видеокартой – зачастую пользователь самостоятельно обновляет драйвера, проверяет их работоспособность и переустанавливает при необходимости. По умолчанию этот процесс идет в автозагрузке. Если его исключить, то компьютер от этого никак не пострадает, а работа видюхи не ухудшится, только вовремя устанавливайте новые версии дров;
- средства печати – отключаем, а если подключены, но вы не используете, то исключите. Процесс в автозапуске, и он тормозит компьютер;
- веб обозреватели – на каждом компе под управлением Windows установлен встроенный браузер, он входит в автозагрузку. Повысить производительность компа можно, если убрать Internet Explorer из автозагрузки, туда же относятся и торренты, скайпы, аськи и прочие приложения связи;
Если пользователь понял, что прога в автозапуске, но ему это не требуется, смело отключайте. Чем меньше стартовых программ, тем скорее запуск и выше производительность компа.
Решение проблем
Некоторые пользователи сталкиваются с тем, что не работает автозагрузка. Пользователю при каждом запуске компа нужные приложения приходится запускать самостоятельно. Исправить можно так:
- переходим в папку автозагрузке (где она расположена, было написано выше);
- создаем в ней файл Майкрософт Word с расширением .bat;
- в файле прописываем и сохраняем, как на скрине:
Поставить программы на автозагрузку можно с помощью bat-файла
- только вписываем желаемую программу;
- избегаем использования русских букв, прописывая команды и путь.
Проблема решена.
Источник: http://pcyk.ru/windows/avtozagruzka-windows-8-1-legkaya-nastrojka-i-effektivnaya-rabota-s-prilozheniem/
Программа для открытия автозагрузки
У Microsoft есть программа для просмотра атозагрузок.
Скачать можно по этой ссылке https://technet.microsoft.com/ru-ru/sysinternals/bb963902.aspx
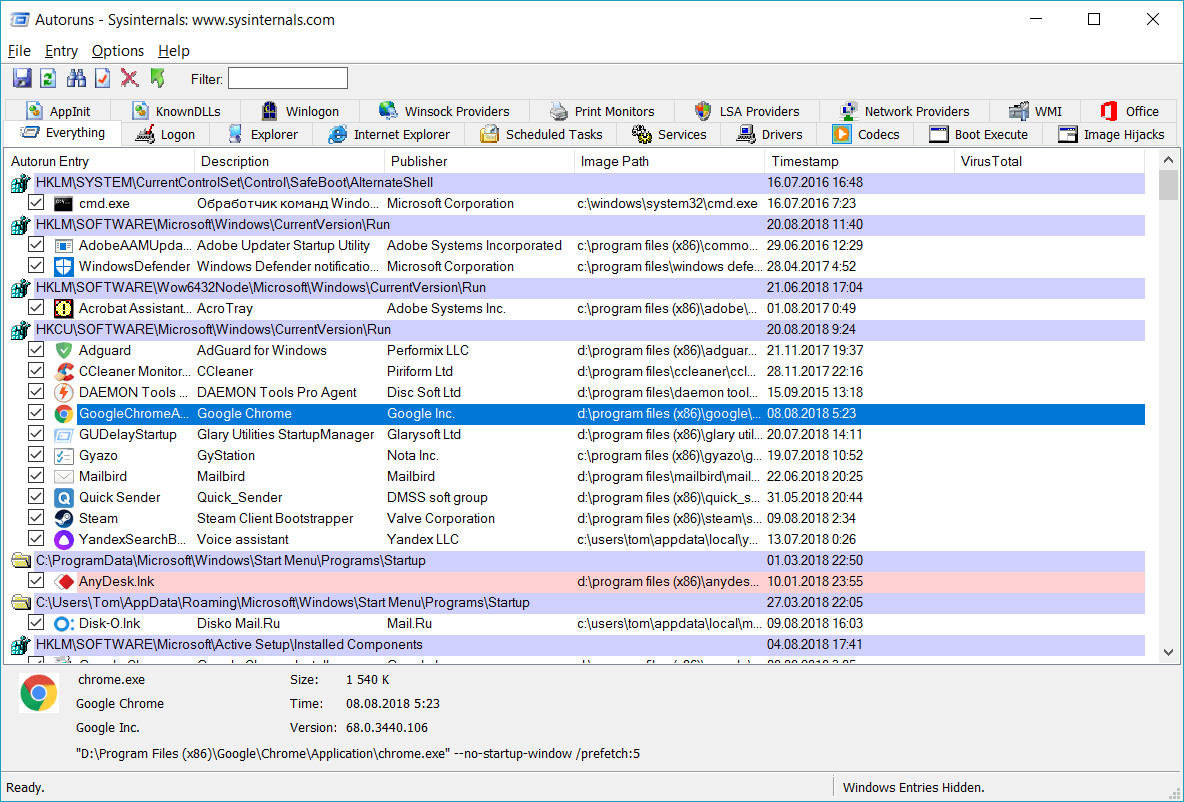 Скриншот программы Autoruns
Скриншот программы Autoruns
Источник: http://comhub.ru/gde-nahoditsya-avtozagruzka-v-windows-10-8-7-xp/
Добавление программы в автозапуск с помощью утилиты «Планировщик заданий» Windows
Для того чтобы добавить программу в автозагрузку, можно использовать и Планировщик заданий (taskschd.msc)
Чтобы открыть Планировщик заданий нажмите сочетание клавиш  + R и в открывшемся диалоговом окне Выполнить введите taskschd.msc
+ R и в открывшемся диалоговом окне Выполнить введите taskschd.msc

В открывшемся окне Планировщик заданий нажимаем справа кнопку Создать простую задачу….

Откроется окно Мастер создания простого задания. Вводим имя нашей задачи и при необходимости пару строк описания. И жмем кнопку Далее.

Выбираем когда должна запускаться программа, выбираем При запуске компьютера, нажимаем кнопку Далее.

В следующем окне Мастера создания простого задания выбираем Запустить программу, нажимаем кнопку Далее.

Жмем кнопку Обзор.. и выбираем программу, которую мы хотим запускать при старте и нажимаем кнопку Далее.

В следующем окне проверяем все ли правильно мы указали и нажимаем кнопку Готово.

Программа добавлена в автозагрузку.
Источник: http://winnote.ru/instructions/118-avtozagruzka-v-windows-8-windows-81.html
Как отключить автозапуск программ в Windows 8 — видеоинструкция
Поставьте Лайк если статья вам помогла.
Источник: http://averina.com/ru/kak-otklyuchit-avtozapusk-programm-v-windows-8/




