03 августа 2021 Часто бывают моменты, когда пытаешься поиграть в старую игру, а она не запускается. Или же, наоборот, хочешь опробовать новый софт,
Первая причина — настройки учетной записи
Всем известно, что создатели Windows 10 много внимания уделяют безопасности пользователя. Поэтому встроенная учетная запись администратора обложена всяческими запретами на запуск программ. Это необходимо для того, чтобы неопытный пользователь не смог по незнанию внести непоправимые изменения в систему. Из-за этого многим не удается открыть приложения Windows 10, используя магазин Microsoft Store.
Чтобы приложения не запускались через стандартную учетную запись, вам необходимо создать новый профиль. Для этого сделайте следующее:
- Запустите параметры учетных записей. Быстрее всего сделать это можно через «Выполнить» с помощью команды control userpasswords2.
- В открывшемся окне нажмите на кнопку «Добавить». После чего система предложит ввести адрес электронной почты для регистрации.
- На следующем этапе нажимаем на «Локальная учетная запись», если не хотим использовать профиль Microsoft.
- Вводим имя пользователя, пароль с подтверждением и подсказку. После чего нажимаем кнопку «Далее».
- На финальном экране кликаем «Готово».
Теперь необходимо задать права администратора через свойства данной учетной записи. Для этого откройте вкладку «Членство в группах» и выберите пункт «Администратор».
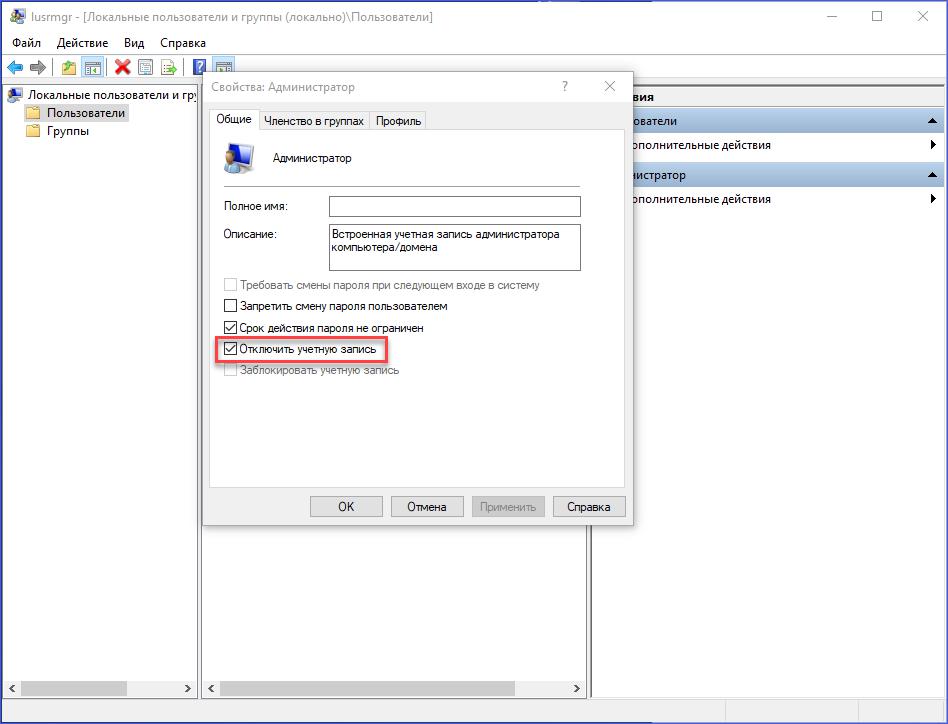
Источник: http://fb.ru/article/430456/chto-delat-esli-ne-udaetsya-otkryit-prilojenie-v-windows
Сверить технические требования (System Requirements)
Прежде, чем скачать и воспользоваться какой-либо программой, всегда внимательно проверяйте на официальном сайте разработчика софта технические требования, предъявляемые к каждой программе. При этом обязательно учтите, что такие тех. требования бывают двух видов: минимальные (гарантируют, что программа точно запустится на вашей машине, но никак не гарантируют, что она будет быстро и полноценно функционировать) и рекомендуемые.
Тем, кто скачивает софт с нашего сайта mydiv.net, стоит обратить внимание, что информация по техническим требованиям находится на главной странице каждой программы в вкладке «Требования» (см. скриншот).

Изучая тех. требования каждого приложения, обращайте внимание на следующие нюансы, особенно, если у вас проблемы не с «бытовым» софтом, а со специализированными утилитами (например, не запускается / не работает программа для настройки, тестирования и разгона какого-либо «железа» или другие профессиональные приложения):
- Мощность процессора, его марка, модель и другие дополнительные параметры (например: Intel Core 2 Extreme QX9650, 3ГГц).
- Объем оперативной памяти, ее марка, тип, частота шины и др. (например: Corsair DDR3 2048Мб, 1333МГц).
- Параметры видеокарты: марка, модель, интегрированная (встроенная) или дискретная (внешняя), объем и тип ее видеопамяти и др. (например: AMD Radeon HD 7770, 1Гб GDDR5 ).
- Жесткий диск: обязательно уточните объем свободного места, необходимый для установки программы + дополнительное место для хранения временных и создаваемых в этой программе файлов, а так же: марку, модель, тип (внешний или внутренний), вид (SSD, HDD или SSHD) и иные тех. параметры жесткого диска.
- Звуковая карта. Внимательно проверьте все требования к звуковому устройству: марка, модель, тип (внутренняя или внешняя) и др. Особенно, это нужно для запуска и использования специализированных программ для настройки и тестирования звуковых карт, аудио редакторов, конвертеров и т.п.
- Требования к операционным системам: обязательно сверьте версию ОС, номер ее сборки, требования к наличию установленных сервис-паков, разрядность «операционки» и т.д. (например: Windows 7 Home Premium SP1 x64 или Windows 10 Build 10547).
- Дополнительное ПО. Помимо аппаратных требований, необходимых для запуска и работы программ, существуют еще и «программные требования» к софту. То есть, для нормального функционирования какого-либо приложения, может потребоваться обязательная установка дополнительного технического ПО. Вот, список того, что обязательно нужно установить на свой компьютер и периодически обновлять, поддерживая актуальность установленной версии:
- Microsoft DirectX. Набор библиотек и инструментов, необходимый для обработки и воспроизведения компьютерной графики.
- K-Lite Codec Pack или Advaced Codecs. Наборы мультимедиа кодеков, необходимые для воспроизведения аудио и видео на компьютере. Очень часто используются и специализированными программами для редактирования и конвертирования аудио и видео.
- Adobe Flash Player. Программа-дополнение для браузера, которая позволяет воспроизводить видео в интернете.
- Microsoft Visual C++. Набор библиотек и плагинов, необходимых для работы многих компьютерных программ (в том числе и для видеоигр), написанных на языках С++ или С#.
- Microsoft .NET Framework. Необходим для работы программ и игр, написанных с использованием технологии .NET.
- Java JRE. Необходима для работы программ, созданными с использованием языка Java.
Остальные программные требования, уточняйте на официальных сайтах разработчиков программ! Внимательно изучив все аппаратные и программные требования, вы сразу же поймете, «потянет» ли ваш компьютер нужную программу или нет!
Источник: http://howto.mydiv.net/view-Universalnaya-instrukciya-na-sluchay-problem-s-zapuskom-ili-rabotoy-programm.html
В чем причина проблемы
Софт в «десятке» открывается и сразу закрывается либо не запускается вовсе по разным причинам. Чем сложнее операционка, тем больше в ней компонентов для функционирования утилит. Соответственно, возникает больше вероятности появления различного рода неполадок. Каждая служба или процесс могут повлиять на запуск софта.

Основные причины проблемы:
- Вирусные программы – при возникновении такой проблемы пользователю понадобится проверить систему на наличие вирусных атак. Желательно воспользоваться 2-3 антивирусными ПО.
- Ошибки целостности – приложение не откроется, если операционке не удается получить доступ к файлу или библиотеке DLL, связанной с утилитой.
- Доступ к программе открыт только для одной учетной записи, а запуск выполняется под другим именем.
- Неполадки в работе «Магазина», которые возникают из-за сбоев в аккаунте или заполненного кэша.
Устранить проблему с запуском приложений в Виндовс 10 можно, если применить на практике один из предложенных способов.

Источник: http://it-tehnik.ru/windows10/oshibki/ne-zapuskayutsya-prilozheniya.html
Описание
- При попытке запустить exe файл выскакивает окно с просьбой выбрать программу;
- Все exe файлы пытаются запуститься в одной и той же программе;
- При запуске программы ничего не происходит.
Источник: http://dmosk.ru/polezno.php?review=19
Проверьте наличие свободного пространства
Ошибки при скачивании и установке приложений могут возникать из-за того, что на вашем устройстве недостаточно места. Если вы увидели соответствующее уведомление или в хранилище осталось менее 1 ГБ, освободите пространство на устройстве.
Источник: http://support.google.com/googleplay/answer/7513003?hl=ru
СИМПТОМЫ (возможные)
- после щелчка по иконке не открываются программы
- сообщений об ошибках нет
- при попытке установить новую программу или переустановить прежнюю Windows выдаёт ошибку
- в Диспетчере задач (если его удалось открыть)
- на мгновение появляется и сразу исчезает процесс Peachw.exe (про него первый же абзац)
Источник: http://computer76.ru/2014/01/10/does-not-start/
Как было раньше…
Для того чтобы получить полное представление об изменениях, сравним настройки в macOS Sierra и более старых версиях ПО. В ранних редакциях вкладка «Разрешить использование программ, загруженных из» включала три опции:
- App Store для Mac – Mac запускает приложения, загруженные исключительно из Mac App Store.
- App Store для Mac и установленных разработчиков – система не может открыть новое приложение, которого нет в списке установленных разработчиков.
- «Любого источника» – данная опция позволяет открыть все программы, полученные из любого источника.

♥ ПО ТЕМЕ: Все жесты трекпада в MacBook и на внешнем Magic Trackpad + возможности Force Touch.
Источник: http://yablyk.com/678518-programma-ne-mozhet-byt-otkryta-tak-kak-ee-avtor-oshibka-na-mac-kak-obojti/
Из-за чего возникает ошибка «Невозможно открыть используя встроенную учетную запись администратора» в Виндовс 10
Как уже было упомянуто выше, проблема кроется в UAC. Соответствующая функция появилась более 10 лет назад еще в Windows Vista и до сих пор в ОС от Microsoft она используется для защиты ПК.

По умолчанию соответствующая функция включена и работает на предпоследнем уровне защиты. Однако некоторые пользователи предпочитают понижать соответствующий уровень до минимума, что приводит к ее практически полной деактивации.
Источник: http://lifehacki.ru/nevozmozhno-otkryt-ispolzuya-vstroennuyu-uchetnuyu-zapis-administratora-v-windows-10/
Убедитесь, что устройство подключено к Интернету
Убедитесь, что вы используете сеть с сильным сигналом. Если возможно, подключитесь к Wi-Fi. Если вы используете мобильную сеть, проверьте качество сигнала. Затем попробуйте скачать приложение ещё раз.
Источник: http://support.google.com/googleplay/answer/7513003?hl=ru
Вариант 2: использование программы FileInfo
FileInfo — пример удачной программы, с помощью которой можно не только мгновенно узнать тип файла, но и получить ссылку на актуальную программу для его открытия. Утилита полностью бесплатная и переведена на русский язык, поэтому работать с ним может каждый пользователь Windows.
Что нужно сделать:
- Скачать и установить программу FileInfo с официального сайта разработчиков.
- Найти файл, который Windows не может открыть.
- Нажать по нему правой кнопкой мыши.
- Нажать на «Открыть с помощью FileInfo».

После этого откроется окно программы FileInfo, где пользователю предоставят информацию о файле:
- тип;
- размер;
- дата (создание, открытие, изменение);
- путь к файлу;
- описание формата файла.
Справа содержится целый список подходящих программ, с помощью которых можно запустить нужный файл.

Как можно заметить, программа Fileinfo справляется с задачей отлично. Если по каким-то причинам определить тип файла не удалось, можно попробовать третье решение.
Источник: http://softsalad.ru/articles/instructions/could-not-open-file
Не запускаются программы. Способ номер два.
Не спешите переустанавливать программы, если эта ошибка повторяется не с одной, а несколькими программами, скорее всего повреждена ветка реестра, отвечающая именно за запуск программ и их ассоциацию из контекстного меню. Находится она здесь:
HKEY_CLASSES_ROOT.exe
и здесь:
HKEY_CLASSES_ROOTexefile
Главное – определить, что именно повреждено в этих записях. “Чистые записи” кустов имеют такой вид (соответственно):

т.е. параметр по умолчанию должен быть
exefile
В Windows 10 тоже самое:

Для ветки (тут же) PersistentHandler:

{098f2470-bae0-11cd-b579-08002b30bfeb}
Спускаемся слева по разделу ниже. Для HKEY_CLASSES_ROOTexefile:

или

Небольшое отступление по поводу именно этого параметра. Оба варианта по умолчанию верны, однако если после перезагрузки Windows (и изменения параметров реестра как указано) результат не достигнут, вернитесь в предыдущий куст реестра и смените значение параметра с Приложение (Application) на переменную:
«%1 ”%*
Перезагрузитесь и проверьте. Если ситуация с запуском исполнительных файлов сразу поправилась, давайте настроим ассоциации для этой переменной и из контекстного меню тоже. Для этого снова вернитесь к ключу exefile и разверните его до ключа shell – open. Справа в параметре По умолчанию смените его значение с (значение не присвоено) на уже вам знакомый
«%1 ”%*

Перезагружаемся и проверяем.
Источник: http://computer76.ru/2014/01/10/does-not-start/
Сброс кэша магазина Windows
Попробуйте выполнить сброс кэша магазина приложений Windows 10. Для этого, нажмите клавиши Win+R (клавиша Win — та, что с эмблемой Windows), после этого в появившееся окно «Выполнить» ведите wsreset.exe и нажмите Enter.

После завершения, попробуйте запустить приложения снова (если сразу не сработает, попробуйте перезагрузить компьютер).
Источник: http://remontka.pro/apps-dont-work-windows-10/
Проверка целостности системных файлов
В командной строке, запущенной от имени администратора (запустить можно через меню по клавишам Win+X), выполните команду sfc /scannow и, если она не выявила проблем, то еще одну:
Dism /Online /Cleanup-Image /RestoreHealth
Возможно (хоть и маловероятно), что проблемы с запуском приложений удастся исправить данным способом.
Источник: http://remontka.pro/apps-dont-work-windows-10/
Очистка компьютеров от вирусов
Вредоносное ПО, так же может оказаться реальной причиной из-за которой могут не работать или не запускаться те или иные программы на компьютере, поскольку, вирусы могут легко повреждать, удалять и блокировать рабочие файлы программ. По этому, рекомендуем всем пользователям обзавестись серьезным антивирусом и полностью проверить систему!
Выбрать подходящие антивирусные программы можно здесь (в этих наборах представлены самые лучшие, в т. ч. и бесплатные антивирусные приложения самого разного плана):
- «Бесплатные антивирусы»,
- «Программы для удаления вирусов»,
- «Антивирусные утилиты».
Дополнительное антивирусное ПО, можно поискать на сайте mydiv.net в других наборах программ в разделе «Безопасность».
О том, как пользоваться антивирусами и качественно очистить компьютер от различного вредоносного ПО, внимательно читайте в этих руководствах:
- «Как удалить вирусы с компьютера»,
- «Как очистить компьютер от вирусов».
Источник: http://howto.mydiv.net/view-Universalnaya-instrukciya-na-sluchay-problem-s-zapuskom-ili-rabotoy-programm.html
Другие методы
Если перечисленные способы не помогают, то необходимо сбросить настройки отдельно взятого приложения. Это актуально в том случае, если вам не удается открыть приложение Windows 10 — «Персонализация», «Параметры», Microsoft Store и подобные стандартные службы.
Если ничего не помогает, то мы рекомендуем вам проверить операционную систему на обновления. Также можно провести восстановление ОС с контрольной точки и проверить работоспособность приложений после этого.
Источник: http://fb.ru/article/430456/chto-delat-esli-ne-udaetsya-otkryit-prilojenie-v-windows
В чем была проблема?
Если вам удалось решить проблему, поделитесь своим опытом для других. Что помогло:
Источник: http://dmosk.ru/polezno.php?review=19
Способ номер три: чистый запуск
Давайте попробуем исключить запуск конфликтующих программ. Самый действенный для того способ – чистый запуск. С этим справится утилита msconfig из строки поиска.
Дело в том, что запускаемые одновременно с системой программы постоянно “висят” на заднем фоне. Однако Windows не способна разобрать, как эти программы друг с другом соотносятся. А потому вполне вероятно некоторые из них могут друг с другом не дружить в отношении некоторых других запускаемых программ, утилит или даже файлов.
Покажу процесс настройки на примере Windows 7. Принцип для новых версий тот же, не запутайтесь только в интерфейсе.
- Вызовем msconfig (msconfig.exe) через строку поиска Windows
- Выберем вкладку Общие и запретим загружать элементы автозагрузки
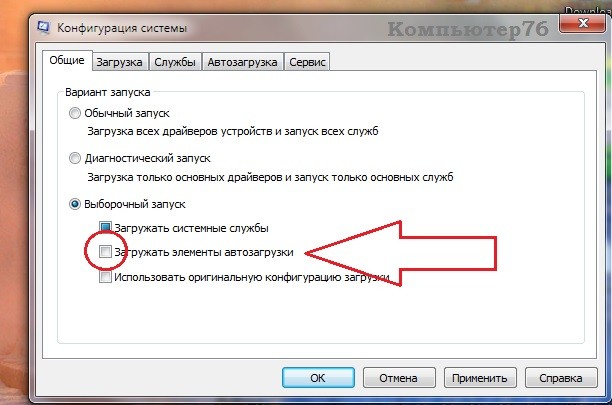 отправляемся во вкладку Службы. Пунктов здесь вас встретит много. А изучать их не нужно. Сначала скроем службы самой Windows, а потом всё выключим. Смотрите на рисунке очерёдность действий:
отправляемся во вкладку Службы. Пунктов здесь вас встретит много. А изучать их не нужно. Сначала скроем службы самой Windows, а потом всё выключим. Смотрите на рисунке очерёдность действий:

Перезагружайтесь. Сейчас Windows запустится БЕЗ ПРОГРАММ ФОНОМ. Не запустятся некоторые из привычных программ, но всё можно будет поправить. Однако, если после отключения автозагрузки, проблема решилась, значит мы с вами на верном пути и теперь можно будет включать элементы поэтапно, пока либо ошибка не проявится, либо не появится вообще. Вернуться к запуску всех служб полным списком можно будет установив во вкладке Общие значок напротив пункта Обычный запуск.
Успехов
Источник: http://computer76.ru/2014/01/10/does-not-start/




