Не всегда удается перейти на новую версию ОС без ошибок. Так и в случае с Windows 10, когда после обновления многие слышат хрипящие звуки из динамиков.
Треск в наушниках на компьютере: проверяем драйверы
Одной из возможных причин треска может стать неправильное подключение драйверов, их отсутствие или поломка. Если у вас имеется опыт в их настройке, можете попробовать исправить проблему самостоятельно. Для удобства лучше воспользоваться инструкцией, представленной ниже:
- При помощи одновременного нажатия клавиши Win и R (в некоторых версиях используется только Win) зайдите в окно «Выполнить».
- Напечатайте в строке поиска слово devmgmt.msc.
- Мышью или с помощью клавиши Enter подтвердите запрос, выполните вход в систему.
- Среди предложенного списка найдите пункт со звуковыми устройствами и зайдите в него.
- Затем кликните правой кнопкой мыши на ваш драйвер и обновите его. При отсутствии эффекта, можно удалить и установить его снова.
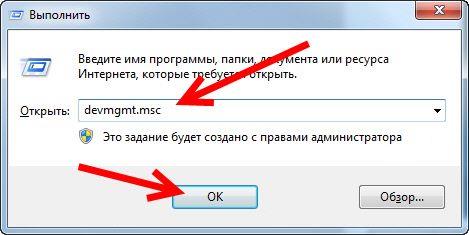
ВАЖНО! При появлении шума в результате механического повреждения не стоит самостоятельно производить ремонт, поскольку есть риск повредить технику и причинить вред здоровью.
Источник: http://setafi.com/elektronika/naushniki/tresk-v-naushnikah-na-kompyutere-windows-10/
Повреждение кабеля – очень частая причина возникновения шипения и треска в наушниках
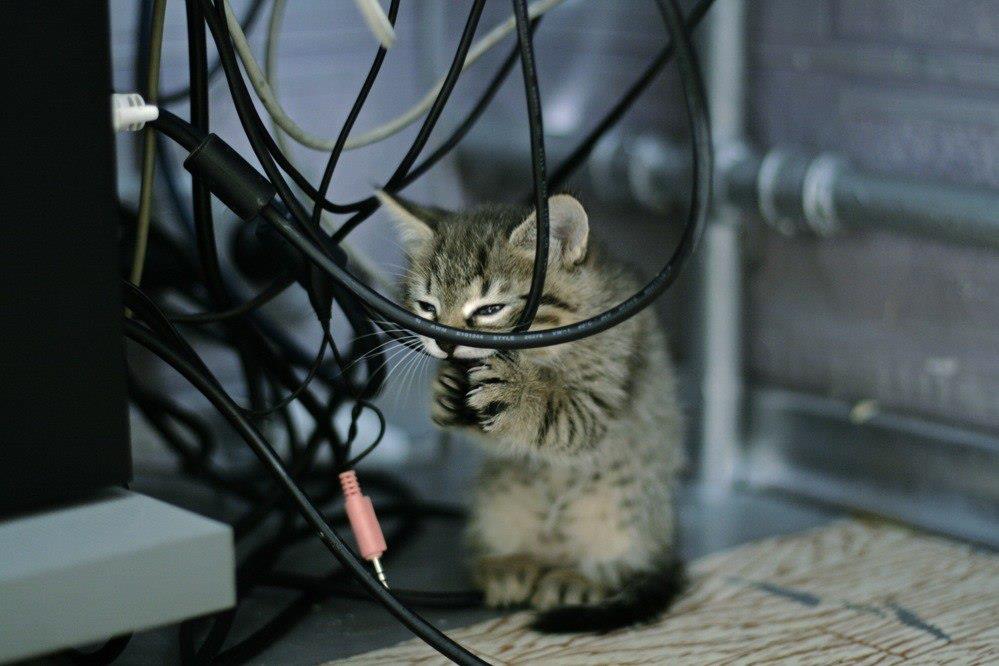
Начнём с самой простой и распространённой причины возникновения постороннего шума в наушниках – повреждённый кабель или плохой контакт в гнезде.
Внимательно рассмотрите кабель наушников, он должен быть абсолютно целым, на всём своём протяжении внутри должна быть одинаковая плотность. Прощупайте весь кабель руками, возможно, в каком-то месте внутри кабеля был перебой или однажды вы слишком сильно согнули кабель и медные жилы внутри него оборвались.
Если после визуальной и тактильной проверки кабель не вызывает подозрений, проверьте джек, его сочленения и само аудиогнездо, в которое вы подключаете наушники.
Проверьте как хорошо вы вставляете джек в гнездо, он должен входить легко, с лёгким щелчком и держаться в нём прочно. Джек должен входить в гнездо до конца, не должно оставаться видимой части джека.
Иногда, из-за особенностей строения гнезда около 1 мм джека остаётся видимым, но не более и явление это редкое.
Плохой контакт – одна из самых распространённых причин шума и треска в наушниках. Протрите джек сухой мягкой тканью, возможно, он загрязнён или покрылся слоем окисла.
Если провод подозрения не вызывает и джек к гнезду подключается надёжно, а шум остался, нужно продолжить поиск.
Вернуться к списку причин возникновения шума
Источник: http://headphone-review.ru/?p=11759
Техническое состояние наушников – возможная причина возникновения белого шума

После того, как проверка провода и джека не дала результата, нужно обязательно проверить сами наушники.
Внимательно осмотрите их, возможно, недавно они падали на твёрдую поверхность, на корпусе появились трещины или иные следы повреждения.
Обязательно попробуйте подключить наушники к другому источнику звука, например, телефону, телевизору или планшету.
Очень важно понять и установить, что причиной белого шума в наушниках являются не сами наушники, а именно устройство, к которому они подключаются.
Если при подключении к другому устройству белый шум исчез, значит, сами наушники в порядке вместе с проводом и джеком, а мы переходим к дальнейшему поиску возникновения треска.
Вернуться к списку причин возникновения шума
Источник: http://headphone-review.ru/?p=11759
Отсутствие заземления – самая частая причина помех в наушниках при подключении к компьютеру

По какой-то неведомой мне причине во многих домах розетки не имеют заземления. В общем случае это не так страшно, традиционные бытовые приборы, такие как утюги, нагреватели, фильтры и кондиционеры нормально работают. Но стоит к незаземлённой электросети подключить оборудование, которое очень чувствительно к качеству электропитания, как тут же вылазят проблемы.
Компьютер, подключенный к незаземлённой розетке это прямая дорогая не только к шуму в наушниках, но и возможной причине выхода компьютера из строя целиком из-за воздействия на него статического электричества.
Нормальный способ решения этой проблемы – заземлить розетку, к которой подключается компьютер. Но сделать это самостоятельно не легко, если вообще возможно. Для этого нужно вызывать электрика, однако, в этом случае, скорее всего, придётся перекладывать проводку по всей квартире, а это уже серьёзный ремонт.
Есть простой способ проверить действительно ли заземление поможет устранить шум в наушниках – кинуть провод от компьютера к батарее.
Нужно взять обычный медный провод небольшого сечения, с двух сторон с оголёнными контактами. Один конец прислонить к корпусу компьютера (желательно к задней его стенке), а другой к батарее. Прислонять провод к окрашенной части батареи бесполезно, нужно прислонять к металлу батареи, поэтому придется поискать такое место. Обычно голый металл можно найти на задней части батареи.
Если вы всё сделали правильно, и шум ушёл или значительно уменьшился, значит дело в заземлении.
Помните: нельзя заземление через батарею считать постоянным решением. Такое заземление может привести к полному выходу из строя всего компьютера, достаточно лишь вашему соседу заземлить серьёзное оборудование к батарее, как компьютер, получив мощный разряд электричества на корпус, выйдет из строя. Это лишь способ проверки, не более.
Но что делать, если вы точно знаете, что розетки имеют заземление, и проверка с проводом ничего не дала? Продолжаем поиск треска в наушниках.
Вернуться к списку причин возникновения шума
Источник: http://headphone-review.ru/?p=11759
Настройки BIOS против треска в наушниках
Вполне возможно, что источник неполадок находится в системе BIOS. Сбои в работе делятся на два типа: механические и программные. В первом случае следует обратиться к мастеру для ремонта микросхем или их замены. Не пробуйте сами починить технику.
В случае с программными сбоями можно попробовать решить проблему самостоятельно. Для этого нужно выполнить вход в систему и найти интересующие вас параметры C1 и EIST. Выставить для них значение Enabled. Затем закрыть всё нажатием F10 и перезагрузить компьютер.

ВНИМАНИЕ! Не на всех устройствах есть данные параметры настроек.
Источник: http://setafi.com/elektronika/naushniki/tresk-v-naushnikah-na-kompyutere-windows-10/
Проверка наушников на другом устройстве
Существуют две главные причины некачественного звука, шума:
- проблема с устройством (смартфон, планшет, ноутбук или компьютер);
- в самих беспроводных наушниках.
Поэтому покупая блютуз наушники, лучше сразу же проверить её на совместимость с передающим устройством в магазине.
Старые наушники, при ухудшении качества звука, шума, также не стоит отправлять в утиль, ведь проблематичным может быть сопряжённое с ними устройство.
Чтобы убедиться, необходимо подключить наушники к любому другому девайсу.
При улучшении звуковых характеристик проблему надо будет искать уже не в беспроводных HeadSet наушниках, а у смартфона или компьютера.
Источник: http://ryfys.ru/poleznye-stati/kak-ubrat-shum-v-naushnikah-na-kompyutere-windows-10-7/
Шум от микрофона – одна из множества причин возникновения помех в наушниках

Мы рассмотрели возможные источники проблемы шума в наушниках, которые касаются материального вмешательства, теперь же нам остались проблемы, которые касаются настройки компьютерного оборудования.
Одной из самых распространённых причин возникновения шума в наушниках является шум от микрофона звуковой карты.
Даже если к вашей звуковой карте не подключен микрофон, может возникать шум от микрофонного гнезда.
Для того, чтобы проверить эту гипотезу нужно зайти в настройки громкости звука вашей звуковой карты, найти ползунок, который регулирует уровень громкости микрофона и снизить его до нуля. Либо, если такая возможность есть, вообще отключить звук от микрофона.
Если причина шума в наушниках был микрофонный вход, то отключение звука от него должно полностью исправить ситуацию.
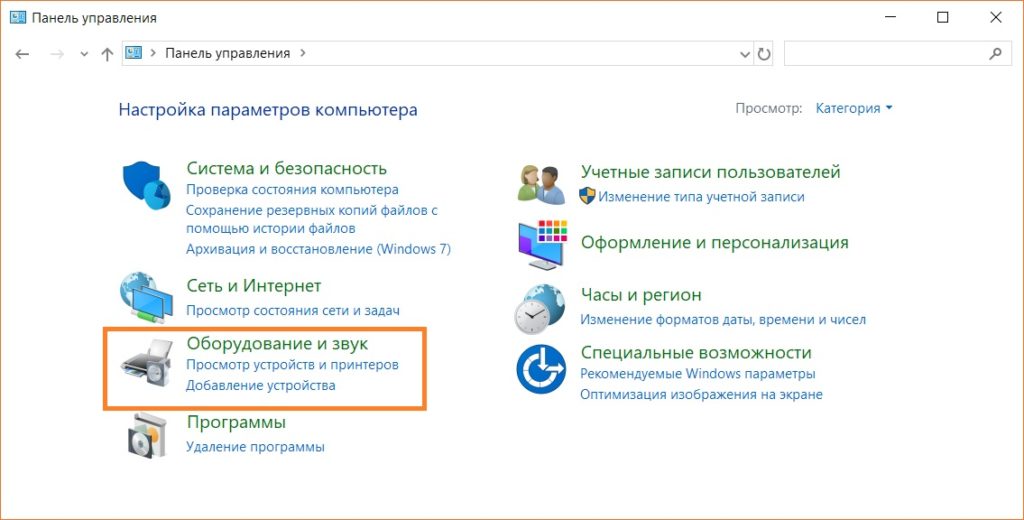
Для того, чтобы добраться до настроек громкости микрофона откройте панель управления, найдите пункт «Оборудование и звук» и зайдите в него.
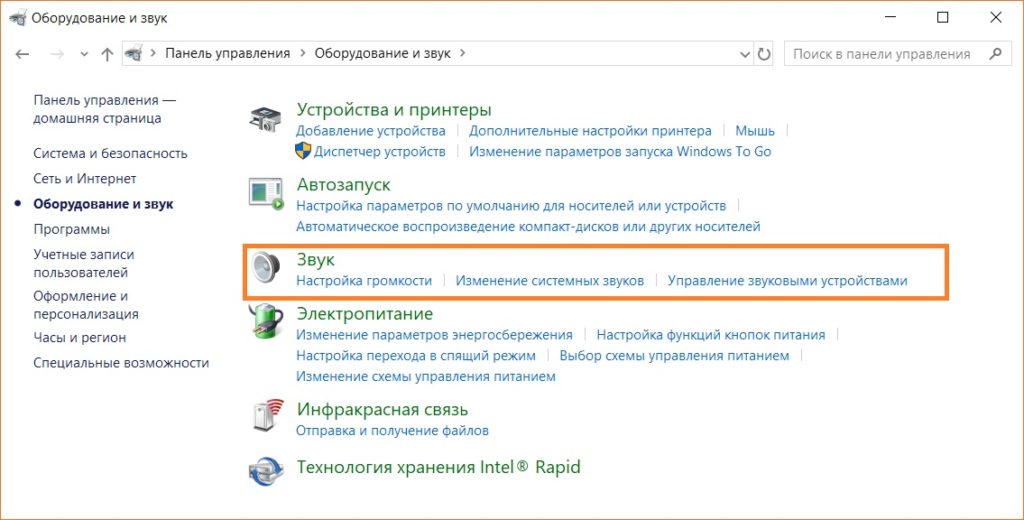
Теперь найдите пункт «Звук» и зайдите в него.
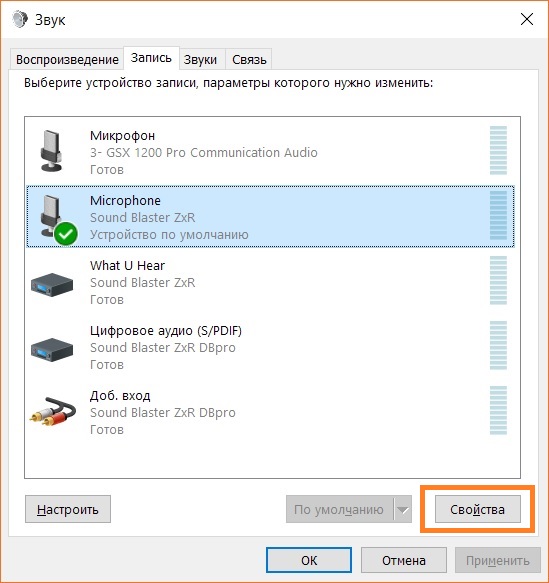
В окне настройки звука зайдите в вкладку «Запись», затем найдите активный микрофон (в моём случае это микрофон Sound Blaster ZxR), выберите его и нажмите на кнопку «Свойства» в правом нижнем углу.

В новом окне найдите вкладку «Уровни», и либо сдвиньте ползунок громкости микрофона максимально влево, пока его значение не примет нулевой показатель, либо нажмите на голубой значок динамика, который находится справа от показателя уровня громкости. Рядом с динамиком должен появится красный перечёркнутый знак. Этот значок будет означать, что микрофон полностью отключен в системе. Предпочтительно его именно отключить, а не просто снизить уровень громкости.
Одной из разновидностей проблем с микрофонным входом или самим микрофоном является его высокая чувствительность. Эту проблему можно решить включением режима шумоподавления микрофона.
Почти во всех современных звуковых картах есть такой режим. Если вы выяснили, что причиной треска является микрофон, но он ваш нужен, тогда попробуйте включить режим шумоподавления если он есть. Это должно решить проблему.
Вернуться к списку причин возникновения шума
Источник: http://headphone-review.ru/?p=11759
Как почистить наушники
Иногда наушники начинают играть тише или даже шуметь из-за банального засора. О том, как почистить наушники, мы делали отдельную статью с практическими советами.
Источник: http://ichip.ru/sovety/remont/chto-delat-esli-shumyat-naushniki-726902
Разные версии блютуз передатчиков
Иногда можно услышать мнение, что шипение наушников, шум, происходит из-за несовпадения версий блютуз у основного устройства, гаджета.
Беспроводные наушники работают с протоколом BR/EDR, разработанном для передачи аудио, и версия Bluetooth на качество звукового сигнала не оказывает никакого влияния.
Влияние на аппаратную совместимость устройств, на качество звука, оказывают не версии блютуз, а кодеки, которые используются.
Если смартфон поддерживает популярные кодеки (ААС, aptX, LL, LDAC), а наушники — нет, то кодирование передаваемого сигнала произойдёт с помощью стандартного для всех Bluetooth устройств кодека SBC, и качество звука будет наихудшим.
Источник: http://ryfys.ru/poleznye-stati/kak-ubrat-shum-v-naushnikah-na-kompyutere-windows-10-7/
Лаборатория
Топ лучших процессоров для игрового компьютера, стоимостью до 8 тысяч рублей: октябрь 2020
Тестирование видеокарты NVIDIA GeForce RTX 3070: еще один бестселлер
Тестирование актуальных видеокарт и процессоров в игре Horizon Zero Dawn
Битва видеокарт: GeForce RTX 2060 Super VS Radeon RX 5700 в связке с процессором Ryzen 5 3600
Игровой компьютер до 42 тысяч рублей: октябрь 2020 – выбор лучших связок видеокарт и процессоров
Источник: http://kachestvolife.club/elektronika/tresk-v-naushnikakh-na-kompyutere-s-os-windows
Решение проблемы треска в наушниках через интерпретатора
Для решения неисправности в звучании можно воспользоваться интерпретатором. С его помощью есть шанс устранить неприятные шумы в наушниках. Принцип методики заключается в написании специальных команд для системы с целью улучшения работы техники:
- Откройте окно «Выполнить» одновременным нажатием клавиш Win+R, как было описано выше.
- В строке ввода напечатайте cmd и нажмите ок или Enter.
- После этого на экране должно появиться окно с надписью на чёрном фоне. С помощью клавиатуры введите надпись «bcdedit /set {default} disabledynamictick yes» и активируйте её нажатием кнопки Enter.
- Далее, напечатайте ещё одну команду «bcdedit /set {default} useplatformclock true».
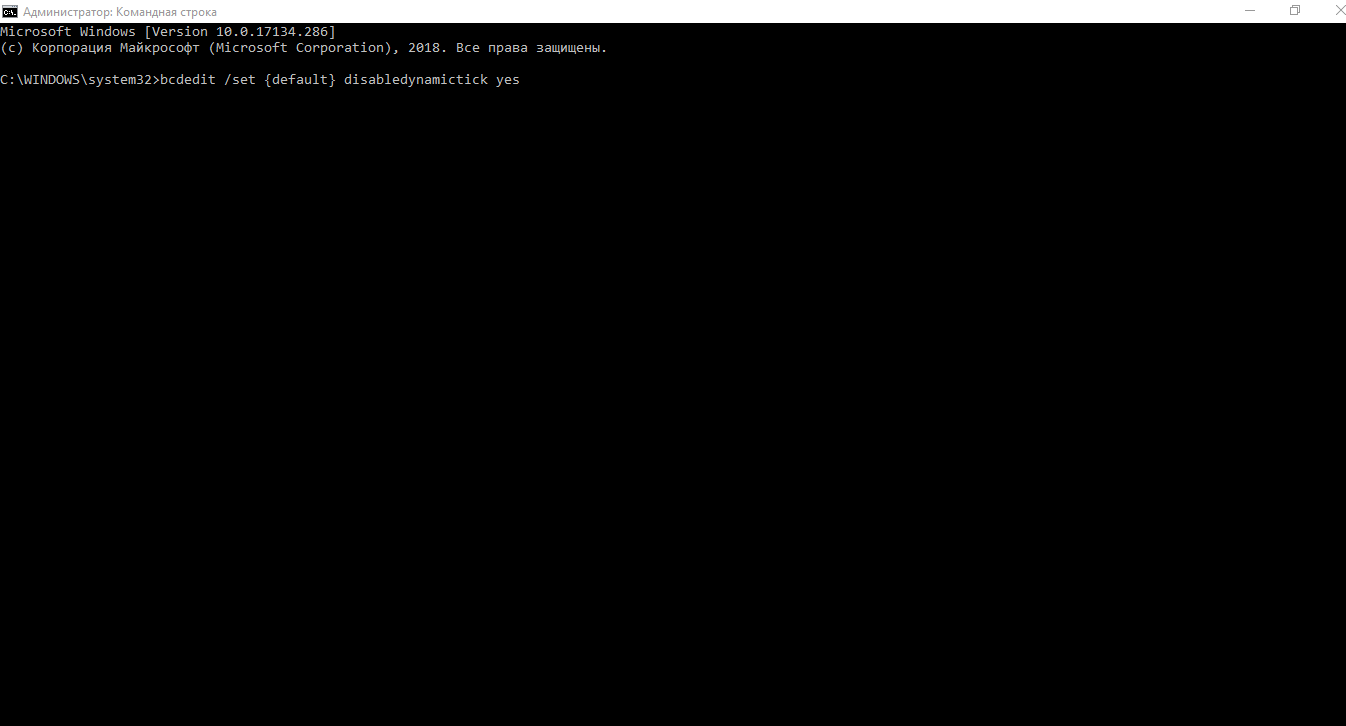
Теперь вам остаётся перезагрузить компьютер и оценить качество работы гарнитуры.
Источник: http://setafi.com/elektronika/naushniki/tresk-v-naushnikah-na-kompyutere-windows-10/
Режим экономии электропитания компьютера может стать причиной возникновения белого шума в наушниках

В настройках операционной системы Windows есть возможность выбрать несколько режимов работы компьютера, которые касаются электропитания элементов.
По умолчанию выбрана сбалансированная схема электропитания, которая позволяет в случае низкой нагрузки на аппаратные блоки компьютера снижать их потребление электричества в целях его экономии. Это целесообразно для ноутбуков, т.к. экономия электричества выливается в более длительное время работы от одного заряда батареи. Для стационарного компьютера эта экономия не целесообразна, т.к. он постоянно подключен к электросети. К тому же, разница в потребляемой электроэнергии процессора при полной загрузке и минимальной даже при отключенной схеме энергосбережения в Windows позволяет не думать о том, что вы потратите больше денег на электричество в конце месяца.
К тому же, не всё компьютерное оборудование положительным образом реагирует на регулирование электропитания. Компьютер продолжит работать, но вот некоторые его устройств могут работать вне штатного режима и это, в некоторых случаях, может приводить к возникновению нежелательных помех в наушниках.

Для того, чтобы понять, влияет ли режим электропитания компьютера на помехи в наушниках достаточно лишь зайти в настройки Windows и переключить его на режим максимальной производительности.
Зайдите в панель управления Windows, затем выберете пункт «Оборудование и звук», внутри него найдете пункт «Электропитание». Войдите в пункт «Электропитание» и выберите режим «Высокая производительность».
Эффект должен появится сразу же. Если эффекта нет попробуйте перезагрузить компьютер. Если после перезагрузки помехи в наушниках не исчезли, значит, режим энергосбережения не является причиной их возникновения и сбалансированный режим электропитания можно вернуть. Много электричества он не сэкономит, но даже если эти значения будут чуть меньшими, это будет греть вам душу.
Вернуться к списку причин возникновения шума
Источник: http://headphone-review.ru/?p=11759
Хрипит звук на Windows 10 – как устранить неисправность?
Нередко на компьютере или ноутбуке с Windows 10 начинают возникать проблемы со звуком. Он бывает искажен посторонними хрипами, шумами или треском. Обычно подобного рода неполадки появляются после переустановки или обновления системы, а также в результате каких-либо некорректных действий пользователя. Например, если были установлены сторонние программы для работы с аудио, то возникновение дефектов звука наверняка связано с ними. Если неисправность сходу устранить не получилось, попробуйте варианты решения проблемы, приведенные в этой статье.
Источник: http://rusrokers.ru/hrip-v-naushnikah-na-kompyutere-windows-10/
Шум в наушниках при подключении сторонних USB устройств

Любое устройство, которое подключается к USB порту вашего компьютера включается в общую электрическую схему компьютера, т.к. оно начинает не только передавать данные, но и получать электропитание.
Если внешнее USB устройство плохо спроектировано, небрежно собрано или просто находится в месте воздействия на него мощных электромагнитных волн, оно может давать помехи в компьютер, которые отразятся на появлении шума в наушниках. Сам компьютер при этом может работать нормально и стабильно.
Чаще всего такой эффект появляется в том случае, когда нагрузка на USB порт возрастает и достигает максимума его возможности, например, если вы подключили мощный и быстрый внешний жёсткий диск, которые требует много электричества для питания и передаёт много данных. Либо если вы подключили внешнюю камеру, которая в ходе работы передаёт на компьютер много потокового видео, чем создаёт серьёзную нагрузку на USB порт.
Чтобы проверить гипотезу о том, что какое-то из подключенных USB устройств создаёт помехи, которые слышны в наушниках, как шум, нужно при надетых наушниках начать отключать одно USB устройство за другим. Делать так пока не останется ни одного подключенного USB устройства.
Если все USB устройства отключены, а шум в наушниках остался, значит USB устройства не являются причиной возникновения шума.
Если же при отключении очередного USB гаджета помехи в наушниках исчезли или заметно снизились, значит, вы нашли причину их возникновения. И теперь вы точно знаете какое именно внешнее устройство создаёт помехи. Теперь уже поступайте так, как хотите: можно либо отключить это устройство, либо попытаться найти ему замену, либо включать его только в тот момент, когда вы не используете наушники.
Вернуться к списку причин возникновения шума
Источник: http://headphone-review.ru/?p=11759
Как исправить шум в наушниках на телефоне при прослушивании музыки

Пользователи Андроид часто жалуются на проблему шума в наушниках. Чтобы справиться с недостатками:
- Тщательно осмотреть наушники на наличие брака, подключить к другим устройствам, к компьютеру и проверить работоспособность.
- Убедившись в исправности наушников, выполнить вставку в смартфон до щелчка, провод не должен отходить.
- Скачать программу PowerAMP.
- Установить программу, зайти в эвалайзер, дальше в громкость. При этом появится регулировка баланса левого-правого наушника.
- Поставить указатель ближе в правую или в левую сторону.
- Включить музыку и шум пропадет.
При прослушивании музыки с помощью стандартного проигрывателя шум может возобновляться. В этом случае выполняют проверку гаджета на наличии механических повреждений. Для этого внимательно осматривают устройство, определяя наличие вмятин, трещин проверить порты и кнопки управления. Если обнаружены повреждения, нужно постараться самостоятельно отремонтировать гарнитуру или отнести наушники в сервисный центр. Помощь профессионалов понадобится, если отсутствует опыт и знания в ремонте электротехники.
Источник: http://ryfys.ru/poleznye-stati/kak-ubrat-shum-v-naushnikah-na-kompyutere-windows-10-7/
Аппаратная неисправность звуковой карты – одна из самых коварных причин возникновения помех в наушниках

Одна из самых коварных причин шума в наушниках – неисправность звуковой карты, либо иной причине, которая напрямую с ней связана.
Коварство заключается в том, что звуковая карта, вроде бы, продолжает работать, но по причине какой-то вероломной поломки теперь она издаёт шум, который слышен в наушниках.
Если звуковая карта внешняя, подключаемая к USB, это легко проверить, просто подключите её к другому компьютеру. Если шум останется, значит, в шуме виновата звуковая карта. Если шум пропадёт, значит дело в вашем компьютере.
Но в большинстве случаев люди пользуются звуковыми картами, которые встроены в материнские платы. Такую карту нельзя подключить к другому компьютеру, поэтому приходится гадать, помехи возникают из-за самой звуковой карты или из-за электромагнитных наводок подключенного к компьютеру стороннего оборудования. Или из-за плохого электропитания. Причины могут быть самыми разными.
Именно поэтому неявная поломка звуковой карты так коварна, её очень тяжело диагностировать в домашних условиях.
Конечно, подобные поломки звуковых карт — это редкое явление, но не исчезающее, поэтому его тоже следует иметь в виду.
Если в процессор, который установлен в ваш компьютер, встроена видеокарта, попробуйте активировать её и отключить отдельную видеокарту, возможно, именно она создаёт помехи, которые вы слышите в наушниках.
Также попробуйте отключить все жёсткие диски, кроме системного, и послушать наушники.
Вообще, постарайтесь отключить всё, без чего может работать компьютер. Если после этой процедуры шум не исчезнет, значит, нужно отдавать компьютер в сервисный центр, чтобы они нашли причину возникновения шума.
Источник: http://headphone-review.ru/?p=11759
Помехи других устройств и бытовой техники
Каждое работающее Bluetooth устройство и некоторые предметы бытовой техники создает вокруг себя электромагнитные волны. Они мешают корректной работе расположенных неподалеку устройств. При появлении шипения в беспроводных наушниках требуется проверить, есть ли рядом аналогичные включенные гаджеты или приборы с сильным электромагнитным излучением.
Если таковые имеются, следует отключить их или отойти на расстояние, затем попробовать воспроизвести звук в наушниках еще раз. Если изменений не происходит, надо перезагрузить гарнитуру. Наиболее часто именно этот простой способ помогает избавиться от посторонних шумов.
Посмотрите еще по этой теме: Почему не работают беспроводные наушники
Источник: http://wysedevice.ru/cifrovaya/shum-v-naushnikah.html





