Убрать надпись активация в Windows 10 навсегда можно несколькими простыми способами. Если Вы по каким то причинам используете Виндовс без активации Вам сюда!
Попробуйте Universal Watermark Disabler
Winaero предлагает инструмент под названием Universal Watermark Disabler, который на сегодняшний день является наиболее подходящим решением для удаления водяных знаков Windows 10. Просто загрузите и откройте его, затем выберите Установить в диалоговом окне. Это заставит вас выйти из системы.
После того, как вы войдете обратно, водяной знак должен исчезнуть.

Источник: http://levashove.ru/remove-activate-windows-10-watermark/
Убираем надпись «Активация Windows» с помощью редактора реестра

Первый способ — использовать редактор реестра для отключения показа надписи об активации Windows 10. Если вы уже пробовали этот метод, но параметры возвращались в исходное состояние, решение для этого также будет предложено в этом разделе.
Шаги будут следующими:
- Запустите редактор реестра: нажмите клавиши Win+R (Win — клавиша с эмблемой Windows), введите regedit и нажмите Enter.
- Перейдите к разделу реестраHKEY_LOCAL_MACHINESOFTWAREMicrosoftWindows NTCurrentVersionSoftwareProtectionPlatformActivation
- Обратите внимание на параметр Manual в правой части окна редактора. Дважды нажмите по нему и задайте значение 1.
- Проделайте то же самое для параметра NotificationDisabled

- После перезагрузки надпись исчезнет, но не торопитесь перезагружать: через некоторое время система может убрать ваши изменения. Чтобы этого не произошло, нажмите правой кнопкой мыши по разделу (папке) Activation слева и выберите пункт «Разрешения».
- Выбрав пункты «Система» и «TrustedInstaller» отметьте для них «Запретить» в списке разрешений и нажмите кнопку «Применить».

- Нажмите кнопку «Дополнительно», а на следующем экране нажмите «Отключить наследования», подтвердите, а затем удалите пункты TrustedInstaller и Система, для которых в «Тип» указано «Разрешить».
- Примените сделанные настройки и перезагрузите Windows
Также можно использовать следующий код, чтобы создать reg файл и внести изменения в реестр. В коде больше параметров, чем в шагах, описанных выше:
Windows Registry Editor Version 5.00[HKEY_LOCAL_MACHINESOFTWAREMicrosoftWindows NTCurrentVersionSoftwareProtectionPlatformActivation]»ActivationInterval»=dword:000dbba0″Manual»=dword:00000001″NotificationDisabled»=dword:00000001″DownlevelActivation»=dword:00000002
Еще один метод в дополнение к вышеописанному — отключение службы «Быстрая проверка». Сделать это можно в services.msc (установить тип запуска службы в «Отключена», применить и перезагрузить компьютер), либо в редакторе реестра: в разделе реестра HKEY_LOCAL_MACHINESYSTEMCurrentControlSetServicessvsvc следует изменить параметр Start на 4, а затем перезагрузить компьютер.
Источник: http://remontka.pro/remove-activation-watermark-windows-10/
Причины появления водяного знака с просьбой активации
Сразу после инсталляции Виндовса рекомендуется активировать операционку и подтвердить законные права на данную версию. Таким образом исключается использование пиратского Виндовса. Одновременно выполняется сверка ключа инсталлированного продукта с настоящими ключами Microsoft.

Если ничего не подтверждать, то, например, тестовый Виндовс 10 проработает в режиме теста на протяжении 30 суток, а потом перестанет запускаться. С активированной лицензионной версией такое не произойдет.
Однако если процедура активации не выполнена, то каждый раз при запуске неактивированная операционка будет напоминать о себе. В правом нижнем углу компьютерного монитора обязательно появится всплывающее окошко с тестом. Уведомление похоже на водяной значок. Напоминание разрешается удалить.
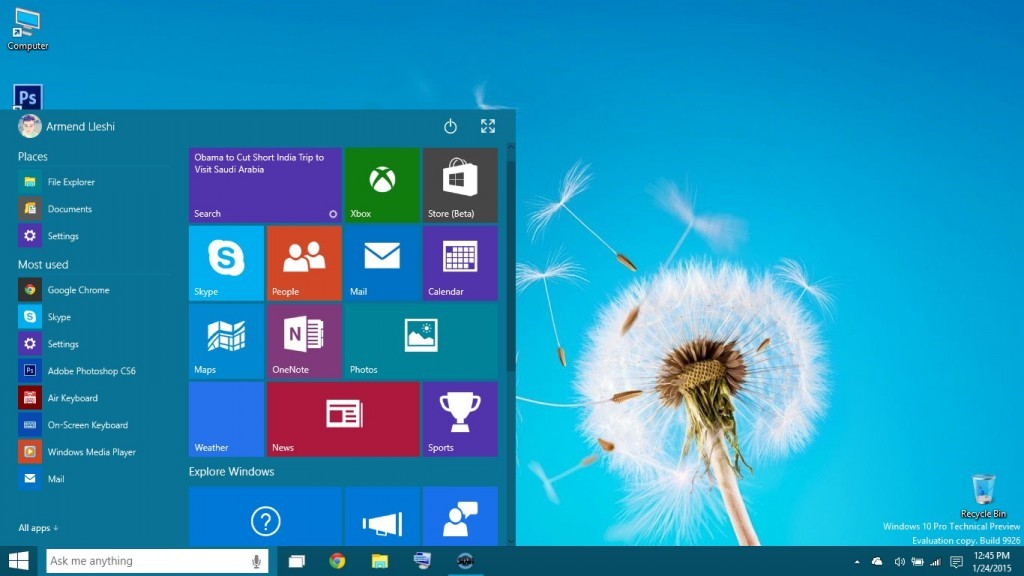
Причины появления watermark:
- работает тестовый Виндовс;
- инсталлирована пиратская копия;
- пользователь компьютера забыл activate лицензионный Виндовс.
Неактивированная виндовская версия не влияет на качество функционирования ПК. Однако если регулярно всплывает окно с напоминанием и раздражает пользователей, watermark разрешается убрать. В случае неправильного удаления водяного значка возможно возникновение неполадок.
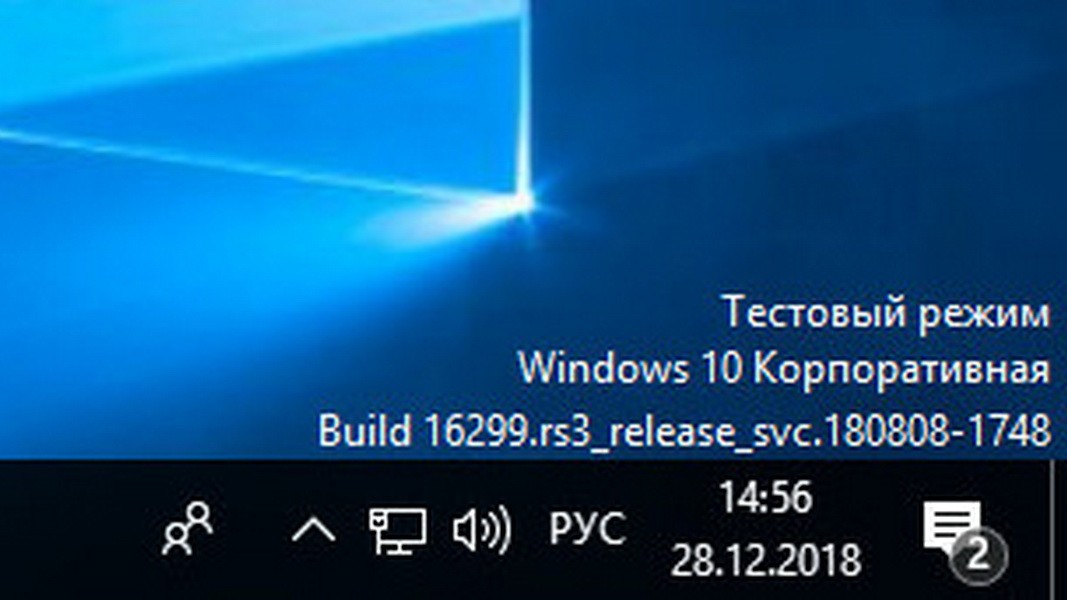
Нюансы, которые рекомендуется учесть при отключении напоминания:
- вначале создать точку восстановления (для отката к прежней конфигурации);
- перекинуть на флешку нужные файлы;
- удалять водяной значок, используя рекомендованные способы.
Важно! Если не придерживаться этих рекомендаций, удаление маленького напоминания может повлечь большие проблемы.

Источник: http://it-tehnik.ru/windows10/ustanovka/kak-ubrat-nadpis-aktivatsiya.html
Отключить подсказки по Windows 10
Некоторые пользователи сообщали, что переход в раздел Settings > System > Notifications & action и отключение опций Show me the Windows welcome experience… и получение советов, подсказок и предложений… отключит водяной знак Windows 10 после перезапуска.

Источник: http://levashove.ru/remove-activate-windows-10-watermark/
Как скрыть водяной знак?
Есть несколько способов, благодаря которым удастся без проблем удалить автоматическое напоминание. Если в домашней версии Виндовс 10 нет инструментов, позволяющих убрать уведомление, разрешается воспользоваться сторонними приложениями.
Центр поддержки
Как отключить watermark через Центр:
- справа внизу экрана отыскать «Центр поддержки» (флажок);
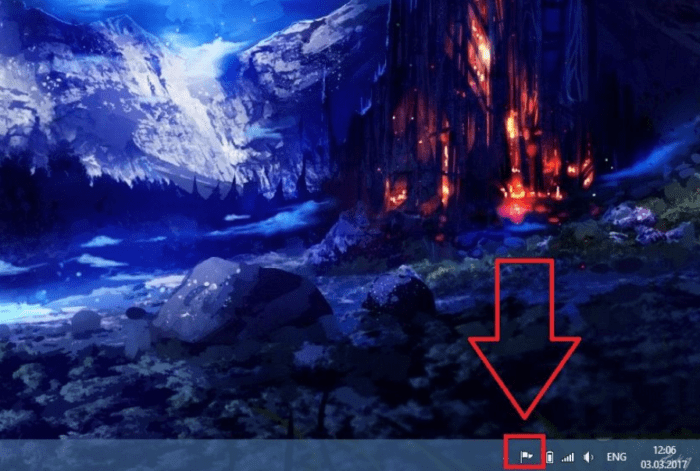
- активировать «Центр…»;

- найти сервис можно, перейдя из «Панели управления» в окошко «Система и безопасность»;
- активировать строку «Параметры Центра…»
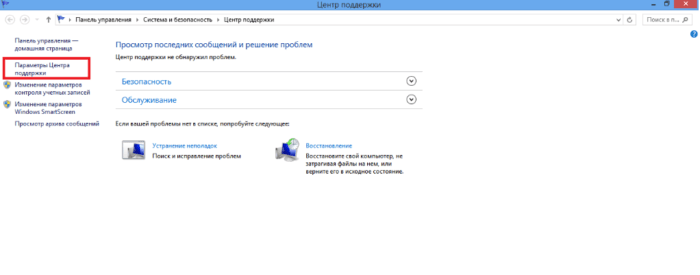
- отыскать «Отключение или включение уведомлений»;
- снять галочку около «Активация Windows»;
- под конец нажать на «ОК».
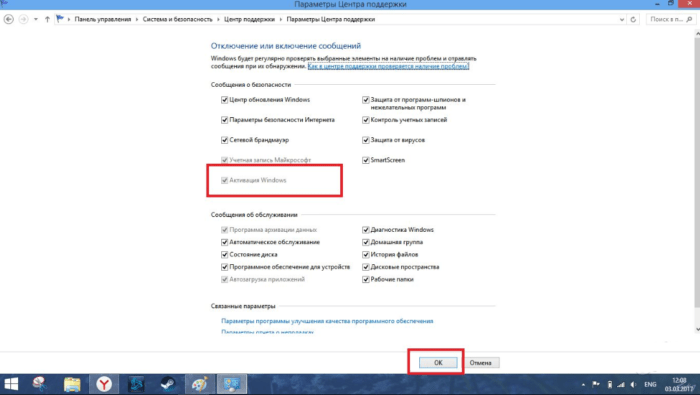
Важно! Если после отключения надоедливого напоминания через Центр оно все равно вылезло, рекомендуется воспользоваться другими разрешенными способами деактивации водяного значка.
Через реестр
Как самостоятельно выполнить отключение автоматического сообщения:
- перейти в «Пуск»;
- активировать «Выполнить»;
- написать символы: regedit;
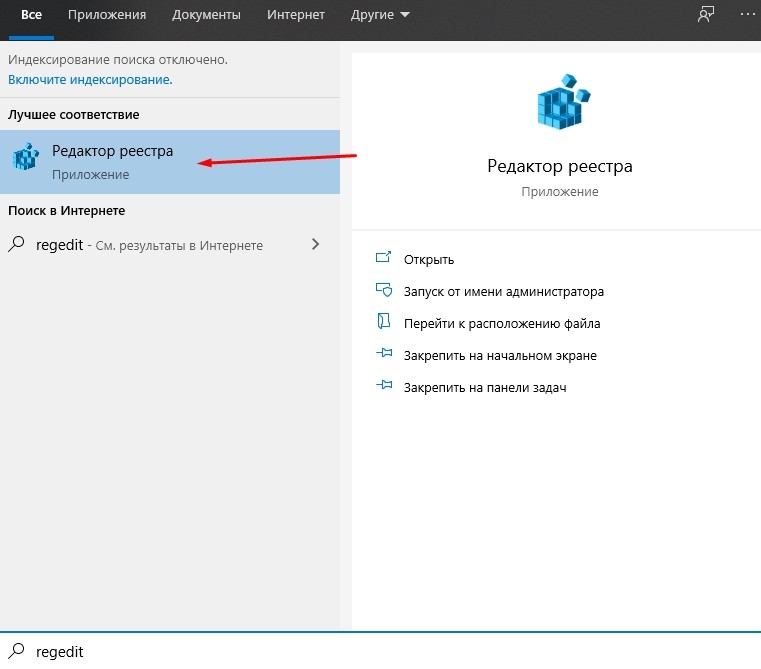
- запустится «Редактор реестра»;
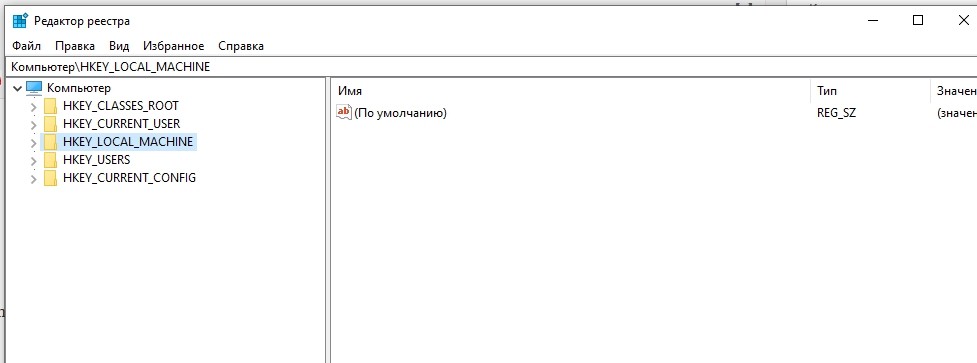
- найти в нем «HKEY_LOCAL_MACHINE»;
- отыскать «SOFTWARE»:
- отыскать «Microsoft»;
- отыскать «Activation» (в ветке Windows NTCurrent VersionSoftware Protection Platform);
- выделить найденную «Activation»;
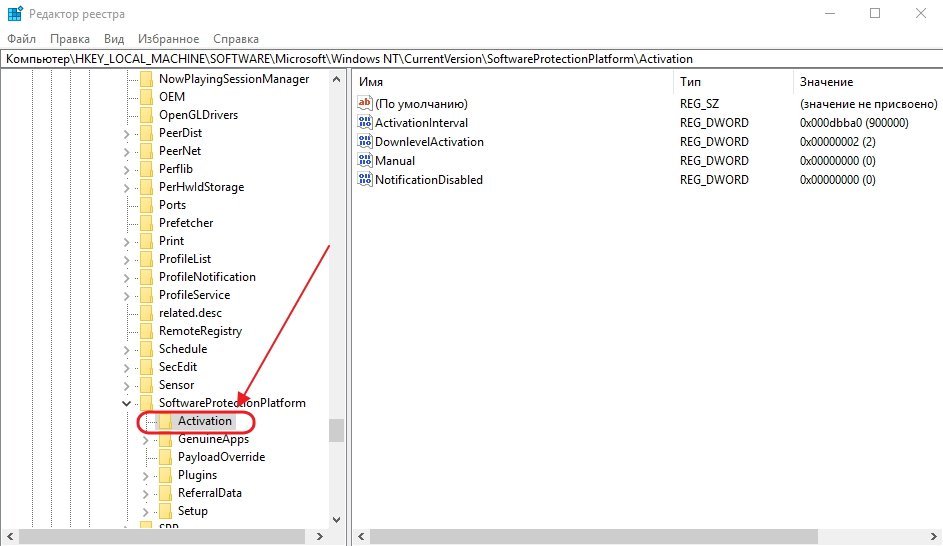
- развернется содержимое каталога;
- отыскать «Manual»;
- кликнуть мышкой по «Manual» правой клавишей;
- выбрать «Изменить»;
- во всплывающем окошке «Изменение параметра…» значение «0» самостоятельно изменить на «1»;
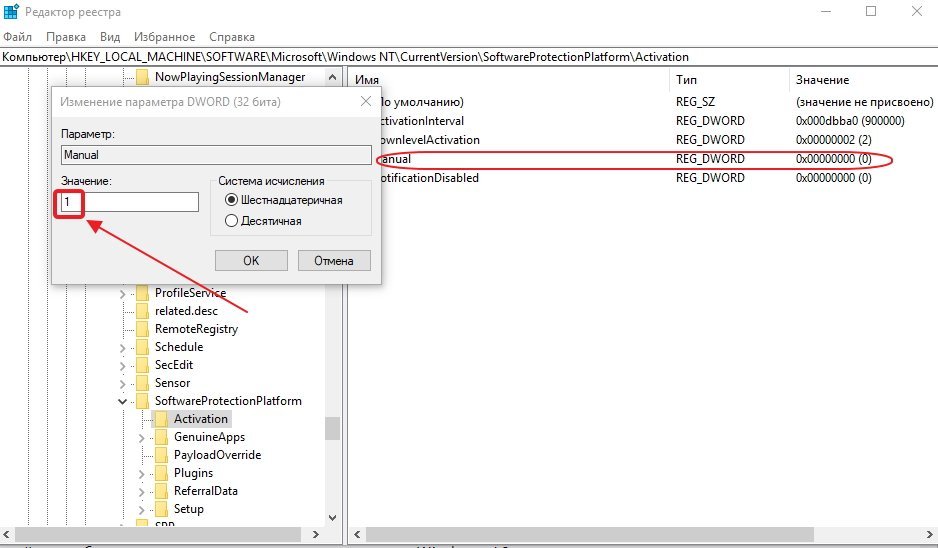
- включить «шестнадцатеричную» систему исчисления;
- эта процедура выключит появление на экране watermark;
- перезагрузить ПК.
С помощью дополнительных приложений
Как отключить напоминание, используя стороннюю утилиту:
- создать на ПК точку восстановления;
- скачать Universal Watermark Disabler;
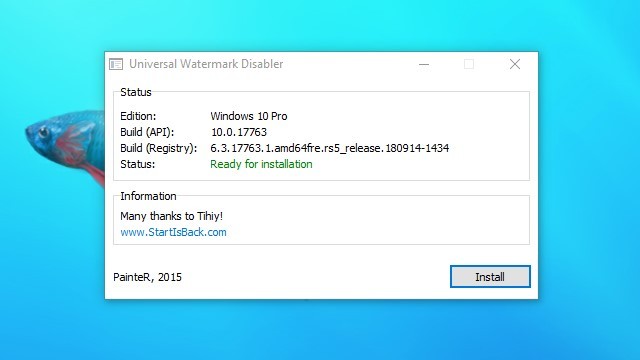
- закрыть другие программы, сохранить нужные папки;
- выполнить инсталляцию скачанной утилиты;
- всплывет окошко с уведомлением;
- кликнуть на «ОК»;
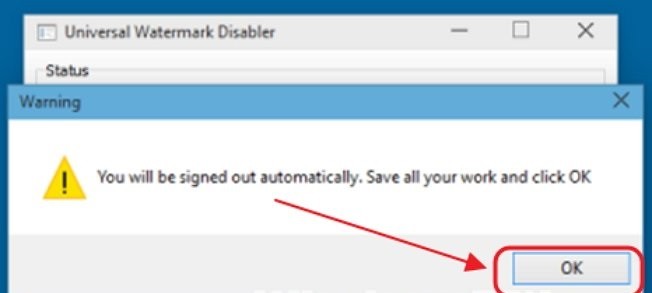
- утилита перезапустит оболочку Виндовс, и водяной значок перестанет появляться;
- если watermark высвечивается, сделать перезагрузку своего компьютера.
AutoActivationOff.reg
Как выключить автоматическое оповещение о невыполненной активационной процедуре с экрана навсегда:
- скачать утилиту AutoActivationOff.reg;
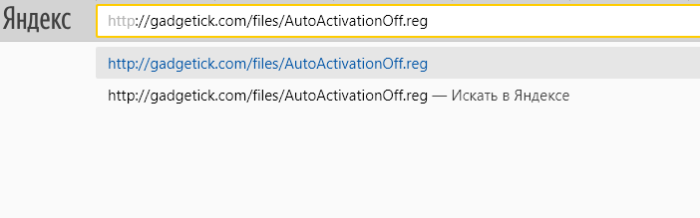
- отправиться в «Мой компьютер», оттуда – в «Загрузки»;
- отыскать загруженный инструмент;
- кликнуть по утилите мышкой (правой клавишей);
- во всплывшем окне найти «Слияние» и активировать опцию;

- появится «Редактор реестра» с предупреждением;
- игнорировать и активировать «Да»;
- выполнится добавление изменений (потом «ОК»);

- сделать перезагрузку ПК.
Отключаем пакет обновлений Windows 10 и удаляем водяной знак с рабочего стола
Как удалить надоедливую вотермарку:
- войти в «Пуск»;

- оттуда – в «Панель управления»;
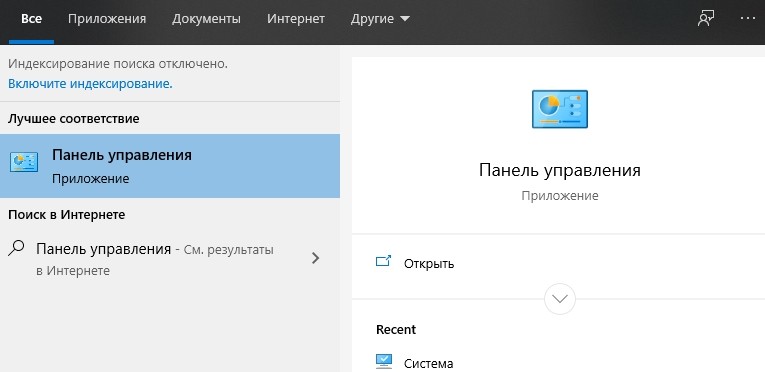
- отыскать «Программы и компоненты»;
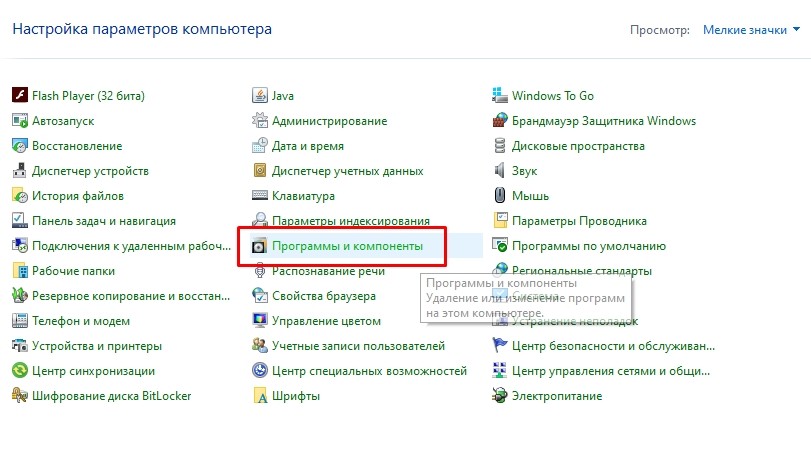
- перейти в «Просмотр установленных обновлений»;
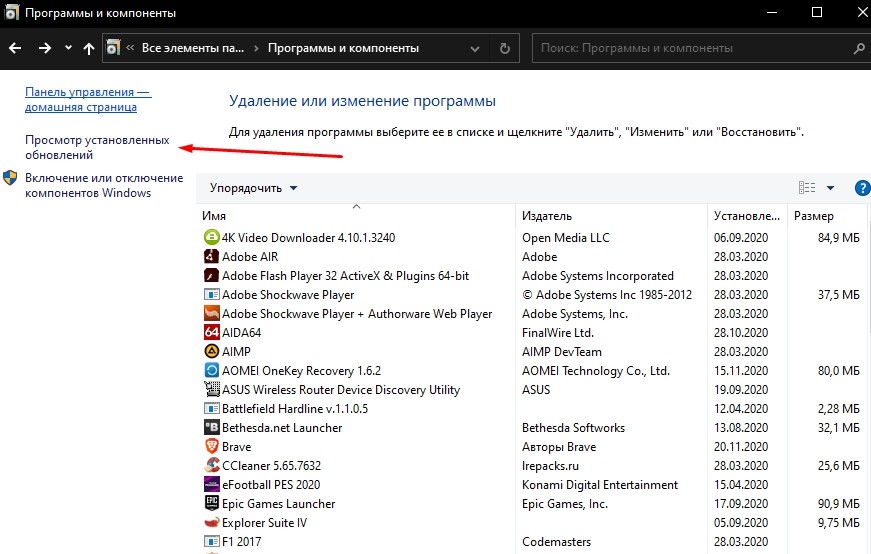
- оттуда – в окошко «Установленные обновления»;
- отыскать «Удаление обновления»;
- отыскать «Обновление для Microsoft Windows KB971033»;
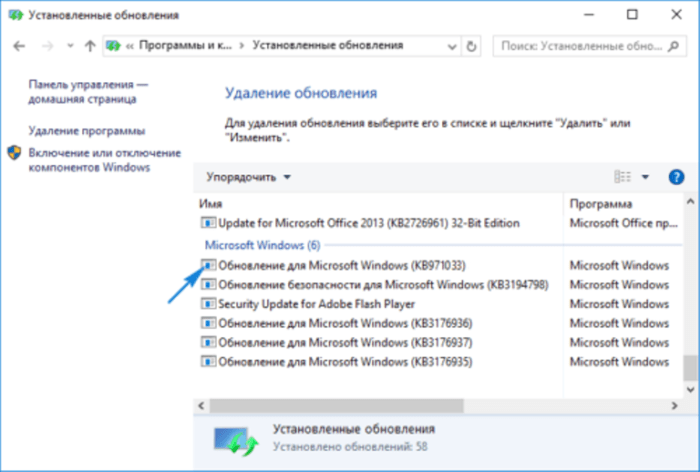
- выделить эту строчку и удалить; пройтись по ссылке «http://download.microsoft.com/download/f/2/2/f22d5fdb-59cd-4275-8c95-1be17bf70b21/wushowhide.diagcab»;
- отыскать в интернете «wushowhide.diagcab»;
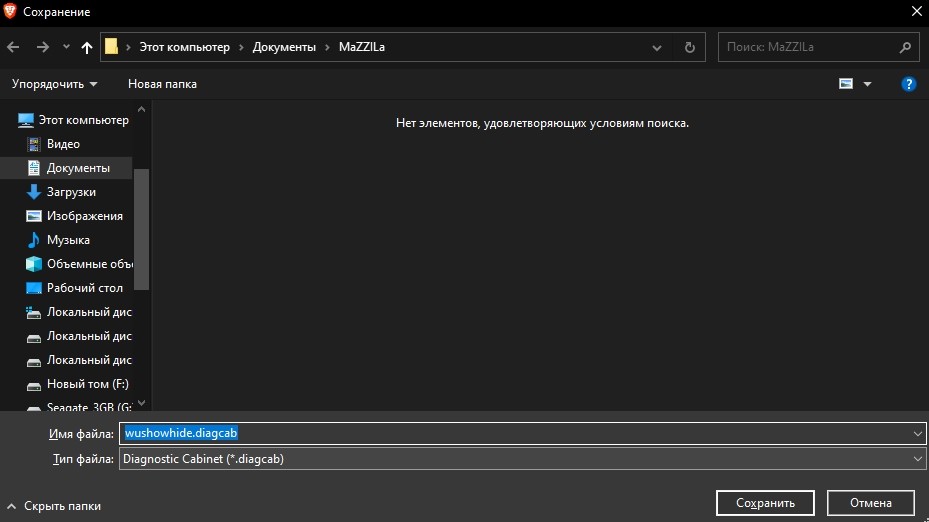
- выполнить скачивание найденного приложения на свой ПК;
- открыть wushowhide.diagcab в «Мастер диагностики…» и внизу кликнуть на значок «ОК»;
- начнется сканирование и обнаружение проблем;
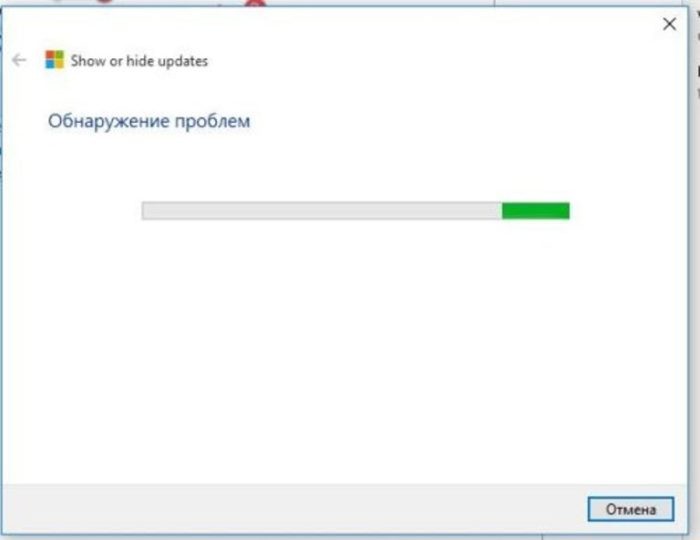
- дождаться окончания процесса;
- под конец появится окошко «Диагностика и предотвращение…»;
- в этом окошке нажать на «Дополнительно»;
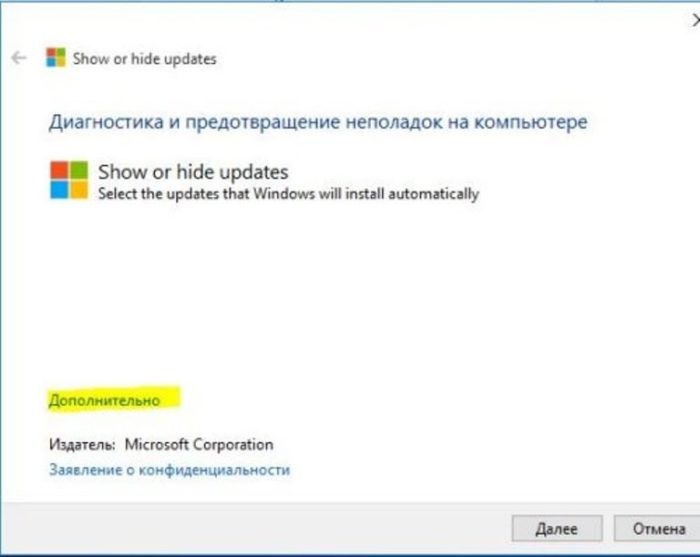
- выбрать «Hide updates»;

- в новом открывшемся окошке выбрать «Обновление для системы безопасности Виндовс 10»;

- перейти «Далее»;
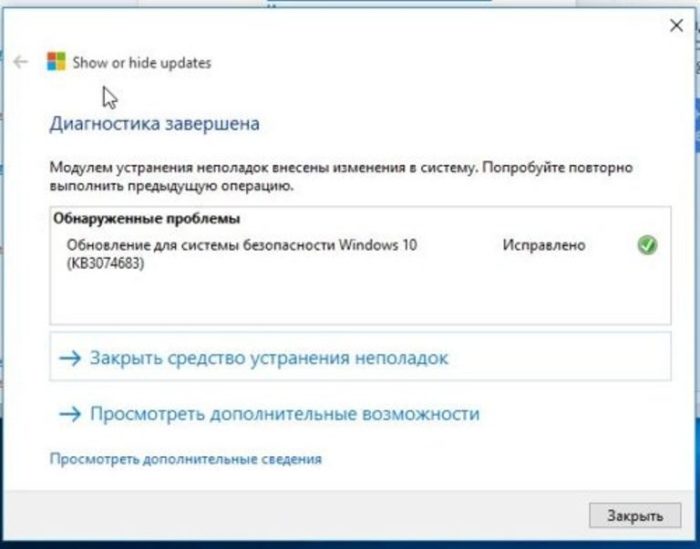
- запустится процесс;
- под конец появится уведомление «Диагностика завершена»;
- нажать на «Закрыть».
Источник: http://it-tehnik.ru/windows10/ustanovka/kak-ubrat-nadpis-aktivatsiya.html
Скрытие вотермарка с помощью Re-Loader Activator
Это приложение существовало ещё при системе XP. После выхода 10-ки его обновили. Re-Loader Activator – это лёгкая в использовании программа, которая быстро поможет убрать вотермарк. Следуйте следующей инструкции:
- Скачайте Re-Loader Activator из Интернета. Осуществляйте скачивание программы только через официальный сайт.
Скачать Re-Loader Activator
Источник: http://windowstips.ru/kak-ubrat-nadpis-aktivaciya-windows-10
Методы, которые не работают
В интернете вы можете найти два распространенных способа удаления водяного знака “Активировать Windows 10”. Хотя вы можете попробовать их, не ждите, что они будут работать какое-то время.
Первый говорит вам запустить командную строку с командой taskkill /F /IM Explor.exe. Все, что нужно сделать, это перезапустить проводник файлов и запустить процесс, который под ним выполняется. Он не имеет прямого отношения к водяному знаку, поэтому даже если из-за этого он временно исчезнет, то, скорее всего, очень быстро вернется.
Второе — это редактирование реестра. Здесь вам нужно найти ключ под названием PaintDesktopVersion и установить его на 0, однако это значение обычно уже установлено на 0 (включая неактивированную машину Windows 10), поэтому решение не будет иметь никакого эффекта.

Вам следует избегать загрузки случайных программ, которые утверждают, что отключают водяные знаки или активируют Windows для вас, поскольку они могут содержать вирусы. Будьте осторожны при использовании других методов, требующих модификации или удаления системных файлов, поскольку это может привести к проблемам в работе системы.
Спасибо, что читаете! Подписывайтесь на мои каналы в Telegram, Яндекс.Мессенджере и Яндекс.Дзен. Только там последние обновления блога и новости мира информационных технологий.
Также читайте меня в социальных сетях: Facebook, Twitter, VK и OK.
Хотите больше постов? Узнавать новости технологий? Читать обзоры на гаджеты? Для всего этого, а также для продвижения сайта, покупки нового дизайна и оплаты хостинга, мне необходима помощь от вас, преданные и благодарные читатели. Подробнее о донатах читайте на специальной странице.
Есть возможность стать патроном, чтобы ежемесячно поддерживать блог донатом, или воспользоваться Яндекс.Деньгами, WebMoney, QIWI или PayPal:
Заранее спасибо! Все собранные средства будут пущены на развитие сайта. Поддержка проекта является подарком владельцу сайта.
Источник: http://levashove.ru/remove-activate-windows-10-watermark/
Ошибки и проблемы, которые могут возникнуть
Если сразу после удаления надоедливого напоминания о невыполненной активации любым из способов оно все равно вылазит, рекомендуется перезагрузить компьютер. Если же после перезагрузки водяной значок появляется снова, желательно еще раз повторить процедуру отключения уведомления.
Источник: http://it-tehnik.ru/windows10/ustanovka/kak-ubrat-nadpis-aktivatsiya.html
Убрать вотермарк с помощью WCP Watermark Editor
- Скачиваем с сети программу WCP Watermark Editor .
Скачать WCP Watermark Editor
Отличного Вам дня!
Источник: http://windowstips.ru/kak-ubrat-nadpis-aktivaciya-windows-10
Windows Loader
Данный способ работал еще на Windows XP. Возможно так же будет работать и на Windows 10. Данную утилиту поищите в интернете, но перед ее запуском проверяйте на вирусы, так как большинство таких программ являются зараженными. Пользуйтесь данной программой на свой страх и риск. Интерфейс понятен даже новичку. От Вас требуется нажать одну кнопку – «Активировать». Процедура займет около 5 минут, после чего ПК следует перезагрузить. При следующем запуске Вы убедитесь, что тестовый режим отключен.

Источник: http://brit03.ru/os/universal-watermark-disabler-windows-10.html




