Ошибка, когда Firefox не скачивает файлы, относится к довольно распространенным. Как правило, это непосредственно защитные механизмы браузера не дают определенным документам загружаться. Если пользователь уверен в их безопасности, то ему стоит временно (или навсегда) отключить средства безопасности.
Преимущества Download Master
- Ускоряет загрузку файлов
- Возобновляет загрузку даже когда скачивание файла прервалось
- Поддержка загрузки с HTTP и FTP серверов
- Есть расширения для популярных браузеров (Mozilla, Opera, Chrome, Yandex)
- Приятный и доступный пользовательский интерфейс
- Планировщик задач
- Мультиязычность
- Многопотоковая загрузка
Источник: http://downloads-master.ru/
Интеграция расширения Даунлоад Мастер в Mozilla
Чтобы загружать с помощью Даунлоад Мастера файлы из контекстного меню вашего браузера, необходимо интегрировать плагин программы в Mozilla Firefox. Для этого:
- Запустите Даунлоад Мастер от имени Администратора.
- Зайдите в раздел меню «Инструменты».
- Затем перейдите в пункт «Настройки».
- В новом окне перейдите в «Общие» настройки и выберите пункт «Интеграция».
- Поставьте птичку напротив «Отслеживать URL в буфере обмена».

- В этом окне снизу вы увидите пункт «Другие браузеры». Здесь нужно выбрать используемый вами web-обозреватель, то есть Mozilla Firefox и поставить птичку напротив его названия, а затем кликнуть на «Ок».
- В вашем браузере будет открыта страница, где можно будет установить плагин.
- Остается нажать на «Добавить в Firefox».
- Установив расширение Download Master для Mozilla Firefox, остается перезапустить браузер.
Поставив расширение для Mozilla, в контекстном меню браузера появятся 2 новых кнопки: «Закачать с помощью Даунлоад Мастер» и «Закачать все с помощью DM».
Источник: http://download-master-pro.ru/integracia-i-plaginy.html
№1306-10-2017 16:51:18
 56.0
56.0 Re: Проблема с интеграцией Download Master в Firefox
Потому, что до 55 версии всё идеально работало, а начиная с 55 начались проблемы с плагинами. Я думал, что авторы обновят их до актуального состояния, но большинство из них отказалось это делать. Вот поэтому и стал вопрос о смене браузера. Пользоваться Фаерфоксом по старой памяти и терпеть все неудобства я не собираюсь. Я на нём уже 12 лет, но видимо, пришло время расстаться. Авторы его сами рубят ветку, на котором сидят. Быть в одной компании с ними я не желаю.
Источник: http://forum.mozilla-russia.org/viewtopic.php?id=72525
Скачать Довнлоад Мастер бесплатно
Загрузить последнюю версию программы с официального сайта
Поделиться программой в социальных сетях:
Download Master
Рейтинг: 4.83 из 5 (6 голосов)
Система: Windows 7, 8, 8.1, 10, XP, Vista
Категория:
Обзоры программ
Разработчик: WestByte Software
Стоимость: Бесплатно
Размер: 7 MB
Язык: Русский
Версия: 6.16.1.1595
Download Master — один из самых популярных менеджеров загрузок, работающий со всеми актуальными типами файлов и популярными браузерами.
Источник: http://lumpics.ru/download-master/
Доступ к интерфейсу about: config
Интерфейс about: config очень мощный, и некоторые изменения, внесенные в него, могут иметь серьезные последствия как для вашего браузера, так и для поведения системы. Действовать с осторожностью.
Сначала откройте Firefox и введите следующий текст в адресной строке браузера: о: конфигурации , Затем нажмите Войти ключ. Теперь вы должны увидеть предупреждение, в котором говорится, что это может аннулировать вашу гарантию. Если это так, нажмите на кнопку с надписью Я буду осторожен, обещаю!
Источник: http://ru.go-travels.com/36035-modifying-download-settings-in-firefox-445716-3563230
Исправление ошибки медленной загрузки страницы в Mozilla Firefox
Попробуйте ниже советы по улучшению загрузки и ускорения загрузки Firefox.
Источник: http://techno-blogger.ru/2020/02/medlennaya-zagruzka-stranicy-v-mozilla-firefox.html
Настройки браузера.
Список настроек Firefox теперь должен отображаться на текущей вкладке. в Поиск поле, введите следующий текст: browser.download , Все настройки, связанные с загрузкой, должны быть видимыми.
Чтобы изменить значение предпочтения с булевым типом, просто дважды щелкните его, чтобы мгновенно переключить правда или же ложный, Чтобы изменить значение предпочтения с целым или строковым типом, дважды щелкните его и введите нужное значение во всплывающем диалоговом окне.
Следующие предпочтения диктуют поведение, связанное с загрузкой Firefox, и могут быть соответствующим образом изменены.
Источник: http://ru.go-travels.com/36035-modifying-download-settings-in-firefox-445716-3563230
Установка программы
Как установить
- Запустить установочный пакет
- Выбрать язык установки

- Нажать далее

- Принять условия продукта

- Закрыть браузеры, если они открыты (Если у вас открыты окна браузеров (Internet Explorer, Mozilla Firefox, Opera, Chrome), закройте их перед продолжением установки. Это поможет избежать конфликтов при интеграции программы.)
- Выбрать путь установки программы

- Нажать «далее», «далее», «установить»
- После установки, уберите галочки в окне, чтобы не началось скачивание продуктов яндекса (Если вам это не нужно)

- Программа установлена
Источник: http://downloads-master.ru/
Настройка приложения
Для доступа к настройкам приложения выберите команду меню «Инструменты > Настройки…».
Первая ветка настроек «Общие». Здесь, я думаю, все понятно. Я убрал только две галочки: «Запускать при старте Windows» и «Отображать плавающее окошко (Active Visual Cart)», так как я не хочу, чтобы программа запускалась при каждом включении компьютера, а плавающее окошко мешает при полноэкранном просмотре фильмов.

Открыв ветку «Общие» можно увидеть вложенную ветку «Интеграция». Хоть здесь и есть опции управления интеграцией в браузеры, отключить ее отсюда не получится (ниже объясню, как можно это сделать другим путем). По-сути эта ветка только отображает, в какие браузеры интегрирован Download Master.

Переходим в самую важную ветку «Закачки». В принципе все настройки здесь зависят от выбора типа соединения при первом запуске приложения. Несколько слов хочу сказать о первых двух опциях из группы «Настройка закачки». Первая опция позволяет установить количество одновременных закачек. Например, если добавлено 9 закачек, то 9-я будет ожидать завершения одной из восьми запущенных. Вторая опция позволяет указать, в сколько потоков будет качаться файл. Чем больше потоков, тем быстрее будет закачан файл. Некоторые сайты не разрешают скачивать в несколько потоков, тогда здесь стоит поставить цифру 1. Также стоит выставить один поток, если у вас медленное соединение.

Некоторым будут полезные опции в ветке «Автоматизация». В частности здесь можно выбрать автоматическое отключение от сети интернет (например, для беспроводных модемов) и выключение компьютера. У себя я лишь отключил автоматическое обновление, так как не люблю, когда программы без разрешения обновляются.

Источник: http://it-handbook.ru/windows/kak-pravilno-polzovatsja-download-master.html
Оптимизация Firefox Browser
Для снижения износа жестких дисков и SSD, повышенной нагрузки, ускорения работы, после установки браузера Firefox, необходимо проделать важные и нужные настройки.
Browser.sessionstore.interval — увеличение временного интервала авт. сохранения сессии.
Необходимо открыть редактор настроек. Для этого в адресной строке наберите about:config и нажмите Enter.
Откроется страница с предупреждением «Продолжайте с осторожностью…» . Нажмите по Принять риск и продолжить, чтобы перейти на страницу about:config.
Если нажать по Показать все, то откроются все параметры, установленные на текущий момент в вашем профиле. Либо можно сразу найти нужный параметр, для этого введите его в поле Искать параметр по имени.
browser.sessionstore.interval (Целое) — Промежуток (В мс) через который происходит сохранение сессии. прим. 10000 = 10 сек
Значение по умолчанию: 15000 (что означает 15 секунд). Т.е. каждые 15 секунд браузер сохраняет сессию, тем самым изнашивает ваш жесткий диск или SSD.
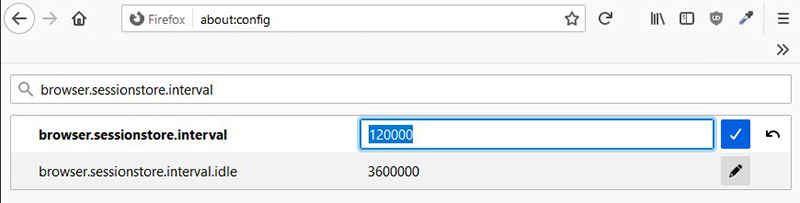 browser.sessionstore.interval
browser.sessionstore.interval
Установите значение, например 120000 и нажмите синий чекбокс. Теперь сессия будет сохраняться каждые 120 секунд. Можете увеличить время, если постоянно не работаете в браузере над чем-нибудь важным и не боитесь потерять важные данные в случае какого-нибудь сбоя.
browser.search.openintab — результаты поиска в новой вкладке
По умолчанию результаты поисковой выдачи по запросам, введенным в поисковую строку Firefox, открываются в текущей вкладке. Для того, чтобы они открывались в новой вкладке, необходимо изменить параметр browser.search.openintab.
false (значение по умолчанию) — результаты поиска открываются в текущей вкладке;
true (уст. значение) — результаты поиска будут открываться в новой вкладке.
Изменить папку загрузки, путь для сохранения файлов
Перейдите в настройки Firefox «≡» > Настройки > раздел Основные > вкладка Файлы и Приложения.
Нажмите Обзор — выберите новый путь для сохранения скачиваемых файлов.
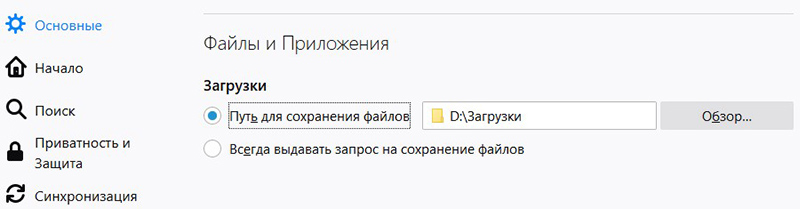 Путь для сохранения файлов
Путь для сохранения файлов
Данными настройками также можно управлять через редактор настроек about:config, параметр browser.download.folderList:
По умолчанию установлено значение: 1. Что означает путь для сохранения: Этот компьютер > Загрузки;
0 – Путь для сохранения файлов на рабочем столе;
2 – Путь для сохранения файлов в предыдущем расположении, который вы настраивали ранее, через Обзор. Например как на фото выше D:Загрузки.
Восстанавливать вкладки, открытые прошлый раз
Для того, чтобы при следующем запуске Firefox открывались вкладки, которые были открыты прошлый раз, зайдите в меню «≡» > Настройки > раздел Основные > вкладка Запуск, установите чекбокс напротив Восстанавливать предыдущую сессию.
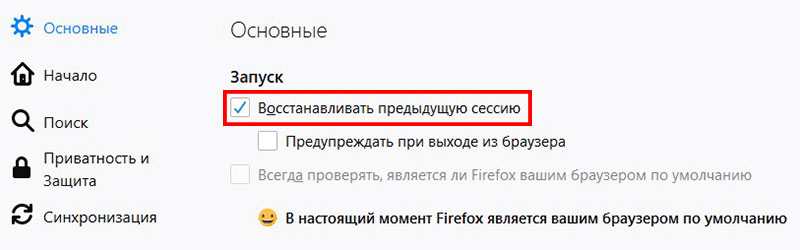 Восстанавливать предыдущую сессию
Восстанавливать предыдущую сессию
Источник: http://dtsinfo.ru/optimizaciya-i-nastroiki-firefox.html
Как пользоваться?
При первом запуске выберите тип соединения, в зависимости от вашей скорости интернета.

Старт закачки
- Кликнув по ссылке в броузереЭто наиболее простой метод. Достаточно кликнуть по ссылке в броузере и вместо стандартного окна «Сохранить как» появится окно добавления закачки Download Master. Если во время клика по ссылке будет нажата клавиша Alt, то закачка будет добавлена независимо от расширения файла. Опция интеграция в установленный броузер должна быть включена в настройках программы. Для вставки описания закачки вы можете использовать перетаскивание текста из любой программы (Drag&Drop), или выделить текст в броузере до клика (для IE и броузеров на его ядре).
- Выбрав из контекстного меню Internet Explorer, Firefox, Google Chrome или Opera опцию «Закачать при помощи Download Master» или «Закачать все при помощи Download Master»Кликните по ссылке правой кнопкой мыши и выберите в появившемся списке пункт «Закачать при помощи Download Master».
- Скопировав ссылку в буфер обменаDownload Master автоматически отслеживает буфер обмена и при добавлении туда ссылки на файл или группу файлов, с указанным в настройках программы расширением, открывает окно добавления закачки Download Master. Программа автоматически определяет размер, название и тип файла, если сайт предоставляет такую возможность
- Перетащив ссылку из броузера в плавающее окошкоНачать закачку, можно перетащив ссылку из броузера или почтовой программы в плавающее окошко.
Такими нехитрыми методами можно скачивать файлы с интернета. Если у вас будут вопросы, задавайте в комментариях внизу страницы.
Источник: http://downloads-master.ru/
7. Увеличьте лимит контента
Firefox автоматически определяет параметры производительности на основе оборудования и операционной системы вашего компьютера. Это может быть не идеальным во всех случаях и непреднамеренно повлиять на просмотр. Перейдите в раздел «about:preferences # general» и перейдите к разделу «Производительность».
Отключите параметр «Использовать рекомендуемые параметры производительности», и вы увидите, что значение по умолчанию для функции мультипроцессора Firefox равно 4. Увеличьте предел процесса контента до 7, используя раскрывающееся меню.
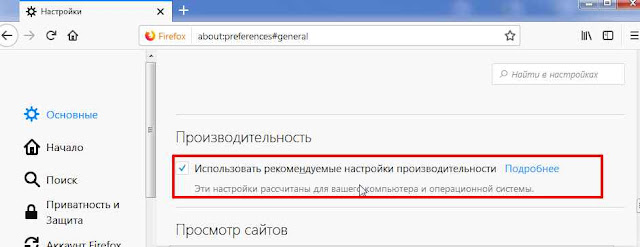
Если Firefox начинает сбой при просмотре, уменьшите значение до 6 или 5, чтобы достичь хорошего баланса между стабильностью и производительностью.
Источник: http://techno-blogger.ru/2020/02/medlennaya-zagruzka-stranicy-v-mozilla-firefox.html
Как автоматически скачать файлы?
Download Master оснащен режимом, который может перехватывать ссылки с браузеров. То есть вы скачиваете файл в браузерах, а данная ссылка на файл перехватывается и происходит автоматическая скачка файла.
Чтобы включить такой режим, необходимо перейти в раздел «Инструменты», выбрать пункт «Настройки». 
Затем выставит галочки для нужного браузера и нажать «ок» или «применить». 
Перезагрузите браузеры и теперь при скачивании файлов, программа будет перехватывать ссылки и качать через себя.
Источник: http://downloads-master.ru/
10. Очистить историю просмотров и запомнить историю
Во время обычных сеансов просмотра Firefox хранит сценарии и изображения в локальном кеше. При повторном просмотре одной и той же страницы эти файлы можно получить локально с вашего компьютера, что приведет к более быстрой загрузке веб-страницы. Иногда поврежденный кэш и файлы cookie могут вызвать медленную загрузку веб-страниц.
Поэтому сначала
удалите существующую историю браузера
, чтобы очистить временные файлы. После этого убедитесь, что включена опция «Запомнить историю», чтобы Firefox сохранял историю в кэше.
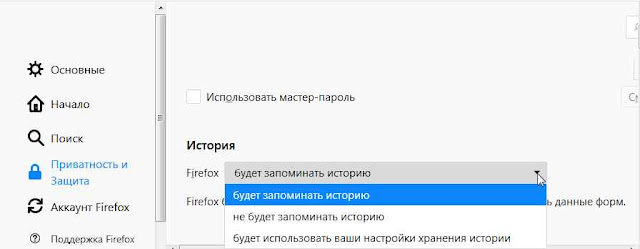
Источник: http://techno-blogger.ru/2020/02/medlennaya-zagruzka-stranicy-v-mozilla-firefox.html
17. Настройка подключений на сервер
Firefox ограничивает одновременное количество подключений к веб-серверу до 6 с помощью соединений HTTP keep-alive. Вы можете увеличить значение предпочтения «network.http.max-persistent-connections-per-server» в конфигурации до 10.
Помните, что это увеличит количество подключений к серверу. Хотя число может быть от 1 до 255, никогда не используйте больше 10. В противном случае владелец сайта может заблокировать ваш IP-адрес из-за большого количества одновременных запросов.
Источник: http://techno-blogger.ru/2020/02/medlennaya-zagruzka-stranicy-v-mozilla-firefox.html




