Исправляем ошибку учётной записи Windows Вход в систему выполнен с временным пользователем и/или Не удаётся войти в учётную запись.
Исправить ошибку «Не удается войти в учетную запись» Windows 10
В первую очередь скопируйте все свои данные профиля, в который не можете войти, на другой диск. Это своего рода резервная копия. Перейдите C:Users (Этот компьютер > Диск C > Пользователи) и скопируйте данные учетной записи (папку).
1. Удалить антивирус и VPN
Сторонний антивирус как Avast был замечен в проблеме с входом учетную запись. Сторонние антивирусы могут блокировать любую подозрительную сетевую активность. Как известно все антивирусы имеют ложное срабатывание. По этой причине, удалите полностью сторонний антивирус на компьютере или ноутбуке, и попробуйте войти в учетную запись Windows 10. Если у вас есть сторонние программы, которые связаны с сетью, интернетом, удалите их.
2. Правка ProfileList в реестре
Шаг 1. Нажмите Win+R и введите regedit, чтобы открыть редактор реестра. В реестре перейдите по пути:
- HKEY_LOCAL_MACHINESOFTWAREMicrosoftWindows NTCurrentVersionProfileList
- В ветке ProfileList, переключайтесь на каждую папку вида S-1-5…. и ищите свое имя профиля в ProfileImagePath.
- В моем случае это 1myWEBpc1. Не удаляйте профиль, следуйте ниже, вы поймете почему.

Шаг 2. Щелкайте ниже по порядку по S-1-5… и ищите свой профиль, где будет указано в конце имя компьютера с именем вашего профиля. В моем случае 1myWEBpc1.PC. Если у вас есть такое, то удаляйте выше профиль (Шаг 1). Далее нажмите по своему профилю, где в конце .PC, и уберите .PC с точкой.
Если у вас нет профиля с .PC, то удалите выше профиль (Шаг 1) и перезагрузите компьютер. Профиль с именем компьютера должен появится.

Шаг 3. Откройте проводник (Этот компьютер) и нажмите на вкладку «Файл» в левом верхнем углу, выберите «Параметры». В новом окне перейдите во вкладку «Вид» и установите два значение:
- Снимите галочку «Скрывать защищенные системные файлы».
- Установите «Показывать скрытые файлы».

Шаг 4. Перейдите по пути C:Users (Этот компьютер > Диск C > Пользователи). Скопируйте из папки 1myWEBpc1.pc четыре файла в папку 1myWEBpc1:
- NTUSER.DAT
- NTUSER.DAT.LOG1
- NTUSER.DAT.LOG2
- NTUSER.INI
Перезагрузите ПК, и проблема с входом в учетную запись должна быть решена.

3. Дополнительное сопутствие
- Если ничего не вышло, то вы должны понять принцип. Попробуйте создать новую учетную запись администратора и перекинуть с нее, указанные выше 4 файла, в учетную запись с которой невозможной войти.
- Можно попробовать перекинуть эти 4 файла, взяв из другого профиля, если он имеется. Даже на другом ПК, но не через интернет.
- Создайте локальную учетную запись и измените пароль учетной записи Microsoft не через сайт, а через параметры Windows 10 «учетные записи».
- Вы можете просто создать локальную учетную запись админа и переместить в нее все файлы со старого нерабочего профиля.
Загрузка комментариев
Источник: http://mywebpc.ru/windows/ne-udaetsya-vojti-v-uchetnuyu-zapis-windows-10-chto-delat/
Почему «не удается войти в учетную запись»
Проблема со входом в аккаунт Microsoft происходит по целому ряду причин.

Порой бывает сложно определить, что именно вызвало ошибку, но все равно следует держать в голове наиболее вероятные факторы:
- ввод неправильного пароля;
- отсутствие подключения к интернету;
- ошибочная блокировка сервисов Microsoft антивирусом;
- вход через VPN при использовании IP-адреса страны, где заблокированы сервисы Windows;
- на серверах «Майкрософт» произошел сбой;
- ошибка реестра;
- конфликт программного обеспечения.
В списке представлены как простые, так и не самые очевидные причины возникновения проблемы. Для устранения неполадок понадобится рассмотреть каждый фактор, который мог помешать прохождению авторизации.

Источник: http://it-tehnik.ru/windows10/oshibki/ne-udaetsya-voyti-v-uchetnuyu-zapis.html
Загрузка Windows 10 в безопасном режиме
Есть несколько способов загрузки системы в безопасном режиме. Если получается дойти до экрана выбора учётной записи, то можно использовать такой метод:
- Зажимаем на клавиатуре Shift.
- Нажимаем на кнопку выключения и выбираем опцию «Перезагрузка».
- После перезапуска выбираем последовательно разделы «Диагностика» — «Дополнительные параметры» — «Параметры загрузки» — «Перезапуск».
После повторной перезагрузки появится список доступных режимов. Нажимаем F4 для запуска безопасного режима, F5 для запуска безопасного режима с поддержкой сети (если нужен доступ в интернет) или F6, если требуется поддержка командной строки. Для решения нашей проблемы подойдут все три варианта.
Выбираем любой тип безопасного режима
Если добраться до экрана входа не удаётся, то для запуска безопасного режима понадобится установочная флешка Windows 10. Можно создать её на другом компьютере.
- Загружаемся с установочного носителя.
- На экране установки нажимаем сочетание клавиш Shift+F10, чтобы запустить командную строку. Консоль можно также запустить другим способом: кликнуть по ссылке «Восстановление системы», а затем пройти по пути «Диагностика» — «Дополнительные параметры» — «Командная строка».
- В командной строке вводим команду bcdedit /set {default} safeboot minimal для следующей загрузки в безопасном режиме. Если нужна система с доступом в интернет, выполняем команду bcdedit /set {default} safeboot network. Если требуется поддержка командной строки, то после одной из перечисленных выше команд вводим запрос bcdedit /set {default} safebootalternateshell yes.
- После ввода команды закрываем консоль и перезагружаем компьютер.
Запускаем безопасный режим
При следующем запуске мы попадем в безопасный режим Windows, работа которого не требует наличия учетных записей пользователей.
После устранения ошибки в работе службы профилей не забываем вернуться к загрузке в обычном режиме. Для этого в командной строке с правами администратора выполняем команду bcdedit /deletevalue {default} safeboot.
Источник: http://zen.yandex.ru/media/tehnichka/kak-ispravit-slujba-profilei-polzovatelei-ne-udalos-voiti-v-sistemu-windows-10-5fe1cf86230da257b76897cb
Официальный способ, как войти в учетную запись Microsoft
Для того, чтобы выполнить вход в учетную запись Microsoft, стоит выполнить следующие действия:
- Жмём «Пуск», «Параметры» и выбираем раздел «Учетные записи».
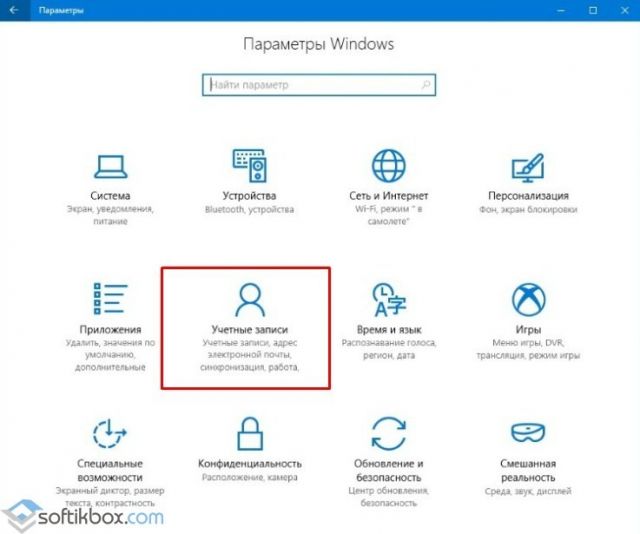
- Появится новое окно. В меню слева выбираем раздел «Ваши данные». Здесь нужно нажать на ссылку «Войти вместо этого с учетной записью Майкрософт».
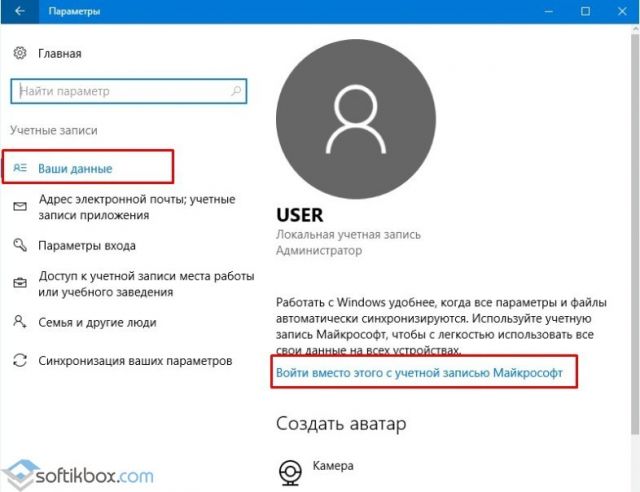
- Потребуется ввести логин и пароль от учетной записи и только после этого система перезагрузится и пользователь войдет в Windows
ВАЖНО! Чтобы оставаться в Windows 10 с учетной записью Майкрософт, стоит поставить отметку «Оставаться в системе» (при вводе логина и пароля).
Также войти в другую учетную запись Виндовс 10 можно, нажав на экране загрузки на свой аватар и выбрав из всплывающего меню пункт «Учетная запись Майкрософт».
Решение проблемы, когда не удается войти в учетную запись на Windows 10
Если при использовании вышеуказанных способов входа в учетную запись Майкрософт вы столкнулись с ошибкой «Не удается войти в учетную запись…», стоит испробовать следующие способы её решения.
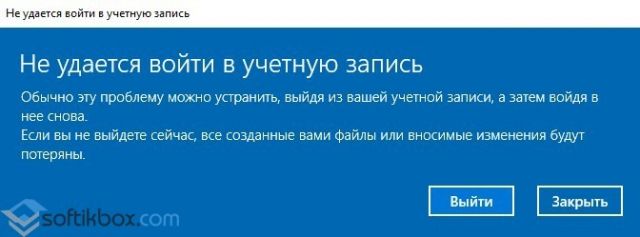
- Проверьте подключение к сети Интернет. Возможно, вход в Windows 10 не удается выполнить из-за отсутствия подключения к сети.
- Если вы меняли логин или пароль, изменяли какие-то данные, то стоит подождать некоторое время и повторить попытку.
- Запустите восстановление поврежденного профиля пользователя. Для этого нажимаем «Пуск» и вводим mmc.
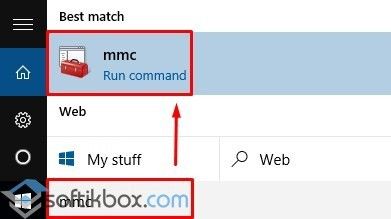
- Откроется новое окно под названием «Корень консоли». На Windows 10 при входе в этот раздел может потребоваться ввод логина и пароля Администратора.
- В меню слева выбираем «Локальные пользователи и группы».
ВАЖНО! Если данного элемента нет, стоит нажать «Файл», «Добавить или удалить оснастку». Далее выбираем «Локальные пользователи и группы». Нажимаем «Добавить».
- Далее выбираем «Пользователь», «Действия», «Новый пользователь». Появится небольшое диалоговое окно. Вводим необходимые данные о профиле и жмём «Создать».
- После закрываем все окна и перезагружаем ПК. Повторяем попытку получить доступ к учетной записи Майкрософт.
Также на форуме Microsoft при возникновении проблем с входом в аккаунт рекомендуют выполнить сброс пароля (даже если он правильный). Для этого стоит выполнить следующие действия:
- Переходим на страницу сброса пароля.
- Указываем причину, по который вы хотите выполнить сброс секретного кода.
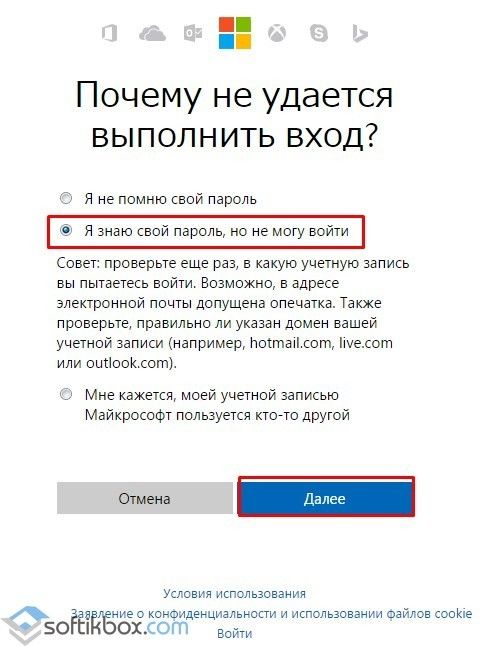
- Указываем электронный адрес, на который будет выслано письмо с кодом подтверждения.
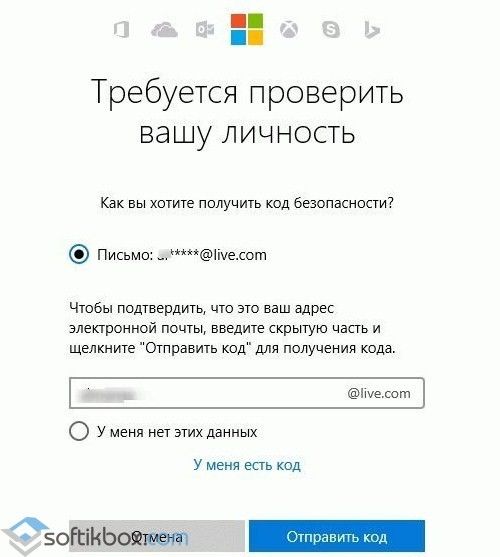
- Выполнив сброс, стоит перезагрузить ПК, подождать некоторое время и только затем выполнить вход в систему.
Еще один способ, как убрать эту ошибку на Windows 10, это использование средства для проверки целостности системных файлов. Для его запуска нужно открыть командную строку с правами Администратора и ввести sfc/scannow.
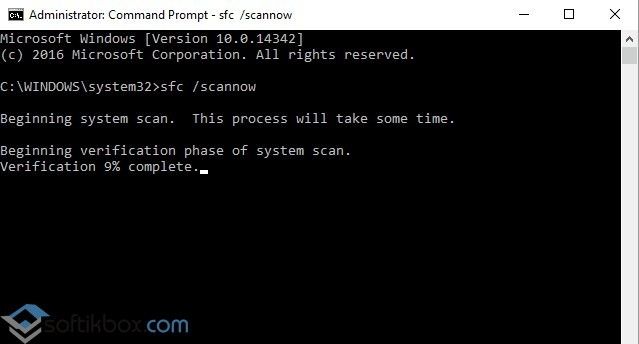
После проверки целостности системных файлов рекомендуем запустить антивирусную проверку. Возможно, отключение нужных служб было выполнено вирусными приложениями и это нужно исправить.
В случае, если вышеуказанные способы не помогли решить проблему, стоит запустить восстановление системы.
Источник: http://softikbox.com/chto-delat-esli-ne-udaetsya-voyti-v-uchetnuyu-zapis-windows-10-24852.html
Почему происходит повреждение профиля пользователя?
Повреждение профиля Windows может быть вызвано разными причинами.
Самыми частыми из них являются:
- Некорректно установленные обновления ОС.
- Повреждение файлов, отвечающих за профиль.
- Аварийная перезагрузка или выключение системы.
- Деятельность вредоносных программ и вирусов.
При невозможности загрузки профиля Windows пользователь увидит соответствующее сообщение с ошибкой, и ему будет предложено продолжить работу на временном профиле, который имеет ограниченный доступ к файлам, а также удаляет все созданные за сеанс данные при выходе из временного профиля или перезагрузке системы.
Источник: http://recovery-software.ru/blog/fix-corrupted-user-profile-windows.html
Сев. и Вост. Европа
Австрия Алжир Андорра Бельгия Бенин Буркина-Фасо Ватикан Великобритания Габон Гамбия Гана Гвинея Германия Гибралтар Джибути Замбия Ирландия Испания Италия Камерун Кот-д’Ивуар Лихтенштейн Люксембург Маврикий Мадагаскар Малави Мали Мальта Марокко Монако Намибия Нигер Нидерланды Португалия Республика Конго Сан-Марино Сейшелы Судан Сьерра-Леоне Того Тунис Франция Центральноафриканская Республика Чад Швейцария Южно-Африканская РеспубликаАзербайджан Албания Армения Бахрейн Беларусь Болгария Босния и Герцеговина Венгрия Греция Грузия Дания Египет Израиль Иордания Ирак Иран Исландия Йемен Казахстан Катар Кипр Киргизия Косово Кувейт Латвия Ливан Литва Македония Молдавия Норвегия Объединенные Арабские Эмираты Оман Палестина Польша Румыния Саудовская Аравия Сербия Сирия Словакия Словения Таджикистан Туркменистан Узбекистан Украина Фарерские острова Финляндия Хорватия Черногория Чехия Швеция Шпицберген Эстония
Источник: http://brit03.ru/programmy/ne-udaetsya-vojti-v-uchetnuyu-zapis.html
Существует несколько типов профилей. Это:
- локальные профили пользователей. Такой создаётся сразу после установки Windows и первого появления Рабочего стола. Настройки профиля хранятся на жёстком диске компьютера и специфичного для каждой из учёток.
- блуждающие профили. Понятие характерно для компьютеров. объединённых в (чаще всего локальную) сеть. Профиль активизируется, когда администратор вносит путь к нему в учётную запись пользователя. При первом выходе пользователя из системы профиль копируется в указанное место, а затем его копия, хранимая на сервере, загружается всякий раз, когда юзер регистрируется в системе, обновляясь при выходе. Такой профиль загружается на любой компьютер сети, куда бы пользователь не заходил. Так что повторно регистрироваться на уже посещаемой машине уже не нужно.
- обязательные профили. Эти загружаются при входе пользователя в систему и используются администраторами (и только ими) для применения особых настроек к каждому из юзеров. Изменения, производимые пользователями на Рабочем столе при выходе из системы ей забываются.
- временные профили. Специально продуманный аварийный профиль, когда при попытке загрузить любой из вышеуказанных происходит ошибка, не позволяющая корректно его отобразить. Все настройки временного профиля, как и он сам, херятся системой. Так что сохранять здесь какие-то из настроек просто бесполезно: он сделан лишь для того, чтобы ошибки с реально существующим профилем исправить.
Источник: http://computer76.ru/2020/02/20/не-удаётся-войти-в-учётную-запись/
Как исправить ошибку Не удаётся войти в учётную запись?
Один из самых простых способов исправить ситуацию это позволить системе самой разобраться с проблемой. А для этого в Windows последних поколений есть средство устранения неполадок, запускаемое из-под PE-среды. Запускать такое средство легко: 3-5 раз принудительно перезагрузить компьютер ДО ПОЯВЛЕНИЯ Рабочего стола. Система решит, что какая-то проблема не позволяет компьютеру запуститься ( а сеанс Windows считается успешным, если появился Рабочий стол – так уж повелось испокон веков). Средство устранения неполадок появляется автоматически. Подождать, видимо, придётся, но нередко прокатывает.

Источник: http://computer76.ru/2020/02/20/не-удаётся-войти-в-учётную-запись/
Как изменить данные о пользователе
Если необходимо поменять имя пользователя, это можно сделать двумя способами:
- При помощи меню «Учетные записи пользователей» в панели управления.
- Через диспетчер учетных записей пользователя, который вызывается командой «netplwiz» в утилите «Выполнить».
Сбой в учетной записи пользователя может привести к тому, что после входа в Windows под конкретным аккаунтом появляется черный экран и система отказывается реагировать на запросы. В таком случае следует создать аккаунт заново, как было описано выше и удалить старую «учетку».
Источник: http://mirinfo.ru/pk-i-noutbuki/windows-10-ne-udaetsya-voyti-v-uchetnuyu-zapis.html
Другие способы решения проблемы, если не удаётся войти в свою учётную запись на Виндовс 10
Очень часто бывает, что пользователи сразу начинают искать проблему глубоко в системе, хотя ее решение может быть совсем на поверхности. Например, вы могли установить или поменять существующий пароль от учетной записи и забыть об этом, что и станет причиной ошибки «Не удается войти в учетную запись».
В последней версии ОС есть возможность восстановления нерабочего профиля:
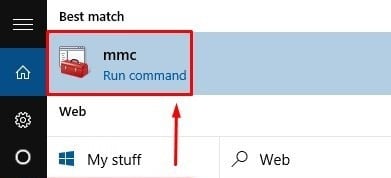
- Нажмите «Пуск».
- В левой части меню есть пункт «Локальные пользователи», выберите его.
- Выберите «Пользователь», далее «Действие», затем «Новый пользователь». В появившемся окне нажимаем «Создать».
- Затем закройте все окна и программы и перезагрузите систему.
- Повторите попытку войти в учетную запись.
Источник: http://it-doc.info/ne-udaetsya-vojti-v-uchetnuyu-zapis-windows-10/
Восстановление системы
Если на Windows 10 была включена защита системы с автоматическим созданием контрольных точек, то можно попробовать исправить ошибку с помощью отката.
- Открываем «Панель управления».
- Переходим в раздел «Система и безопасность».
- Выбираем пункт «История файлов».
Переходим к восстановлению системы
4. Кликаем по ссылке «Восстановление».
5. Запускаем восстановление системы.
6. Выбираем контрольную точку с датой, когда ошибки службы профилей не было.
Выбираем ближайшую точку
7. Выполняем откат системы до предыдущего состояния.
Автор материала: Сергей Почекутов
Подписывайтесь на наш канал и ставьте лайки! А еще можете посетить наш официальный сайт.
Источник: http://zen.yandex.ru/media/tehnichka/kak-ispravit-slujba-profilei-polzovatelei-ne-udalos-voiti-v-sistemu-windows-10-5fe1cf86230da257b76897cb
Видео инструкция
Надеюсь, один из предложенных методов сработал в вашем случае и позволил войти в систему. Если же это не так, опишите подробно, после чего возникла проблема, что было опробовано и что при этом происходило: постараемся разобраться что делать с «Ваша учетная запись отключена администратором».
Источник: http://remontka.pro/account-disabled-windows-10-login/
Часто задаваемые вопросы
Это сильно зависит от емкости вашего жесткого диска и производительности вашего компьютера. В основном, большинство операций восстановления жесткого диска можно выполнить примерно за 3-12 часов для жесткого диска объемом 1 ТБ в обычных условиях.
Если файл не открывается, это означает, что файл был поврежден или испорчен до восстановления.
Используйте функцию «Предварительного просмотра» для оценки качества восстанавливаемого файла.
Когда вы пытаетесь получить доступ к диску, то получаете сообщение диск «X: не доступен». или «Вам нужно отформатировать раздел на диске X:», структура каталога вашего диска может быть повреждена. В большинстве случаев данные, вероятно, все еще остаются доступными. Просто запустите программу для восстановления данных и отсканируйте нужный раздел, чтобы вернуть их.
Пожалуйста, используйте бесплатные версии программ, с которыми вы можете проанализировать носитель и просмотреть файлы, доступные для восстановления.
Сохранить их можно после регистрации программы – повторное сканирование для этого не потребуется.
Источник: http://recovery-software.ru/blog/fix-corrupted-user-profile-windows.html




