Как сохранить заметки с iPhone, приложения для заметок, резюме.
Смартфоны, несмотря на свою обширную функциональность, плохо подходят как замена нормального компьютера при работе с документами. Конечно, для них созданы целые офисные пакеты, графические и даже видео редакторы. Тем не менее, более-менее удобно на смартфонах можно делать разве что заметки – короткие текстовые записи, которые могут пригодиться в будущем. Причем отдельные компании делают заметный упор на подобную функциональность. Они обеспечивают продвинутые средства хранения и синхронизации данных. В этом материале мы подробно рассказываем о том, как работать с заметками на iPhone и вообще в iOS.
Часть 1: Как перенести вложения iPhone Note в Android через MobieTrans
Приложение Notes на телефоне Android работает несколько иначе. В результате при передаче заметок с iPhone с видео или вложенными фотографиями на телефоне Android могут отображаться только текстовые слова.
В этой части мы сосредоточимся на том, как перемещать вложения заметок, например, видео, фотографии и т. Д. С iPhone на Android.
Для достижения этой цели вам нужен MobieTrans.
MobieTrans — iPhone отмечает приложения для Android

4,000,000+ Загрузки
Поддержка всех заметок, таких как фотографии, видео, документы и т. Д.
Делитесь музыкой, документами и другими данными между iOS и Android.
Работа для iPhone 12/11 / XS / XR / X / 8/7/6/5, Samsung Galaxy S10 и т. Д.
Храните перемещенные данные и существующие файлы в целости и сохранности.
Шаг 1. Подключите iPhone и Android к компьютеру
Бесплатно загрузите эту программу на свой компьютер. Установите и запустите его немедленно.
Тем временем подключите свой iPhone и телефон Android к этому компьютеру, и эта программа обнаружит его автоматически.
Шаг 2. Выберите вложения заметок на iPhone
Выберите свой iPhone, нажав на раскрывающееся меню «Устройство» в среднем верхнем углу.
Нажмите «Фото», «Видео» и т. Д. На левой боковой панели и просмотрите подробности на правой панели. Затем отметьте элементы, которые хотите синхронизировать с Android.
Шаг 3. Передача вложений заметок с iPhone на Android
После выполнения всех настроек нажмите кнопку «Экспорт на устройство» и выберите свой телефон Andorid, чтобы подтвердить движение.

Очень просто, правда? С MobieTrans вы могли бы передавать заметки между устройствами iOS.
Источник: http://apeaksoft.com/ru/transfer/notes-from-iphone-to-android.html
Способы транспортировки заметок между iOS и Android
Перенос заметок с iPhone на Android можно произвести несколькими методами:
- с помощью программы Outlook;
- через облачное хранилище iCloud;
- посредством почтового сервиса Gmail.
Рассмотрим каждый из приведенных способов более подробно.
Источник: http://poandroidam.ru/installation/kak-perenesti-zametki-s-ajfona.html
Импорт календаря
Способ 1. С использованием iCloud
- В настройках iCloud на телефоне, указываем синхронизацию календаря.
- Переходим в сервис iCloud, далее «Календарь». Жмем на кнопку «Поделится», напротив сохраненных календарей.
- В контекстном меню активируем опцию «Публиковать календарь».
- Копируем ссылку, а затем вставляем в поле адресной строки браузера.
- Изменяем «webcal» в начале ссылки на HTTP и жмем кнопку «Enter», после чего начнется скачивание файлов.
- Далее открываем Google календарь. Жмем на кнопку «+», в выпадающем контекстном меню выбираем «Импорт».
- В новом окне указываем путь к файлам из iCloud, после чего данные импортируются в календарь автоматически.
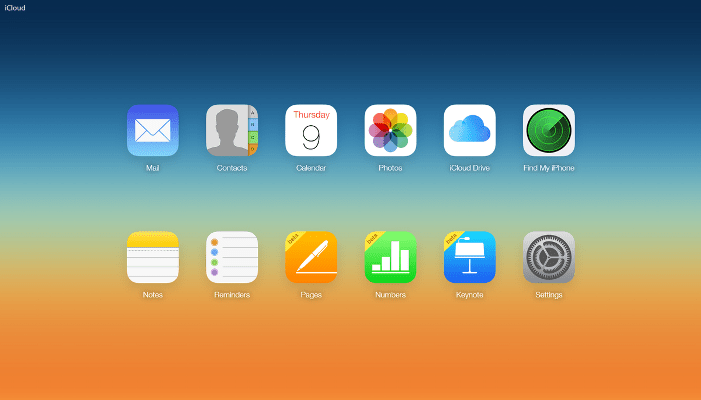
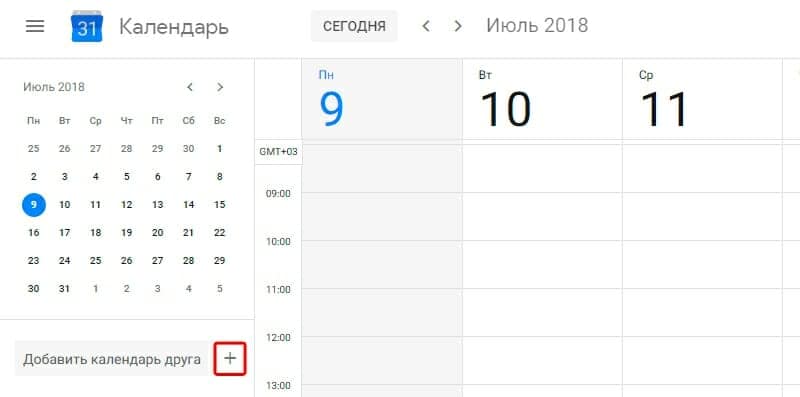
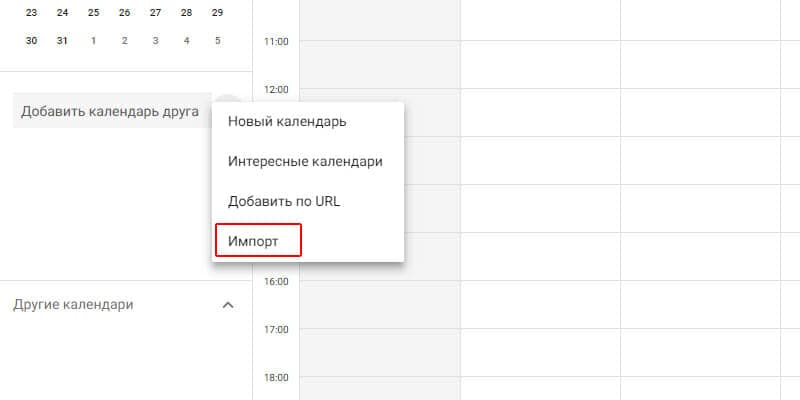
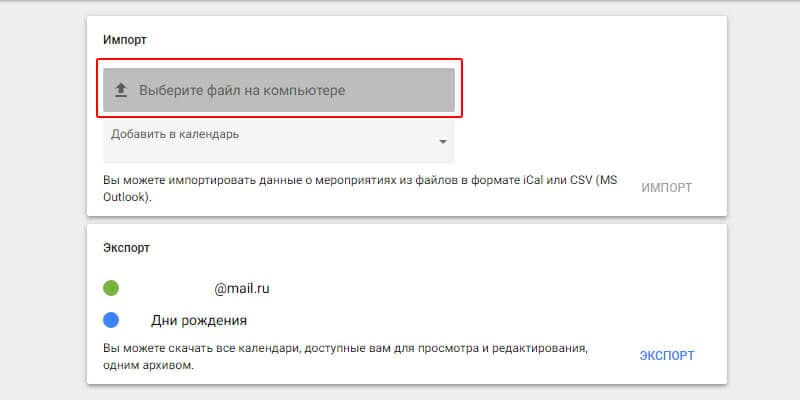
Способ 2. Синхронизация Gmail
- Откройте на телефоне «настройки», затем «Почта, адреса, календари».
- В пункте «Учетные записи», добавьте Google аккаунт, на который хотите перенести данные календаря.
- Переведите переключатель, напротив календаря в активное положение, для синхронизации данных. После окончания синхронизации, на Android устройстве появятся мероприятия, скопированные с iPhone.
Источник: http://androfon.ru/article/kak-perenesti-dannyie-s-ayfona-na-android
Часть 1: Как перенести заметки с iPhone на Android через MobileTrans
MobileTrans — Phone Transfer это прекрасный инструмент для пользователей для передачи данных между смартфонами с различными ОС. Он отлично работает со смартфонами и планшетами Apple, Samsung, HTC, LG, Sony, Google, HUAWEI, Motorola, ZTE и другими. Что касается подробных характеристик MobileTrans — Phone Transfer, пожалуйста, читайте ниже:
Источник: http://mobiletrans.wondershare.com/ru/transfer/transfer-notes-from-iphone-to-android.html
Что такое заметки и зачем нужны
При помощи программы «Заметки» легко зафиксировать новые идеи, делать зарисовки, и, конечно, записать информацию, которую можно забыть.
Для того, чтобы создать новую заметку, достаточно нажать на значок карандаша с квадратом в нижней части дисплея. После того, как текст будет записан, достаточно тапнуть на «Готово» и заметка сохранится. А еще проще – задать команду Siri. Для этого нужно произнести: «Создай новую заметку». По желанию в конце фразы можно дополнительно сказать что-то конкретное, чтобы быстро зафиксировать информацию голосом.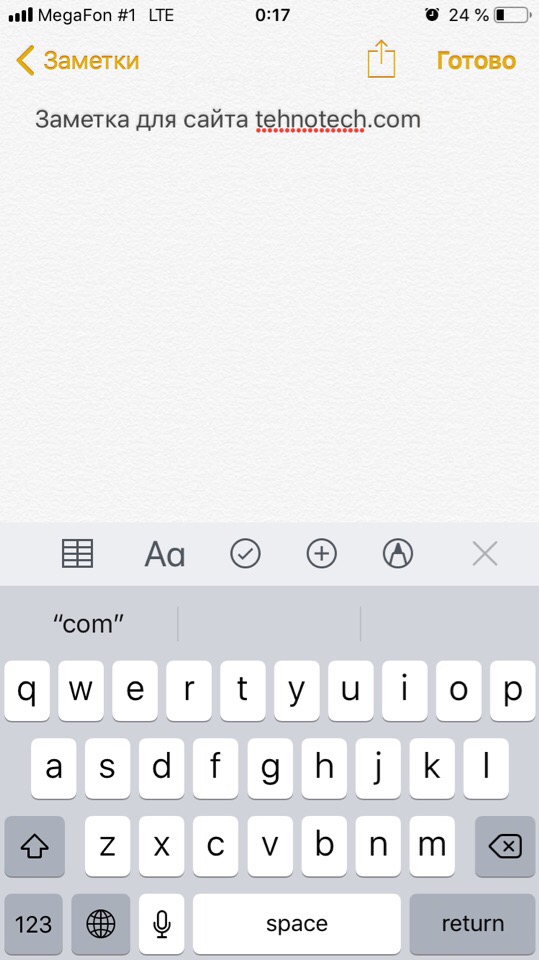
Что умеет делать это приложение:
- Формирование списков. Например, перед началом создания списка покупок нажмите на иконку с галочкой. Впишите одно слово, а далее разделяйте список клавишей «Ввод». Рядом с товарами или продуктами появятся пустые кружки. Тапните по ним тогда, когда будете класть что-то в корзину (после этого круги подсветятся оранжевыми галочками), помечая, таким образом товар, который вы уже взяли;

- Таблицы. Кликните на значок с сеткой, чтобы создать таблицу. По желанию можно добавить или удалить количество столбцов;

- Редактирование текста. Иконка «Аа» позволяет изменить стиль текста, шрифт, размер, добавить маркированный список;
- Рисунки. В «Заметках» можно рисовать: выберите последний значок с маркером. Здесь подбирается размер наконечника маркера и цвет;
- Добавление локации. Нажатие на квадрат со стрелкой в приложении «Карты» позволяет добавить местоположение в выбранную заметку. Необходимо подключение к интернету;
- Отправка заметки по социальной сети или почте. Значок квадрата со стрелкой также поможет отправить записи другим людям. Для этого выберите электронную почту или соцсеть и нажмите на «Отправить»;
- Сканирование документов. Поднесите устройство к документу, а камера зафиксирует написанное. Для этого кликните на значок «+», далее кликните на «Отсканировать документы». По желанию после сканирования углы документа можно изменять, отсеивая лишнее;
- Также клик по «+» позволяет добавить медиафайлы, хранящиеся на вашем iPhone, записать видео или сфотографировать что-то прямо сейчас, а также добавить зарисовку. Зарисовка и значок маркера – это не одно и то же. Скетчей может быть вставлено несколько (есть функция виртуальной линейки), а рисунок один.
Чтобы скрыть заметки от чужих глаз, вы можете легко заблокировать ее и задать пароль свайпом влево (значок замка серого цвета).
Важная информация! Помните, что первая записанная информация все равно отображается в общем списке заметок, поэтому советуем добавить каких-нибудь символов или смайликов впереди. Для того, чтобы закрепить документ, свайпните по нему вправо.
Нажав на значок стрелки в левом верхнем углу, вы попадете в небольшое меню, где есть основная папка со всеми заметками и удаленные записи. Вы можете создать новую папку, кликнув на соответствующий параметр в нижнем право углу. Ранее удаленные документы сохраняются в отдельную папку и могут быть восстановлены или стерты навсегда.
Источник: http://tehnotech.com/kak-perenesti-zametki-s-odnogo-ajfona-na-drugoj/
Как сохранить заметки с айфона на компьютер?
Как включить синхронизацию заметок с iCloud
- Открываем настройки на iPhone или iPad.
- Ищем пункт iCloud.
- Вводим адрес электронной почты и пароль от iCloud и нажимаем Войти.
- Для синхронизации, передвигаем переключатель напротив заметок.
Источник: http://tankistka.ru/kak-perenesti-vse-zametki-s-iphone/
Передаем заметки через AirDrop
Такой вариант позволяет передавать данные только при версии Айфона с IOS 7.0. Для этого запускается Wi-Fi или Bluetooth. Далее:
- Зайти в приложение «Заметки», выбрать файлы для отправления.
- После нажатия кнопки «Поделиться» указать AirDrop.
- По завершении подключения выбрать устройство, на которое нужно скинуть данные.



Принимающий телефон тоже должен быть с подключенным приложением AirDrop. Для этого использовать «Центр управления», где зафиксирован значок утилиты.
Источник: http://iphonemia.ru/other/kak-perenesti-zametki.html
Как перенести заметки с айфона на компьютер Windows?
Как скопировать заметки с iPhone на компьютер
- Заходим в «Заметки» в iPhone и нажимаем «Изменить».
- Выбираем нужные записи и жмем «Переместить в..»
- Перемещаем файл в папку iCloud.
Источник: http://tankistka.ru/kak-perenesti-vse-zametki-s-iphone/
Как перенести заметки с айфона на айпад?
Синхронизация с iCloud в iOS
- Нажмите кнопку в нижней панели инструментов библиотеки.
- Нажмите кнопку «iCloud».
- Включите или отключите iCloud.
- В случае отключения iCloud выберите, что следует делать с локальными копиями заметок. Оставить на iPad/iPhone. Ваши заметки останутся на устройстве.
Источник: http://tankistka.ru/kak-perenesti-vse-zametki-s-iphone/
Передача заметок между устройствами iOS
Все выглядит просто, если вы переходите на новый iPhone. Это потому, что у них есть стандартное приложение Notes, которое доступно на всех устройствах iOS (iPhone и iPad). Итак, если вы используете это приложение, войдите в систему с тем же Apple ID на вашем новом телефоне. Как только вы это сделаете, заметки со старого телефона будут доступны на новом.
Однако убедитесь, что iCloud для Notes включен. Для этого выполните следующие действия:
Шаг 1 : Откройте «Настройки» и нажмите на свое имя.

Шаг 2: Нажмите на iCloud. Переключатель рядом с примечаниями должен быть зеленым.

Шаг 3. Откройте приложение Notes и убедитесь, что ваши заметки находятся под меткой iCloud. Если они присутствуют под меткой «На этом устройстве», переместите их в iCloud.
Источник: http://ru.joecomp.com/how-transfer-notes-new-phone
Перенос музыки
Способ 1. С использованием Google Play Music
- Установите на компьютер «Google Music Manager».
- Авторизуйтесь и укажите, что музыка хранится в iTunes.
- Дождитесь окончания загрузки, после чего слушайте композиции на Android или ПК.

Способ 2. С использованием менеджера iTools
- Скачайте приложение iTools.
- Подключите iPhone и подождите, пока программа определит устройство.
- Откройте вкладку «Музыка», далее раздел с музыкой на устройстве.
- Отметьте композиции и нажмите на кнопку «Экспорт».
- В появившемся окне, укажите конечную папку для сохранения файлов.
Важно! Для определения устройств Apple, необходимо установить на компьютер iTunes.
Источник: http://androfon.ru/article/kak-perenesti-dannyie-s-ayfona-na-android
Часть 6: Как перенести заметки с iPhone на Android по электронной почте
Независимо от того, удобна ли функция синхронизации в Outlook или Gmail для передачи всех заметок с iPhone на Android; однако вы не можете использовать его для синхронизации определенных заметок между iPhone и Android. Есть ли какое-нибудь решение для решения этой задачи просто? Хорошим вариантом может быть встроенная функция обмена по почте на iPhone.
Шаги для передачи одной заметки с iPhone на Android по электронной почте
Шаг 1Откройте iOS Заметки приложение на главном экране iPhone и выберите заметку, которую хотите перенести на телефон Android.
Шаг 2Нажмите на «Поделиться«в правом верхнем углу, а затем выберите»почта«на панели инструментов. Затем вы попадете на страницу создания нового сообщения электронной почты, и заметка появится в области содержимого.
Шаг 3Введите свою основную учетную запись электронной почты в поле «Кому» и оставьте заголовок сообщения в поле «Тема». Затем нажмите на «Отправить«, чтобы отправлять заметки с iPhone на ваш адрес электронной почты.
Шаг 4На вашем телефоне Android перейдите к основной учетной записи электронной почты в собственном приложении электронной почты, а затем вы сможете просмотреть содержимое заметки iPhone в новой почте.

Если вы не можете получить доступ к учетной записи электронной почты на своем смартфоне Android, посетите ее на своем компьютере, скопируйте заметку iPhone в документ и затем перенесите ее на свой смартфон с помощью SD-карты или USB-кабеля. И почти все поставщики услуг электронной почты имеют ограничение на размер сообщений электронной почты, например, Google разрешает пользователям отправлять письма размером до 50 МБ, но вы можете отправлять Gmail большего размера, добавляя вложения с Google Диска. Прежде чем использовать свою учетную запись электронной почты для переноса заметок с iPhone на Android, вам лучше узнать об ограничении размера у своего поставщика услуг электронной почты.
Источник: http://apeaksoft.com/ru/transfer/notes-from-iphone-to-android.html
Спаси себя от неприятностей
Как упоминалось выше, процесс не будет легким, если вы не используете кроссплатформенное приложение. Мы рекомендуем как можно скорее переключиться на кроссплатформенное приложение для создания заметок, чтобы избежать каких-либо трудностей в будущем.
Далее: Вы любите систематизировать информацию и заметки? Проверьте эти заметки приложений на Android, которые предлагают папки.
Источник: http://ru.joecomp.com/how-transfer-notes-new-phone




