Рекомендации по тому, что нужно делать, когда БИОС не видит флешку. Корректная запись загрузочной флешки при помощи специальной программы, утилиты UltraISO.
Полное отключение ноутбука
Для начала зайдите в BIOS и попытайтесь отыскать в его настройках опцию USB Boot. Если таковая найдется, то обязательно включите ее, присвоив ей значение “Enabled”.
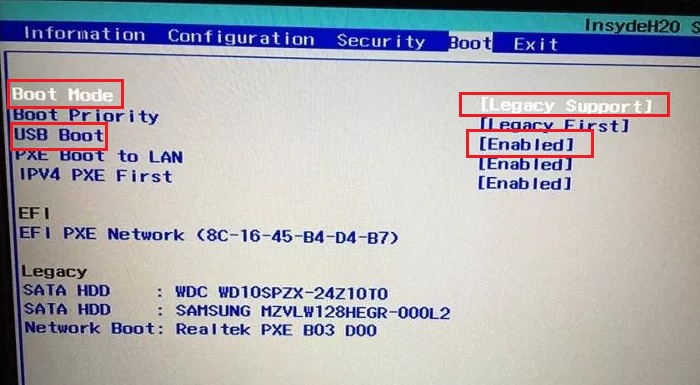
Проверка включения опций, участвующих в загрузке с флешки
Далее ищем Boot Mode. Для него ставим значение “Legacy Support”.
Последнее, что осталось сделать перед выходом из BIOS, это установить на первое место в разделе Boot -> Boot Priority Order значение USB HDD:. Делается это клавишами F5/F6.
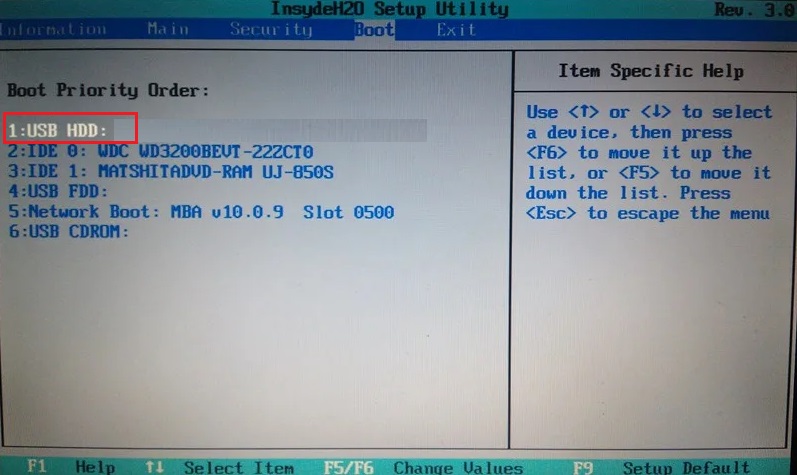
Ставим флешку на первое место в списке загрузки
Теперь сохраняем сделанные настройки и выходим из параметров BIOS клавишей F10.
Ноутбук перезагрузится и по-прежнему не будет видеть флешку. Это нормально. Выключаем ноутбук нажатием (удержанием) кнопки включения.

Кнопка включения ноутбука
Проверяем, что флешка вставлена и включаем ноутбук. Ничего не нажимая, дожидаемся, пока не начнется автоматическая загрузка с вашей установочной флешки.
Она будет видна только при первом включении ноутбука после полного его отключения. Если вы перезагрузите его, то флешка снова перестанет определяться и придется опять выполнять полное отключение ноутбука.
Лучший способ отблагодарить автора статьи- сделать репост к себе на страничку
Источник: http://helpadmins.ru/noutbuk-samsung-ne-vidit-zagruzochnuju-fleshku-v-biose/
Причины
Современные ноутбуки и компьютеры работают с двумя режимами загрузки с внешнего носителя: EFI и Legacy. Проблема может быть, если флэшка может не работать с одним из режимов. Так как у нас всего два режима, то понятно дело работать может быть только один, и по умолчанию он выставляется в зависимости от типа микросистемы.
Если при форматировании был выбран режим для установки в режиме EFI, то есть вероятность, что такой BIOS не будет видеть загрузочную флешку. И тут есть пути решения:
- Активировать нужный режим в BIOS.
- Перезаписать загрузочный носитель в нужном режиме. Но тут нужно сказать еще одну вещь – есть некоторые образы, которые изначально могут работать только с Legacy режимом. Особенно это касается старых систем типа Windows XP или некоторых сборок Windows 7 и Live CD.
Источник: http://wifigid.ru/reshenie-problem-i-oshibok/bios-ne-vidit-fleshku-v-boot-menu
Исправен ли ваш USB Flash-накопитель?
Безусловно, можно долго мучатся и проводить неудачные эксперименты в самой БИОС системе, что в конечном итоге окажется пустой тратой вашего ценного времени. Потому что флешка может оказаться попросту неработоспособной. Чтобы убедится в обратном, попробуйте заручиться помощью проверочного устройства — вставьте «капризную» флешку в другой ПК.

И вообще, проверьте, видится ли (кажущаяся неисправной при загрузке ПК) запоминающее устройство в среде Windows. То есть определяется ли USB память в самой операционной системе. Если нет, то Flash Drive нужно ремонтировать. Возможно, все разрешится после применения специального программного средства, например, фирменной утилиты по восстановлению флешки от ее производителя.
Источник: http://pcmind.ru/ne-vidit-fleshku-v-biose-kompyuternyie-strasti-v-prostyih-resheniyah/
Почему BIOS не распознает съемный носитель?
Когда вы подключаете внешний накопитель или устройство через USB-порт, происходит его автоматическое определение, и «Диспетчер устройств» сообщает, что подключен новый носитель. В некоторых случаях он просит также установить драйвера или обновления. Но иногда BIOS не видит загрузочную флешку или не может синхронизировать ее работу. Что же делать в таком случае? Есть несколько самых вероятных причин возникновения и вариантов решения данной неприятности.
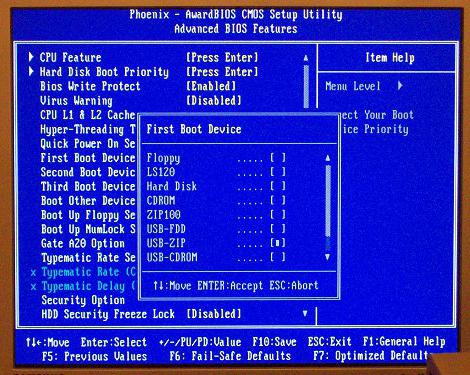
Источник: http://fb.ru/article/177582/bios-ne-vidit-fleshku-kompyuternyie-sovetyi-dlya-obyichnyih-polzovateley
Приоритетные BIOS настройки или что, где и как…
- Вставьте флешку в USB разъем вашего ПК.
- Перезапустите компьютер.
- Войдите в БИОС, используя соответствующую кнопку на клавиатуре (для тех кто не знает как это сделать — жмите сюда).
- В зависимости от версии базовой микросистемы название раздела, в котором отображается подключенная флешка может быть иным, нежели рассматриваемая ниже вкладка «BOOT». И все же ориентируйтесь на аббревиатурные значения «USB» производя поиск необходимого раздела в BIOS.

- Выставляем загрузку с флеш накопителя.
- Также проверьте, не отключен ли аппаратный USB контроллер.

- Сохраняемся и перезагружаем компьютер.

Отлично, если USB Flash Drive определился и ПК перешел в режим загрузки с флешки. В противном случае переходим к следующему разделу данной статьи.
Источник: http://pcmind.ru/ne-vidit-fleshku-v-biose-kompyuternyie-strasti-v-prostyih-resheniyah/
USB-контроллер: настройка
BIOS является частью операционной системы, в которой и кроются проблемы с флешкой в большинстве случаев. Где же именно кроется неполадка? Самая очевидная причина, почему флешка не определяется BIOS – USB-котроллер работает некорректно или попросту отключен. Как справиться с проблемой? Включить его! Для это в разделе Award BIOS найдите подраздел Integrated Peripherals, а далее зайдите во второй пункт меню – Advinced (где будут расширенные параметры настройки BIOS). Затем находим категорию USB Configuration, заходим в нее, нажимаем Enter и обращаем внимание на надпись, которая появится напротив параметров USB. Там может загореться Disabled (отключено) и Enabled (подключено). Если контроллер находится в отключенном состоянии, то нужно включить его с помощью кнопок-указателей. Для сохранения измененных параметров обязательно нажмите F10.
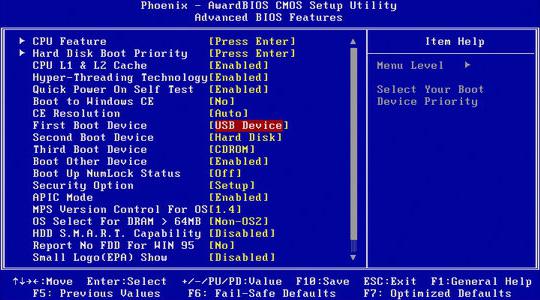
Если же контроллер подключен, но BIOS не видит флешку, можно попробовать ее на другом порте системного блока. Возможно, этот неисправен или неправильно настроен, что и мешает его функционированию.
Иногда ни один из портов не может определить флешку. В таком случае имеет смысл обновить драйвера самого USB-контроллера. Особенно часто такая проблема возникает после переустановки или отката операционной системы, когда может быть потеряна часть нужных данных или параметры сбрасываются до «по умолчанию». Поэтому повторная загрузка всех последних версий драйверов может решить проблему с флешкой.
Источник: http://fb.ru/article/177582/bios-ne-vidit-fleshku-kompyuternyie-sovetyi-dlya-obyichnyih-polzovateley
Дополнительные причины того, что флешка не отображается в Boot Menu и BIOS
В завершение — ещё некоторые нюансы, которые, по моему опыту, бывают не до конца понятны начинающим пользователям, из-за чего возникают проблемы и невозможность поставить загрузку с флешки в БИОС или выбрать её в Boot Menu.
- В большинстве современных версий BIOS для того, чтобы поставить загрузку с флешки в настройках, её следует предварительно подключить (так, чтобы она определилась компьютером). Если она отключена, то не отображается (подключаем, перезагружаем компьютер, входим в БИОС). Также учитывайте, что «USB-HDD» на некоторых старых материнских платах — это не флешка. Подробнее: Как поставить загрузку с флешки в БИОС.
- Для того, чтобы USB накопитель был виден в Boot Menu, он должен быть загрузочным. Иногда пользователи просто копируют ISO (сам файл образа) на флешку (это не делает ее загрузочной), иногда — так же вручную копируют содержимое образа на накопитель (это работает только для EFI загрузки и только для накопителей FAT32). Возможно, будет полезным: Лучшие программы для создания загрузочной флешки.
Кажется, всё. Если вспомню ещё какие-либо особенности, имеющие отношение к теме, обязательно дополню материал.
Источник: http://remontka.pro/no-boot-usb-bios/
Аппаратная несовместимость запоминающего устройства
В некоторых ситуациях системный БИОС не видит флешку по причине устаревшего интерфейса самого устройства памяти. Убедитесь, что ваш USB-накопитель не является приемником «древнего» стандарта 1.1. Впрочем, новые флешки имеющие технологические характеристики 3.0, также могут не восприниматься устаревшими компьютерными системами.

Итак, подробные характеристики вашего запоминающего устройства можно узнать на официальном сайте технической поддержки — введите модель флешки и ознакомьтесь с интересующей вас информацией. Кстати, данное действие может помочь в решении проблемных ситуаций с вязанных с какой бы то ни было неисправностью вашего USB устройства (имеется в виду наличие на сайте конкретной восстановительной утилиты).
Источник: http://pcmind.ru/ne-vidit-fleshku-v-biose-kompyuternyie-strasti-v-prostyih-resheniyah/
Другие причины
Если при установке Windows в «Boot device priority» все равно нет нужного носителя, то вот вам еще парочка советов:
- Попробуйте загрузиться с системы, которая уже установлена, но пока еще не удалена. Вставьте флешку и дождитесь, пока она определится. После этого делайте перезагрузку и пробуйте установку.
- Подключите флэшку не к передней панели системника, а к задней. Можно попробовать другие порты.
- В старой БИОС могут быть проблемы с определением жестких дисков, которые подключаются через USB. Тут дело может быть в большом размере. В этом случае вам придется найти именно флешку.
- Проблема может возникнуть, если просто скопировать содержимое образа на флешку. В частности, она таким образом не станет загрузочной. Точнее такой вариант может сработать для EFI режима, и то только для создания образа Виндовс 10. На 7 нужно будет сделать еще пару действий, чтобы она заработала. Проще всего воспользоваться программой Rufus, о которой я говорил выше или почитать статью по все возможные способы создания загрузочного носителя.
- Попробуйте отключить все возможные устройства от компьютера или ноутбука, которые подключены к USB портам.
Источник: http://wifigid.ru/reshenie-problem-i-oshibok/bios-ne-vidit-fleshku-v-boot-menu
Обновление БИОС системы — как решение «невидимой» USB проблемы
Иногда целесообразно провести процесс программной модернизации BIOS микросистемы. Как это сделать подробно описано здесь. Впрочем, в современных компьютерах данная операция производится довольно простым методом.
- Посетите сайт технической поддержки вашей материнской платы.
- Скачайте новую версию БИОС(а).

- Используя специальный флешер — прошейте BIOS свой вычислительной машины.
Однако прежде чем приступить к осуществлению пусть и не затруднительной, но все же весьма ответственной операции «повышение версии базовой микросистемы ПК», внимательно и подробнейшим образом изучите справочную информацию о правильно реализуемом процессе обновления (возможно, это станет для вас неоценимой помощью — перейдите сюда).
Источник: http://pcmind.ru/ne-vidit-fleshku-v-biose-kompyuternyie-strasti-v-prostyih-resheniyah/
Загрузочная USB несовместимость устаревших компьютерных систем — решение есть!
Назовем такие вычислительные машины «экзотическими». Однако если вам необходимо наделить свой старенький компьютер свойствами «загрузка с USB накопителя», то следуйте инструкции размещенной ниже.
- Воспользуйтесь этой ссылкой — https://www.plop.at/en/bootmanager/download.html.
- После того как вы скачали «Plop Boot Manager» — запишите его на СD диск.
- Выставьте в БИОС приоритетной загрузку с оптического привода.

- Далее после того как на экране отобразится рабочая область «Plop» утилиты — вставьте USB носитель в соответствующий разъем (желательно основной, который располагается сзади системного блока ПК).

- Выберете в окне загрузчика — USB.
Теперь ваш «старичок» может использовать флешку в качестве загрузочного накопителя.
Источник: http://pcmind.ru/ne-vidit-fleshku-v-biose-kompyuternyie-strasti-v-prostyih-resheniyah/




