Disk boot failure, insert system disk and press enter. Надпись, от которой по спине начинается шествие легионов мурашек, каждая сама размером с жесткий диск. По закону подлости происходит это, когда ничто не предвещает беды. Но не спеши судорожно пер…
Насколько все плохо?
UNCR расшифровывается как неисправляемая ошибка (Uncorrectable Error). Проще говоря, это нечитаемый BAD сектор. В лучшем случае BAD софтовый, который исправится прописыванием всего диска нулями. Такая функция есть в Victoria, но стоит учесть что при этом вся информация с жесткого диска будет удалена. Поэтому перед проведением данной процедуры все важные данные нужно перенести на другой жесткий диск.
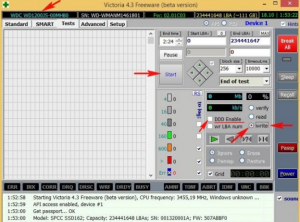
Настройки в Victoria для прописывания диска нулями
В худшем случае (наиболее вероятно) BAD физический. Исправляется только заменой адреса сектора на другой, находящийся в специальной резервной области. Делается это включением опции Remap перед проверкой в Victoria или MHDD.
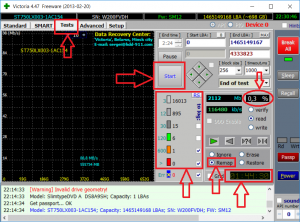
Включение Remap в Victoria
Но так как объем резервной области ограничен, то большое количество UNCR секторов (более 10 штук) говорит о необходимости замены диска. Да и Remap таких секторов не всегда проходит удачно. Порой программа прото зависает.
Источник: http://helpadmins.ru/error-uncr-v-victoria-chto-yeto/
Решение
с одной стороны, UNCR, конечно же, не есть хорошо. Но с другой, люди нормально живут с винтами на которых расположены целые островки UNCR-ов исчисляемые тысячами. Так само и с пендингами. Если хотите что бы все было идеально и есть деньги — никто вам не запрещает менять винты хоть каждый месяц. Но реально, просто мониторьте каждый месяц, как там дела. Если будет кол-во UNCR-ов будет расти — тогда есть повод немного волноваться. А если нет — лежит себе один UNCR, пусть лежит. Да, и от лишнего бекапа еще никому хуже не стало.
1
|
IT_Exp
Эксперт 87844 / 49110 / 22898 Регистрация: 17.06.2006 Сообщений: 92,604 |
10.09.2015, 19:36 |
| 7 |
Источник: http://cyberforum.ru/hdd/thread1526294.html
Введение
Если SMART показывает проблемы, чаще всего это означает одно: диск вот-вот начнет сыпаться, и повлиять может даже лишняя загрузка ОС. Следующее, что нужно понять, — это софтверные на нем «бэды» или хардварные. Если хардварных не так много, то диск еще можно попытаться вернуть к жизни.
Думаю, ты слышал о таких продуктах, как MHDD и Victoria. Они незаменимы для низкоуровневой работы с жестким диском и помогут тебе совершить великие подвиги в восстановлении и диагностике. О Victoria «Хакер» уже писал пару выпусков назад, теперь настало время разобраться со второй — архаичной, но по-прежнему мегаполезной утилитой.
MHDD — это небольшая, но мощная бесплатная программа, которая предназначена для работы с накопителями на самом низком уровне (насколько это возможно). Первая версия была выпущена Дмитрием Постриганем в 2000 году. Она могла сканировать поверхность накопителя с интерфейсом IDE в режиме CHS. Сейчас MHDD — это значительно больше, чем диагностика. С MHDD ты можешь делать все что угодно: диагностировать накопители, выполнять чтение и запись произвольных секторов, управлять системой SMART, парольной системой, системой управления шумовыми характеристиками, а также изменять размер накопителя.
Несмотря на то что работа с MHDD возможна и через установленную Windows, я крайне рекомендую записать образ на флешку или внешний (или второй загрузочный) диск и загрузить оттуда голый DOS. Поверь, в хардварном вопросе лучше максимально исключить все звенья цепи, которые могут привести к глюкам или зависанию компьютера во время работы.
Источник: http://xakep.ru/2016/11/08/mhdd/
Victoria. Восстановление hdd
Первым делом скачаем Victoria на свой компьютер, например отсюда.Следующим шагом следует распаковать архив в ту папку, в которой нам удобно видеть ее.
В распакованных файлах видим образ диска (ISO-образ) и переписываем его на CD носитель. Сделать это можно при помощи многих программ, например Nero.
Процесс записи образа диска прост: «Диск» => «Записать ISO-образ на диск» => выбираем образ, который хотим записать => ОК.
Если Вы воспользовались другой программой, естественно, выбирайте не просто записать диск с данными, а записать именно образ диска. Подробней читайте в статье — как записать диск.
Теперь нужно загрузить программу с образа на диске. Сделать это можно вставив диск в дисковод, и воспользовавшись программой BIOS.
Для его обширного открытия мы перезагружаем компьютер (диск в дисководе при этом) и жмем на DEL или F2. Зайдя в программу, проставляем загрузку с диска. На этом этапе остановлюсь подробнее.
Итак. В BIOS нужно сначала зайти в Advanced Features => затем Boot sequence => тут выбираем загрузку с CD/DVD привода. Затем не забываем сохранить изменения, нажав на «Save and exit setup». Таким образом, автоматически выходим из программы.

Теперь, если настроили все правильно, загрузится Victoria вместо операционной системы.
Если же Ваш BIOS имеет другой интерфейс, то обратите внимание на вкладку Boot => затем выбираем также загрузку с диска.
к меню ↑
Источник: http://entercomputers.ru/praktika/victoria-proverka-zhestkogo-diska-test-hdd.html
Основные режимы
Основных рабочих режимов программы всего два:
- API (с инструментарием ОС Windows);
- Автономный режим (посредством портов).
Первый выступает в поли основного и имеет массу достоинств. Главное преимущество выражается в простоте и удобстве. С этой задачей с лёгкостью справятся даже пользователи, не обладающие большим опытом.
Работают в автономном режиме, как правило, специалисты. Способствует получению показаний с максимальной точностью и тщательной диагностике HDD как внешнего, так и внутреннего формата. Содержит обширный инструментарий для восстановления.
Источник: http://victoriahdd.ru/faq.php
Возможности программы Victoria
Программа Victoria распространяется бесплатно, поэтому ее можно скачать с официального сайта производителя. Из ключевых особенностей Victoria следует выделить ее многофункциональность, а также специальные алгоритмы работы, позволяющие производить различные манипуляции с накопителями любых типов. При помощи данного ПО можно добиться ускоренной и стабильной работы жестких дисков, что в итоге даст хорошую прибавку к быстродействию всего ПК.
Помимо этого, программа позволяет:
- Производить замену проблемных секторов накопителя
- Выполнять чистку битых участков
- Ремонтировать нефункционирующие области жестких дисков
- Исправлять различные ошибки
Вышеописанные возможности могут быть сильно полезны как профессионалам, так и обычным пользователям, решившим устранить различные неполадки HDD.
Источник: http://recovery-software.ru/blog/using-victoria-for-testing-repair-hard-drive.html
Функциональность программы
Согласно информации, представленной на официальном сайте, программа виктория способна:
- ускорять работу компьютера;
- восстанавливать стабильность работы как операционной системы в целом, так и отдельных ее компонентов.
С целью получения ожидаемых результатов, утилита:
- заменяет дефектные сектора резервными;
- устраняет битые сектора;
- ремонтирует поврежденные места.
Применив рассматриваемую программу, вы сможете не только улучшить работоспособность накопителя, но и увеличить срок его эксплуатации.
Источник: http://victoria4.ru/kak-polzovatsya-programmoj-victoria-hdd.php
Начало работы с Victoria
Для начала работы с программой Victoria её необходимо скачать. Легче всего это сделать на официальном сайте разработчиков, где всегда доступны самые свежие версии программы.
Следом за этим необходимо просто разархивировать скачанный файл с помощью любого архиватора. После извлечения установка не требуется. Достаточно запустить программу от имени администратора в разархивированной папке.
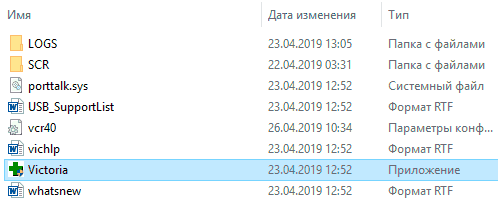
Источник: http://recovery-software.ru/blog/using-victoria-for-testing-repair-hard-drive.html
Описание вкладок
В открывшейся программе можно увидеть вкладки Standart, SMART, Test, Advanced и Setup, отвечающие за различные режимы работы.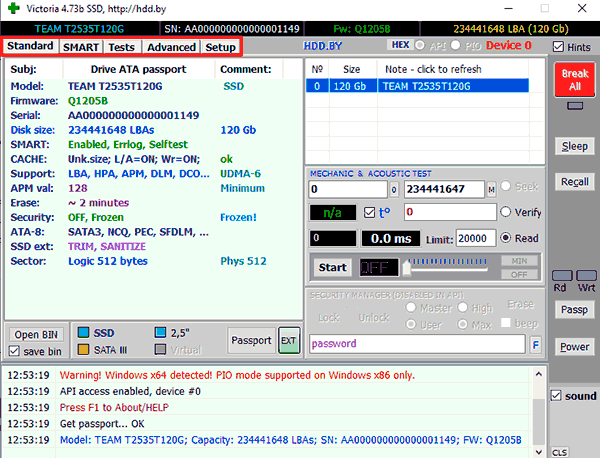
С каждой из них мы ознакомимся ниже.
Источник: http://recovery-software.ru/blog/using-victoria-for-testing-repair-hard-drive.html
Возможности системы
Наравне с обычными восстанавливающими средствами ОС способна производить замену испорченных секторов теми, что относятся к резервным.

Для этого запускается проверка тома накопителя, но замена характеризуется определёнными недостатками:
- работа с томом, что отмечен, как активный, в DOS-режиме;
- отсутствие детальной пользовательской информации;
- отсутствие возможности выбрать способ устранения неполадок самостоятельно.
Функционал средств, которые относятся к стандартным, не слишком обширный, по сравнению со сторонними программами. Проверку с последующим восстановлением зачастую производят программой Victoria.
Источник: http://victoriahdd.ru/faq.php
S.M.A.R.T
Жесткий диск постоянно отслеживает определенные параметры своего состояния и записывает их в характеристиках — атрибутах, которые быть считанны специальным ПО. Атрибуты идентифицируются своим цифровым номером, большинство из которых одинаково интерпретируется накопителями разных моделей. Некоторые атрибуты могут быть определены конкретным производителем оборудования, и поддерживаться только отдельными моделями накопителей. Атрибуты состоят из нескольких полей. Обычно, программы считывания S.M.A.R.T. выдают расшифровку атрибутов в виде:
- Attribute — имя атрибута
- ID — идентификатор атрибута
- Value (Current) — текущее значение атрибута, для большинства атрибутов – это оставшийся ресурс в процентах.
- Threshold — минимальное пороговое значения атрибута
- Worst — самое низкое значение атрибута за все время работы накопителя
- Raw — абсолютное значение атрибута. Если есть возможность выставляйте в ПО десятичное отображение
- Type (необязательно) — тип атрибута — характеризует производительность (PR — Performance-related), характеризует сбои (ER — Error rate), счетчик событий (EC — Events count), определено производителем или не используется (SP — Self-preserve);
Value — условное число (обычно от 0 до 100 или до 253), заданное производителем. Значение Value изначально установлено на максимум и уменьшается в случае ухудшения его параметров. Для определенных атрибутов существует пороговое значение, до достижения которого, производитель гарантирует его работоспособность — поле Threshold. Если значение Value приближается или становится меньше значения Threshold, — накопитель пора менять. Перечень атрибутов и их значения не стандартизированы и определяются изготовителем накопителя, но наиболее важные из них интерпретируются одинаково. Например, атрибут с идентификатором 5 (Reallocated sector count) будет характеризовать число забракованных и переназначенных из резервной области секторов диска.
Полезная ссылка: Оцениваем состояние жёстких дисков при помощи S.M.A.R.T.
Источник: http://elims.org.ua/blog/testirovanie-analiz-i-vosstanovlenie-zhestkix-diskov/
Загрузка программы Victoria и восстановление жесткого диска после форматирования

Открывая программу впервые, будьте готовы к тому, что вручную придется выбрать тот винчестер, который хотите диагностировать.
Дело в том, что в файле vcr.ini прописан Secondary Master. И для того чтобы выбрать жесткий диск следует нажать на клавишу Р.

На экране высвечивается меню со списком, из которого нужный пункт выбирается при помощи клавиш «вверх», «вниз». Перемещая курсор, Вы заметите активную индикацию, что свидетельствует о готовности HDD.
У винчестеров, которые работают нормально, горят 2 лампочки — DRSC и DRDY, на некоторых компьютерах может еще и INX.
AMNF – лампочка, которая может гореть в регистре ошибок. Остальные индикаторы должны быть погашены. Подробней об индикаторах в конце статьи.
Итак, устанавливаем курсор на нужный нам пункт и нажимаем на клавишу «Enter».
Теперь программа Victoria начинает искать внешние контролеры и винчестеры на них. Затем программа определит все исправные винчестеры и реально присутствующие в положении MASTER.
Другие Victoria не заметит. После того как Victoria будет находить дополнительные порты, она выдаст информацию на экран. Это будет примерно такая таблица:
Наименование разработчика ATA-контроллера – его Vendor Code;
Само наименование контроллера — его ID Code;
Класс данного контроллера: EXT (т.е. внешний) / INT (т.е. внутренний)/ RAID;
Далее адрес найденного порта, если же его не было обнаружено, будет стоять прочерк;
Название подключенного винчестера, если он исправен.
В таблице все найденные порты будут пронумерованы, выберите среди них нужный и нажмите на клавишу Enter.
Может быть такое, что программа не найдет винчестеры на некоторых контроллерах Promise. Поэтому нажимаем на клавишу F2, которая инициирует открытие паспорта.
Что же такое паспорт HDD? Это информация, вложенная самим производителем, которая состоит из характеристики жесткого диска и описывает его всяческие параметры.
Поэтому Victoria, проводя анализ, работает с этим паспортом очень тесно и получает из него необходимые сведения.
Тест HDD — Victoria
Далее требуется тестирование поверхности винчестера. Чтобы начать этот процесс нажмите на клавишу F4. Затем открывается список меню.
В этом списке выбираем «Линейное чтение» и далее по списку «Ignore Bad Blocks». Последняя строка имеет смысл – игнорировать плохие сектора. Выбрать можно при помощи клавиши «Пробел», а также работают клавиши «Вниз», «Вверх».

Хочу особо обратить внимание на третий сверху пункт меню. Здесь локализованы следующие кнопки: «Запись (стирание)» и «Запись из файла».
Они, при нажатии, стирают информацию на жестком диске. Такие же последствия могут настигнуть жесткий диск, при работе с кнопкой BB = Erase 256 sect, который находится в четвертом пункте меню.
Затем еще раз нажимаем на кнопочку F4. Дальше начинается сканирование и нам остается ждать результатов, которые программа выдаст в специальном окне.

Во время сканирования возможно появление проблем. Винчестер зависает из-за неисправности системы.Если же диагностика зависает, то программа после 16 секунд ожидания идет далее. При этом Victoria выводит на экран Т, что означает Timeout.
Если программа постоянно выводит в поле сканирования Т и задержки довольно часты, то жесткий диск не отвечает программе. При подобных проблемах нужно нажимать на клавишу F3 – Reset, часто это помогает.
Призываю чаще использовать возможности справочной системы, так как там есть вся информация о функциях команд. Вызвать эту систему можно нажав на клавишу F1.
Виктория при этом может и интерфейс проверить. Для этого действия обращаем на третий сверху пункт меню и нажимаем на клавишу F4 «Scan».
к меню ↑
Проверка интерфейса Victoria
Этот процесс представляет собой запись циклов данных в буферную память винчестера, а затем начинает эту информацию считывать оттуда. При этом Victoria проводит сравнение считанных данных с записанными.
Также измеряется время чтения в отрезке от 64 до 500 мкс. И если программа находит несовпадение прочитанного с записанным, выводит информацию об этом.
Конечно, такие ошибки свидетельствуют о том, что функции буферной памяти и интерфейса осуществляются не до конца. В свою очередь это значит, что накопитель небезопасен и возможно может повредить данные, хранящиеся на нем.
Для того чтобы получить полную информацию о состоянии винчестера нужно довольно долго проводить диагностику. Как при проверке оперативной памяти на ошибки.
Для того чтобы покинуть программу нажимайте на клавишу Х.
После осуществления выхода из программы, пользователь окажется в разделе «Volcov Commander». Выйти из него можно нажатием клавиши F10 и выбрав «YES».
Так вы попадете в еще один раздел «DOS», выйти можно, нажав одно из наших любимых сочетаний клавиш Control+Alt+Del. Затем компьютер произведет перезагрузку. При этом обязательно выньте диск из привода и выберите загрузку с HDD.
к меню ↑
Условные обозначения Victoria
Теперь я распишу индикацию HDD и значение кодов ошибок по индикаторным «лампочкам».
Итак.
BUSY (Busy) – занят винчестер либо «переваривает» команду, либо попросту завис. Пока активен этот индикатор остальные не работают. И система отвечает только на клавишу сброса «Reset», он же F3.
DRDY (Drive Ready) – загорелся этот индикатор, значит винчестер готов к приему команд пользователя.
DRSC (Drive Seek Complete) – прежнее значение о том, что винчестер закончил установку головки на трек несколько устарело.
INX (Index) – индикатор вспыхивает при каждом обороте диска. В последнее время меньше используется, и индикатор может выдавать неверные результаты.
WRFT (Write Fault) – ранее означал ошибку записи. На винчестерах наших дней означает неисправность устройства – «Device Fault».
DRQ (Data Request) – индикатор, проявив активность, свидетельствует о том, что винчестер открыт для обмена данных посредством интерфейса.
ERR (Error) – ошибка. Индикатор, свидетельствующий о том, что допущена какая-то ошибка. Ниже рассмотрим коды ошибок, по которым можно узнать о ее происхождении и значении.
Регистры ошибок:
AMNF (AddressMarkNotFound) – регистр, значащий невозможность прочтения определенного сектора. Часто может свидетельствовать о серьезных проблемах компьютера. Например, на винчестерах Toshiba и Maxtor часто означает неисправность магнитных головок.
BBK (Bad Block Detected) – ныне устаревший сигнал об обнаружении бэд-блока.
UNC (Uncorrectable Data Error) — свидетельствует о неудаче в процессе коррекции данных. А значит блок признан нечитаемым. Как причину вполне можно идентифицировать нарушение контрольной суммы данных или же физическое повреждение HDD.
IDNF (ID Not Found) – не удалось идентифицировать сектор. Исправные винчестеры выдают подобную ошибку, если была попытка обращения к несуществующему адресу. А вообще означает проблемы вполне серьезные – нарушение микрокода или же формата нижнего уровня HDD.
ABRT (Aborted Command) – винчестер не выполняет команду из-за неисправности или же данная команда им не поддерживается. Это может быть по причине устаревшей модели винчестера или же наоборот она слишком нова.
T0NF (Track 0 Not Found) – подобный сигнал означает невозможность выполнить рекалибровку на стартовый цилиндр рабочей области. На современных HDD говорит о неисправности микрокода или магнитных головок.
Диагностика это конечно хорошо, но гораздо лучше, когда вы застрахованы от потери данных. Как это сделать читайте в одной из следующих статьях. А чтобы не пропустить подпишитесь на обновления.
к меню ↑
Источник: http://entercomputers.ru/praktika/victoria-proverka-zhestkogo-diska-test-hdd.html
Загрузка и запуск
Программа в Интернет может быть найдена очень просто. Для этого в строке поиска следует ввести фразу «Скачать Victoria», после чего ознакомиться с подробным описанием программы. Далее выбрать проверенный сайт, скачать программу и произвести установку на своём ПК.
Программу Victoria не нужно устанавливать, поскольку она представляет собой архив. После того, как он будет разархивирован, следует войти внутрь и увидеть файл «vcr447.exe».

На Рабочем столе и в панели задач, чтобы было удобнее работать, создаётся ярлык.

Запустить программу с установленной ОС Windows 7, 8 и выше можно исключительно с правами Администратора. Нажмите на иконку и выберите «Запуск от имени администратора».

Перед открытием программы происходит появление нескольких окон на экране:
- Unknown error.

- PortTalk driver not installed.

- Invalid handle.

Данный текст следует рассматривать, как обращение к профессионалам по ремонту ПК, предупреждающим об отсутствии взаимодействия драйвера с портами. После нажатия «ОК» на все пункты, следует запустить программу.
Источник: http://victoriahdd.ru/faq.php
WARNING
Вся информация приведена для ознакомления. Victoria использует низкоуровневые операции, смысл которых описан в руководстве. Редакция и автор не несут ответственности за любой возможный вред.
Источник: http://e-polza.ru/victoria-uncr-kak-vylechit/
Восстановление HDD при помощи Victoria
Проблемой для многих пользователей является и то, что любимая нами операционная система Windows часто в фоновом режиме запускает различные процессы.
Для большинства пользователей они практически бесполезны, но при этом нагружают жесткий диск.
Примером может стать индексирование диска системой или дефрагментация жесткого диска через определенный промежуток. Хочется заметить при этом, что встроенный дефрагментатор несколько слабоват.
Да и работа в фоновом режиме не позволяет ей всегда проходить успешно, ведь еще и пользователь совершает какие-то действия. Поэтому, лучше запускать процесс дефрагментации через эту программу.
При этом хочу отметить, что в Windows XP дефрагментации по расписанию не производится. Таким образом, мои рекомендации по отключению автоматической дефрагментации по расписанию будут актуальны для пользователей, работающих с Windows 7 и Windows Vista.
Итак, Ваш путь будет таков:
Кликаем правой кнопкой мыши на любой из жестких дисков в «Моем компьютере» => из списка контекстного меню выбираем «Свойства» => высветится окошко, где следует кликнуть на вкладку «»Сервис» => теперь «Выполнить дефрагментацию» => затем «Настроить расписание» => снимите галочку с «Выполнять по расписанию».
Далее будет неплохо отключить индексацию для быстрого поиска. Причиной тому то, что я практически уверен в том, что Вы им не очень часто пользуетесь.
Практически любой пользователь прекрасно помнит о местонахождении своих файлов. Ну, даже если забудете, то вполне можно будет поискать нужное и медленным поиском.
И убрав индексирование, можно будет немного повысить производительность диска, так как система не будет занимать фоновой индексацией.
Итак, для того чтобы отключить это дело нужно зайти в «Мой компьютер». Теперь кликаем правой кнопкой мыши на первом жестком диске. В результате высветится списочек, из которого следует выбрать «Свойства».
Затем появится окошко, где обратим внимание на вкладку «Общие» и снимем галочку с «Разрешить индексировать содержимое файлов на этом диске в дополнение к свойствам файла». И конечно, не забываем нажимать на «Применить».

Но это не завершающий штрих! Теперь система выдаст запрос на подтверждение изменения атрибутов. И здесь выбираем пункт применить к «К диску С: и ко всем вложенным папкам и файлам».
Естественно, от того как Ваш диск называется, зависит и буква в строке – C, D или еще что. Ну и жмем на кнопочку «ОК». Теперь ждем, пока система применяет измененные настройки. Далее по тому же сценарию меняем настройки и остальных жестких дисков.
Если вдруг Ваш ПК будет высвечивать окошко с сообщением о том, что требуются права Администратора, жмите на кнопку «Продолжить». Если система покажет сообщение о невозможности применения новых атрибутов, жмите на «Пропустить все».
Итак, продолжаем повышать производительность жестких дисков и для этого включаем кэширование записи для них. Процесс этот также прост, как и вышеописанные.
Кликаем правой кнопкой мыши на первом по списку жестком диске в «Моем компьютере». Как всегда появляется контекстное меню, и здесь выбираем «Свойства». Обращаемся к вкладке «Оборудование» и в появившемся списке выбираем жесткий диск.

Вы распознаете их, обратив внимание на колонку «Тип», где будет указано «Дисковые устройства». Выбрав диск, дважды кликаем по нему и видим новое окошко. Здесь выбираем вкладку «Политика».

Тут и проделаем некоторую настройку, а именно: ставим галочку напротив «Разрешить кэширование записи на диск».
Они и определяли политику кэширования записей на жестком диске. В комментариях при убирании галочек Вы, наверное, заметите предупреждение о том, что возможна потеря данных.
Хочу утешить: не бойтесь подобные случаи при работе с этими настройками скорее большая редкость. Потеря данных редкость даже в случаях, когда в разгаре работы с дисками отключается электричество – современные компьютеры часто корректно завершают работу.
В общем, за безопасность информации не беспокойтесь, да и настройка заметно оптимизирует работу системы.
Примечание: при настройке внешних жестких дисков учитывайте, что галочки во вкладке «Политике» будут проставлены несколько по-другому.
Также рекомендую ознакомиться с ниже приведенными статьями для максимальной оптимизации системы:
— как ускорить работу компьютера
— оптимизация Windows XP
На этом все, напоследок посмотрите видео про енота воришку ? Успехов!
[youtube]YWRWJm47eU8&rel=1[/youtube]
Источник: http://entercomputers.ru/praktika/victoria-proverka-zhestkogo-diska-test-hdd.html
Рабочие режимы
Основных режимов работы Victoria всего четыре. Расшифровка их заключается в следующем:
- Ignore — простое сканирование HDD, без воздействий на сектора в резерве;
- Remap — замена секторов, имеющих повреждения, на резервные;
- Restore — восстановление «bad блоков», то есть секторов с повреждениями;
- Erase — процесс перезаписи неисправных секторов. Относится к наиболее эффективным функциям при присутствии программных бэд-блоков в значительном количестве и необходимости максимальной скорости восстановления. В результате низкоуровневого форматирования происходит стирание информации.

Пункт Erase достоин отдельного внимания. К его испытанию прибегают в случае отсутствия результатов режимов «Remap» и «Restore». Информацию на накопителе предварительно следует скопировать в надёжное место.
Источник: http://victoriahdd.ru/faq.php
Как быстро провести диагностику диска?
Для быстрой оценки состояния диска в программе Victoria необходимо перейти во вкладку SMART и нажать на кнопку Get Smart.
Теперь следует обратить внимание на важные пункты и параметр Raw:
- 1 – частота появления ошибок при анализе.
- 5 – сектора, переназначенные в резервную область.
- 9 – количество часов, которые проработал HDD.
- 187 – количество поврежденных секторов, которые в скором времени будут нуждаться в переназначении.
- 195 – количество программно исправленных ошибок в секторах.
- 196 – количество проведенных операций по переназначению секторов.
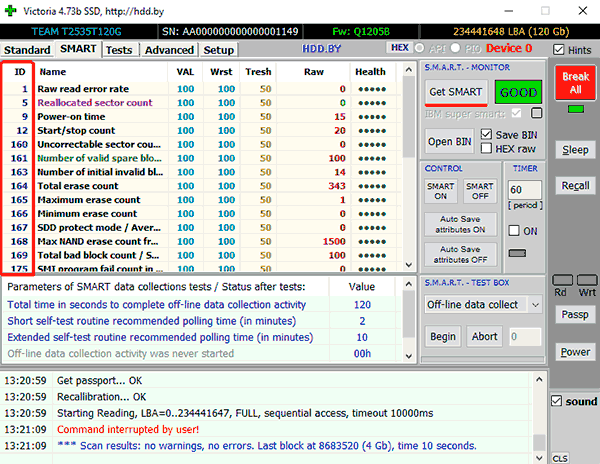
Как видно из представленного скриншота, данный диск находится в отличном состоянии, которое обозначено зеленой кнопкой «Good». Это обусловлено небольшим сроком эксплуатации (всего 15 часов в пункте 9 Power on Time).
Источник: http://recovery-software.ru/blog/using-victoria-for-testing-repair-hard-drive.html
О чем сигнализируют индикаторы
- BUSY — накопитель занят и на команды не реагирует;
- WRFT — ошибка записи;
- DREQ — накопитель жаждет обменяться данными с внешним миром;
- ERR — возникла ошибка в результате какой-либо операции.
Когда загорается ERR, смотри в правую верхнюю часть экрана: там будет отображен тип последней ошибки:
- AMNF — Address Mark Not Found — обращение к какому-то конкретному сектору не удалось. Скорее всего, означает, что сектор поврежден. Однако сразу после включения накопителя как раз наоборот — свидетельствует об отсутствии проблем и сообщает об успешном выполнении внутренней диагностики;
- T0NF — Track 0 Not Found — не найден нулевой трек;
- ABRT — Abort, команда отвергнута;
- IDNF — Sector ID Not found;
- UNCR — Uncorrectable Error, ошибка, не скорректированная кодом ECC. Скорее всего, в этом месте логический бэд-блок.
Вверху могут появляться еще два индикатора: PWD сигнализирует об установленном аппаратном пароле, HPА появляется в том случае, если размер накопителя был изменен с помощью команды HPA (обычно используется для скрытия бэд-блоков в конце диска).
Источник: http://xakep.ru/2016/11/08/mhdd/
PIO vs API
У Victoria есть два режима работы: PIO (port input/output) и API (application programming interface). В режиме PIO контроллер накопителя опрашивается программой через драйвер porttalk.sys. Если выбрать API, то будут использоваться средства операционной системы. Скорость работы с диском в режиме PIO падает, поскольку не поддерживаются DMA и высокоуровневые оптимизации чтения и записи. Однако режим PIO позволяет использовать все возможности Victoria и отправлять любые команды ATA непосредственно дисковому контроллеру, минуя ОС и стандартные драйверы. Именно через PIO чаще всего работают с дисками в лабораториях восстановления данных. Victoria поддерживает как накопители с современным интерфейсом SATA, так и старые — PATA (он же IDE). Victoria умеет работать и с внешними дисками (особенности будут описаны ниже).
Выбрав режим PIO, в начале работы надо просканировать шину и определить дисковые контроллеры кнопкой PCI-Scan. Справа от нее отображается окно выбора порта диска. Внутренние обычно детектируются без проблем, а вот для внешних дисков придется сначала выяснить их порт. Это можно сделать в свойствах оборудования или в любой диагностической программе (например, AIDA64). После этого необходимо вручную задать порт в «Виктории». Еще при сканировании можно отметить флажок All dev (все устройства) и методом исключения отыскать нужный диск в списке найденных.
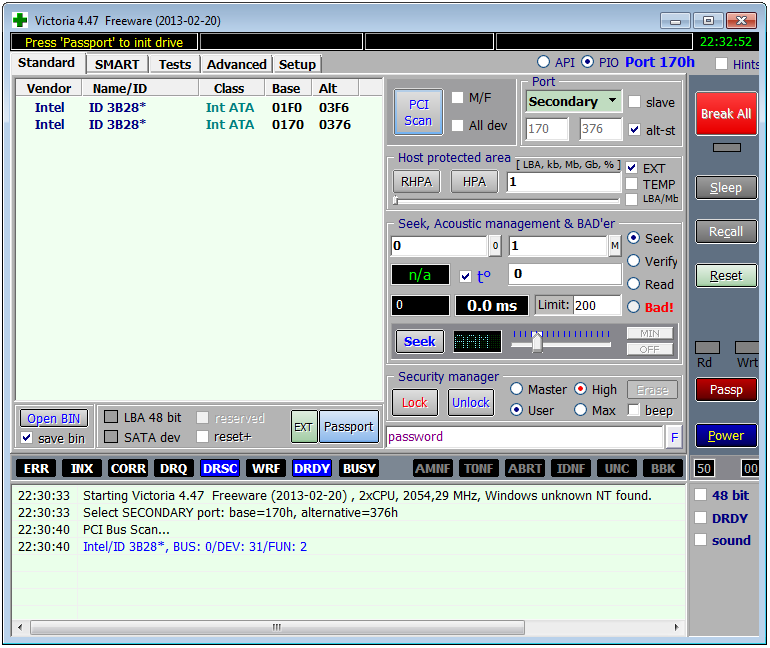 Victoria 4.47 в режиме PIO
Victoria 4.47 в режиме PIO
Режим PIO целесообразно использовать именно для низкоуровневых команд. Простой поиск сбойных секторов и их переназначение в резервную область диска гораздо быстрее (но менее надежно) протекает в режиме API.
Ограничения режима API следующие: нельзя устанавливать и снимать пароли ATA, отключена также работа с Host Protected Area и просмотр регистров. Если какая-то из этих функций нужна, то можно переключиться в режим PIO. Бывает, что режим PIO недоступен. Это случается при использовании старых версий Victoria в 64-разрядных ОС. Еще причиной могут быть ошибки в работе с драйвером porttalk.sys или выбор режима SATA AHCI. Гарантированно выйти из положения можно следующим образом.
- Записываем загрузочную флешку
с WinPE x86 и помещаем на нее программу Victoria простым копированием. - Подключаем нужный накопитель к порту SATA/PATA, если еще не сделали этого.
- Отключаем все другие HDD или SSD (опционально).
- Заходим в CMOS setup, переключаем режим SATA-контроллера с AHCI на совместимый (compatible, native или IDE).
- Загружаем WinPE. При необходимости доустанавливаем драйверы, включая porttalk.
- Запускаем Victoria в режиме PIO, инициализируем нужный HDD или SSD и выполняем необходимую команду.
Настройки можно задать через GUI или в файле vcr40.ini. Этот же файл поможет снять блокировку работы с первичным портом. По умолчанию она включена для того, чтобы защитить системный диск от случайной модификации. Чтобы можно было выбрать Primary в списке портов, нужно сделать две вещи:
- Отключить опцию «только недеструктивные функции» и закрыть программу.
- В секции [ATA Port] файла vcr40.ini дописать строку Enable PM=1, сохранить изменения и перезапустить программу.
Источник: http://e-polza.ru/victoria-uncr-kak-vylechit/
Кнопки
С началом сканирования кнопка «Start» исчезает, взамен появляется «Stop», при нажатии на которую проверка останавливается.

Очень удобна кнопка Pause для приостановки процесса проверки, с кнопкой «Continue» для продолжения с места остановки.
К моменту проверки обязательно отключаются все программы. В противном случае возможна неточность программы и увеличение оранжевых секторов для использования их части утилитами, которые работают.
Источник: http://victoriahdd.ru/faq.php
Замена контроллера
Выйти из строя может и управляющая плата или logical board – электронная начинка жесткого диска.
В таком случае есть вероятность спасти данные и даже восстановить работоспособность носителя.
Часто причиной выхода HDD из строя является перегорание TVS диода, отвечающего за регулирование напряжения.
Его роль – защита микросхем и электронных элементов от скачков напряжения.
В случае его значительного повышения, когда значение напряжения превышает пиковое, допустимое для прохождения через диод, последний перегорает, отчего не включится и винчестер.
Замена TVS диода либо его исключение из схемы – возможные варианты решения проблемы:
- в первом случае замену элемента лучше доверить специалисту;
- во втором – также, жесткий диск запустится, но защищен от перенапряжения он не будет. Для переноса важной информации с HDD этого вполне достаточно.
Когда на плате видны следы выгорания либо обугливания радиоэлектронных элементов, есть смысл отремонтировать плату, а лучше – заменить её на аналогичную.
В любом случае придётся заплатить за работу и заменённые элементы, что обойдётся не дешево.
Отыскать точно такую же плату, оригинальную, выпущенную для вашего семейства и модели жесткого диска также непросто, а гарантии, что её замена заставит устройство исправно функционировать, не даст никто.
Диск может раскручиваться, но системой не определяться, сгореть сразу на старте, вообще не запуститься и т.д.

Рис. 4 – Плата с электроникой
Советы разобрать жесткий диск, охладить, заморозить, стукнуть его и прочие подобные рекомендации от «гуру» воспринимать не следует!
( 2 оценки, среднее 5 из 5 )
Источник: http://brit03.ru/programmy/remont-zhestkih-diskov.html
Помощь профессионалов
При невозможности самостоятельного устранения неполадок, проблема имеет технический характер: сломанная материнская плата, БП, ЖД, ОЗУ, видеокарты и т.д. Осуществлять диагностику и устранять поломки для предотвращения выхода прочих комплектующих из строя нужно своевременно. Уместным станет обращение к специалисту.
Источник: http://victoriahdd.ru/faq.php
Часто задаваемые вопросы
Это сильно зависит от емкости вашего жесткого диска и производительности вашего компьютера. В основном, большинство операций восстановления жесткого диска можно выполнить примерно за 3-12 часов для жесткого диска объемом 1 ТБ в обычных условиях.
Если файл не открывается, это означает, что файл был поврежден или испорчен до восстановления.
Используйте функцию «Предварительного просмотра» для оценки качества восстанавливаемого файла.
Когда вы пытаетесь получить доступ к диску, то получаете сообщение диск «X: не доступен». или «Вам нужно отформатировать раздел на диске X:», структура каталога вашего диска может быть повреждена. В большинстве случаев данные, вероятно, все еще остаются доступными. Просто запустите программу для восстановления данных и отсканируйте нужный раздел, чтобы вернуть их.
Пожалуйста, используйте бесплатные версии программ, с которыми вы можете проанализировать носитель и просмотреть файлы, доступные для восстановления.
Сохранить их можно после регистрации программы – повторное сканирование для этого не потребуется.
Источник: http://recovery-software.ru/blog/using-victoria-for-testing-repair-hard-drive.html




