В этой статье я не планирую подробно рассказывать обо всех типах загрузчиков, но хочу свести воедино всю необходимую информацию, которую нужно знать для
Отображение скрытых папок и файлов
Данный рецепт прекрасно известен многим пользователям Windows 7, ну да будет не лишним напомнить про него еще раз. По умолчанию в Windows 7 системные файлы и папки спрятаны – оно и понятно, ну кому нужно, чтобы какой-то чайник залез куда не надо и испортил все что мог? Впрочем, файлы и папки спрятаны совсем недалеко.
- Для начала выберите команду Пуск > Компьютер и перейдите в открывшемся окне на диск C:.
- Теперь необходимо нажать клавишу <Alt>, чтобы появилось верхняя панель меню. В этой панели выберите команду Сервис > Параметры папок. Откроется окно Параметры папок, в котором перейдите на вкладку Вид.
- В этой вкладке нужно сделать два дела:
- снять флажок Скрывать защищенные системные файлы;
- выбрать переключатель Показывать скрытые файлы, папки и диски.

Вот теперь не осталось у Windows ни одной папки или файла, скрытого от ваших глаз. Зайдите на диск С:. Теперь в нем появилась куча скрытых папок, с которыми лучше не баловаться!
Источник: http://windata.ru/windows-7/ustanovka-7/skrytaya-papka-boot-s-zagruzochnymi-fajlami-windows-7/
Способ 1: С помощью стандартного меню
Если вы не знаете как восстановить загрузчик, то можно попробовать зайти в безопасный режим. Возможно восстановление загрузчика вообще не потребуется, а система не загружается из-за других причин, поэтому это нужно проверить.
ПРИМЕЧАНИЕ! Если окно безопасного режима не появилось, или что-то пошло не так – перейдите к следующему способу.
При загрузке зажмите кнопку «F8» на клавиатуре. После этого вы должны увидеть вот такое меню. Для начала нажимаем на первый пункт, который постарается восстановить загрузку ОС. Если ничего не получилось, то нажимаем «Безопасный режим».

Если вам удалось запустить «Безопасный режим», делаем следующее:
- Нажмите «Пуск» и перейдите в «Панель управления».

- Найдите раздел «Восстановление».

- Нажимаем по кнопке «Запуск восстановления системы».

- Запустится служба, на одном из шагов нужно будет выбрать точку восстановления – смотрите по дате. Вы также можете установить галочку, чтобы увидеть другие точки. Лучше всего выбирать точку с самой ранней датой.

В самом конце система один раз перезагрузится и постарается восстановить системные файлы на тот период. Восстановление будет идти только на системном диске. Если данный способ не дал результата, то скорее всего есть поломка в загрузочном файле MBR. Не переживайте – сейчас мы его восстановим.
Источник: http://wifigid.ru/raznye-sovety-dlya-windows/vosstanovlenie-zagruzchika-windows-7
Редактирование через меню «Система»
Сильно урезанная версия настроек есть в подразделе «Загрузка» системного меню, которое находится в «Панели управления».
Шаг 1. Зайти в системные свойства компьютера. Это можно сделать двумя способами:
- кликнуть на иконку «Компьютер» правой кнопкой мышки, затем выбрать пункт меню «Свойства»;

Кликаем на иконку «Компьютер» правой кнопкой мышки, затем выбираем пункт меню «Свойства»
- осуществить переход через «Пуск» — «Панель управления» — «Система».

Открываем «Пуск», затем «Панель управления»

В режиме «Просмотр» выбираем значение «Крупные значки», открываем меню «Система»
Шаг 2. В открывшемся окне с описанием свойств компьютера и ОС перейти в «Дополнительные параметры системы», оттуда — в параметры «Загрузки и восстановления».

Переходим в «Дополнительные параметры системы»

В разделе «Загрузки и восстановления» нажимаем на блок «Параметры»
Шаг 3. В окне «Загрузка и восстановление» пользователю будут доступны следующие варианты:
- смена порядка запуска ОС по умолчанию;
- отключение выбора загрузки систем;
- выставление таймера на любой удобный срок.

В блоке «Загрузка операционной системы» настраиваем подходящие значения, нажимаем «ОК»
Справка! Несмотря на простоту и удобство этого способа, редактировать загрузочное меню таким образом нельзя, только выбирать настройки по умолчанию. Для прямых правок придется углубиться в системные приложения.
Источник: http://pc-consultant.ru/raznoe/menju-zagruzki-windows-7/
Где находится диспетчер загрузки Windows (BOOTMGR)
Данные конфигурации, необходимые для BOOTMGR, можно найти в хранилище данных конфигурации загрузки (BCD), похожей на реестр базе данных, которая заменила файл boot.ini, используемый в более старых версиях Windows, таких как Windows XP.
Сам файл BOOTMGR является одновременно доступным только для чтения и скрытым, и находится в корневой директории раздела, помеченного как Активный в Управлении дисками. На большинстве компьютеров Windows этот раздел помечен как Зарезервированный системой и не имеет буквы диска.
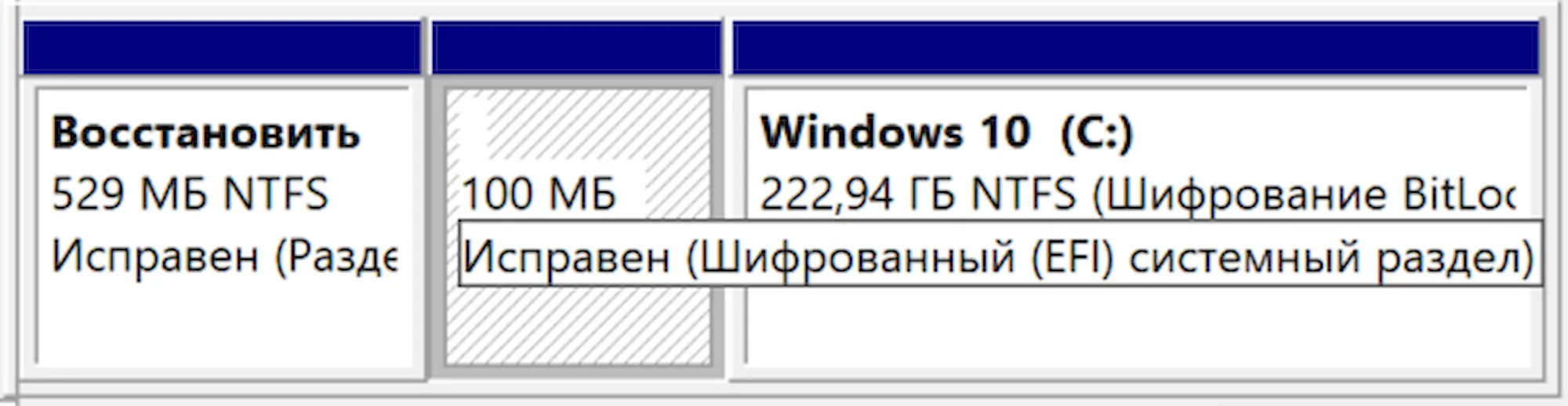
Если у вас нет системного раздела, вероятно, BOOTMGR находится на вашем основном диске, обычно это C:.
Источник: http://windows-school.ru/blog/zagruzki_windows_bootmgr/2019-10-07-445
Принципы загрузки операционных систем
При включении компьютера управление процессором получает BIOS, и если он настроен на загрузку (boot) с винчестера, то он подгружает в оперативную память компьютера первый сектор диска (MBR) и передает управление ему. Если у вас несколько жестких дисков, то каждый из них содержит свою MBR. В этом случае можно или менять порядок загрузки дисков в BIOS, или же прописать все операционные системы с разных дисков в один PBR загрузчик, об этом ниже.
Сразу оговоримся, что если у BIOS у вас включен режим загрузки UEFI, то структура разделов диска у вас должна быть не MBR, а GPT. GPT имеет не только другую структуру разделов, но и другую структуру загрузочной области. Там в первый сектор записывается «заглушка» для BIOS (Protective MBR), которая служит для того, чтобы старый Legacy BIOS мог загрузиться с GPT диска в режиме совместимости, если ОС была установлена на GPT (часто в BIOS его называют CSM – Compatibility Support Module). Однако, вы никогда не сможете загрузить ОС с MBR диска, если в BIOS выставлена загрузка в режиме UEFI.
При загрузке операционной системы, сначала считывается первый сектор с устройства загрузки, представляющий собой главную загрузочную запись (Master Boot Record — MBR). Стандартно, в качестве MBR выступает первый сектор загрузочного диска. MBR содержит список разделов, признак активного раздела (раздела, с которого будет выполняться загрузка ОС), некоторые служебные данные, а также программный код для считывания в память загрузочного сектора активного раздела (Partition Boot Record — PBR) и передачи ему управления.
Размер сектора на жестком диске — 512 байт. В секторе MBR хранятся данные, которые должны заканчиваться специальной сигнатурой. Этим словом называется специальная, строго установленная, последовательность из 2 байт с шестнадцатеричными значениями 55h AAh, которая записывается в последние 2 байта сектора и соответственно имеет смещение от начала сектора 1FEh. Если хотя бы один из двух последних байтов отличается по значению, считается, что первый сектор не является MBR и не содержит осмысленной информации. Если компьютер при старте, прочитав первый сектор, не обнаружит правильной сигнатуры, он не будет передавать управление располагающемуся там коду, даже если он правильный, а выдаст сообщение о том, что главная загрузочная запись не найдена.
Общая структура MBR может быть представлена следующей таблицей:
Смещение Длина Описание
000h 446 Код загрузчика
1BEh 64 Таблица разделов
16 Раздел 1
1CEh 16 Раздел 2
1DEh 16 Раздел 3
1EEh 16 Раздел 4
1FEh 2 Сигнатура (55h AAh)
Длина указана в байтах.
Как видно, MBR может содержать информацию максимум о 4 разделах. Каждый 16-байтовый блок, содержащий информацию о разделах, в своем начале содержит признак активности раздела — т.е. признак того, что операционную систему следует загружать именно из этого раздела — может иметь значения 80h (раздел активен) и 00h (раздел не активен). Количество активных разделов должно быть не более одного.
Шестнадцатеричный однобайтовый код далее указывает на тип (ID) раздела. Например, 07h – раздел типа NTFS, 0Bh – FAT32, 17h – скрытый NTFS раздел, 27h – системный скрытый NTFS раздел для восстановления системы.
Источник: http://hww.ru/wp/2017/07/vse-chto-vy-xoteli-znat-pro-zagruzku-windows-zagruzchiki-i-vosstanovlenie-zagruzki-os/
Можно ли отключить диспетчер загрузки Windows
Сначала Вам нужно понять, зачем отключать диспетчер загрузки Windows? Говоря по-другому, это может излишне замедлить процесс загрузки, поскольку вам придётся выбирать, какую операционную систему загружать. Если вам не нужно выбирать, с какой операционной системы загружаться, потому что вам всегда нравится запускать одну и ту же, тогда вы можете избежать этого, предварительно выбрав ту, которую вы всегда хотите запускать.
Однако, вы не можете удалить Диспетчер загрузки Windows. Что вы можете сделать, это сократить время ожидания на экране выбора операционной системы. Вы можете сделать это, предварительно выбрав операционную систему, а затем сократив время ожидания, по сути пропустив Windows Boot Manager.
Это достигается с помощью средства настройки системы (msconfig.exe). Вот как это сделать:
Будьте осторожны при использовании инструмента «Конфигурация системы» – вы можете внести ненужные изменения, которые могут привести к ещё большей путанице в будущем.
-
Откройте Администрирование, которое доступно по ссылке Система и безопасность в «Панели управления».
Если вы не видите ссылку «Система и безопасность» на первой странице панели управления, выберите «Администрирование».
-
Откройте Конфигурация системы.
Другой вариант открытия Конфигурации системы – использовать команду командного окна. Откройте диалоговое окно «Выполнить» (Win + R) или командную строку, а затем введите msconfig.exe и нажмите Enter.
-
Перейдите на вкладку Загрузка.
-
Выберите операционную систему, которую вы хотите всегда загружать. Помните, что вы всегда можете изменить это позже, если решите загрузить другую.
- Установите время ожидания на минимально возможное время в секундах, которое, вероятно, равно 3.
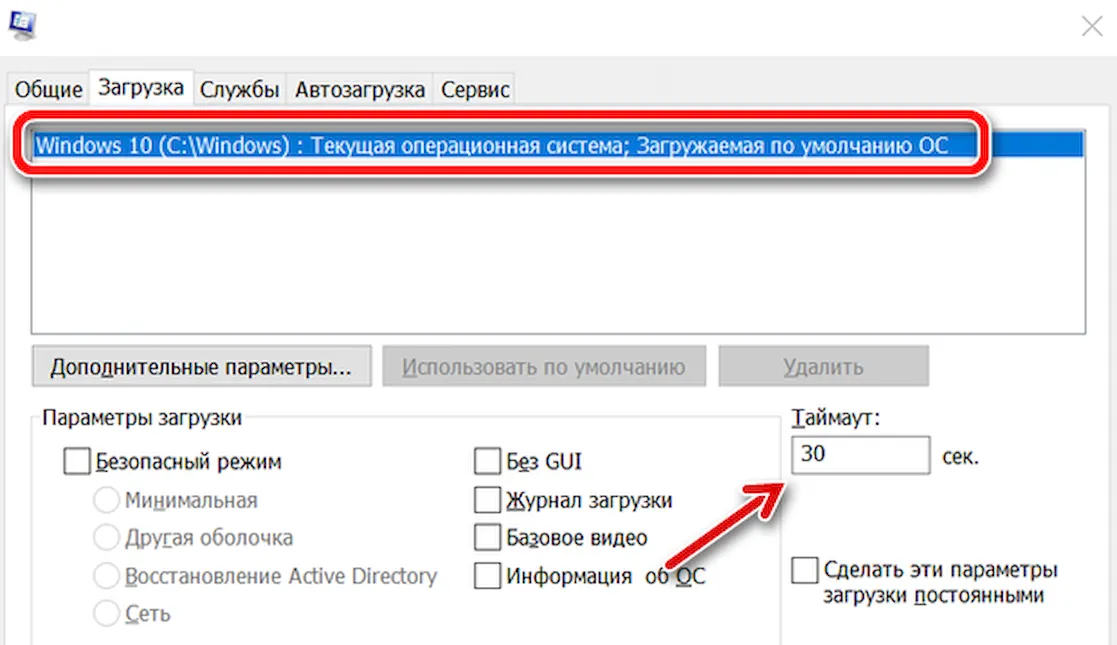
- Нажмите ОК или Применить, чтобы сохранить изменения.
Экран Конфигурации системы может сообщить вам, что, возможно, потребуется перезагрузить компьютер. Безопасно выбрать Выход без перезапуска – вы увидите эффект от этого изменения при следующем перезапуске.
-
Менеджер загрузки теперь должен быть отключен.
Источник: http://windows-school.ru/blog/zagruzki_windows_bootmgr/2019-10-07-445
Включить отладку
Запускает Windows в расширенном режиме устранения неполадок, предназначенном для ИТ-специалистов и системных администраторов.
Источник: http://support.microsoft.com/ru-ru/windows/параметры-загрузки-windows-включая-безопасный-режим-7f31dcea-6427-0ba0-ec1b-729a56321cd3
Способ 4: Активация раздела MBR
Если это не поможет, то снова запустите командную строку и пропишите следующие команды:
Diskpart
Выводим список всех разделов:
lis vol
Нас интересует два раздела. Первый – имеет размер в 100 мегабайт и содержит в себе все загрузочные модули Виндовс. Второй – это диск на котором расположена ваша ОС. Диск с вашей операционной системой вы должны обнаружить самостоятельно – смотрите по размеру. Также Имя (буква) диска может отличаться от фактического, поэтому на него даже не смотрим.
Теперь нам надо выбрать раздел с загрузочными модулями (используем цифру тома):
sel vol 1
activ
exit
Вписываем команду с буквой тома, где расположена у вас винда. В моем случае это диск «D», но у вас может быть совершенно другая буква:
bcdboot D:Windows

Источник: http://wifigid.ru/raznye-sovety-dlya-windows/vosstanovlenie-zagruzchika-windows-7
Энциклопедия Windows
Все об использовании и настройке Windows
Источник: http://a174.ru/gde-nahoditsya-zagruzchik-windows-7/
Возможные проблемы и рекомендации
При установке новой операционной системы в некоторых случаях загрузчик может полностью затираться — например, вместо Windows 7, 8 и 10 в меню будет отображаться только «десятка». Чтобы избежать подобных трудностей перед установкой новой ОС, всегда делайте копию загрузчика. Это займет всего пару минут и защитит от возможных проблем.

Рекомендации по решению проблем, возникающих при редактировании меню загрузок системы
Повреждение загрузочного сектора, ошибочные изменения или опечатки в системных адресах могут привести к проблемам с запуском Windows. Если вы планируете серьезные правки — сохраните бэкап загрузочного файла и оставьте до самого конца в меню первоначальную строку, переименовав ее в WORK, TEST или LEGACY. В случае, когда правки пройдут неудачно, эта строка может стать последним шансом загрузить Windows без дополнительных действий.
Не следует изменять параметры, если вы не понимаете точно, что именно они делают. Для большинства пользователей правки загрузочного меню нужны только для удаления раздражающего меню при запуске. Для этого не стоит запускать командную строку — воспользуйтесь первым или вторым способом, они ничем не хуже.
Справка! Дополнительную информацию по задаче можно найти в одном из русскоязычных блогов Майкрософт по ссылке https://news.microsoft.com/ru-ru/microsoft-blogi/.
Видео — Редактирование меню загрузки операционных систем
Рекомендуем похожие статьи
Источник: http://pc-consultant.ru/raznoe/menju-zagruzki-windows-7/
Способ 9: Ошибка «BOOTMGR is missing»
При загрузке вы можете наблюдать вот такое сообщение: «BOOTMGR is missing. Press Ctrl+Alt+Del to restart». Как я уже и говорил, в системе есть так называемый загрузочный файл MGR, который как раз так и называется «BOOTMGR». Весит он, как вы поняли, всего 100 МБ. Иногда данный файл может ломаться или вообще удаляться вирусами. Тогда вы и видите ошибку, что файл «BOOTMGR» – не найден.
Тут есть два варианта. Первый – он настолько поломан, что не может запустить систему. Второй – он удален или перенесен в другой раздел. Как вариант – система могла выбрать в качестве загрузки другой раздел, диск или устройство. По решению именно этой проблемы смотрим инструкцию по этой ссылке.

Источник: http://wifigid.ru/raznye-sovety-dlya-windows/vosstanovlenie-zagruzchika-windows-7
Сохранение и перезагрузка
Само собой разумеется, что сделанные изменения, пусть даже на высоком профессиональном уровне, все равно не вступят в силу без перезагрузки системы. Только после повторного старта будет произведен анализ загрузочного сектора и самого файла, отвечающего за старт ОС (одной или нескольких из списка).
Источник: http://cddiski.ru/where-is-the-boot-file-windows-7-using-the-command-line.html




