В информационном мире насчитывается более десятка различных текстовых форматов. Для работы с текстовыми файлами большая часть пользователей компьютеров применяет пакет программ Microsoft Office. Обширный функционал, удобство редактирования практически всех известных форматов и постоянные обновления позволили Microsoft Word стать самым популярным редактором документов. Поскольку не существует единого формата текстовых файлов, у пользователей зачастую возникают вопросы о […]
Для начала, выясним, что такое формат файла.
Под форматом файла следует понимать некую, а точнее определенную спецификацию структуры данных, записанных в компьютерном файле. Обычно формат указывается в названии файла, как самостоятельная часть, отделенная от имени точкой.
Неопытные пользователи, в силу своего незнания, считают понятия расширение и формат файла одним и тем же. На самом деле – это не так.
Наглядным примером тому могут служить файлы расширений «.doc» и «.txt». Только первые включают в себя структурированные и соответствующие требованиям и стандартам Microsoft Word текстовые данные, а вторые – исключительно текстовую информацию. Таким образом, «.doc» и «.txt» файлы имеют один формат, но различны по расширению.
Теперь, когда вы знаете, что такое формат файла, перейдем к основному вопросу.
Источник: http://hyperione.com/kak-pomenyat-format-fajla/
Отображаем расширения файлов
Показать расширения файлов можно двумя способами. Самый быстрый — открыть «Проводник», перейти на вкладку «Вид» и поставить галочку «Расширения имен файлов» в секции настроек «Показать или скрыть».
Включаем показ расширения имен файлов
Для управления отображением расширений можно также воспользоваться окном «Параметры папок». Откроем его, нажав на кнопку «Параметры» на все той же вкладке «Вид» в «Проводнике» и выбрав команду «Изменить параметры папок и поиска».
Открываем параметры папок
В появившемся окне переходим на вкладку «Вид» и в секции «Файлы и папки» находим параметр «Скрывать расширения для зарегистрированных типов файлов» и отключаем его, после чего нажимаем кнопку «ОК» для подтверждения действия и закрытия окна.
Отключаем скрытие расширений файлов
Теперь рядом с именами файлов после точки будут показаны расширения, и мы можем приступить непосредственно к их изменению.
Источник: http://zen.yandex.ru/media/tehnichka/kak-pomeniat-rasshirenie-failov-v-windows-10-5ec4e01042ca641b63e85eb6
Изменение формата Word-документов
Чтобы изменить формат текстового документа, рекомендуется воспользоваться встроенными возможностями редактора Microsoft Word. Откройте документ в любой версии Офиса, кликните по кнопке «Файл» в верхней части экрана и выберите вкладку «Сохранить как».
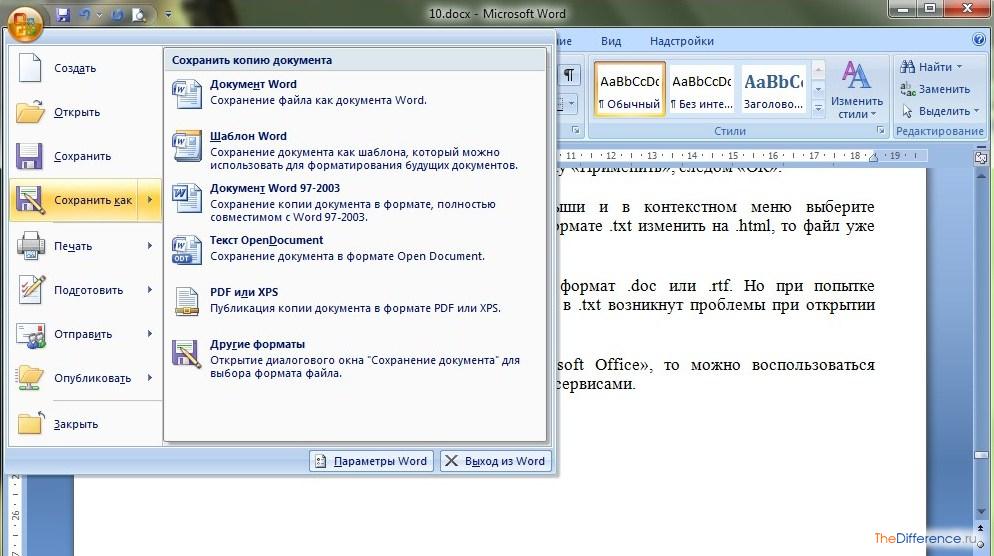
В выпадающем списке укажите формат, в котором требуется сохранить файл. Выберите место сохранения нового файла и кликните «Сохранить».

Таким способом можно «перевести» любой Word-документ в желаемый формат.
Источник: http://hd01.ru/info/kak-izmenit-format-teksta-v-word/
Сконвертируйте онлайн файлы документов любого формата
Как использовать
Требуется три простых действия: перетащите документ на страницу, нажмите кнопку «Конвертировать», сохраните результат. Процесс обычно занимает не более нескольких минут.
Очень простой
Интерфейс разработан так, чтобы быть интуитивно понятным, поэтому вам не нужны какие-либо знания в области конвертации документов.
Исключительно онлайн
Convertio — это онлайн-инструмент, работающий в любом веб-браузере, поэтому вам не нужно скачивать или устанавливать какое-либо программное обеспечение на ваше устройство.
Безопасное преобразование
Мы безвозвратно удаляем файлы, как те, которые вы загрузили к нам, так и сконвертированные через 24 часа. Весь процесс обмена файлами защищен сертификатом SSL. Узнать больше о безопасности.
Работает в облаке
Преобразование документов происходит в облаке, на нашей стороне, и не будет замедлять ваше устройство.
На любом устройстве
На каком бы устройстве вы ни работали: Windows, Mac, Linux, Android, iPhone — инструмент поддерживает любое из них.
Источник: http://convertio.co/ru/document-converter/
Популярные виды расширений
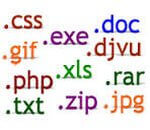
.txt — текстовой файл, который открывается программой «блокнот»;
.jpg,. png, .gif — изображения и фото;
.pdf, .docx, .xls, .epub — электронные документы;
.mp3 — аудио;
.avi, .amc, .mpeg4 — видео;
.html, .php — веб файлы;
.exe — исполняемый файл (инсталлятор виндовс );
.rar, .zip — электронные архивы.
Иногда возникает потребность изменить расширение файла в windows. Для разных операционных систем алгоритм изменения расширения будет отличаться.
Источник: http://pclegko.ru/sovety/izmenit-rasshirenie.html
Изменение формата txt-файла
Если требуется изменить формат txt-файла, то куда проще сменить расширение файла. Но для начала нужно включить отображение расширений в Windows. Откройте «Мой компьютер» и нажмите на клавиатуре кнопку Alt. В появившейся строке кликните по кнопке «Сервис» и перейдите по вкладке «Параметры папок».

В новом окне «Параметры папок» перейдите во вкладку «Вид», пролистайте список «Дополнительные параметры» до конца и снимите галочку с пункта «Скрывать расширения для зарегистрированных типов файлов». Затем нажмите кнопку «Применить», следом «ОК».

Кликните по текстовому файлу правой кнопкой мыши и в контекстном меню выберите «Переименовать». К примеру, если текстовый файл в формате .txt изменить на .html, то файл уже будет открываться в браузере.

Таким же способом можно «перевести» txt-файл в формат .doc или .rtf. Но при попытке переименования расширения у любого Word-документа в .txt возникнут проблемы при открытии файла.

Если у вас под рукой нет пакета программ Microsoft Office, то можно воспользоваться специальными конвертирующими утилитами или онлайн-сервисами.
Мы уже неоднократно писали об инструментах для работы с текстом в MS Word, о тонкостях его оформления, изменения и редактирования. О каждой из этих функций мы рассказывали в отдельных статьях, вот только для того, чтобы сделать текст более привлекательным, удобным для чтения, понадобится большинство из них, причем, выполненных в правильном порядке.
Именно о том, как правильно выполнить форматирование текста в документе Microsoft Word и пойдет речь в данной статье.
Выбор шрифта и типа написания текста
О том, как изменять шрифты в Ворде мы уже писали. Вероятнее всего, вы изначально набирали текст в понравившемся шрифте, выбрав подходящий размер. Более подробно о том, как работать со шрифтами, вы можете узнать в нашей статье.

Выбрав подходящий шрифт для основного текста (заголовки и подзаголовки пока что не торопитесь изменять), пройдитесь по всему тексту. Возможно, некоторые есть фрагменты нужно выделить курсивом или полужирным шрифтом, что-то нужно подчеркнуть. Вот пример того, как может выглядеть статья на нашем сайте.

Выделение заголовка
С вероятностью в 99,9% у статьи, которую вы хотите отформатировать, есть заголовок, и, скорее всего, подзаголовки в ней тоже имеются. Конечно же, их нужно отделить от основного текста. Сделать это можно с помощью встроенных стилей Word, а более подробно с тем, как работать с этими инструментами, вы можете ознакомиться в нашей статье.

Если вы используете последнюю версию MS Word, дополнительные стили для оформления документа вы можете найти во вкладке “Дизайн” в группе с говорящим названием “Форматирование текста”.

Выравнивание текста
По умолчанию текст в документе выравнивается по левому краю. Однако, если это необходимо, вы можете изменить выравнивание всего текста или отдельно выделенного фрагмента так, как вам это необходимо, выбрав один из подходящих вариантов:
По левому краю;По центру;По правому краю;По ширине.
Инструкция, представленная на нашем сайте, поможет вам правильно расположить текст на страницах документа. Выделенные красным прямоугольником фрагменты текста на скриншоте и связанные с ними стрелки показывают, какой стиль выравнивания выбран для данных частей документа. Остальное содержимое файла выровнено по стандарту, то есть, по левому краю.

Изменение интервалов
Расстояние между строчками в MS Word по умолчанию составляет 1,15, однако, его всегда можно изменить на большее или меньшее (шаблонное), а также вручную задать любое подходящее значение. Более подробную инструкцию касательно того, как работать с интервалами, изменять и настраивать их вы найдете в нашей статье.

Помимо интервала между строками, в Word также можно изменить и расстояние между абзацами, причем, как до них, так и после. Опять-таки, вы можете выбрать шаблонное значение, которое вас устраивает, или задать собственное вручную.

Примечание: Если заголовок и подзаголовки, которые имеются в вашем текстовом документе, оформлены с помощью одного из встроенных стилей, интервал определенного размера между ними и следующими абзацами задается автоматически, а зависит он от выбранного стиля оформления.
Добавление маркированных и нумерованных списков
Если в вашем документе содержатся списки, незачем нумеровать или уж тем более маркировать их вручную. В Microsoft Word для этих целей предусмотрены специальных инструменты. Они, как и средства для работы с интервалами, расположены в группе “Абзац”, вкладка “Главная”.

1. Выделите фрагмент текста, который необходимо преобразовать в маркированный или нумерованный список.

2. Нажмите одну из кнопок (“Маркеры” или “Нумерация”) на панели управления в группе “Абзац”.

3. Выделенный фрагмент текста преобразуется в красивый маркированный или нумерованный список, в зависимости от того, какой из инструментов вы выбрали.

Совет: Если развернуть меню кнопок, отвечающих за списки (для этого нужно нажать на небольшую стрелочку справа от значка), вы можете увидеть дополнительные стили оформления списков.

Дополнительные операции
В большинстве случаев того, что мы уже описали в данной статье и остальном материале по теме форматирования текста более, чем достаточно для оформления документов на должном уровне. Если же вам этого будет мало, либо же вы просто пожелаете внести какие-то дополнительные изменения, коррективы и т. д. в документ, с большой вероятность, вам будут очень полезны следующие статьи:
Совет: Если во время оформления документа, при выполнении той или иной операции по его форматированию, вы допустили ошибку, ее всегда можно исправить, то есть, отменить. Для этого просто нажмите на закругленную стрелку (направленную влево), расположенную возле кнопки “Сохранить”. Также, для отмены любого действия в Ворде, будь то форматирование текста или любая другая операция, можно использовать комбинацию клавиш “CTRL+Z”.

На этом мы смело можем закончить. Теперь вы точно знаете, как отформатировать текст в Ворде, сделав его не просто привлекательным, а хорошо читабельным, оформленным в соответствии с выдвигаемыми требованиями.
Отблагодарите автора, поделитесь статьей в социальных сетях.
Всем привет. Форматирование текста в Ворде – это первый инструмент, без которого вы не создадите действительно хороший, читабельный проект. Каким бы идеальным ни был ваш текст, пока он не оформлен должным образом, он остается лишь текстом. А вот качественно оформленная работа уже многого стоит. Читатели будут вам благодарны, если документ приветливо оформлен и легко читается.
Потому, давайте незамедлительно учиться форматировать символы и уже применять это в вашей практике. И так, какие есть возможности для форматирования текста? Как минимум, такие:
- Изменение применяемого шрифта
- Изменение размера символов
- Изменение цвета текста
- Выделение цветом участков текста
- Различные способы начертания
- Применение разнообразных эффектов
- Изменение регистра
- Создание надстрочных и подстрочных знаков
- Изменение расстояния между буквами и др.
Для выполнения таких манипуляций разработчики предусмотрели несколько способов:
- Применение горячих клавиш
- Всплывающее меню, которое появляется после того, как вы выделили текст

- Группа команд «Шрифт» на ленте

- Диалоговое окно «Шрифт», которое можно вызвать комбинацией клавиш Ctrl+D . Оно во многом дублирует команды на ленте

А теперь обо всем подробнее. Все примеры я привожу для Microsoft Word 2013, в других современных версиях функционал и интерфейс могут немного отличаться.
Для изменения шрифта не нужно особых навыков. Если хотите набирать текст определенным шрифтом – откройте выпадающее меню на ленте в группе «Шрифт». Там выберите подходящий шрифт и начинайте набор.

Обратите внимание, в списке названия шрифтов выглядят так, как будет выглядеть ваш текст. Удобно, не правда ли?
Если нужно изменить шрифт уже набранного текста – выделите нужный участок и выберите подходящий шрифт в выпадающем меню на ленте или во всплывающем меню. Обратите внимание, при наведении на название шрифта, он временно применится к выделенному тексту. Так, можно выбрать наиболее подходящий шрифт без длительного перебора.
Если в вашей системе нет подходящего шрифта – скачайте и установите его. Помните, что не все шрифты поддерживают кириллические символы
К слову, наиболее «читабельными» шрифтами считаются Calibri, Times New Roman, Arial, Verdana и еще несколько других.
Чтобы изменить размер символов – выделите их мышью и выберите нужный размер на ленте в группе «Шрифт». В выпадающем меню размер шрифта указывается в пунктах. Пункт – это 1/72 дюйма, то есть приблизительно 0,35 мм. Тогда шрифт 11 пт будет высотой в 3,88 мм. Чаще всего, эти расчеты никто не использует, но иногда нужно подобрать физический размер шрифта, вот тогда и применяем приведенные соотношения.

То же самое можно сделать и в выпадающем меню.
При наведении на размер в списке, он временно применяется к введенному шрифту. Так вы сможете визуально оценить изменения до их вступления в силу.
Вы можете выбрать один из предложенных размеров, или записать более точное значение с клавиатуры.
Так же, можно пошагово увеличивать или уменьшать размер символов. Для этого нажимайте на ленте кнопки «Увеличить размер шрифта» и «Уменьшить размер шрифта».

Или воспользуйтесь комбинациями клавиш: Ctrl+Shift+1 для увеличения на 1 шаг, Ctrl+Shift+9 – для уменьшения.
Цвет текста часто изменяют для расстановки акцентов и выделения важных отрезков, терминов. Выделите нужный участок и нажмите стрелку возле кнопки «Цвет текста».

Можете выбрать цвет из предложенной палитры. Если вы используете цвета темы, при изменении темы, цвет текста тоже изменится. Это удобно. При наведении на цвет в палитре, текст будет окрашиваться для предварительного просмотра.
Если предложенных цветов недостаточно, нажмите «Другие цвета…» чуть ниже палитры. В открывшемся окне на вкладке «Обычные» можно выбрать из более широкого списка цветов.

Или на вкладке «Спектр» задать произвольный цвет, кликнув по нему мышью. Там же можно задать вручную соотношение RGB (красного, зеленого и синего).

Интересный эффект может дать применение градиентного цвета текста, но я в своей практике его ни разу не применил. Чтобы задать градиент, выберите цвет и нажмите «Градиентная» под палитрой. Выберите один из вариантов градиента.

Бывает, нужно задать фон для текста, как будто он выделен маркером. Часто так отмечают спорные моменты в проекте будущего документа.
Выделите нужный текст и нажмите на ленте «Цвет выделения текста». В открывшемся окне выберите один из вариантов цвета.

Чтобы удалить выделение – в этом же окне выберите «Нет цвета».
Под начертанием следует понимать толщину (жирность), наклон букв (курсив), подчеркивание, перечеркивание символов. Эти параметры можно задавать отдельно или вместе друг с другом. Например, полужирный курсив или подчеркнутый индекс.
Источник: http://hd01.ru/info/kak-izmenit-format-teksta-v-word/
Инструкция по смене формата файла.
Способ 1. Вручную.
Данный способ считается самым простым, но иногда не эффективным.
Перед тем как поменять формат файла, определитесь с необходимым вам конечным форматом.
Для того чтобы осуществить этот процесс, вам нужно щелкнуть правой кнопкой мыши на подлежащем изменению файле и выбрать пункт «Переименовать». В меню, которое откроется, найдите интересующий вас формат, введите любое имя для файла и сохраните его.
Способ 2. Преобразование с помощью конвертирующих программ.
Существуют программы – конвертеры, созданные специально для преобразования форматов файлов музыки, видео и графики. Одними из самых известных на сегодняшний день конвертерных программ являются «FormatFactory», «SuperC» и «ZuneConverter».
Следуя несложным подсказкам, необходимо установить одно из приложений на ваш компьютер. Далее необходимо в программе выбрать нужный файл и указать формат, в который его следует конвертировать. И все.
Весь процесс займет у вас не больше нескольких минут.
Программы удобны тем, что в них можно конвертировать одновременно несколько файлов.
Способ 3. Использование онлайн-конвертеров.
Данный способ следует применять, если у вас возникают проблемы с установкой конвертирующих программ.
Перед тем, как поменять формат файла, найдите в интернете ресурсы, оказывающие такие услуги. Их сейчас предостаточно, поэтому их поиск не должен вызвать каких-либо проблем.
После того, как вы выбрали понравившийся ресурс, на него нужно загрузить необходимый файл. Как правило, после загрузки, система предложит вам список форматов, которые доступны для преобразования данного файла. Вам остается же только выбрать нужный вам и нажать кнопочку «Конвертировать».
Описанные выше способы помогут вам поменять формат файла, приложив минимум усилий и времени.
Для вашего удобства, мы опишем еще один способ изменения форматов, только уже определенных.
Источник: http://hyperione.com/kak-pomenyat-format-fajla/
Меры предосторожности при изменении типа файла
Изменяя расширение файла, есть риск повредить его. Прежде чем производить нижеописанные манипуляции, рекомендую скопировать исходник и производить действия с копией.
Если вы случайно сменили расширение и файл теперь недоступен, следует проделать обратную процедуру и все вернется в исходное состояние.
Источник: http://pclegko.ru/sovety/izmenit-rasshirenie.html
Как изменить расширения группы файлов через командную строку
Если нужно изменить разрешения всех файлов определенного типа, расположенных в одной папке, воспользуемся командной строкой.
- Открываем окно «Выполнить» комбинацией клавиш «Windows» + «R», в поле «Открыть» вводим cmd и нажимаем кнопку «ОК».
Запускаем стандартное приложение «Командная строка»
- Для перехода в папку, где находятся нужные нам файлы, вводим команду вида chdirпуть к папке. В нашем примере файлы хранятся в папке «Снимки», расположенной на диске С, и команда будет иметь вид: chdir C:Снимки. После ввода команды нажимаем «Enter» для подтверждения.
Вводим команду для перехода в нужную папку
- Теперь вводим команду для переименования файлов. Она будет иметь вид: ren*.исходный тип файла *.применяемый тип файла. Для примера изменим расширение всех файлов в формате .png в папке «Снимки» на .jpg, введя команду ren *.png *.jpg. Не забываем подтвердить действие нажатием клавиши «Enter».
Вводим команду для смены расширений файлов определенного типа
- Расширение, соответствующее указанному в команде, изменится у всех файлов в папке. Если в папке находятся файлы другого типа, их расширения останутся прежними.
Тип файлов изменен
Источник: http://zen.yandex.ru/media/tehnichka/kak-pomeniat-rasshirenie-failov-v-windows-10-5ec4e01042ca641b63e85eb6
Онлайн-сервисы для конвертации
Чтобы полностью исключить установку стороннего ПО на компьютер, можно воспользоваться онлайн-конвертерами. Для больших файлов потребуется наличие скоростного интернета, иначе загрузка на сервер займет продолжительное время.
В качестве примера приведем следующие сайты:
- convertio.co/ru;
- docspal.com/ru;
- convertonlinefree.com;
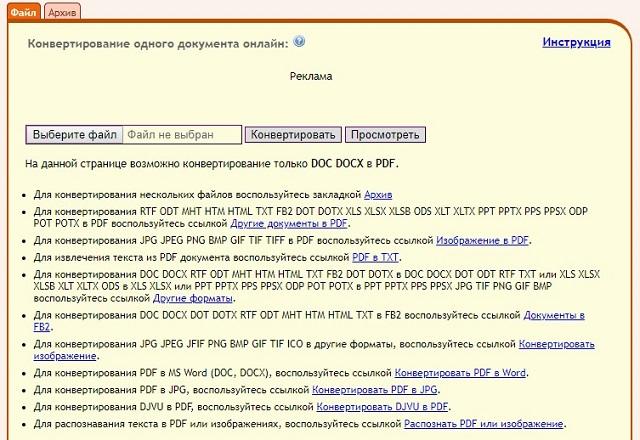
online-convert.com/ru.
Последовательность работы с онлайн-конвертерами на примере Convertio:
Источник: http://mobila.guru/faqsingle/kak-izmenit-rasshirenie-fajla/
Как поменять формат файла PDF.

Очень часто пользователи ПК сталкиваются с форматом PDF, который являются сегодня популярным и удобным для сохранения документов и любой другой информации. Однако для обычного пользователя PDF формат может быть не очень удобным, так как в нем нельзя работать с выборочными частями текста. Другими словами, из PDF нельзя скопировать необходимый кусок текста. Для того чтобы изменить формат на нужный вам, следуйте следующим инструкциям.
Перед тем как поменять формат файла PDF, вам необходимо скачать программу, специально разработанную для таких действий, ABBYY PDF Transformer. Эта программка сможет изменить формат за пару минут.
Как поменять формат файла PDF с помощью ABBYY PDF Transformer.
Для начала установите ABBYY PDF Transformer на свой компьютер/ноутбук. Она проста, поэтому проблем у вас не должно возникнуть.
Запустите ее и выберите необходимый файл формата PDF.
Затем выберите формат, в который вам нужно преобразовать ваш файл: HTML, Microsoft Word, TXT или Excel (если необходимо, то укажите дополнительные настройки).
Дальше программа сделает все сама.
Теперь, если у вас возникнет проблема с форматом файла, вы сможете самостоятельно его изменить.
Источник: http://hyperione.com/kak-pomenyat-format-fajla/
«Всемогущий» блокнот
Хотя существует масса продвинутых текстовых редакторов, стандартный «Блокнот» остаётся простейшим инструментом для работы с файлом «hosts» и создания скриптов «bat». Выше я уже упоминал об этой возможности.
Необходимо создать текстовый документ, к примеру, на Рабочем столе:

Или открыть существующий элемент (тот же hosts – но только с правами администратора).
После внесения изменений нажимаем Ctrl + S для сохранения и видим диалоговое окно Проводника. Для того, чтобы поменять формат, стоит в поле «Тип» выбрать из списка «Все…», а затем в поле с именем после названия и точки прописать желаемое расширение.

Источник: http://it-tehnik.ru/software/windows-10/change-extention.html
Как быстро изменить формат фотографии на jpg?
Казалось бы фото – это картинка и она уже в формате jpg. Однако некоторые фотоаппараты сохраняют снимки в разных форматах и часто в png. Но могут быть и свои другие форматы.
Изменить такой формат на jpg очень просто. Поскольку это все графические файлы, то выделяем изменяемое расширение, удаляем его, а вместо него вписываем необходимый формат – jpg. Правда это хорошо для совсем маленького количества файлов. Даже 10 штук переименовывать таким образом будет уже тяжко.
Но разработчики идут навстречу пользователям. Достаточно поставить любой графический просмоторщик-редактор, например FastStone или XnView, а может и какой другой, их много разных. Здесь предусмотрено пакетное изменение как расширения файлов, так и их названия. Вот такие особенности изменения форматов файлов существуют. Упехов!
Автор публикации
Источник: http://fast-wolker.ru/kak-izmenit-format-fajla.html
Как изменить расширение файла в windows 10
Алгоритм в принципе не сильно отличается от Виндовс 7. Однако, есть нюансы. Поэтому для наглядности я записал видео: как изменять расширения файлов в windows 10

Основатель и главный редактор компьютерного журнала PClegko. Маркетолог, предприниматель и и путешественник. Проект интернет-журнал PClegko — моё хобби. Но я планирую вырастить его в мировой проект. Каждая ваша оценка статьи и оставленный комментарий очень важны для меня. Если проект вам нравится, то буду рад если вы меня поддержите:) В ссылке находится мой основной проект. Буду рад, если загляните!
Источник: http://pclegko.ru/sovety/izmenit-rasshirenie.html




