Устройство начало перегружаться, потому что Яндекс Браузер жрет много оперативной памяти. В статье узнаете, почему появляется много процессов в диспетчере задач и как снизить потребление браузера.
Почему Яндекс браузер так много весит
Очищая системный диск, я не мог не заглянуть в папку «Пользователи», которая находится в корне диска «С» и подозрительно много весит. Немного покопавшись в ней, я выяснил, что около половины всего ее веса приходится на папку с Яндекс браузером.

Два с половиной гигабайта весит папка с Яндекс браузером
Располагается он по такому пути, чтобы вы долго не искали:
C:Пользователи%USERNAME%AppDataLocalYandexYandexBrowser
Внутри этой директории самой увесистой была папка Application, внутри которой было несколько папок, названия которых состояли из одних только цифр и точек. По последовательности цифр я предположил, что это версионность браузера.
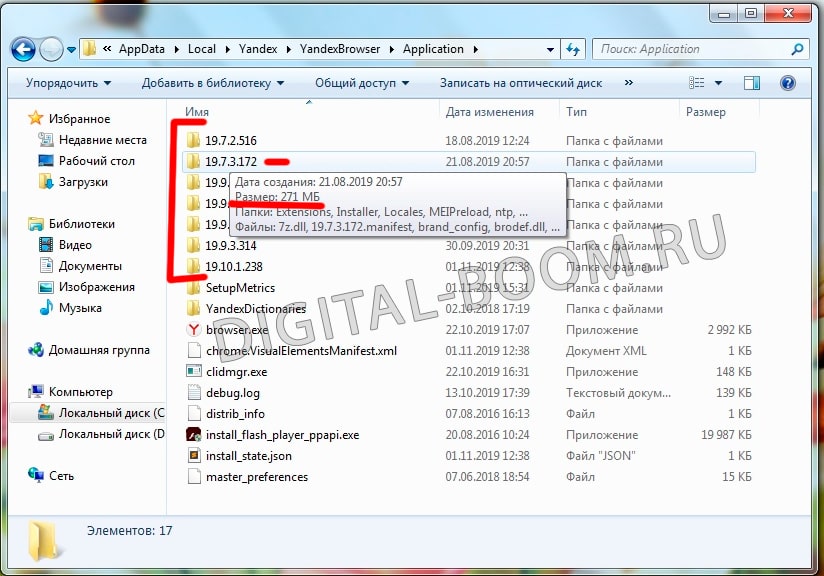
Вот, смотри, каждая версия весит почти по 300 Мб. И их 7 штук!
Но так как не был в этом уверен, и не хотелось, чтобы браузер сломался, и потерялись все закладки и пароли, я решил уточнить это у техподдержки браузера.
Источник: http://digital-boom.ru/software/pochemu-yandeks-brauzer-mnogo-vesit-i-chto-s-etim-delat.html
Чистим кэш через основное меню
Механизм очистки кэша предусматривается в каждом современном веб-обозревателе. Яндекс.Браузер созданный на основе свободного Chromium исключением не является.
- Нажимаем на указанную стрелкой область в верхней панели, открывая основное меню. Разворачиваем пункт «История». В выпадающем списке действий кликаем по области, отмеченной на скриншоте цифрой «3». Сторонники использования «горячих клавиш» могут войти в этот раздел настроек, применив сочетание «Ctrl+H».
Открываем раздел «История» в управляющем меню Яндекс.Браузер
2. Находим в правой верхней части окна отмеченную рамкой гиперссылку и щелкаем по ней мышкой.
Нажимаем кнопку «Очистить историю»
3. Во всплывающем окне приведен список пунктов, которые доступны для очистки. Цифрой «один» на скриншоте обозначено выпадающее меню с временными параметрами. Можно выбрать последний час, день, неделю, месяц или целиком удалить весь кэш, накопившийся с момента установки обозревателя. Убедившись, что для выбранного временного диапазона установлена галочка, отмеченная двойкой, нажимаем выделенную рамкой кнопку «Очистить».
Выбираем временные параметры очистки кэша
4. Из основного меню можно попасть непосредственно к параметрам удаления данных, если развернуть в нем пункт «Дополнительно». В списке действий выбираем «Очистить историю».
Очистка истории в разделе «Дополнительно» основного меню обозревателя
5. Как и другие браузеры, основанные на движке Blinks, обозреватель Яндекса позволяет перемещаться по настройкам с помощью прямых ссылок. Набираем или копируем в адресную строку: «browser://settings/clearBrowserData». Нажав ввод, перемещаемся сразу к окну выбора параметров. Поклонники клавиатурных сочетаний аналогичного результата могут добиться комбинацией «Shift+Ctrl+Del».
Вводим в «умную строку» путь к меню очистки браузера
Источник: http://zen.yandex.ru/media/tehnichka/chistim-kesh-v-iandeks-brauzere-5fe982180d0c7759ac2078ce
Удаление вручную
Для начала вам необходимо удалить само тело программы. Это можно сделать с помощью специального софта, например CCleaner, или стандартными средствами Windows:
- Вызовите меню «Пуск» с помощью кнопки Win или щелчком по соответствующему значку в левой части панели быстрого доступа.
- Откройте «Панель управления».
- Перейдите в раздел «Удаление программы».
- Найдите в списке установленного программного обеспечения нужный объект (к примеру, smartinf.ru или Менеджер браузеров) и выделите его кликом мыши.
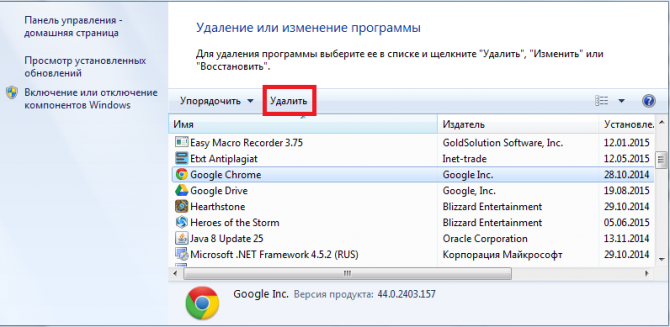
- Щелкните по кнопке «Удалить», появившейся над списком (перед тем, как удалить браузер, необходимо его закрыть).
- Дождитесь окончания процесса.
После этого не рекомендуется включать другие веб-обозреватели, пока вы не очистите компьютер полностью, — это может привести к немедленной установке очередной копии.
В случае с программой «Менеджер Yandex» все последующие действия можно пропустить, так как никаких скриптов она после себя не оставляет.
Источник: http://moybrauzer.ru/obshhee/kak-polnostyu-udalit-brauzer.html
Нужны ли дополнительные программы
Современные компьютерные программы предлагают пользователям невероятные возможности. Нужно ли их применять для того, чтобы разобраться с удалением браузера с компьютера раз и навсегда?

Нет. Никакой дополнительный софт для данного процесса не нужен. Как удалить браузер? Для этого потребуется немного знаний, а также стандартные возможности Windows. В операционной системе есть все необходимое для избавления от изучаемого софта.
Источник: http://fb.ru/article/287247/kak-udalit-brauzer-polnostyu-s-kompyutera
Чистка реестра
Сразу после удаления основной части приложения необходимо почистить системный реестр Windows. Для этого требуется сделать следующее:
- Вызовите диалоговое окно одновременным нажатием клавиш Win + R (в русской раскладке это «К»).
- Введите строку «regedit» в пустое текстовое поле.
- Разрешите утилите вносить изменения в работу компьютера.
- Когда редактор реестра откроется, вызовите поисковую строку с помощью комбинации клавиш Control + F.
- Введите название объекта, который вы недавно удалили. Попробуйте русско- и англоязычные варианты написания (например «Комета» и «cometa»).
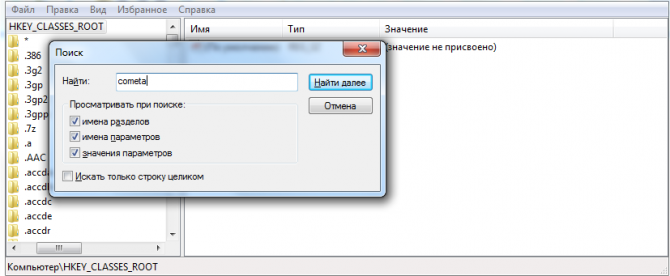
- Удалите все найденные таким образом записи и перезагрузите ПК.
Источник: http://moybrauzer.ru/obshhee/kak-polnostyu-udalit-brauzer.html
Чистим кэш с помощью расширений браузера
Расширения позволяют дополнить возможности браузера новыми функциями, не предусмотренными разработчиками. В данном случае к таким можно отнести автоматическую очистку кэша.
- Открываем главное меню обозревателя и нажимаем на строку «Дополнения».
Открываем пункт «Дополнения» в управляющем меню обозревателя
2. Прокручиваем страницу со списком предустановленных расширений до конца. Переходим в каталог Яндекс.Браузера, щелкая по выделенной рамкой ссылке.
Нажимаем желтую кнопку для перехода в каталог расширений
3. Для примера выбираем дополнение Privacy Cleaner. Нажимаем зеленую кнопку «Добавить в браузер».
Нажимаем зеленую кнопку для установки расширения в браузер
4. Во всплывающем окне подтверждаем решение установить дополнение.
Нажимаем «Установить расширение» во всплывающем окне
5. Начальные настройки Privacy Cleaner подразумевают только очистку кэша – отмеченная цифрой «1» галочка установлена по умолчанию. Остальные опции задаются на усмотрение пользователя. Ниже на странице указывается временной отрезок, за который будут удаляться выбранные данные. Значения в этом списке соответствуют стандартным настройкам: час, день, неделя, месяц. Для очистки кэша достаточно нажать кнопку расширения на панели обозревателя.
Страница настроек Privacy Cleaner и кнопка расширения на панели браузера
Источник: http://zen.yandex.ru/media/tehnichka/chistim-kesh-v-iandeks-brauzere-5fe982180d0c7759ac2078ce
Решение проблемы
К счастью техподдержка ответила уже на следующий день. Сказали, что будут разбираться в проблеме и не знают, почему браузер после обновлений не подчищал предыдущие версии себя. Мне же порекомендовали удалить все папки, версии которых ниже, чем актуальная версия установленного браузера.
По факту, как и ожидалось, оказалось, что удалить можно все папки с цифрами, кроме самой последней. И таким образом я смог освободить еще 1,56 Гб места на диске «С».

В общей сумме я освободил 1,56 Гб памяти, удалив скопившиеся старые версии браузера.
Вот такая история. Надеюсь, что кому-то она окажется полезной, и я не зря ее публиковал. Даже если у вас все нормально с Яндекс браузером, но от кого-то вы услышите, что Яндекс браузер у них много весит, вы сможете помощь товарищу советом.
13-07-2014, 15:54 Для начала необходимо разобраться в том, что представляет из себя понятие кэш (cashe). Кэш – это вспомогательные копии документов, картинок, страниц, статей, видеороликов и другого контента, которые Вы открывали при использовании браузера Яндекс. Эти все копии контента продолжают храниться в специальной папке на жестком диске Вашего ПК.
Для начала необходимо разобраться в том, что представляет из себя понятие кэш (cashe). Кэш – это вспомогательные копии документов, картинок, страниц, статей, видеороликов и другого контента, которые Вы открывали при использовании браузера Яндекс. Эти все копии контента продолжают храниться в специальной папке на жестком диске Вашего ПК.

</span>Если не знать о существовании кэша браузера или махнуть на него рукой и совсем не заниматься его очисткой, то он может занять места на Вашем жестком диске порой до 5-10 ГБ. Это негативно сказывается на быстродействии и эффективности работы ПК. Когда кэш перегружен, он чиститься автоматически, но желательно время от времени производить самостоятельную чистку кэша браузера. Конечно, не обязательно это делать ежедневно, что неплохо само по себе, если у Вас есть желания и время, но рекомендуем мы все же рекомендуем чистить кэш время от времени, чтобы освободить память ПК и увеличить его быстродействие.
Как и где найти кэш?
В браузере Yandex расположение кэша зависит от типа операционной системы, которая установлена на Вашем компьютере. Алгоритм поиска кэша:1. Windows Vista. На диске «С» — в папке «Пользователи» находим «Имя Вашей учетной записи» — «AppData» — «Local» — «Yandex» — «YandexBrowser» — «User Data» — «Default» и наконец «Cache».
В

В
</span>2. Windows XP. На диске «С» — находится папка «Documents and Settings» в которой необходимо найти «Имя Вашей учетной записи» — «Local Settings» — «Application Data» — «Yandex» -«YandexBrowser» — «User Data»-«Default», затем «Cache».В 3. Windows 7. На диске «С» содержится папка «Users». Заходим в нее и следуем дальше «Имя вашей учетной записи» — «AppData» — «Local» — «Yandex» — «YandexBrowser» — «User Data» — «Default» и «Cache».
Как теперь удалить кэш?
— нажимайте кнопку «Дополнительно», а затем «Очистить историю»;

</span>— в параметре «Удалить следующие элементы» следует выбрать «За все время»;— далее необходимо активировать опцию «Файлы, сохраненные в кэше»;— в случае если вам необходимо очистить только кэш самого Yandex браузера, тогда следует отключить все остальные предложенные опции;— снова выбираем пункт «Очистить историю».В

</span>1. история просмотров;2. история загрузок;3. файлы cookie и другие данные сайтов (по желанию);4. файлы, сохраненные в кэше.Затем нажимаете кнопочку «Очистить историю» и ждете пару секунд и Ваш кэш почищен!

ВернутьсяПросмотров: 14421В
Категория: Настройка программ
of your page —> Используемые источники:
- https://habr.com/sandbox/112728/
- https://digital-boom.ru/software/pochemu-yandeks-brauzer-mnogo-vesit-i-chto-s-etim-delat.html
- https://nastroy-computer.ru/824-kak-ochistit-kesh-v-yandeks-brauzere.html
Источник: http://vsebrauzeri.ru/brauzery-dlya-windows/pochemu-yandeks-brauzer-mnogo-vesit-i-chto-s-etim-delat
6. Восстановление сетевых настроек
1. Отметьте:
- Clear Hosts file
- Clear Static IP Settings
- Flush DNS Cache
- Clear ARP/Route Table
2. Нажмите Run all selected:

3. Если проблема сохраняется, нажмите Advanced repair (рис выше).
Источник: http://geekpad.ru/kak-ubrat-lishnie-brauzery-kak-udalit-brauzer-polnostyu-s.html
7. Удаление политик, которые блокируют изменение поисковой системы
Об этом пожалуйста прочтите в этой статье:
Источник: http://geekpad.ru/kak-ubrat-lishnie-brauzery-kak-udalit-brauzer-polnostyu-s.html
Windows 7
Наиболее просто приложение удаляется на Windows 7. Для этого не обязательно устанавливать дополнительное программное обеспечение, которое также может занять лишнее место на диске или замедлить работу компьютера. Чтобы осуществить задуманное, нужно выполнить несколько простых действий.
- Подготовка. Необходимо открыть диспетчер задач, используя сочетание клавиш «ctrl» + «alt» + «delete» и завершить все процессы, связанные с Яндексом. Для этого:
- открываем диспетчер задач;
- переходим на вкладку «процессы»;
- сортируем процессы по описанию (самый правый столбец);

- находим «Yandex» или «Яндекс», завершаем процессы.
- Удаление. Для этого процесса также потребуется выполнить несколько шагов:
- открываем меню «Пуск»;
- находим кнопку «Панель управления», нажимаем её;

- в появившемся окне выбираем «Программы и компоненты»;

- находим в списке Yandex;

- нажимаем правой кнопкой мыши по браузеру, выбираем значение «Удалить»;
- подтверждаем намерения, нажимая в появившемся окне «Удалить»;
- делаем активной галочку «Удалить настройки браузера, историю…» и нажимаем «Удалить браузер»;

- дожидаемся завершения процесса удаления, после чего наслаждаемся системой без Яндекс браузера.
После завершения процесса, рекомендуем открыть папку «С:Usersимя_пользователя» и проверить все имеющиеся каталоги на наличие «засланцев» Яндекса. Иногда удаётся найти их в самых неожиданных местах.
Источник: http://lifegamehub.ru/prilozheniya/kak-udalit-brauzer-s-kompyutera.html
9. Очистка системы от AdWare с помощью AdwCleaner
Скачайте утилиту AdwCleaner, запустите, выполните сканирование и удалите все найденные элементы с перезагрузкой.
Яндекс. Браузер — это программа для просмотра страниц в Интернете, основанная на движке Chromium. В каком-то смысле это Google Chrome, переделанный Яндексом. Судя по отзывам, это браузер экономит трафик, но работает медленнее, чем классический Chrome или Опера.
Так или иначе, если Вам он не понравился или вы ставили его для эксперимента и теперь вам требуется удалить Яндекс браузер со своего компьютера, то эта статья — для Вас. На самом деле, избавиться от него достаточно просто — процедура занимает не более одной минуты (это, к примеру, меньше, чем )
Источник: http://geekpad.ru/kak-ubrat-lishnie-brauzery-kak-udalit-brauzer-polnostyu-s.html
CCleaner и ему подобные программы
Многие пользователи, чтобы не тратить время на изучение настроек и возможностей операционной системы, устанавливают на компьютер различного рода «оптимизаторы». Не будем подвергать сомнению их «чудесные» возможности, а рассмотрим вариант очистки кэша с помощью CCleaner.
- Запускаем программу и переходим на вкладку «Стандартная очистка». Снимаем галочки во всех пунктах, оставляя только «Интернет-кэш» напротив Google Chrome в разделе «Приложения». Яндекс.Браузер в списке можно не искать. Поскольку он основан на гугловском движке Blink, ССleaner его определяет как Chrome. Нажимаем кнопку «Анализ» в нижней части окна.
Устанавливаем галочку «Интернет-кэш» в разделе Google Chrome
2. Через несколько секунд программа выдаст результат. Если кроме обозревателя Яндекс на компьютере имеется настоящий Chrome, нужно проверить, что именно собирается вычистить CCleaner. Вызвав контекстное меню, выбираем пункт, отмеченный цифрой «2». Проверяем, чтобы путь к перечисленным в списке файлам вел только к папке Cache, описанной в методе ручного удаления. Убедившись, что «чудо-программа» не снесет ничего лишнего, нажимаем кнопку «Очистка».
Нажимаем кнопку «Очистка» на странице с данными анализа кэша
Источник: http://zen.yandex.ru/media/tehnichka/chistim-kesh-v-iandeks-brauzere-5fe982180d0c7759ac2078ce
Видео: как правильно удалять браузер
Удалить браузер очень просто. Необходимо лишь деинсталлировать программу, затем затереть все следы, и ОС не вспомнит об обозревателе.
- Автор: Алексей Герус
- Распечатать

(3 голоса, среднее: 4.7 из 5)
Источник: http://itmaster.guru/nastrojka-interneta/brauzery/kak-udalit-brauzer.html
Этап 1. Создание ярлыка
Это своеобразная подготовка. Если у вас на рабочем столе есть ярлык для запуска Яндекс Браузера, то данный этап вы вполне можете пропустить. Но если его нет, то потребуется его создать. Только так можно будет сделать то, что нам требуется.
Вообще, создать ярлык можно несколькими способами. Но мы рассмотрим самый простой и логичный. Для этого нам потребуется всего лишь системный проводник. Вот подробная инструкция с четким алгоритмом действий:
- Запускаем «Проводник Windows» при помощи соответствующего значка на рабочем столе или кнопки в панели задач.
- В главном окне в строку навигации (в самом верху) вписываем C:UsersИмя пользователяAppDataLocalYandexYandexBrowserApplication , где «имя пользователя» — это то, что было вписано при создании пользователя компьютера.
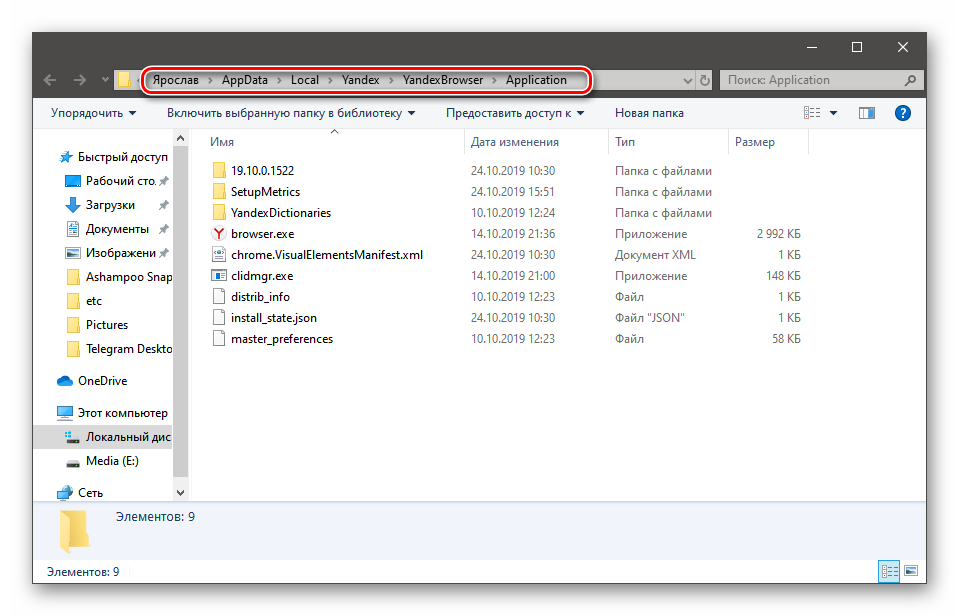
- Дальше кликаем правой кнопкой мыши по файлу «browser.exe».
- Откроется контекстное меню. Здесь нужно выбрать пункт «Создать ярлык». Он появится в той же папке.
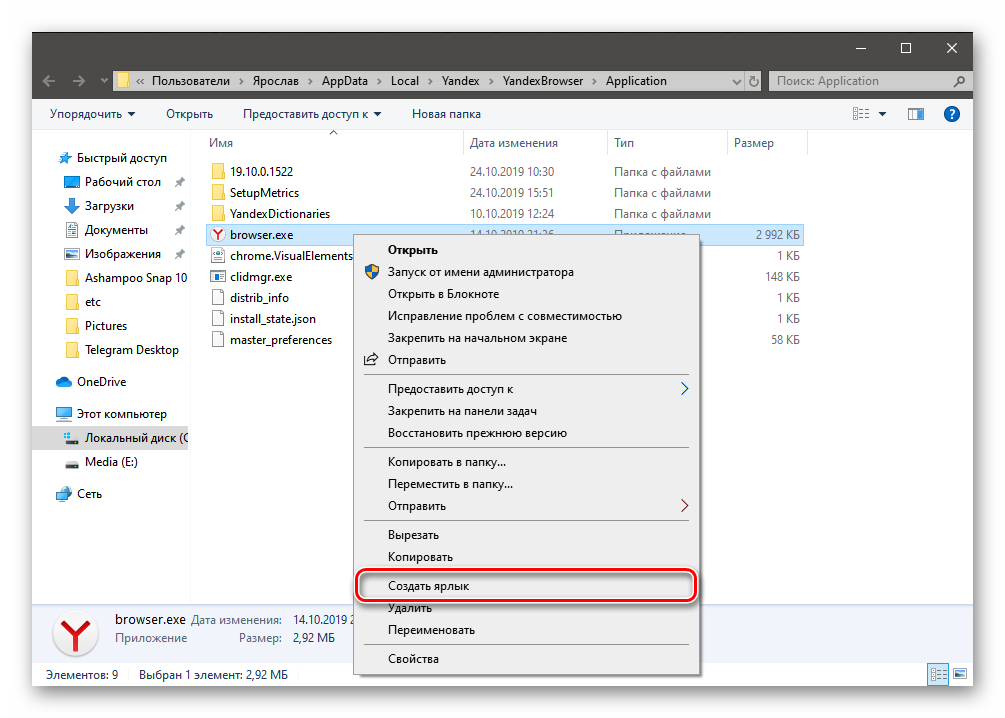
- Останется только перенести его на рабочий стол.
Вот и все. Теперь можно будет приступать к самому процессу увеличения кэша. Об этом мы поговорим в следующей строке. Стоит отметить, что для создания ярлыка можно использовать соответствующий мастер. Но это слишком долго.
Источник: http://ewaline.su/vybiraem-programmu/zadaem-razmer-kesha-dlya-yandeks-brauzera.html
Зачем удалять браузер
Есть две причины, которые могут привести к потребности в удалении браузера:
В Windows 10, как и в предыдущих версиях системы, есть стандартный браузер — Edge (Internet Explorer в Windows 8 и младше). Его стереть обычными методами, описанными для сторонних браузеров, нельзя, так как он находится под защитой Microsoft. Поэтому для удаления браузера по умолчанию необходимо использовать особый способ, разобранный в отдельном пункте «Удаление стандартного браузера».
Источник: http://rusrokers.ru/kak-udalit-nenuzhnyy-brauzer-s-kompyutera-windows-7/




