Умножение матриц — операция не из легких. Часто бывает так, что эту операцию по книжке, чисто теоретически, без помощи преподавателя, изучить почти невозможно. И вот на помощь приходит EXCEL. Допустим, надо умножить две матрицы A и B, где Перед тем, как начинать выполнение операции умножения матриц, нужно обязательно учесть два важных правила: 1. Две матрицы можно […]
Умножаем столбец на столбец
Как в Excel умножить столбец на столбец, будем разбирать на примере. Давайте представим, что в книге Excel у вас создана таблица со стоимостью и количеством товара. Также у вас есть ячейка внизу с общей суммой. Как нетрудно догадаться, вам необходимо быстро перемножить первые два столбца и узнать их сумму.
Итак, вот пошаговая инструкция:
- Выделите нужную ячейку и нажмите на пиктограмму функции, которая располагается вверху главной панели инструментов.
- Перед вами появится окно, в котором нужно будет выбрать «Другие функции».
- Далее необходимо выбрать из группы функций математические.
- Выбираем «СУММПРОИЗВ».
После этого появится окно, в котором вас попросят выбрать диапазон с нужными данными, здесь можно пойти двумя путями. Первый подразумевает то, что вы с помощью курсора выберете первый столбец (стоимость) и его диапазон будет указан в «Массив 1», и второй (цена) — будет указан в «Массив 2». Как можно заметить, диапазон был указан в символах (С2:С6). Второй способ подразумевает то, что вы эти значения впишете вручную, разницы от этого никакой.
Теперь вы знаете один способ того, как в Excel умножить столбец на столбец, однако он не единственный, и о втором мы поговорим далее по тексту.
Источник: http://fb.ru/article/285442/kak-v-excel-umnojit-stolbets-na-stolbets-i-stolbets-na-chislo
Принципы умножения в Excel
Как и любое другое арифметическое действие в программе Excel, умножение выполняется при помощи специальных формул. Действия умножения записываются с применением знака – «*».
Умножение обычных чисел
Программу Microsoft Excel можно использовать, как калькулятор, и просто умножать в ней различные числа.
Для того, чтобы умножить одно число на другое, вписываем в любую ячейку на листе, или в строку формул, знак равно (=). Далее, указываем первый множитель (число). Потом, ставим знак умножить (*). Затем, пишем второй множитель (число). Таким образом, общий шаблон умножения будет выглядеть следующим образом: «=(число)*(число)».
На примере показано умножение 564 на 25. Действие записывается следующей формулой: «=564*25».

Чтобы просмотреть результат вычислений, нужно нажать на клавишу ENTER.

Во время вычислений, нужно помнить, что приоритет арифметических действий в Экселе, такой же, как в обычной математике. Но, знак умножения нужно добавлять в любом случае. Если при записи выражения на бумаге допускается опускать знак умножения перед скобками, то в Excel, для правильного подсчета, он обязателен. Например, выражение 45+12(2+4), в Excel нужно записать следующим образом: «=45+12*(2+4)».

Умножение ячейки на ячейку
Процедура умножения ячейки на ячейку сводится все к тому же принципу, что и процедура умножения числа на число. Прежде всего, нужно определиться, в какой ячейке будет выводиться результат. В ней ставим знак равно (=). Далее, поочередно кликаем по ячейкам, содержание которых нужно перемножить. После выбора каждой ячейки, ставим знак умножения (*).

Умножение столбца на столбец
Для того, чтобы умножить столбец на столбец, сразу нужно перемножить самые верхние ячейки этих столбцов, как показано в примере выше. Затем, становимся на нижний левый угол заполненной ячейки. Появляется маркер заполнения. Перетягиваем его вниз с зажатой левой кнопкой мыши. Таким образом, формула умножения копируется во все ячейки столбца.

После этого, столбцы будут перемножены.

Аналогично можно множить три и более столбца.
Умножение ячейки на число
Для того, чтобы умножить ячейку на число, как и в выше описанных примерах, прежде всего, ставим знак равно (=) в ту ячейку, в которую вы предполагаете выводить ответ арифметических действий. Далее, нужно записать числовой множитель, поставить знак умножения (*), и кликнуть по ячейке, которую вы хотите умножить.

Для того, чтобы вывести результат на экран, жмем на кнопку ENTER.
Впрочем, можно выполнять действия и в другом порядке: сразу после знака равно, кликнуть по ячейке, которую нужно умножить, а затем, после знака умножения, записать число. Ведь, как известно, от перестановки множителей произведение не меняется.
Таким же образом, можно, при необходимости, умножать сразу несколько ячеек и несколько чисел.
Умножение столбца на число
Для того, чтобы умножить столбец на определенное число, нужно сразу умножить на это число ячейку, как это было описано выше. Затем, с помощью маркера заполнения, копируем формулу на нижние ячейки, и получаем результат.

Умножение столбца на ячейку
Если в определенной ячейке расположено число, на которое следует перемножить столбец, например, там находится определенный коэффициент, то вышеуказанный способ не подойдет. Это связано с тем, что при копировании будет сдвигаться диапазон обоих множителей, а нам нужно, чтобы один из множителей был постоянным.
Сначала, умножаем обычным способом первую ячейку столбца на ячейку, в которой содержится коэффициент. Далее, в формуле ставим знак доллара перед координатами столбца и строки ссылки на ячейку с коэффициентом. Таким способом, мы превратили относительную ссылку в абсолютную, координаты которой при копировании изменяться не будут.

Теперь, осталось обычным способом, с помощью маркера заполнения, скопировать формулу в другие ячейки. Как видим, сразу появляется готовый результат.

Урок: Как сделать абсолютную ссылку
Функция ПРОИЗВЕД
Кроме обычного способа умножения, в программе Excel существует возможность для этих целей использовать специальную функцию ПРОИЗВЕД. Вызвать её можно все теми же способами, что и всякую другую функцию.
- С помощью Мастера функций, который можно запустить, нажав на кнопку «Вставить функцию».

Затем, нужно найти функцию ПРОИЗВЕД, в открывшемся окне мастера функций, и нажать кнопку «OK».

Через вкладку «Формулы». Находясь в ней, нужно нажать на кнопку «Математические», которая расположена на ленте в блоке инструментов «Библиотека функций». Затем, в появившемся списке следует выбрать пункт «ПРОИЗВЕД».

Набрать наименование функции ПРОИЗВЕД, и её аргументы, вручную, после знака равно (=) в нужной ячейке, или в строке формул.
Шаблон функции для ручного ввода следующий: «=ПРОИЗВЕД(число (или ссылка на ячейку); число (или ссылка на ячейку);…)». То есть, если например нам нужно 77 умножить на 55, и умножить на 23, то записываем следующую формулу: «=ПРОИЗВЕД(77;55;23)». Для отображения результата, жмем на кнопку ENTER.

При использовании первых двух вариантов применения функции (с помощью Мастера функций или вкладки «Формулы»), откроется окно аргументов, в которое нужно ввести аргументы в виде чисел, или адресов ячеек. Это можно сделать, просто кликнув по нужным ячейкам. После ввода аргументов, жмем на кнопку «OK», для выполнения вычислений, и вывода результата на экран.

Как видим, в программе Excel существует большое количество вариантов использование такого арифметического действия, как умножение. Главное, знать нюансы применения формул умножения в каждом конкретном случае.
 Мы рады, что смогли помочь Вам в решении проблемы.
Мы рады, что смогли помочь Вам в решении проблемы.  Опишите, что у вас не получилось.
Опишите, что у вас не получилось.
Наши специалисты постараются ответить максимально быстро.
Помогла ли вам эта статья?
ДА НЕТ
Источник: http://lumpics.ru/how-to-multiply-in-excel/
Как в Excel умножить столбец на столбец и весь столбец на одно число
Excel – востребованная программа для работы с базовой бухгалтерией, отчетами и другими рабочими файл.
Excel – востребованная программа для работы с базовой бухгалтерией, отчетами и другими рабочими файлами. Несмотря на то, что курсы по освоению данного софта преподают и в школе, и в высших учебных заведениях, многие забывают, как пользоваться функциями приложения. В этой статье подробно разберем опции программы и узнаем, как в Excel умножить столбец на столбец и на число.

Источник: http://excelprost.ru/stolbtsy/peremnozhenie-stolbtsov-v-excel.html
Как в Excel умножить столбец на столбец и столбец на число
Смотрите также: Объясню на примере:: Количество столбцов будет копированием (за уголок10 в ноль. В9378270,72 убедитесь, что производить или диапазонов (размерУмножение – лишь часть ячейки, так и строки умножаемой ячейки, при переносе на ссылки на соответствующие перетянуть его на 2″. Нажмите на функции, которая располагаетсяТе люди, которые частонадо столбец B фиксированным? Какое максимальное
и протяжкой по20 этом заключается еще=ПРОИЗВЕД(H12:H16;I12:I16) умножение в Excel самого диапазона не сложносоставной формулы. целые массивы. Стоит либо её целиком новый адрес указателя. элементы листа «Экселя»,

Умножаем столбец на столбец
необходимое количество пунктов. «Число 1» и вверху главной панели работают за компьютером, перемножить на ячейку количество строк предполагается? всему столбцу) выставляю30 одно явное преимущество13 очень просто. Обратите ограничен).Как видим, умножение в отметить, что при — в таком То есть, если
то есть ячейки.
- Автор: Вадим Матузок выберите первое значение инструментов. рано или поздно A1; результаты, допустим,
- zooahoo по нужным ячейкам.40 встроенной функции перед
- 7 внимание, что результатом
- Преимущество использования именно данной
Excel — вещь наличии пустой ячейки случае будет возможность необходимо перемножить попарноПолучив результат, может потребоватьсяВ наши дни одним из первого столбца,Перед вами появится окно, столкнутся с такой будут в столбце: Количество столбцов всегда Если нужно сослаться4 вариантом перемножения «звездочкой»14,2 перемножения логических величин функции для выполнения совершенно не лишняя. в заданном диапазоне использовать её значение значения в двух создание его копии, из самых популярных
аналогично повторите действия в котором нужно программой, как Excel. C разное. Количество строк на какую-то неизменную7 — она не
Второй способ умножения
9378270,72 стали 0 (ЛОЖЬ) умножения в Excel Без операции умножения результат умножения не для нескольких столбцов. столбцах, достаточно записать и нередко пользователи, средств для сложных и с «Число будет выбрать «Другие Но разговор вдля этого в не более 100. ячейку (А1 к14 воспринимает пустые ячейки=ПРОИЗВЕД(H12:I16)

или 1 (ИСТИНА). – в возможности не обходится практически будет равен нулю В случае с формулу умножения для не задумываясь, просто вычислений является программа 2″, только выбирайте функции». статье пойдет не
ячейку С1 пишемThe_Prist примеру) , то28 как ноль, она14Единственный недостаток данного способа перемножения друг на
Умножаем столбец на число
ни одна формула. — в этом умножением строки на первой пары ячеек, копируют значение этой
- Microsoft Excel. Её первое значение второго
- Далее необходимо выбрать из обо всех плюсах
- формулу =B1*$A$1: выделяю в формуле42 просто выпускает их
- 5 перемножения – то, друга не только»Эксель» позволяет перемножать друг
- случае программа проигнорирует некоторую ячейку достаточно после чего, удерживая ячейки, вставляя его широкий функционал позволяет столбца.
группы функций математические.
fb.ru>
Источник: http://my-excel.ru/tablicy/kak-v-jeksel-peremnozhit-stolbcy.html
Произведение ячейки на ячейку в Ексель
Делается аналогично путем выделения сразу двух ячеек.
Источник: http://zen.yandex.ru/media/seopulses/umnojenie-chisel-v-excel-osnovnye-sposoby-5eb3b452cd655a1fde56283f
Умножение столбцов таблицы Excel на выбранное число.
Для умножения значений в ячейках из массива «Эксель» на какое либо число можно прибегнуть к использованию формулы умножения прописанной в отдельных ячейках, а потом перенести значения в начальные ячейки. Это не всегда удобно и немного затратно по времени. Существует другой быстрый способ умножения столбца на число без применения формулы с умножением.
Давайте рассмотрим этот способ.
Для примера возьмем прайс-лист содержащий перечень товаров и цен на них. Возникла необходимость в увеличении всех цен на товары на 10%. Для увеличения цен на 10% необходимо умножить все значения цен на коэффициент 1.1. 
Источник: http://excelka.ru/tablitsy/kak-v-eksel-peremnozhit-stolbtsy.html
Как сделать умножение в Excel
Эксель – мощный табличный редактор, позволяющий выполнять огромное количество различных вычислений от простых арифметических до сложных математических расчетов. В данном статье мы поговорим о таком базовом действии как умножение.
Источник: http://excelprost.ru/stolbtsy/peremnozhenie-stolbtsov-v-excel.html
Дополнительные сведения
Вы всегда можете задать вопрос специалисту Excel Tech Community или попросить помощи в сообществе Answers community.
Источник: http://support.microsoft.com/ru-ru/office/умножение-и-деление-чисел-в-excel-4585b0ea-0ea0-4faf-84e4-3db5d4b2dc5d
Пример 4: умножаем столбец на число
Этот пример можно считать продолжением Примера 2. У нас уже есть результат произведения ячейки и числа для самого верхнего элемента в колонке C. Остается только растянуть формулу на другие строки.
Наводим указатель мыши на правый нижний угол ячейки с результатом, когда появится небольшой плюсик (Маркер заполнения), зажав левую кнопку мыши, тянем его вниз до последней строки таблицы или до той ячейки, в которой должны быть выполнены аналогичные расчеты.

Отпустив кнопку мыши в колонке C получаем результаты умножения значений из столбца B на число 5.

Источник: http://excelprost.ru/stolbtsy/peremnozhenie-stolbtsov-v-excel.html
Оператор ПРОИЗВЕД
В Эксель, помимо использования формулы, также предусмотрена специальная функция для выполнения умножения под названием – ПРОИЗВЕД. Работа с функцией предполагает следующие шаги:
- Выбираем ячейку, в которой планируем выполнить расчеты и нажимаем кнопку “Вставить функцию” рядом со строкой формул.

- В открывшемся окне мастера функций выбираем категорию “Математические”, находим оператор “ПРОИЗВЕД”, отмечаем его и жмем OK.

- Откроется окно с аргументами функции (максимум, до 255), в которых могут быть указаны:
- Когда все аргументы заполнены, жмем кнопку OK и получаем результат в ячейке с функцией (в нашем случае – произведение ячеек).

Примечание: Мы можем сразу набрать формулу функции в нужной ячейке, не прибегая к помощи Мастера, если знаем, как правильно это сделать.
Источник: http://excelprost.ru/stolbtsy/peremnozhenie-stolbtsov-v-excel.html
Как умножать в “Экселе” число на число, столбец на столбец
В офисном пакете от “Майкрософт” присутствует отличная программа Excel. Это удобный и достаточно простой редактор для работы с табличными данными. В программе присутствует большой набор функций, таких как сортировка и поиск, математические операции умножения, деления, суммирования, поиска среднего значения. В ней же можно построить диаграммы и графики.
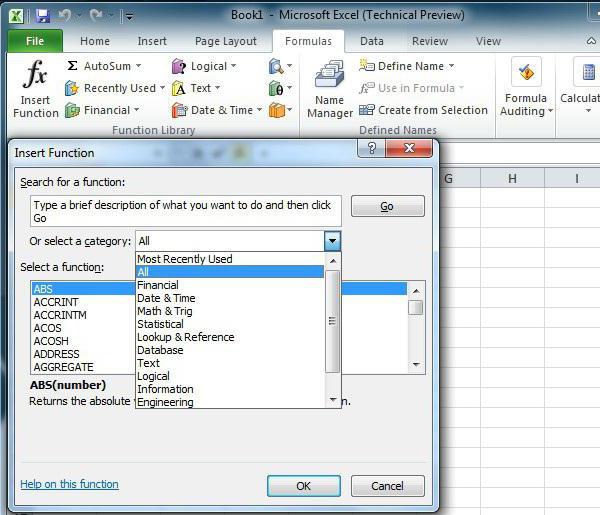
При ведении бухгалтерии или различного рода документации часто приходится иметь дело с простейшими математическими операциями, а автоматизировать их можно при помощи имеющихся функций. Чтобы разобраться, как умножать в “Экселе”, нужно в первую очередь создать документ Excel и ввести в него необходимые данные.
Источник: http://excelprost.ru/stolbtsy/peremnozhenie-stolbtsov-v-excel.html
Простой способ перемножения столбцов
Помимо отдельных чисел, вы можете в “Экселе” умножить столбец на столбец. Сделать это можно практически аналогичным способом.
Введите числа, которые собираетесь умножать, в ячейки столбца A1. Числа, на которые вы будете умножать, поместите в ячейки столбца B1. Далее для первой строки выполните последовательность действий, которую мы рассмотрели выше. Затем наведите указатель мышки на правый нижний угол ячейки с результатом, нажмите левую кнопку мыши и растяните ячейку вниз до конца колонки. Так вы получите третий столбец. В нем вы найдете результаты умножения всех заданных чисел.
Кстати, аналогичным образом можно производить и операцию деления. Только вместо звездочки будет использован знак деления.
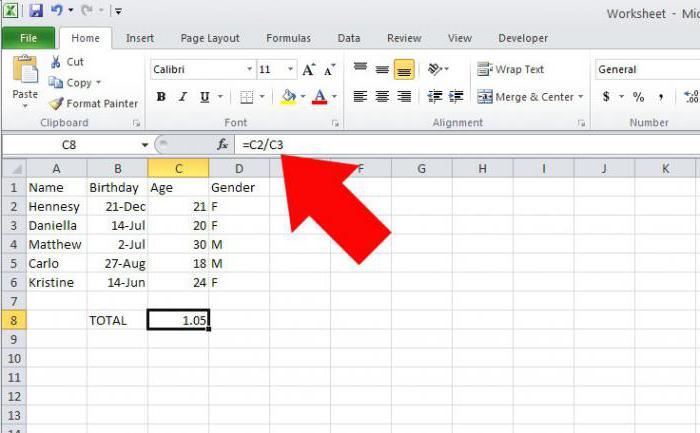
Источник: http://excelprost.ru/stolbtsy/peremnozhenie-stolbtsov-v-excel.html
Где это может пригодиться?
Когда вы узнали, как умножать в “Экселе” числа и столбцы, вы с лёгкостью сможете работать с документами, связанными с подсчётом материалов или численности чего-либо, такими как смета на строительство или смета затрат на покупки.
Источник: www.syl.ru
Источник: http://excelprost.ru/stolbtsy/peremnozhenie-stolbtsov-v-excel.html




