Как правильно и самостоятельно правильно настроить Windows 10 / 8 / 7 своими руками для быстрой, адекватной и шустрой работы
Настройка «чистой» Windows 10
Сразу после установки операционной системы следует определиться, какие настройки необходимы, а от каких лучше избавиться. Каждый пользователь сам решает, что ему нужно, а что – нет, однако на некоторые функции следует обратить особое внимание:
1. Телеметрия.
Изначально в Windows 10 имеется автоматическое отслеживание действий пользователя. Точнее поисковые запросы в ходе работы за компьютером или иным устройством:
- все письменные запросы в поисковой строке панели Пуск или в Проводнике;
- все устные запросы через микрофон (для встроенного помощника Cortana).
Делается это для улучшения сервисов Microsoft, чтобы работа с ними была ещё приятнее.
Однако многие пользователи серьёзно обеспокоились подобным вмешательством в их личную жизнь. Компания Microsoft никак не объясняет, какие данные собираются и как именно обрабатываются.
Более того, если настройки по умолчанию не изменялись, то система никак не сообщит пользователю об их наличии. В связи с этим многие поспешили максимально ограничить данную функцию, чтобы обезопасить себя и сохранить конфиденциальность.
Чтобы отключить данную функцию обратной связи достаточно выполнить несколько простых действий:
- зайти в меню Пуск и выбрать меню Параметры;
- в пункте Конфиденциальность необходимо выбрать вкладку Общие;
- затем следует отключить параметр «Отправлять данные в Microsoft»;
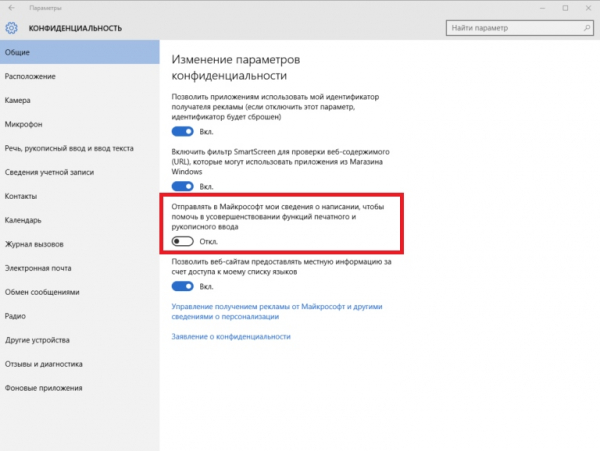
- затем нужно перейти во вкладку Речь, рукописный ввод и ввод текста;
- здесь требуется нажать на кнопку «Остановить изучение».
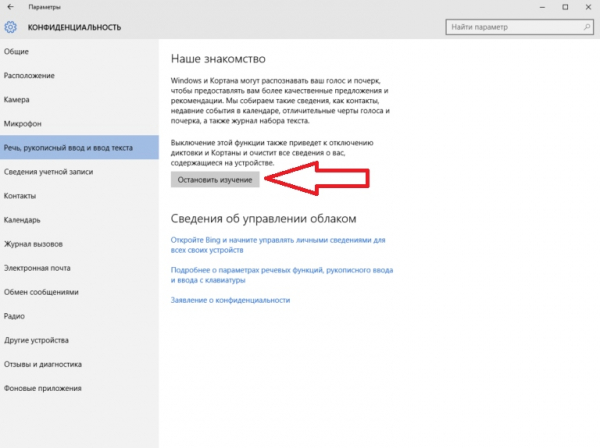
Благодаря данному действию система прекратит собирать данные ввода, отличительные черты голоса, информацию о контактах и т. д.
Но также следует помнить о том, что полностью отключить функцию Телеметрии невозможно. Существуют определённые данные, которыми Windows 10 всегда будет обмениваться со своими сервисами. Что именно это за данные – неизвестно.
Единственный 100-процентный способ полностью запретить сбор данных у пользователей, это перестать пользоваться Windows 10. Но отключение упомянутых функций достаточно сильно ограничит Телеметрию, поэтому беспокоиться за личную безопасность больше не стоит. Плюс увеличится производительность, и немного освободятся ресурсы компьютера.
2. Обновления между пользователями.
По умолчанию Windows 10 использует Интернет-соединение для передачи скачанных обновлений по пиринговой системе (peer-to-peer) другим пользователям. Обмен трафиком между разными компьютерами позволяет существенно сократить скорость закачки обновлений, однако не многие считают подобные соединения безопасными.
При желании данную функцию можно отключить:
- в панели Пуск нужно выбрать Параметры;
- далее выбирается пункт Обновление и Безопасность;
- в левой части следует выбрать раздел Центр обновления Windows;
- внизу необходимо открыть Дополнительные параметры;
- затем нажимается кнопка «Выберите», как и когда получать обновления, а переключатель ставится на значение Отключено.
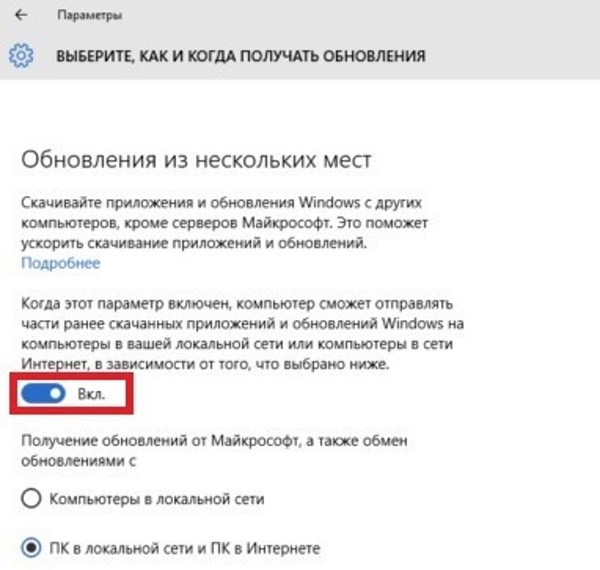
При желании можно включить обмен обновлениями с иными устройствами в пределах локальной сети. Для этого необходимо вернуть переключатель в положение Включено, а внизу выбрать пункт Компьютеры в локальной сети.
После данных действий обновления больше не будут передаваться иным пользователям, а все необходимые будут скачиваться напрямую с серверов Microsoft.
3. Автоматическая перезагрузка.
Windows 10 автоматически будет перезагружать компьютер, чтобы устанавливать скачанные обновления. И хоть можно задать режим активности, когда это будет происходить, такое не всем удобно. Постоянные перезагрузки также можно отключить, а в итоге перезагружать компьютер вручную, в удобное время:
- нужно открыть меню Пуск, Параметры, Центр Обновлений;
- затем в меню Центр Обновления Windows в пункте Дополнительные параметры будет выпадающий список где можно поставить параметр Вручную.
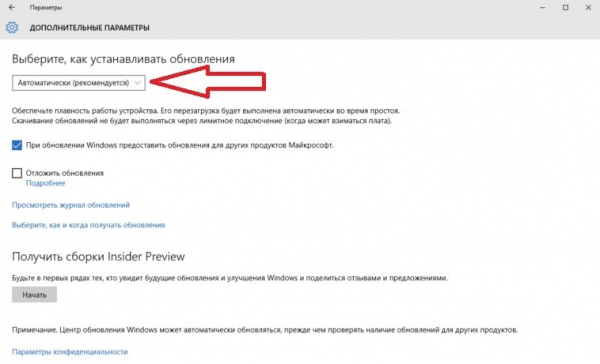
4.
Wi-Fi Sense.
Это специальная функция, которая передаёт пароль от сети Wi-Fi всем друзьям пользователя из Facebook, Skype и контактам электронной почты Outlook. Подразумевается, что если человек, являющийся другом пользователя, окажется со своим устройством в зоне действия Wi-Fi сети, то пароль от неё будет автоматически передан. Эта функция имеет и обратный смысл – пользователю также будут доступны Wi-Fi сети друзей, если у них включён данный режим.
В пределах России такую функцию вряд ли можно назвать полезной, а если она будет выключена, за несанкционированное подключение к сети Wi-Fi можно не переживать:
- требуется зайти в меню Пуск – Параметры, а затем выбрать пункт Сеть и Интернет;
- после чего зайти во вкладку Wi-Fi и Управление параметрами сети Wi-Fi;
- в этом окне необходимо убрать галочки с ненужных пунктов.
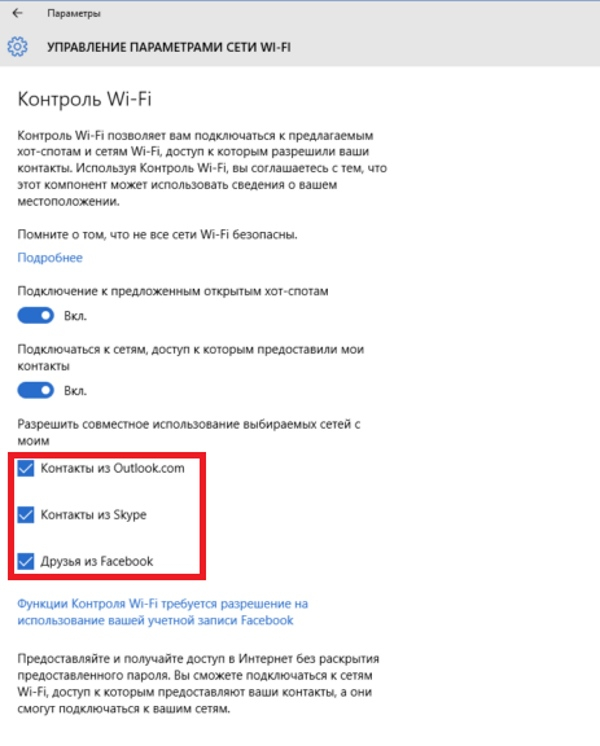
После данных действий Windows 10 перестанет передавать другим пользователям пароль от Wi-Fi. По желанию можно оставить те категории контактов, которые всё же будут автоматически подключаться к сети.
5. Уведомления.
В составе системы Windows 10 имеется Центр Уведомлений. Благодаря ему будут постоянно всплывать сообщения обо всех важных изменениях или событиях, которые нуждаются во внимании пользователя. Однако то, что считает важным система, редко когда совпадает с действительно важными оповещениями. Более того, многим пользователям подобные уведомления лишь мешают в принципе.
Чтобы их отключить, необходимо зайти в Пуск – Параметры – Система, а затем выбрать вкладку Уведомления и действия. Здесь можно вручную установить, какие оповещения будут показываться системой, а какие нет. Допустимо как выборочно изменить настройки, так и полностью отключить их в системе.
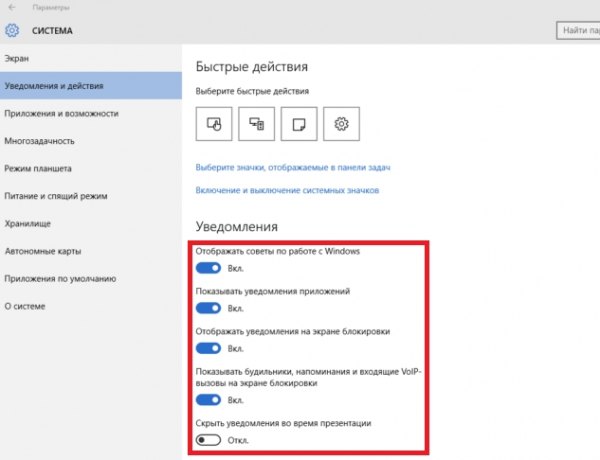
Более того, если пользователь не желает получать уведомления от конкретного приложения, то, прокрутив страницу, ниже можно увидеть все установленные на компьютере приложения.
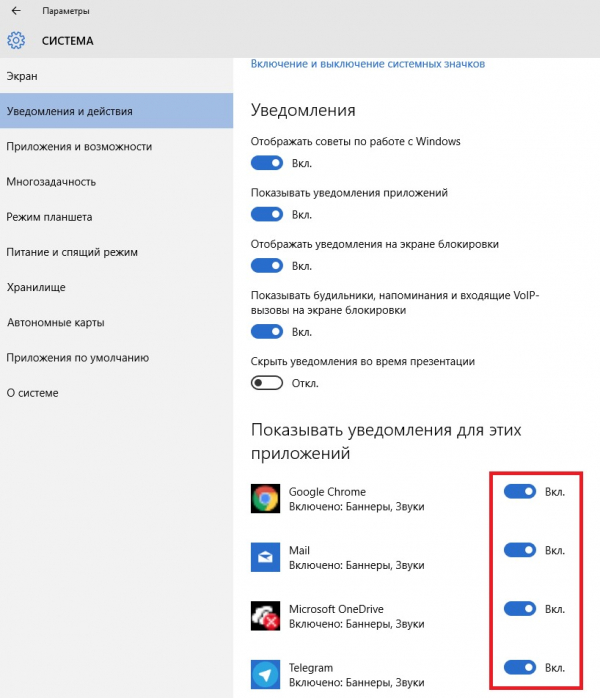
Если в списке нет необходимого приложения, возможно, оно было установлено неправильно или не совсем легально. В тюрьму за это не сажают, но вот система может категорически отказываться «дружить» с такой программой. Если уведомления продолжат приходить, а в настройках не будет нужной опции, можно попробовать перезагрузить компьютер. В крайнем случае должна помочь правильная переустановка программы.
На какие настройки следует обратить внимание в первую очередь после установки операционной системы Windows 10, Вы узнаете из этого видеоролика.
Источник: http://masterservis24.ru/280-kak-nastroit-windows-10.html
Основная настройка
1 Загрузка ISO-файла с Windows (работает для Windows 7/8/10)
У многих пользователей нет оригинального DVD для установки системы. При покупке нового устройства установочная среда, как правило, предлагается только в виде раздела восстановления на HDD. При переустановке файл образа, лежащий на нем, снова запускается. Бесплатно получить оригинал для создания загрузочной флешки или DVD можно на http://goo.gl/5i82Te. Лишь для загрузки «семерки» понадобится лицензионный ключ.
2 Установка с USB-накопителя (работает для Windows 7/8/10)
«Болванки» по факту больше никому не нужны — Windows 7, 8.1 и 10 можно установить с USB-накопителя. Для этого Microsoft предлагает программу Media Creation Tool в различных версиях для Windows 10 (http://goo.gl/7QdYaJ) и Windows 8.1 (http://goo.gl/2S5Snh). Эта утилита загружает Windows и позволяет создать загрузочную флешку взамен DVD.
В случае с Windows 7 вам понадобится самостоятельно записать на накопитель ISO-образ. Для этого можно воспользоватться бесплатной программой Rufus, которая прекрасно справляется и с образами Windows 8.1 и 10.
3 Защита личной сферы (работает для Windows 8/10)
 Windows 8 и 10 при установке заманивают опцией «Повысить скорость работы». Но будьте осторожны: при выборе «стандартных параметров» вы предоставляете ОС огромное количество прав доступа.
Windows 8 и 10 при установке заманивают опцией «Повысить скорость работы». Но будьте осторожны: при выборе «стандартных параметров» вы предоставляете ОС огромное количество прав доступа.
Чтобы это предотвратить, на данном этапе в левом нижнем углу нажмите на ссылку «Настройка параметров» (Windows 10) или «Настройка» (Windows 8.1). Все опции переведите на положение «Отключено».
4 Локальная учетная запись (работает для Windows 8/10)
Начиная с Windows 8, корпорация при установке убеждает пользователя войти в систему посредством аккаунта Microsoft. Обычного пользователя это застает врасплох, поскольку он сначала видит поля для ввода логина и пароля, а также указание для тех, кто забыл свой пароль.
 Тем, у кого еще нет такой учетной записи, предлагается ее создать. Но делать это необязательно: в самом низу мелким шрифтом в Windows 10 спрятана опция для работы с локальной учетной записью. Нажмите на строчку «Пропустить этот шаг» и создайте обычный аккаунт для компьютера.
Тем, у кого еще нет такой учетной записи, предлагается ее создать. Но делать это необязательно: в самом низу мелким шрифтом в Windows 10 спрятана опция для работы с локальной учетной записью. Нажмите на строчку «Пропустить этот шаг» и создайте обычный аккаунт для компьютера.
Даже если вы зарегистрировали учетную запись Microsoft под Windows 10, для входа в систему можно использовать локальную. Для этого в «Параметрах» зайдите в пункт «Учетные записи».
 В разделе «Ваша учетная запись» нажмите на «Войти вместо этого с локальной учетной записью». В Windows 8.1 проигнорируйте запрос о вводе аккаунта, нажмите на «Создать учетную запись», а затем — на «Войти без учетной записи Майкрософт».
В разделе «Ваша учетная запись» нажмите на «Войти вместо этого с локальной учетной записью». В Windows 8.1 проигнорируйте запрос о вводе аккаунта, нажмите на «Создать учетную запись», а затем — на «Войти без учетной записи Майкрософт».
Источник: http://ichip.ru/sovety/34-soveta-po-optimizacii-i-nastrojjke-windows-92577
Экономьте время с помощью этого простого пошагового руководства по оптимизации Windows 10.

Когда вы получаете новый компьютер любого типа, его конфигурация по умолчанию оптимизируется для нужд производителя, а не для вас. Вам нужно взять на себя управление своим компьютером, но это может занять несколько часов исследований и тонкой настройки, если вы не знаете, с чего начать. Но мы поможем вам сэкономить время по настройке, благодаря чему вы сможете быстро повысить производительность своего компьютера, работающего под управлением Windows 10.
Если вы будете следовать всем советам ниже, мы полагаем (очень консервативно), что вы сможете сэкономить не менее 15 секунд на один рабочий час при выполнении повседневных задач на ПК. Но это только начало: настоящие же преимущества оптимизации Windows 10 заключаются в более чистом интерфейсе и меньшем количестве отвлекающих факторов. Итак, приступим. Вот что вы должны сделать, чтобы правильно настроить Windows 10.
Источник: http://1gai.ru/baza-znaniy/sovety/524271-kak-nastroit-kompjuter-pod-upravleniem-windows-10-chtoby-uskorit-ego-rabotu-i-sjekonomit-vremja.html
Установка и настройка операционной системы windows 10
Итак, Вы решили удалить со своего компьютера всю существующую информацию вместе с действующей операционной системой и установить Windows 10 заново. По каким причинам Вы решили сделать это, не столь важно. Однако мы обозначим некоторые ситуации, когда заново поставить «десятку» лучше, чем пытаться реанимировать уже существующую систему:

Источник: http://rusrokers.ru/ustanovka-i-nastroyka-operatsionnoy-sistemy-windows-10/
С чего нужно начать?
Итак, что бы поработать с настройкой ПК на максимальную производительность, нужно сделать несколько глобальных процессов, каждый из которых имеет свои подпроцессы.
Для начала нужно разобраться с характеристиками системы. Зная, на базе чего работает компьютер и какие возможности предлагает пользователю, можно понять, где слабый места и что лучше усовершенствовать.
После того как пользователь определится с характеристиками ПК, нужно будет использовать программы для мониторинга системы. В доступе их большое количество, поэтому проще будет выбрать удобную конкретно для вас и применять непосредственно ее на практике.
Мониторинг компьютера поможет прояснить, с какими компонентами есть проблемы, что нужно улучшить, а что придется заменить. Уже после этого можно осуществлять настройку ПК, повышая его производительность. Делать это можно также несколькими способами. Часть из них подойдет для любого случая, а некоторые варианты являются ситуативными.

Источник: http://fb.ru/article/422590/nastroyka-pk-na-maksimalnuyu-proizvoditelnost-harakteristiki-pk-programma-monitoringa-kompyutera
Настройка визуальных эффектов
Проблема. Операционные системы семейства Windows обладают не только удобным, но и красивым интерфейсом. Это в свою очередь накладывает достаточно серьезные требования к аппаратной части компьютера. При всем обилии интересных визуальных эффектов железо должно обеспечить плавную работу и максимально возможное быстродействие. Если компьютер не самый мощный, то падение производительности обеспечено. Особенно актуальна эта проблема для владельцев маломощных ноутбуков и нетбуков, производители которых в первую очередь ставили перед собой цели повышения энергоэффективности и снижения себестоимости.
Решение. Для решения этой проблемы рекомендуется отключить почти все визуальные эффекты и оставить только базовые. В этом случае прирост производительности Вам гарантирован. Оптимизация Windows 7 в плане визуальных эффектов осуществляется довольно просто. Зайдите в меню “Пуск” и в строке поиска введите “Визуальные эффекты”. Нажимаем на появившийся раздел “Настройка представления и производительности системы”.

Для удобной настройки ставим селектор напротив пункта “Обеспечить наилучшее быстродействие”, при этом убираются абсолютно все флажки. После этого отметьте флажками следующие пункты:
- Включить композицию рабочего стола
- Использование стилей отображения окон и кнопок
- Отображать эскизы вместо значков
- Сглаживать неровности экранных шрифтов

Нажимаем “Применить” и перезагружаем компьютер.
Источник: http://sysadmin.ru/articles/optimizaciya-windows-7
Настраиваем брандмауэр
 Брандмауэр – это собственный защитник компьютера от всевозможных вирусов и программ-шпионов. Он необходим для ограничения или блокирования подключений к сети Интернет или локальной сети, которые могут быть небезопасными. Также брандмауэр позволяет запретить подозрительным программам отправлять или получать данные из интернета, чем часто пользуется всевозможный вредоносный софт.
Брандмауэр – это собственный защитник компьютера от всевозможных вирусов и программ-шпионов. Он необходим для ограничения или блокирования подключений к сети Интернет или локальной сети, которые могут быть небезопасными. Также брандмауэр позволяет запретить подозрительным программам отправлять или получать данные из интернета, чем часто пользуется всевозможный вредоносный софт.
Включение брандмауэра обязательно в случае, если на компьютере не установлена антивирусная программа.
Разумеется, это далеко не самый надежный способ защиты устройства, но это хоть что-то. Он настраивается и включается во всех операционных системах во вкладке «брандмауэр».
Кроме того, данный компонент будет и самостоятельно напоминать о себе в случаях, если вы устанавливаете какую-либо программу, для которой требуется подключение к сети. Аналогично, возникает всплывающее окно и в случае, если вы используете какое-либо новое, еще не известное компьютеру подключение к интернету.
Источник: http://kompexpert.ru/nastrojka-windows/
Как ускорить компьютер в базовом смысле настройки
Перейдем в «Пуск — Настройка — Параметры ПК» :
Здесь будет набор вкладок, некоторые из которых нас действительно интересуют: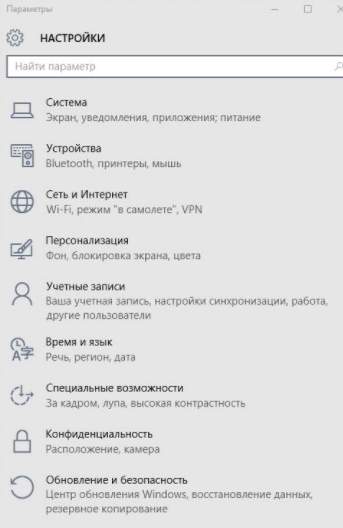
Пройдем по базовым из них и сделаем небольшую настройку + оптимизацию. Начнём с раздела «Система» :

Здесь, традиционно, есть подвкладки. Нам нужны не все, а лишь некоторые, поэтому я упомяну только те, где, с точки зрения оптимизации, требуются изменения.
к содержанию ↑
Источник: http://sonikelf.ru/bazovaya-nastrojka-i-optimizaciya-windows-10-7-8/
Программа для установки Windows 10
Итак, на любом компьютере запускаем MediaCreationTool и для начала, как это обычно и бывает, принимаем условия соглашения.

На следующем шаге для записи программу установки Windows 10 необходимо выбрать архитектуру (можно и язык) будущей системы.: 64- или 32-разрядную. Если переустановка будет производится на том же компьютере, на котором создаётся флешка, то лучше всего оставить галочку на пункте «Использовать рекомендуемые параметры для этого компьютера». Если же устанавливать «десятку» планируется на другой машине, то, чтобы выбрать необходимую разрядность, можно почитать статью « Как узнать разрядность моего компьютера? 32 или 64 бит на Windows ». Параметр «Выпуск» оставляем неизменным: Windows 10.



Источник: http://rusrokers.ru/ustanovka-i-nastroyka-operatsionnoy-sistemy-windows-10/
2. Настройка параметров быстродействия, эффекты Aero
Новые версии Windows (такие как Windows 7,  не обделены различными визуальными эффектами, графикой, звуками и пр. Если звуки еще куда бы не шло, то визуальные эффекты могут существенно замедлить работу компьютера (особенно это относится к «средним» и «слабым» ПК). То же самое относится и к Aero — это эффект полу-прозрачности окна, которое появилось в Windows Vista.
не обделены различными визуальными эффектами, графикой, звуками и пр. Если звуки еще куда бы не шло, то визуальные эффекты могут существенно замедлить работу компьютера (особенно это относится к «средним» и «слабым» ПК). То же самое относится и к Aero — это эффект полу-прозрачности окна, которое появилось в Windows Vista.
Если речь идет о максимальной производительности компьютера — то эти эффекты нужно отключить.
Как изменить параметры быстродействия?
1) Первое — переходите в панель управления и открываете вкладку «Система и безопасность«.

2) Далее открываем вкладку «Система«.

3) В колонке слева должны быть вкладка «Дополнительные параметры системы» — переходим по ней.

4) Далее заходим в параметры быстродействия (см. скриншот ниже).

5) В параметрах быстродействия можно настроить все визуальные эффекты Windows — рекомендую просто поставить галочку напротив пункта «обеспечить наилучшее быстродействие компьютера«. Затем просто сохраните настройки, нажав по кнопке «OK».

Как отключить Aero?
Самый простой способ — выбрать классическую тему. Как это сделать — см. в этой статье.
Об отключении Aero не меняя темы расскажет вот эта статья: https://pcpro100.info/aero/
Источник: http://pcpro100.info/na-max-proizvoditelnost/
Время и дата
 Самый простой пункт из всех. Его настройка в Виндовс 7 или другой ОС может осуществляться и автоматически, если у пользователя есть возможность выхода в интернет. Если же такой возможности нет, все что нужно – лишь кликнуть по соответствующему значку, после чего появится окно с часами и календарем.
Самый простой пункт из всех. Его настройка в Виндовс 7 или другой ОС может осуществляться и автоматически, если у пользователя есть возможность выхода в интернет. Если же такой возможности нет, все что нужно – лишь кликнуть по соответствующему значку, после чего появится окно с часами и календарем.
Источник: http://kompexpert.ru/nastrojka-windows/
Пошаговая установка Windows 10 с флешки
Теперь, когда файлы Windows 10 успешно были записаны нами на флешку, можно приступить непосредственно к установке «десятки». Все нужные файлы с компьютера лучше предварительно сохранить где-то в другом месте. Это не только позволит произвести проще и скорее саму установку, но и обеспечит лучшее быстродействие операционной системы в будущем.
Шаг 1. Подготовка к установке
Итак, компьютер только стартанул, а мы изо всей силы кликаем свою кнопку для входа в BIOS или UEFI-BIOS. Входим и меняем приоритет загрузки, установив на первое место свой USB вместо жёсткого диска.
Настройка установки Windows 10 с флешки для BIOS

После этого надо сохранить произведённые изменения и перезагрузить компьютер. Для этого нажимаем F10 (Save and Exit) или другую кнопку, которая в Вашем BIOS будет отвечать за сохранение и перезагрузку параметров.
Настройка установки Windows 10 с флешки для UEFI-BIOS

Детали настроек BIOS или UEFI-BIOS для загрузки в флешки могут отличаться от описанных в зависимости от Вашей модели компьютера или ноутбука. В комментариях ниже на этой странице не стесняйтесь задавать вопросы, если Вам будет что-то непонятно.
Шаг 2. Устанавливаем Windows 10

Далее выбираем «Установить».

На следующем шаге надо выбрать пункт «У меня нет ключа продукта». Если Windows 10 уже была активирована на Вашей машине, то лицензия уже привязалась к нему и будет автоматически подтверждена после установки.


Принимаем условия лицензии и идём далее.

На следующем шаге нам в очередной раз предлагается сохранить какие-либо данные от существующей на жёстком диске операционной системы, но мы в очередной раз отказываемся (и совершенно правильно делаем) и выбираем пункт «Выборочная: только установка Windows (для опытных пользователей)».

На следующем этапе перед нами появляются все разделы жёсткого диска. Если система ставится полностью начисто, то лично я бы предпочёл удалить по очереди каждый из этих томов. Останется «Незанятое пространство на диске0» (как у меня на картинке). Вот сюда мы и установим Windows 10. Ничего создавать не надо. Раздел C появится сам в процессе установки. Просто нажимаем «Далее».

В момент перезагрузки лучше вытащить флешку из порта USB. Если этого не сделать, то загрузка с флешки останется приоритетной и установка Windows 10 начнётся заново.

И установка продолжится.

Далее установка будет производится уже на синем экране. Вначале будет предложено «Повысить скорость работы». Можно использовать стандартные параметры, но я предпочитаю зайти в настройки и отключить все пять пунктов.

На следующем этапе «Настройка параметров» также можно выключить три предлагаемых пункта.


На следующем шаге у нас есть три возможности:
Лично я ценю возможности, которая даёт синхронизация настроек и файлов в облаке. Поэтому всегда использую аккаунт Microsoft. И вам советую его завести и использовать. Для этого надо всего-то ввести адрес своей электронной почты и придумать пароль (цифры и латинские буквы). На следующем шаге из соображений конфиденциальности лучше снять обе галочки.

Теперь для входа в учётную запись на компьютере нужно будет ввести адрес почты и пароль. Однако на следующем шаге этот процесс можно существенно упростить, придумав простой 4-значный пин-код для авторизации. Внимание! Пин-код действует только на одном компьютере.
Этот шаг, как и предыдущие можно пропустить, но лично я предпочитаю установить простой пин-код и вводить в случае необходимости его, а не более сложный пароль.

Установка почти завершена. В оставшееся время на экране последовательно будут сменяться приветственные надписи: «Привет», «Мы рады, что Вы с нами», «Идёт подготовка, не выключайте компьютер» и другие. После слова «Начинаем» наконец-то появляется долгожданный рабочий стол.


Запускается инструмент «Параметры». В нём переходим: «Обновление и безопасность», затем «Проверить наличие обновлений». Если ничего нет, то спустя какое-то время что-то обязательно появится.
После того, как все обновления и драйвера для Windows 10 будут установлены, можно провести первичную настройку чистой системы, чтобы ей было удобнее пользоваться. Например, я отключаю пароль для входа. Подробнее обо всём этом я рассказываю в статье « Настройка чистой Windows 10 сразу после установки ».
Источник
Источник: http://rusrokers.ru/ustanovka-i-nastroyka-operatsionnoy-sistemy-windows-10/
Советы по ускорению работы
8 Скрываем строку поиска. Многим пользователям Windows 10 строка поиска на Панели задач, которая используется и для голосовой ассистентки Кортаны, мешает. Убрать ее можно через контекстное меню Панели задач. Для этого нажмите «Поиск» и выберите «Скрыто». Если на вашем компьютере запущена Кортана, эти строчки будут выглядеть как «Кортана» и «Скрыто».
9 Отображаем скрытые файлы. Через «Вид» и «Параметры» в Windows 8 и 10 перейдите на вкладку «Вид» и выберите «Показывать скрытые файлы, папки и диски». В Windows 7 добраться до функции можно через «Упорядочить» и «Свойства папок и поиска».
10 Контроль учетных записей. Контроль учетных записей пользователей защищает от глубокого вмешательства в систему. Для настройки введите в строку поиска запрос «uac» и нажмите Enter.
11 Быстрый поиск в Проводнике. Для быстрого запуска этой функции в Проводнике нажмите на F3.
12 Выбор сразу нескольких файлов. Во всех Windows выделить сразу несколько файлов в Проводнике можно с помощью зажатой клавиши Ctrl.
Источник: http://ichip.ru/sovety/34-soveta-po-optimizacii-i-nastrojjke-windows-92577
Отключение «лишних» программ и компонентов Windows
Теперь посмотрим как ускорить компьютер через отключения лишнего. Для этого, собственно..
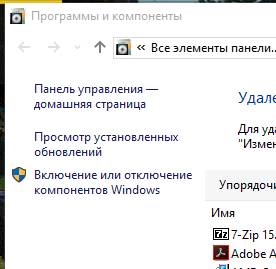
Теперь «Пуск — Настройка — Программы и компоненты«, где в появившемся окне выбираем пункт «Включение и отключение компонентов Windows» .
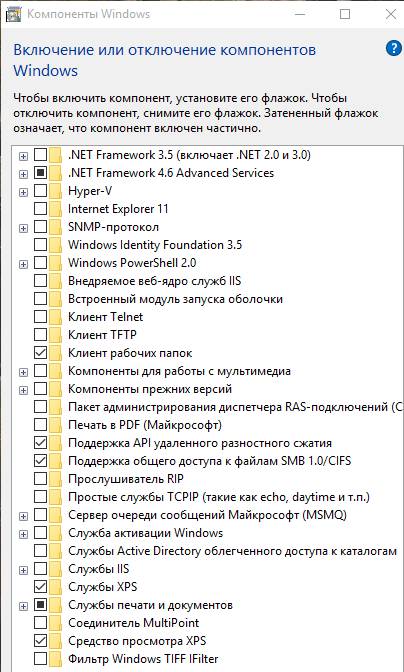
Если Вы планируете пользоваться сторонними браузерами (вроде Firefox, Opera, Google Chrome и тп), то стоит отключить тут Internet Explorer.
Внимание! Отключение IE может сказаться на работе некоторых программ. Обычно это специфические банк-клиенты и системы шифрования для них (вроде КриптоПро), а так же продукция Autodesk и некоторых других компаний. Случается это достаточно редко, но если что-то пошло не так, то просто включите IE обратно, благо это не сложно.
Помимо сего, лично я, традиционно отключаю «Компоненты для работы с мультимедия» (при использовании сторонних проигрывателей видео и музыки), PowerShell (хватит обычной cmd или аналога) и сопутствующие вещи, которые легко заменить или они не нужны в рядовой жизни (см.примерный скриншот выше).
Скорее всего Вам снова потребуется перезагрузка.
к содержанию ↑
Источник: http://sonikelf.ru/bazovaya-nastrojka-i-optimizaciya-windows-10-7-8/
3. Удаление программ, которые не используются
Данное действие позволит снять нагрузку с Windows, что ускорит работоспособность и повысит стабильность. Как это сделать? Нажмите на кнопку “Пуск”. Выберите “Панель управления”, далее перейдите на “Установка и удаление программ”. А там, я думаю, лучше Вас никто не разберется, что Вам нужно в хозяйстве, а от чего можно и избавиться.
Источник: http://pc4me.ru/vash-kompyuter-mozhet-bolshe-optimaln.html
Клавиатура
 При настройке данного элемента необходимо учитывать, для каких именно целей будет использоваться компьютер. Как правило, таковых всего две – работа и игры. Для каждой из них существуют определенные различия. В частности, настройка системы Windows на игровом компьютере предусматривает установку минимального временного промежутка перед повтором, при его максимальной скорости. Дополнительно здесь же определяется и периодичность мерцания курсора.
При настройке данного элемента необходимо учитывать, для каких именно целей будет использоваться компьютер. Как правило, таковых всего две – работа и игры. Для каждой из них существуют определенные различия. В частности, настройка системы Windows на игровом компьютере предусматривает установку минимального временного промежутка перед повтором, при его максимальной скорости. Дополнительно здесь же определяется и периодичность мерцания курсора.
Источник: http://kompexpert.ru/nastrojka-windows/
Быстродействие
13 Выявление факторов, тормозящих систему (работает для 7/8/10)
Если ваша Windows реагирует на запросы крайне медленно, вполне вероятно, что она вплотную занята какой-то задачей. Чтобы понять, обо что именно система «ломает зубы», зайдите в «Монитор ресурсов», который вы найдете через поиск по слову «resmon». На обзорном экране все выглядит достаточно сложно, однако предоставленные диаграммы сообщают, куда именно уходят все ресурсы.
 В верхней части вы увидите вкладку с подробной информацией о центральном процессоре, оперативной памяти, дисках и сети. Перейдите туда, где видна особая активность. Зачастую процессы касаются жесткого диска, что приведет вас в раздел «Диск». Там нажмите на «Работу диска» и заголовок столбца «Всего (байт/сек.)». После этого наверху отобразятся процессы, сильнее всего нагружающие жесткий диск.
В верхней части вы увидите вкладку с подробной информацией о центральном процессоре, оперативной памяти, дисках и сети. Перейдите туда, где видна особая активность. Зачастую процессы касаются жесткого диска, что приведет вас в раздел «Диск». Там нажмите на «Работу диска» и заголовок столбца «Всего (байт/сек.)». После этого наверху отобразятся процессы, сильнее всего нагружающие жесткий диск.
14 Ускорение запуска (работает для Windows 7/8/10)
Для быстрого холодного старта мы рекомендуем использовать твердотельный накопитель, кроме того, в настройках UEFI/BIOS система Windows должна стоять первой в списке порядка загрузки. Только после этого можно заняться оптимизацией системы через «msconfig». Для начала стоит заглянуть на вкладки «Службы» и «Запуск».
 В «Службах» советуем вам снять флажок с опции «Не отображать службы Майкрософт». Кроме того, не останавливайте работу антивируса. Для всех остальных строчек пробуйте снимать флажки и смотрите на результат. Совет: отключайте службы последовательно, по одной, и проверяйте эффект при перезагрузке. Если окажется, что какая-то из них действительно нужна, просто верните флажок.
В «Службах» советуем вам снять флажок с опции «Не отображать службы Майкрософт». Кроме того, не останавливайте работу антивируса. Для всех остальных строчек пробуйте снимать флажки и смотрите на результат. Совет: отключайте службы последовательно, по одной, и проверяйте эффект при перезагрузке. Если окажется, что какая-то из них действительно нужна, просто верните флажок.
Пользователи Windows 7 могут отключить все службы через «Автозагрузку», а после перезагрузки проверить воздействие. Если какой-то функции не хватает, там же просто введите ее снова в действие.
В Windows 8 и 10 также существует вкладка «Автозагрузка», она ведет к соответствующей вкладке Диспетчера задач. Здесь, в колонке «Влияние на запуск», Microsoft информирует, какие программы сильнее всего замедляют запуск системы. Флажков вы больше не увидите, поэтому выбирайте строчки напрямую и нажимайте на кнопку «Отключить».
Источник: http://ichip.ru/sovety/34-soveta-po-optimizacii-i-nastrojjke-windows-92577
4. Оптимизация Windows 7 через реестр
настройка операционной системы WindowsДля ускорения нашего ПК сделаем следующее: нажмите сочетание клавиш “Win+R” (“Win” – это клавиша в правом нижнем и/или левом углу клавиатуры рядом с “Alt”, на которой изображен значок Windows). Далее введите команду “regedit” и нажмите “enter”. Теперь можно выполнить некоторые действия по высвобождению ресурсов ПК.
Первое, на что я обращу Ваше внимание, это Автоматическая выгрузка библиотек DLL из памяти. Делается это следующим образом: в разделе реестра HKEY_LOCAL_MACHINESOFTWAREMicrosoftWindowsCurrent VersionExplorer измените значение параметра AlwaysUnloadDLL на “1”.
Вторым рекомендуемым действием будет отключение преждевременной загрузки часто используемых программ. Заходим в раздел HKEY_LOCAL_MACHINESYSTEMCurrentControlSetControlSessionManager MemoryManagementPrefetchParameters и назначаем параметру “Enable Prefetcher” значение “0”.
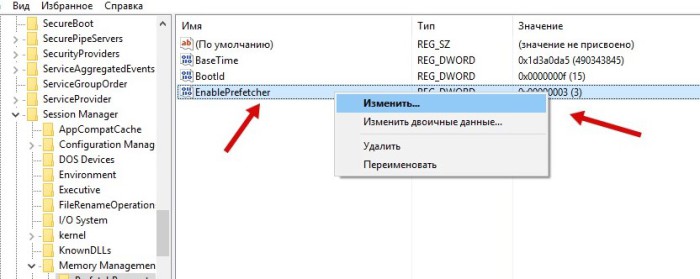
Источник: http://pc4me.ru/vash-kompyuter-mozhet-bolshe-optimaln.html
5. Оптимизация через настройки ОС
Установите режим оптимизации процессора, виртуальной и оперативной памяти для работы программ, а не служб, работающих в фоновом режиме.
Для этого нажмите правой кнопкой мыши по значку “Мой компьютер”, выберите раздел “Свойства”, перейдите на вкладку “Дополнительно”, в разделе “Быстродействие” нажмите на кнопку “Параметры”.
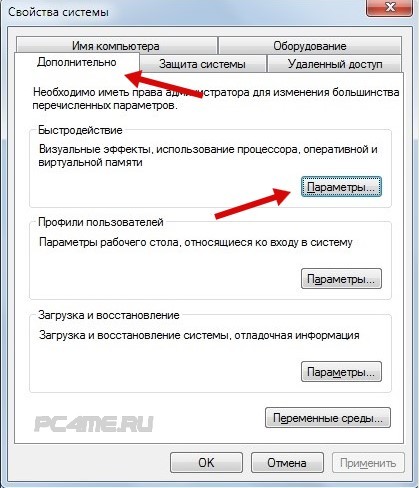
На вкладке “Визуальные эффекты” щелкните по пункту “Обеспечить наилучшее быстродействие”, а также на вкладке “Дополнительно” в разделе “Распределение времени процессора” выберите “Программ”, а в разделе “Виртуальная память” нажмите на кнопку изменить и установите по возможности значение равное рекомендуемому.
Подтвердите свои изменения нажав на кнопку “ОК”. И потом еще раз “ОК”.
Источник: http://pc4me.ru/vash-kompyuter-mozhet-bolshe-optimaln.html
Ключевой нюанс
Если система Windows 10 появилась вследствие обновления из предыдущей версии (Windows 7, Vista и т. д.), то необходимо освободить занятое место на жёстком диске.
Windows 10 хранит файлы старой системы в течение 30 суток, чтобы некоторое время сохранялась возможность откатить систему до предыдущей версии. Например, если Windows 10 не устраивает пользователя или появились критические ошибки в работе.
Папка со старой операционной системой находится на системном диске (обычно это локальный диск C) и называется Windows.old. Это весьма «тяжёлая» папка – её размер может достигать 40 Гб и даже больше в зависимости от размеров предыдущей системы.
Однако просто так её удалить вряд ли получится. Необходим определённый алгоритм действий, чтобы сделать всё правильно и нивелировать вероятность возникновения ошибок.
Нужно зайти в меню Этот компьютер (при правом щелчке по кнопке Пуск), после чего появится окно с содержимым жёсткого диска и имеющимися локальными дисками. Далее следует выбрать тот диск, на котором находится папка Windows.old. Чаще всего это системный диск, на котором установлена система Windows 10.
Затем необходимо правым щелчком открыть контекстное меню выбранного диска и нажать на Свойства.
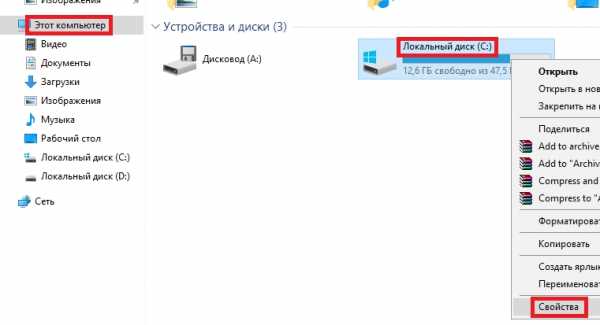
В открывшемся окне требуется нажать на кнопку Очистка диска.
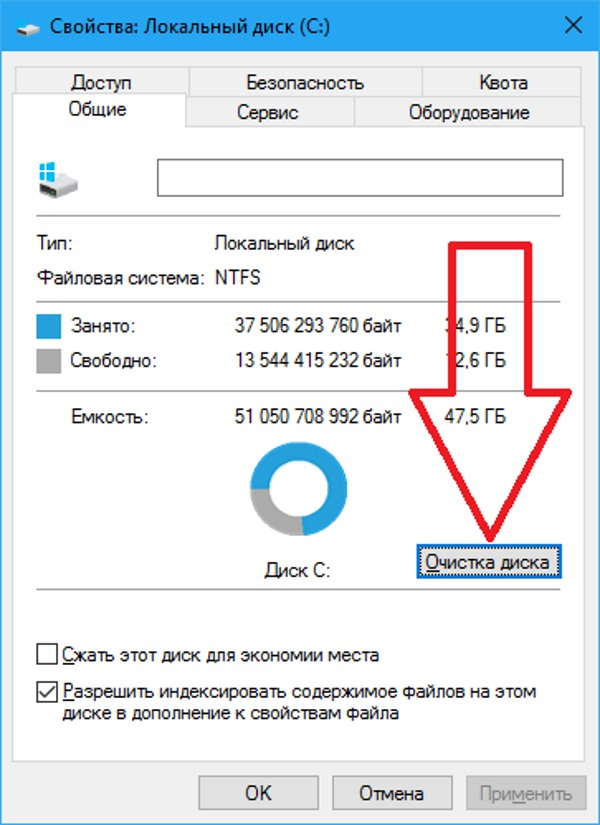
После небольшого анализа программа спросит, какие файлы необходимо удалить. Нужно выбрать пункт Очистить системные файлы. Следом произойдёт ещё один анализ и в общем меню появятся дополнительные варианты очистки.
Здесь следует выбрать пункт Предыдущие установки Windows.
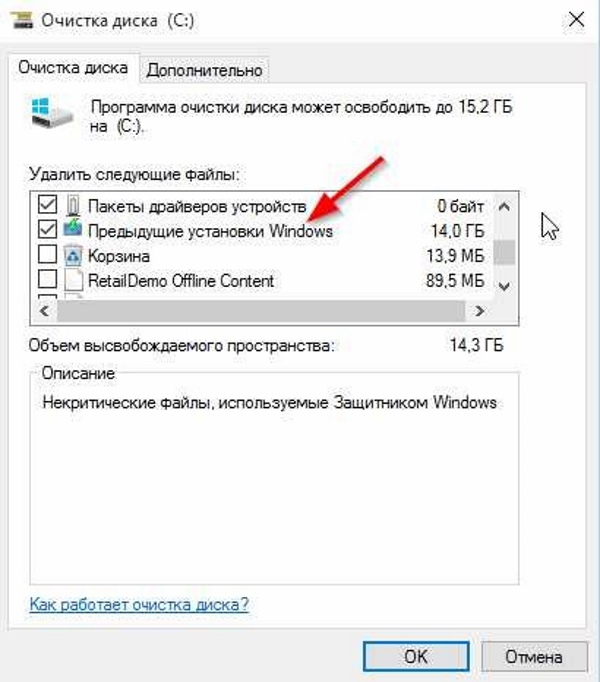
После нажатия на кнопку ОК предыдущая версия операционной системы будет полностью удалена с компьютера. Для завершения данной процедуры также может потребоваться перезагрузка компьютера.
Это освободит значительную часть пространства на диске, что положительно повлияет на работоспособностьWindows 10. Подробнее о том, как ускорить Windows 10 – читать тут.
На этом настройка системы окончена. После указанных действий отмечается серьёзный скачок в производительности и улучшении качества работы за компьютером. Windows является отличной операционной системой, но как и в любом другом случае, некоторые функции банально не нужны. И хоть они и должны помогать, но многим пользователям, по факту, лишь мешают.
Источник: http://masterservis24.ru/280-kak-nastroit-windows-10.html
Удаление ненужных гаджетов
Проблема. Стандартные и дополнительные гаджеты, используемые в Windows 7 несомненно очень удобные и полезные. Многие пользователи их с радостью используют в повседневной работе для облегчения доступа к интересной информации. С другой стороны гаджеты могут непосредственно влиять на скорость работы компьютера, естественно в отрицательном плане. Такие гаджеты будут расходовать ресурсы Вашей системы. На мощной современной машине этого может быть не заметно, но на более слабых компьютерах падение производительности будет ощутимым.
Решение. Оптимизация Windows 7 в плане гаджетов не подразумевает их полное удаление. Оставьте 1-2 самых часто используемых и полезных гаджета, а остальные удалите. Все равно с высокой долей вероятности можно утверждать, что большую часть интересной информации Вы получите в интернете. Зачем тогда лишний раз нагружать свою систему.
Источник: http://sysadmin.ru/articles/optimizaciya-windows-7
Комфорт
21 Очистка пространства (работает для Windows 10)
Полный диск может спровоцировать серьезные проблемы. Во избежание таких ситуаций рекомендуем время от времени пользоваться инструментом «Очистка диска». Она удаляет временные веб-файлы, остатки сообщений об ошибках и установочных файлов.
 Если этого окажется недостаточно, воспользуйтесь скрытой функцией Windows 10, которая сжимает системные файлы, освобождая таким образом до нескольких гигабайт. Запустите командную строку с правами администратора. Прежде чем продолжить, стоит проверить, не запустила ли Windows 10 эту функцию самостоятельно.
Если этого окажется недостаточно, воспользуйтесь скрытой функцией Windows 10, которая сжимает системные файлы, освобождая таким образом до нескольких гигабайт. Запустите командную строку с правами администратора. Прежде чем продолжить, стоит проверить, не запустила ли Windows 10 эту функцию самостоятельно.
Для этого введите команду «compact /compactos:query». Для сжатия системных файлов используйте команду «compact /compactos:always». Спустя несколько минут утилита сообщит вам, насколько успешно прошел процесс. Компактная система экономит место, однако страдает быстродействие, поскольку системные файлы каждый раз должны распаковываться.
Таким образом, убедитесь, что сжатие не тормозит систему. При необходимости вы всегда можете отменить эту функцию командой «compact /compactos: never».
Источник: http://ichip.ru/sovety/34-soveta-po-optimizacii-i-nastrojjke-windows-92577
Стоит почитать
Зачем искать информацию на других сайтах, если все собрано у нас?
- Как увеличить производительность компьютера
- Настройка архивации Windows 7
- Почему дисковод не читает диски
- выходное аудиоустройство не установлено что делать в таком случае
Источник: http://techprofi.com/pc-peripherals/nastrojka-kompyutera/
Оптимизация электропитания в Windows 7
Проблема. Очень часто при работе на компьютере пользователи забывают настроить схему управления питанием – набор аппаратных и системных параметров, которые отвечают за энергопотребление отдельных компонентов системы. Схема управления питанием может быть настроена на максимальную экономию энергии (соответственно на минимальную производительность), на сбалансированное потреблении энергии или на повышение производительности компьютера (максимальное энергопотребление). Об этом простом параметре можно попросту забыть и при этом отрицательно повлиять на быстродействие системы.
Актуальна эта проблема для владельцев ноутбуков. По умолчанию система устанавливает сбалансированный режим питания. Когда батарея ноутбука садится, то автоматически устанавливается режим экономии энергии. Позднее, когда ноутбук подключается к сети, мало кто вспоминает про экономный режим и необходимости его переключения. Так на простых вещах теряется скорость работы компьютера.
Если Вы используете персональный компьютер или ноутбук (но при этом работает от сети), то настройка схемы электропитания может ускорить компьютер и повысить общую производительность системы.
Решение. Решение проблемы заключается в контроле режима электропитания. Заходим в “Пуск” —> ”Панель управления” —> ”Электропитание” и выбираем режим “Высокая производительность”.

При желании можно настроить план электропитания. Для этого выбираем “Настройка плана электропитания” —> “Изменить дополнительные параметры электропитания”. Устанавливаем свои значения по желанию.

Источник: http://sysadmin.ru/articles/optimizaciya-windows-7
Скачайте драйвера для материнской платы и установите их
Может оказаться, что после установки некоторые компоненты не работают или работают некорректно. В первую очередь это относится к видеоадаптерам и сетевым адаптерам. Зайдите на сайт производителя материнской платы вашего компьютера и загрузите оттуда драйвера для своей модели. Установите их. Если версия для Windows 10 отсутствует, то обычно подходит та, которая предназначена для Windows 8.1.
Источник: http://rusrokers.ru/ustanovka-i-nastroyka-operatsionnoy-sistemy-windows-10/




