Все пользователи работают с буфером обмена, даже если не знаю об этом на Windows 10. Любой скопированный текст попадает в буфер обмена, а оттуда уже
Новый интерфейс буфера обмена
В Windows 10 вы долгое время могли копировать и вставлять текст и изображения, но это было очень ограниченно. Поддерживалось копирование только одного фрагмента контента за раз и не было интерфейса для просмотра того, что вы скопировали.
Чтобы убрать эти ограничения и сделать работу более полезной, начиная с обновления за октябрь 2018 г. в Windows 10 представлен новый буфер обмена, который отслеживает текст и изображения (до 4 МБ), которые вы копируете. Кроме того, вы, наконец, можете просматривать и вставлять содержимое из истории буфера обмена и даже закреплять элементы, которые вы копируете и вставляете чаще.
Кроме того, благодаря использованию той же облачной технологии, которая используется для синхронизации содержимого временной шкалы, история буфера обмена теперь может перемещаться и быть доступной на всех ваших устройствах.
В этой статье по Windows 10 я расскажу, как настроить и использовать новый облачный буфер обмена
Источник: http://zen.yandex.ru/media/simplypc/kak-ispolzovat-novyi-bufer-obmena-v-windows-10-5f99cc352676b175136796f6
Что такое буфер обмена
Сам буфер обмена создан для того, чтобы упростить использования компьютера и сэкономить Ваше время. С помощью буфера обмена Вы можете копировать и сохранять не только текст, но и другие объекты, например, изображения.
Чтобы воспользоваться буфером обмена, Вам нужно всего лишь скопировать текст или любой другой объект. Для этого Вы можете использовать горячие клавиши Windows 10.
| Ctrl+V или Shift+Insert | вставить текст с буфера обмена |
| Ctrl+C или Ctrl+Insert | скопировать выделенный текст в буфер обмена |
| Ctrl+X | вырезать выделенный текст в буфер обмена |
| Ctrl+A | выделить весь текст в текущей строке, если строка содержит текст |
| Win+V | открыть журнал буфера обмена (доступно начиная с версии 1809) |
Само приложение буфера обмена ещё с времён Windows XP расположилось по пути C:Windowssystem32 и называется clipbrd.exe. После перехода на Windows 7 пользователи активные могли заметить изменения в названии, которое стало clip.exe.
Главным различием между clipbrd.exe и clip.exe стало то, что в Windows XP Вы могли легко открыть приложение clipbrd.exe и посмотреть данные в буфере обмена. В новых версиях операционной системы Windows эта возможность уже пропала.
Источник: http://windd.ru/kak-posmotret-bufer-obmena-windows-10/
Windows 10 October 2018 Update (1809)
В ноябре 2018 года вышла новая версия Windows 10, которая получила название Windows 10 October 2018 Update (1809). Одним из улучшений данной версии стал новый буфер обмена. Теперь пользователь может просматривать историю скопированных данных и использовать облачную синхронизацию этих данных на разных компьютерах.
Для управления работой новой функцией в меню «Параметры» был добавлен новый раздел. Для того чтобы получить к нему доступ нужно открыть меню «Параметры» (комбинация Win-i) и перейти в раздел «Система – Буфер обмена».

В разделе «Система – Буфер обмена» доступно две опции:
- «Журнал буфера обмена» – включение и выключение истории буфера обмена. После включения данной опции пользователь может просматривать последние скопированные элементы (Win-V) и вставлять их в любые программы.
- «Синхронизация между устройствами» – включениеи и выключение синхронизации между вашими устройствами. После включения данной опции пользователь может копировать данные на одном компьютере и вставить их на другом. Для работы этой функции на всех компьютерах должен использоваться один аккаунт Майкрософт.

Если у вас в меню «Параметры» отсутствует раздел «Система – Буфер обмена», то скорее всего вы еще не обновили Windows 10 до версии 1809. В этом случае нужно проверить версию Windows 10 и обновиться.
Источник: http://comp-security.net/как-посмотреть-буфер-обмена-в-windows-10/
Как включить буфер обмена в Windows 10
В Windows 10 версии 1809 вы можете включить новый интерфейс буфера обмена с помощью приложения «Настройки» и нового сочетания клавиш.
Включение буфера обмена с помощью настроек
Чтобы включить буфер обмена в приложении «Параметры ПК», выполните следующие действия:
- Откройте Параметры ПК
- Щелкните Система
- Щелкните буфер обмена
- Включите переключатель на Журнале буфера обмена
Включение буфера обмена с помощью горячей клавиши
Кроме того, чтобы включить буфер обмена с помощью сочетания клавиш, выполните следующие действия:
- Используйте сочетание клавиш Windows + V
- Щелкните кнопку Включить
Выполнив шаги, вы можете начать использовать буфер обмена и управлять многими другими настройками.
Источник: http://zen.yandex.ru/media/simplypc/kak-ispolzovat-novyi-bufer-obmena-v-windows-10-5f99cc352676b175136796f6
Расширенные снимки экрана и их редактирование на лету
При помощи снимка экрана можно сохранить в любом формате изображения для вставки в редакторы, соцсети и документы. В Windows для создания снимка экрана принято использовать клавишу Print Screen, которая находится возле цифрового блока клавиатуры.

Прежде нажатие на кнопку копировало снимок экрана в буфер обмена, откуда он мог быть вставлен в какой-либо редактор. В памяти ПК он не сохранялся по умолчанию. В редактор вставлялось полностью все изображение, даже если вам нужна была только часть снимка. Как следствие, снимок экрана приходилось обрезать в фоторедакторе, сохранять — и вновь забивать им буфер обмена.
Windows 10 позволяет нам расширить возможности работы со снимками экрана и делает это быстрее, удобнее и практичнее. ОС с лихвой избавляет от необходимости использовать сторонние приложения.
Источник: http://club.dns-shop.ru/blog/t-93-programmnoe-obespechenie/37271-fishki-windows-10-rasshirennyie-vozmojnosti-rabotyi-s-buferom-obmen/
Как получить доступ к буферу обмена в Windows 10?
Получить доступ к буферу обмена в Windows несложно, это можно легко сделать, нажав «Windows+V» на клавиатуре.
Однако, если вы хотите скопировать и вставить контент из одного приложения в другое, вам необходимо приложить дополнительные усилия.
Внимательно читайте далее, чтобы узнать, как это можно сделать.
Просто выберите текст или изображения, которые вы хотите скопировать.
После того, как выбор сделан, вы можете либо нажать «Ctrl+C», либо щелкнуть правой кнопкой мыши по выделению и нажать кнопку «Копировать».
Теперь пора открыть документ, в который вы хотите вставить скопированный контент.
Нажмите кнопки «Windows+V», чтобы получить доступ к истории буфера обмена.
Здесь вы увидите список содержимого, которое вы недавно скопировали, выберите содержимое, которое вы хотите вставить.

Последний шаг: доступ к буферу обмена в Windows
Кажется, что функции буфера обмена достаточно, чтобы поднять ваш опыт копирования и вставки на новый уровень.
Если вы решили воспользоваться буфером обмена, вам следует знать о потенциальных угрозах, связанных с ним.
Например, если вы участвуете в копировании и вставке конфиденциальной информации, такой как данные кредитной карты, пароли и т. д., любой, кто обращается к вашему компьютеру, может получить доступ к информации, хранящейся в буфере обмена, поскольку она обеспечивает минимальную безопасность или ее отсутствие.
Зачем нужна функция буфера обмена и как она вам помогает?
Дайте нам знать в комментариях.
До скорых встреч! Заходите!
Источник: http://ucompa.ru/windows-10/kak-poluchit-dostup-k-buferu-obmena-v-windows-10
Видео
Предлагаем посмотреть полезный обучающий ролик по теме. В нём наглядно показывается работа с буфером обмена в Виндовс 10. Также рассматривается стороннее приложение с подобным функционалом для других версий ОС от Microsoft.

Евгений Верещака
Информационный портал IT Техник

Вам помогло? Поделитесь с друзьями — помогите и нам!
Источник: http://it-tehnik.ru/software/windows-10/clipboard-win10.html
Как очистить историю буфера обмена
Способ 1. Поскольку скопированные элементы автоматически сохраняются в новом буфере обмена Windows 10, это может стать важным для очистки буфера обмена время от времени, что является очень простым процессом. Следует отметить, что очищенные данные теряются навсегда. Чтобы очистить историю буфера обмена, откройте «Параметры» > «Система» > «Буфер обмена» > справа «Очистить данные буфера обмена» и нажмите Очистить.
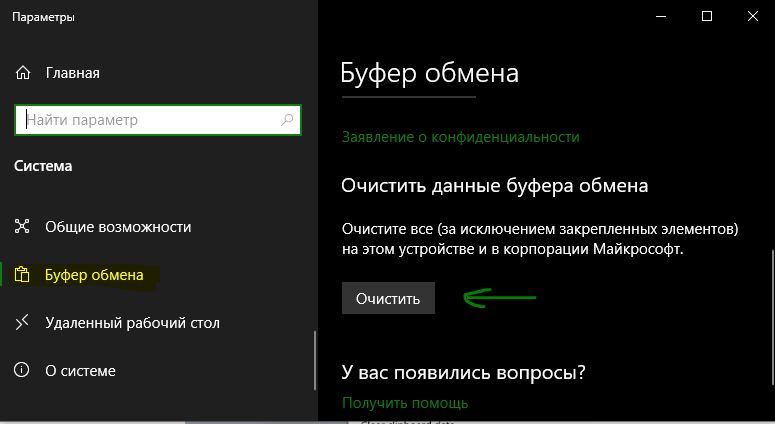
Способ 2. Если вы не используете функцию «Буфер обмена», она отключена, то очистить буфер обмена можно при помощи команды в cmd. Запустите командную строку от имени администратора и введите команду, которая очистить буфер обмена в Windows 10:
- echo off | clip
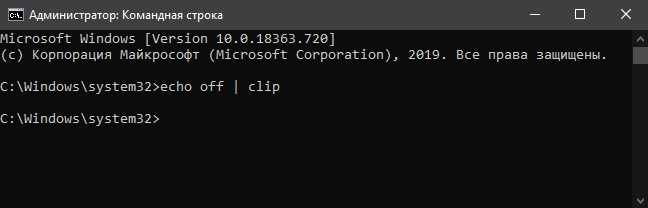
Загрузка комментариев
Источник: http://mywebpc.ru/windows/bufer-obmena-v-windows-10/
Буфер обмена: как посмотреть в Windows 10
Сразу после включения буфер обмена Windows 10 будет пустым до того момента, когда туда не добавится новая скопированная информация.
Зайти в буфер обмена Windows 10 можно следующим способом:
- Нажимайте на клавиши «Win» + «V».
- В окне буфера обмена отобразятся скопированные элементы.

Источник: http://vellisa.ru/clipboard-windows-10




