Браузер Opera грузит процессор — решения Что делать, если браузер Opera по какой-то причине начал сильно нагружать процессор и отнимать кучу ресурсов компьютера? Вместе выясняем, какие меры можно п…
Решение проблемы
В первую очередь нужно подтвердить, что причиной неадекватного поведения обозревателя является именно браузер Опера. Для этого достаточно запустить инструмент «Диспетчер задач»:
- Щелкните правой клавишей мыши по пустому месту на нижней панели Windows.
- В контекстном меню выберите пункт «Диспетчер задач».
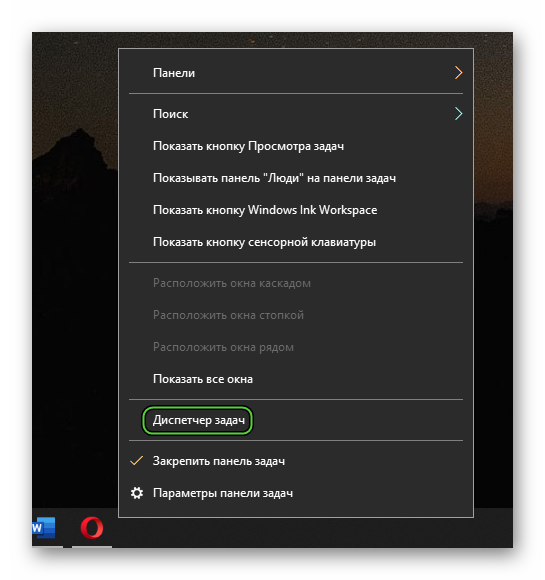
- Нажмите на кнопку «Развернуть», «Больше» или «Подробнее».
- Переключитесь на вкладку «Процессы».
- Отыщите в списке работающих программ Opera.
- Посмотрите нагрузку на ЦП от этого процесса.
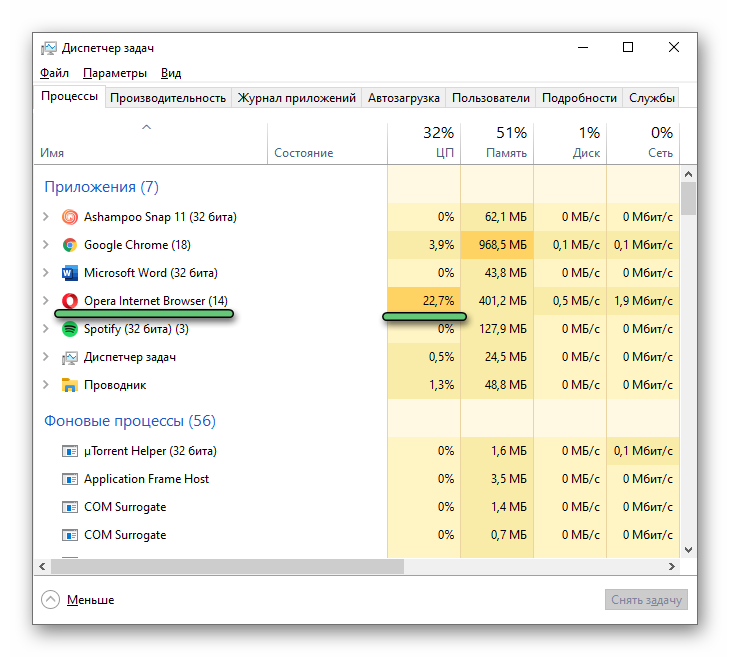
Вполне возможно, что причиной высокой загрузки процессора выступает не браузер, а какая-то другая программа. В таком случае логично разбираться именно с ней. Ну а если дело именно в Опере, то самое время разбираться с проблемой. По ходу статьи мы будем перечислять самые действенные решения.
Перезагрузка
Первое правило айтишников: если что-то не работает, то это нужно перезагрузить. На самом деле, часто банальная перезагрузка (браузера, компьютера) может решить проблему. Возможно, в одной из вкладок некорректно сработал скрипт и вызвал конфликт. Если ситуация не изменилась, то идем дальше.
Отключение расширений
Браузерные расширения позволяют нам использовать огромное количество инструментов для самых разнообразных задач: скрытие рекламы, быстрый доступ к VPN, переключение на темную тему и т. д. Но эти же расширения могут стать причиной некорректной работы Оперы. Связано это из-за их нагрузки на систему и возможных внутренних конфликтов. Попробуйте поочередно отключить все расширения и проверить работу браузера. В таком случае удастся найти «проблемный» модуль и избавиться от него.
Пошаговая инструкция:
- Откройте пункт «Меню» в левом верхнем углу.
- Наведите курсор на «Расширения».
- Перейдите в соответствующий раздел.
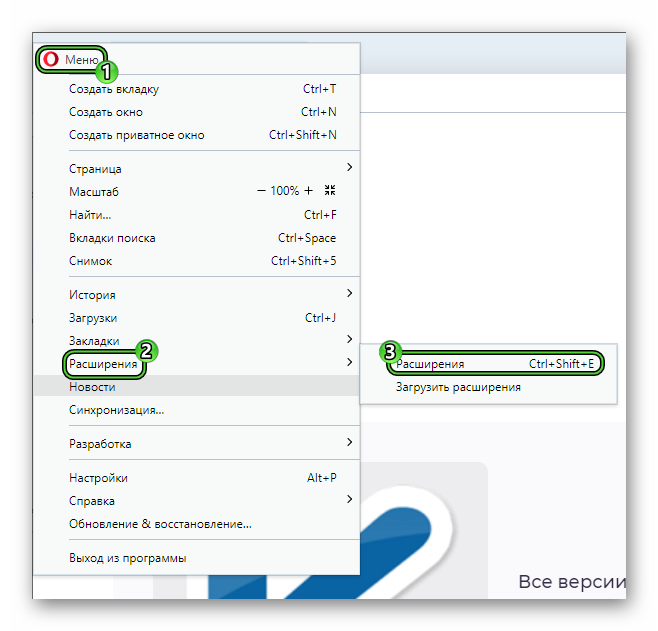
Для отключения отдельного плагина кликните по тумблеру. Он должен переключиться в левое положение и из синего перекраситься в серый цвет. Выглядеть результат будет вот так: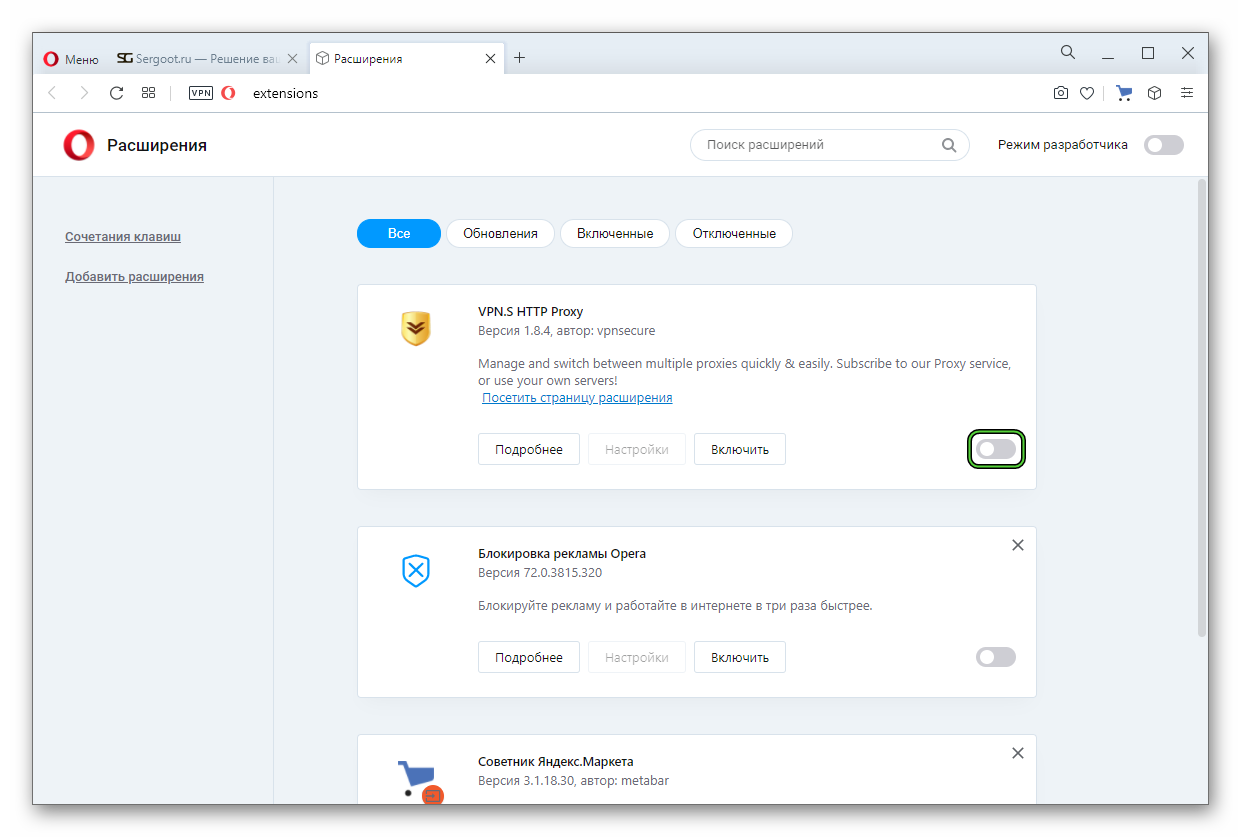
Мы не можем со 100% уверенностью сказать, какое расширение конкретно у вас стало причиной сбоя. Так что поочередно отключайте все, пока не обнаружится проблема. Но по опыту можем сказать, часто причиной становятся различные блокировщики рекламы, особенно если они не слишком популярные. То есть на его поддержку и обновление не уделяют достаточно времени и ресурсов.
Очистка кэша
Браузер в процессе работы копит на системном диске множество временных файлов. В идеальных условиях они очень полезные и помогают ускорить работу Оперы. Но в некоторых случаях переполненный кэш может стать причиной возникновения сбоев. Так что рекомендуется его время от времени чистить. Данной теме мы посвятили отдельную статью. Ознакомьтесь с ней и выполните предложенные действия.
Сброс настроек
Проблему может решить сброс настроек браузера до заводских. В процессе будут откреплены вкладки, отключены все расширения и настройки. Если это вас устраивает, то сделайте следующее:
- Нажмите «Меню» и перейдите в «Настройки».
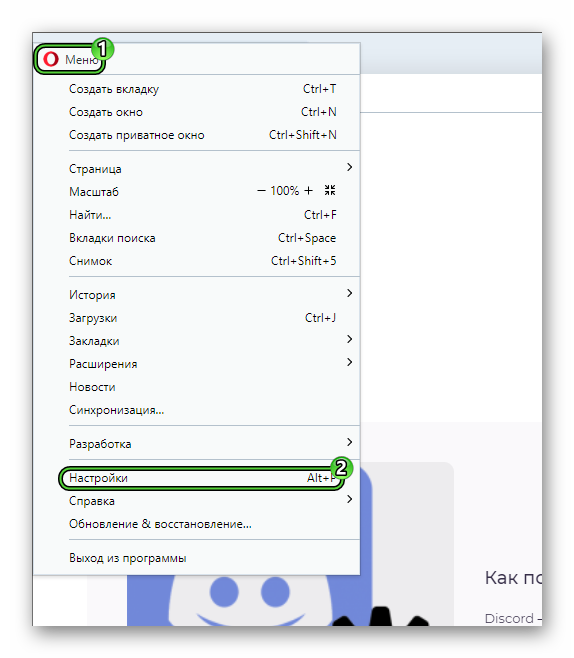
- Здесь прокрутите список опций в самый низ, нажмите «Дополнительно».
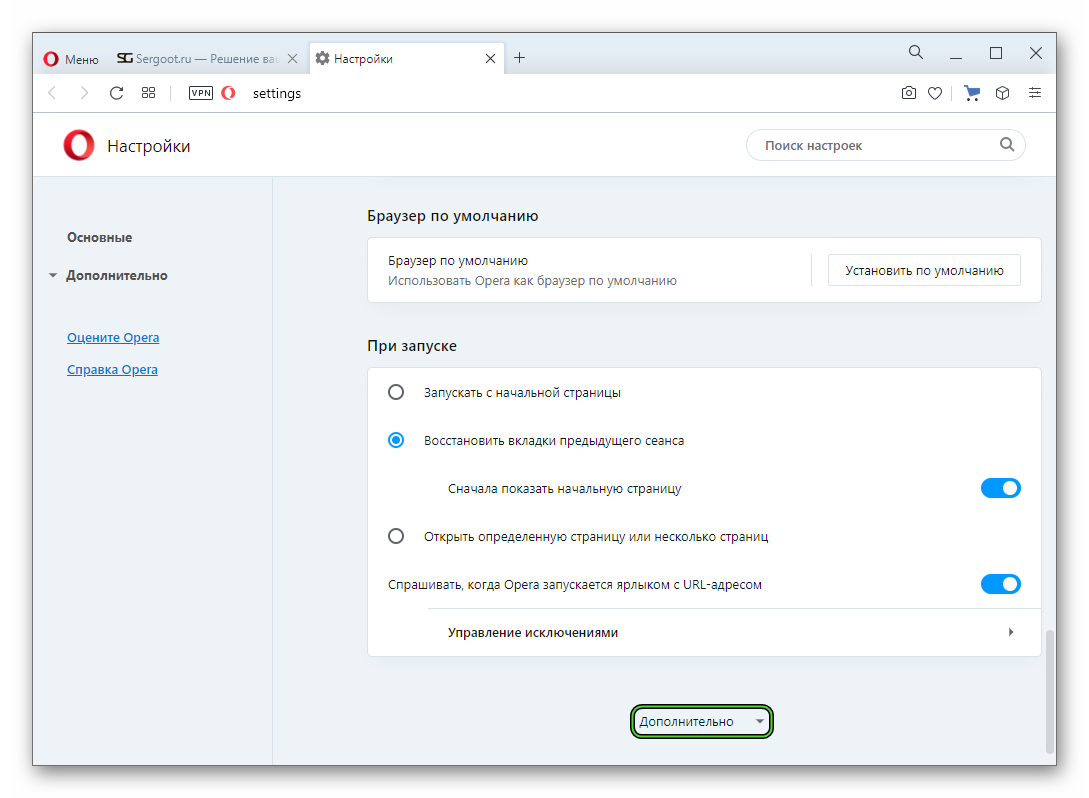
- Снова проскрольте список настроек до конца страницы.
- Нажмите кнопку «Восстановление настроек по умолчанию».
- В появившемся всплывающем окне нажмите «Сброс».
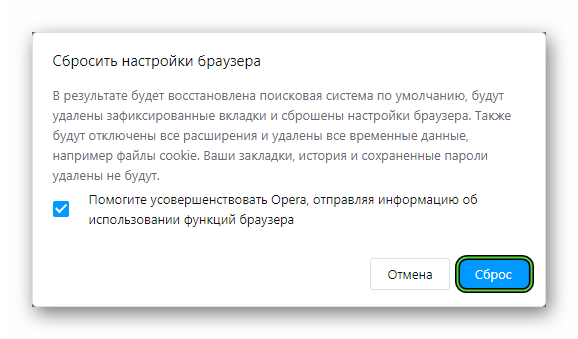
Параметры обозревателя будут сброшены до заводских. Если вы устанавливали какие-то пользовательские настройки, их нужно будет активировать снова. Процедура не трогает пользовательские данные, в том числе закладки, пароли, банковские карты и т. д.
Вирусное заражение
Вирусное заражение ПК является распространенной причиной некорректной работы браузера. Вирусов существует неисчислимое множество. Похоже на гонку вооружения – хакеры разрабатывают новые и новые вирусы, а антивирусные компании тут же выпускают для этих вирусов новые патчи безопасности. Но как мы знаем ни один антивирус не защищает систему на 100%. Всегда есть лазейки, плюс сами пользователи при скачивании файлов из интернета нередко отключают антивирус. Отсюда имеем заражение ПК и неадекватную работу приложений.
При первых симптомах заражения просканируйте систему. И лучше использовать новый антивирус. Даже если у вас на компьютере стоит неплохой защитник, он скорее всего тоже заражен или вирус от него научился умело маскироваться.
Неплохие утилиты-сканеры, которые находят большую часть вирусов, это:
- Dr.Web CureIt!
- ESET Online Scanner
- Malwarebytes AdwCleaner
Обновление браузера
Часто пользователи, чтобы сократить нагрузку на ПК, отключают автоматическое обновление браузеров. Существует устойчивый миф, что, если не обновлять стабильную версию, то проблем не будет. На самом деле все несколько иначе. Разработчики создают обновления, в которых закрывают уязвимости и расширяют функциональность. Своевременное обновление полезно во всех аспектах. Устаревшая версия браузера может со временем начать работать некорректно.
Чтобы вручную обновить браузер следуйте дальнейшей инструкции:
- Откройте в Опере «Меню».
- Нажмите на предпоследний пункт в контекстном меню «Обновление & восстановление…».
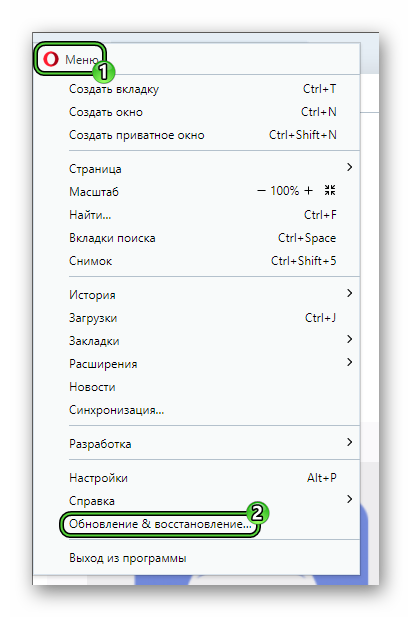
- Активируйте опцию «Проверить наличие обновлений».
- Если актуальная версия будет найдена, то подтвердите её загрузку и установку (или браузер сделает это сам).
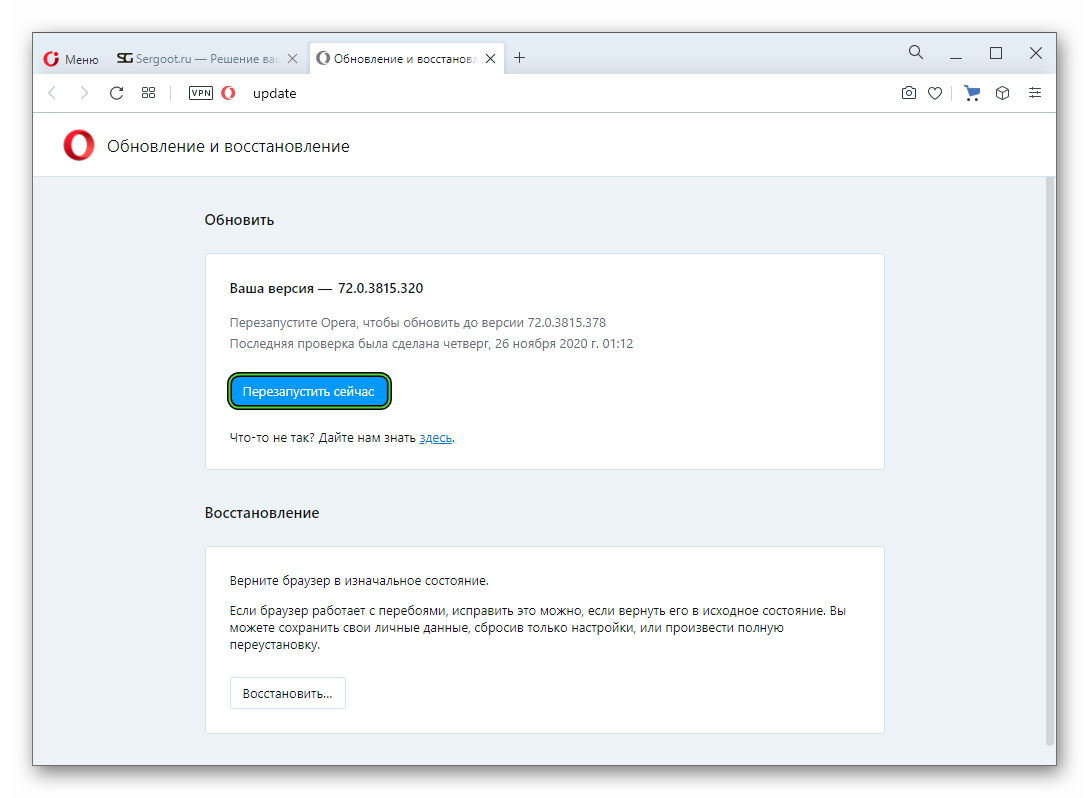
Отключение JavaScript
Метод радикальный и имеет много недостатков, но в отдельных ситуациях может решить проблему с загрузкой процессора. JavaScript отвечает за выполнение скриптов на страницах. Это срабатывание форм обратной связи, загрузка рекламных блоков, различные анимации и динамические элементы. Если вам все это не нужно можно отключить JS в браузере и тогда выполнение нагружающего скрипта будет заблокировано.
Делается это следующим образом:
- Откройте «Меню» и перейдите в «Настройки».
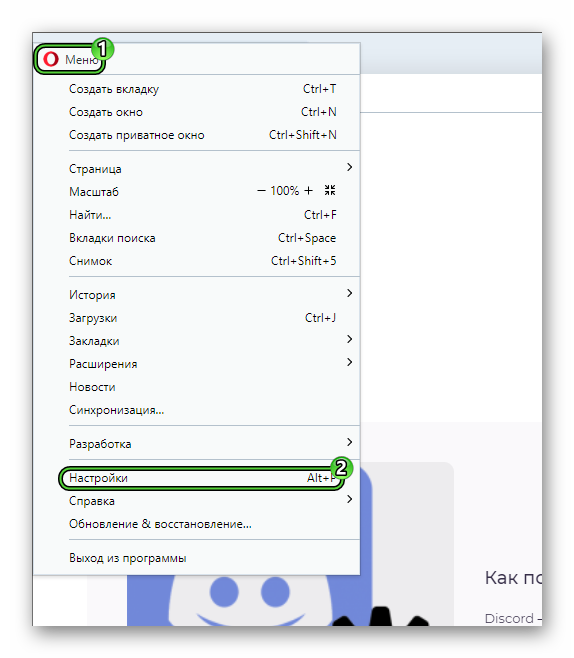
- Перейдите в левой панели на вкладку «Дополнительно»/«Безопасность».
- Дальше, в блоке «Конфиденциальность и безопасность» перейдите в раздел «Настройки сайта».
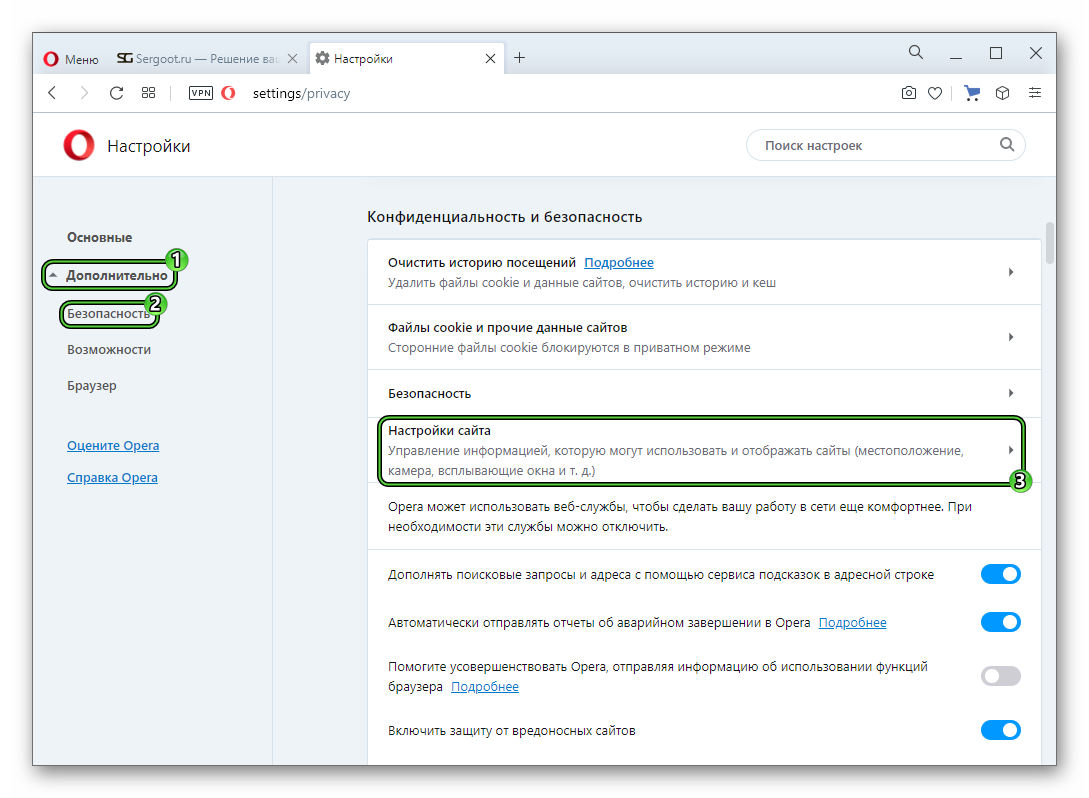
- Откройте раздел JavaScript.
- Переключите верхний тумблер в неактивное положение, чтобы он загорелся серым цветом.
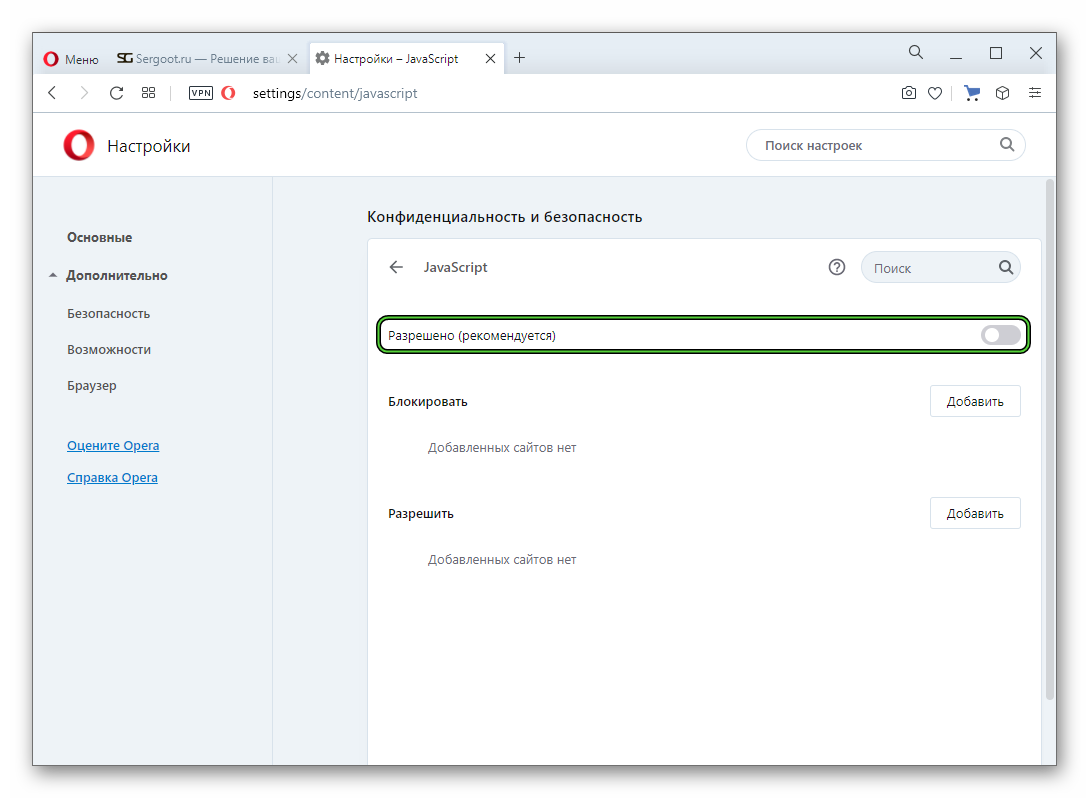
Здесь можно добавить в список доверенные сайты, если вы уверены, что их скрипты не вызывают проблем. Или не выключать JS целиком, а заблокировать отдельные сайты с проблемными скриптами.
Переустановка Оперы
Один из радикальных способов махом исправить ситуацию – это полная переустановка браузера. Делается это в несколько этапов:
- Сначала нужно синхронизировать настройки с учетной записью, если таковая есть. Или сохранить настройки в файле HTML.
- После очистить кеш и куки, удалить пароли. Очистить обозреватель по максимуму.
- Потом удалить сам обозреватель стандартным способом или с помощью сторонних утилит.
- После очистить реестр и папки пользователя от остаточных файлов.
- После установить новый браузер и восстановить пользовательские настройки.
Источник: http://sergoot.ru/how-to-fix-opera-high-cpu-usage
Ищем «прожорливые» сайты
Если вы из тех, кто держит открытыми по 30-50 вкладок, то наверняка стали жертвой утечки памяти. Некоторые сайты могут потреблять чересчур много ресурсов компьютера, а если их долго не закрывать, то аппетиты таким сайтов только возрастают. С помощью встроенных утилит для мониторинга состояния системы в Windows и macOS можно вычислить «прожорливую» вкладку и «убить» ее. Для этого:
- Открываем «Диспетчер задач» в Windows, нажав сочетание клавиш Ctrl + Alt + Del. Или открываем «Мониторинг системы» в macOS, нажав Cmd + Пробел и введя в поиск название программы.

В Windows все проще…
Затем ищем в списке процессов браузер Opera…

Это основной процесс. То есть сам браузер
…а рядом с ним Opera Helper.

Это и есть открытые вкладки
Выделяем процесс, который надо закрыть и нажимаем на иконку в виде крестика в верхнем левом углу (в macOS) или на кнопку «Снять задачу» (в Windows).

Смотрите на уровень потребления ресурсов справа и закрывайте самые требовательные
Все. После этого процесс должен немного разгрузиться. Если устранение «прожорливых» вкладок не помогло, то переходим к следующему способу.
Источник: http://pomogaemkompu.temaretik.com/2172538590212131210/brauzer-opera-gruzit-protsessor—resheniya/
Что делать, если Opera грузит процессор
Если вы столкнулись с тем, браузер Opera работает медленно, то причин этого может быть несколько. В зависимости от того, отчего произошла проблема, необходимо искать пути ее решения. В некоторых ситуациях не понадобится сделать ничего сложного, в других же придется потратить время.

Источник: http://rusrokers.ru/opera-gruzit-protsessor-na-100-chto-delat-windows-10/
Решение проблемы сильной загрузки процессора Яндекс Браузером
Яндекс.Браузер грузит процессор на 100 процентов, данная проблема является следствием конфликта программного обеспечения, низкой скорости чтения жесткого диска (HDD), наличия вирусов и недостаточного объема оперативной памяти (RAM). Разберем причины и способы решения сбоев в работе обозревателя.
Источник: http://progress28.ru/brauzery/yandeks-brauzer-silno-gruzit-protsessor.html
Причины высокой загрузки процессора в Яндекс.Браузере
В некоторых случаях Яндекс.Браузер может грузить процессор на 100%. Так сходу определить, что стало причиной практически невозможно. В этой ситуации можно только методично выполнять определенные манипуляции по чистке, оптимизации и настройке браузера и системы пока проблема не будет решена.
Типовые причины загрузки ЦП:
- много активных окон и вкладок;
- много расширений;
- вирусное заражение ПК или браузера;
- требуется оптимизация системы;
- устаревшая сборка Яндекс.Браузера;
- слабое железо.
В целом, процесс поиска проблемы и её решения делится на простой и сложный. Начинать всегда рекомендуется с простых и методично переходить к более сложным манипуляциям.

Источник: http://infocom-soft.ru/ustrojstva/brauzer-silno-gruzit-processor.html
Возможные причины ошибки
Чаще всего в этом виноваты:
- Большое количество одновременно открытых вкладок сайтов.
- Другие процессы, которые сжирают свободные ресурсы.
- Древняя версия веб-браузера.
- Вредоносный код, попавший в систему через Сеть.
- Некоторые расширения и плагины, загруженные не с официального ресурса.
Стоит знать, что доверенными сайтами с дополнениями для браузеров являются: addons.mozilla.org (Firefox), chrome.google.com/webstore (Chrome), addons.opera.com (Опера). Для Яндекс браузера можно скачивать утилиты из магазина, который синхронизирован с другими известными площадками.
Если при запуске браузера процессор грузится на 100 %, возможно, существуют неполадки в работе файловой системы или оборудования:
- Несертифицированные драйверы для комплектующих могут конфликтовать с ОС.
- Подмена вирусом важного процесса svchost.exe негативно влияет на работу ЦП.
- Проблема в системе охлаждения ПК обязательно скажется на работе оборудования в целом, так как процессор очень не любит перегреваться.
Источник: http://240mm.ru/tehnologii/brauzery-gruzyat-protsessor-na-100-chto-delat/
Что делать, если Опера грузит процессор на 100%
Главная задача разработчиков любого ПО – создать такой исходный код, который бы показывал хорошее быстродействие при минимальном потреблении ресурсов настольной системы. Сегодня мы поговорим о том, почему Опера сильно грузит процессор. В процессе повествования мы также рассмотрим несколько причин неполадки, вариантов решения проблемы.
Источник: http://rusrokers.ru/opera-gruzit-protsessor-na-100-chto-delat-windows-10/
Способ 3: Отключение аппаратного ускорения
Некоторые юзеры включают аппаратное ускорение браузера, думая, что эта функция повышает его отзывчивость и скорость работы. Однако ее активация нужна далеко не всегда и иногда может вызывать программные конфликты с комплектующими компьютера, оказывая прямо противоположный эффект. Из-за этого лучше отключить данный параметр: в случае надобности его можно включить обратно в пару кликов.
- Откройте «Меню» и перейдите в «Настройки».

Через левую панель перейдите в раздел «Системные» и найдите там функцию «Использовать аппаратное ускорение, если возможно». Снимите галочку, перезапустите браузер и проверьте, изменился ли уровень нагрузки на процессор.

Источник: http://lumpics.ru/yandex-browser-high-cpu-usage/
Отключаем ненужные расширения
Причиной чрезмерного потребления ресурсов могут быть некоторые расширения. Выяснить, какие именно дополнения нагружают процессор на 100% можно опытным путем, просто отключая их и наблюдая за поведением браузера.
Чтобы отключить или удалить расширение:
Открываем Opera.
Кликаем по меню в виде трех точек в левом нижнем углу.

Тут отображаются параметры боковой панели
Ищем пункт «Расширения» и ставим напротив него галочку.

Контекстное меню со списком модулей боковой панели в Opera
После этого ищем в боковой панели меню с расширениями и открываем его.

Надо кликнуть по иконке в виде куба
В открывшемся окне появится список установленных расширений. Пробуем удалять или отключать их по одному и тестируем производительность браузера.
Чтобы отключить расширение, просто кликаем по кнопку «Отключить».

Тут все элементарно
Чтобы удалить расширение, кликаем по пиктограмме в виде крестика.

Кнопка удаления расположена в правом верхнем углу карточки расширения
Затем подтверждаем свое действие.

Это защита от случайного удаления
Источник: http://pomogaemkompu.temaretik.com/2172538590212131210/brauzer-opera-gruzit-protsessor—resheniya/
Xviperonec.com – что это, как удалить из браузера
Вот уже несколько месяцев пользователи Windows фиксируют произвольный запуск вирусной страницы Xviperonec.com в…
Далее  21.12.2020
21.12.2020
Источник: http://igrolevel.ru/brauzeri-gruzyat-process-na-100-chto-delat/
Исправляем 100 процентную нагрузку
Операции по снижению загруженности можно условно поделить на два этапа — простые и сложные действия. Под простыми действиями понимается перезагрузка, очистка, обновление. Начинайте с простых шагов, пусть не все будут действенными, но они точно не будут лишними в оптимизации работы. Если простые вещи — перезагрузка браузера и ПК не помогают, нужно сделать следующее.
Очистка браузера и операционки
- Первым делом стоит почистить браузер и Windows. Очистку можно сделать встроенными опциями, но я бы советовал программу CCleaner. Установите программку и выполните две опции — «Очистка» и «Реестр». Предварительно все закройте. Программка на автомате очистит кэш и куки браузеров.

CCleaner очистит кеш и куки ваших браузеров
- Убедитесь что на компьютере нет вирусов. Именно они открывают фоновое подключение к интернету через браузеры. Используйте либо Malwarebytes, либо AdwCleaner. Эти сканеры рассчитаны на удаление таких угроз. В применении они просты: кнопки «Сканировать» и «Удалить». После делайте перезагрузку PC, лучше сделать сканирование несколько раз.

AdwCleaner очень хорошо борется с угонщиками браузера
- Обязательно обновите версию браузера до актуальной. Проверить, какая у вас в данным момент версия можно через настройки. Например, в Яндексе откройте «Меню» — «Дополнительно» — «О браузере». В Хроме это: «Настройки» — боковое меню — «О браузере Chrome». Обязательно обновитесь!

Проверка обновлений Google Chrome
- Обязательно проверьте список установленных расширений и плагинов в настройках рабочего браузера. Блокировщики рекламы и им подобные, лучше убрать.
- Сбросьте сетевые настройки подключения. Перезапустите службы DHCP и DNS. В случае с Яндексом, перезапустите еще и службу Yandex.Browser Update Service.

Перезапустите сетевые службы в Windows
Проверяем параметры системы
- Если работа с сервисами проблемной программы не помогла — нужно проверять саму Windows. Проверьте, стоит ли у вас актуальный пакет обновлений. Делается это стандартно: «Параметры» — «Центр обновления Windows».

Проверка обновлений в Windows 10
- Выполните в Командной строке (запущенной из под администратора) опцию sfc /scannow. Эта команда восстанавливает целостность системы.

Проверка и восстановление Windows 10
- В опции «Выполнить» впишите и запустите команду msconfig. Выполните «чистую загрузку системы» и так запустите браузер. Если критической нагруженности не будет. То скорее всего, какая то из программ вызывает такую аномалию. В этом случае, вернитесь в нормальный режим, где отключите лишнее ПО и антивирус. Антивирус вообще удалите к чертям.

Диагностический запуск ПК
Источник: http://talkdevice.ru/brauzer-gruzit-protsessor-na-100-protsentov-chto-delat.html
Шаги для решения проблемы
Помимо инструкций, представленных выше, приведем еще несколько эффективных подходов для решения сложившейся ситуации.
Для начала почистим реестр вручную или при помощи специальных утилит (к примеру, ССleaner). Алгоритмы автоматически удалят системный мусор, куки и историю посещений сайтов, оптимизируют работу интернет-обозревателя.
Второй шаг – это обновление версии браузера до актуальной. В редких случаях устаревшее ПО может задействовать слишком много ресурсов «железа».
Оружие массового поражения – откат системы к приемлемой точке восстановления. Для этого нужно:
- Открыть Панель Управления и изменить отображение элементов на Крупные или мелкие значки.
- Находим раздел «Восстановление».
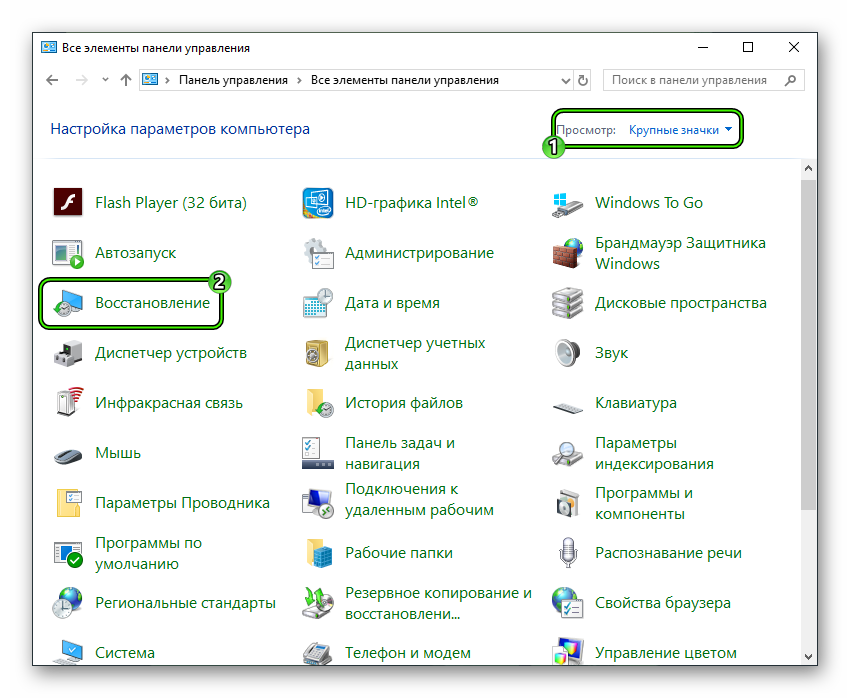
- Затем кликаем на пункт «Запуск восстановления системы».
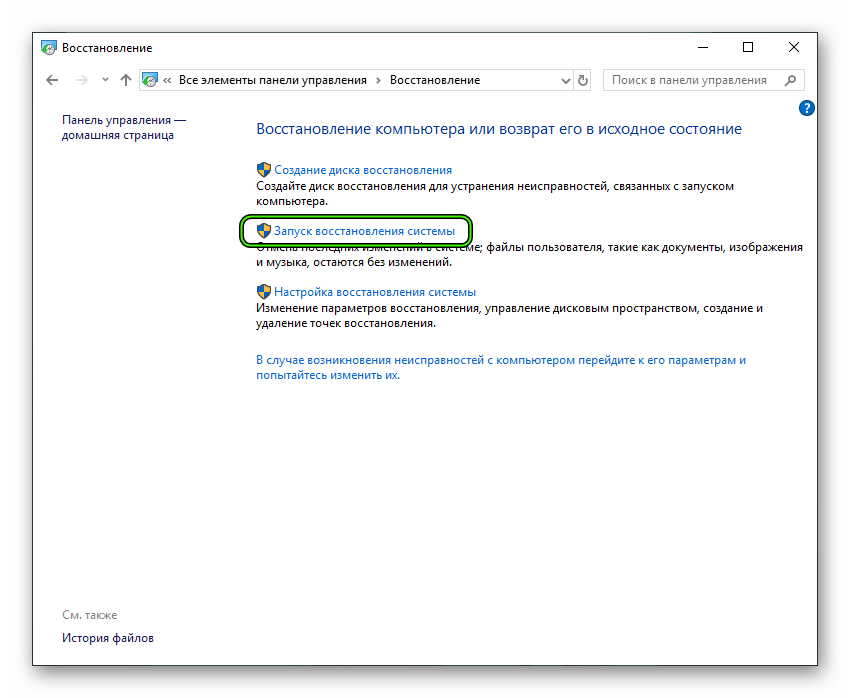
- Выбираем приемлемый временной промежуток, подтверждаем серьезность намерений и ждем завершения процедуры.
- Проверяем через Диспетчер задач результат манипуляций.
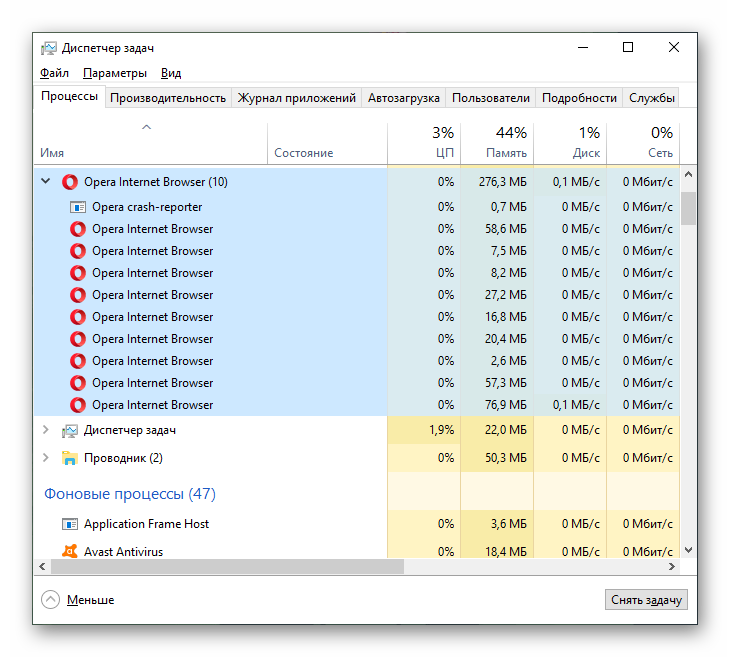
Источник: http://operaru.ru/faq/how-to-fix-high-cpu-usage-in-opera
Дополнительные советы
Выполните поиск и проверку всего вашего компьютера антивирусной программой. Как вариант – можете использовать бесплатное ПО или скачать временную версию. Если это не поможет её один вариант – это восстановление системы. Просто в пуске вводим название этой службы и далее запускаем её. На определенном этапе нужно будет выбрать точку восстановления – лучше выбирать самую раннюю. После этого ждите пока комп перезагрузится.

Источник: http://brit03.ru/os/brauzer-gruzit-processor.html
ООО А-Трейд ЕСПП 110297 (Шарапово д.1 Марушкинское): как вернуть деньги
В настоящее время Сеть переполнен гневными отзывами о работе интернет-магазина ООО А-Трейд (ЕСПП 110297),…
Далее  25.11.2020
25.11.2020
Источник: http://igrolevel.ru/brauzeri-gruzyat-process-na-100-chto-delat/
Турборежим
Пользователи, которые пользуются турборежимом. Попробуйте отключить этот режим в настройках браузера. Для этого достаточно кликнуть по надписи выключить турбо в меню.
 отключение турборежима
отключение турборежима
Если вам это не помогло продолжаем дальше. Переходим в следующий пункт.
Источник: http://progress28.ru/brauzery/yandeks-brauzer-silno-gruzit-protsessor.html
Процесс диагностики операционной системы
Действуйте так:
- Посредством комбинации клавиш Win+R входим под учетной записью Администратора в командную строку.
- Вводим sfc/scannow и нажимаем Enter. Утилита находит все поврежденные сегменты кода и автоматически загружает исправления.
- Для Windows 7 следует скачать утилиту Microsoft Fix It, чтобы произвести сброс сети интернет.
- В окне cmd.exe нужно ввести netsh int ip reset logfile.txt.
- Потребуется перезагрузка компьютера.
Источник: http://240mm.ru/tehnologii/brauzery-gruzyat-protsessor-na-100-chto-delat/
Обновление Adobe Flash Player
Это всегда хлопотный плагин, но без него не сможете нормально просматривать страницы в интернете. Проблема заключается в том, что новые версии продолжают выходить, то пользователи не спешат их устанавливать.
Это может привести к разным неполадкам, включая высокое потребление ЦП. Но еще больше проблем возникает, когда вредоносное ПО может использовать недостатки безопасности устаревших версий Shockwave и повредить систему.
Откройте официальную страницу Adobe Flash Player. На экране увидите настройки, такие как архитектура Windows (32 или 64-разрядная), предпочтительный язык браузера, для которого загружаете Flash player.
Проверьте, что отключили другие дополнительные предложения в середине окна, такие как McAfee, и нажмите кнопку «Установить сейчас».
Запустите загруженный файл из папки «Downloads», дождитесь полной загрузки установочных файлов и следуйте инструкциям на экране до завершения установки. Перезагрузите компьютер и проверьте, грузит ли браузер Chrome ресурсы ЦП.
Источник: http://brit03.ru/os/brauzer-gruzit-processor.html
Когда причина не в браузере
Бывает, что причина кроется не в браузере, а в самом компьютере:
Конфликт драйверов. Такое бывает, когда устанавливаются драйвера вручную. Например, вы могли использовать устаревшие или несовместимые драйвера. Если сами ничего не делали, то вряд ли дело в них, но если устанавливали, то наверняка помните, какие. Обновив их или исключив, можно увидеть решение.
Негативное влияние вирусного svchost.exe. Сам svchost.exe – это не вирус! Но вирус, который его имитирует, – да, он опасен для системы.
Внешние факторы. В самом крайнем случае проверьте наличие грязи и пыли в компьютере. Возможно, слишком жарко или сломался вентилятор. Физические причины случаются не часто, но обычно они сразу дают о себе знать.
Источник: http://rusrokers.ru/opera-gruzit-protsessor-na-100-chto-delat-windows-10/
Как снять нагрузку в 100%
Изучая самые часто встречающиеся причины, вы могли уже разобраться с проблемой, но если это не так, попробуйте по шагам сделать следующее:

Теперь для отдельных браузеров:

Источник: http://rusrokers.ru/opera-gruzit-protsessor-na-100-chto-delat-windows-10/
Безлимитная переадресация вызова с прямого номера: что это в МТС
Компания МТС постоянно вносит небольшие изменения в условия работы того или иного тарифного плана. Иногда…
Далее
Источник: http://igrolevel.ru/brauzeri-gruzyat-process-na-100-chto-delat/
Нагрузка на ЦП из-за перегрева
Ключевым параметром для стабильной работы компьютера является его температура. Если ЦП начинает перегреваться, то пользователь замечает нестабильную работу системы, зависания, «синий экран» и внезапные выключения ПК.
Чтобы узнать температуру ЦП следует воспользоваться сторонними программами, например Aida 64 .
Перегреваться компьютер может по нескольким причинам
:
- Загрязнение
. Компьютер или ноутбук требует постоянной очистки (раз в 6-12 месяцев), потому что за время использования в нём скапливается пыль, которая ухудшает работу кулеров и теплопередачу радиатора, тем самым способствуя перегреву.Решение : отнести компьютер в сервисный центр для его очистки или же самостоятельно открыть боковую крышку и аккуратно, но тщательно удалить всю скопившуюся пыль. (Если вы владелец ноутбука, то придётся нести в сервисный центр)
- Неисправности кулера
. Главной задачей кулера является непрерывная подача холодного воздуха на радиатор для охлаждения ЦП. В случае его неисправности компьютер начинает сильно перегреваться. Убедиться в неисправности можно самостоятельно, следует открыть боковую крышку компьютера и посмотреть нормально ли вращается кулер (нет ли каких-то скрипов, потрескивание)Решение : Если кулер действительно неисправен следует немедленно обратится в сервисный центр для последующей его замены.
- Высокая температура в помещении
. Эта проблема очень актуальна в летнее время года, дома и на улице жара, следовательно, кулер будет затягивать горячий воздух. Из-за этого его эффективность в плане охлаждения существенно падает.Решение : Можно самостоятельно открыть боковую крышку компьютера и направить туда обычный вентилятор. Для ноутбуков выпускают специальные подставки с охлаждением.
( 2 оценки, среднее 5 из 5 )
Источник: http://brit03.ru/os/brauzer-gruzit-processor.html




