Не сказать, что не ждал программных сбоев на своем компьютере. Но прилетело именно от антивируса. Вроде как всегда, подключился в сеть и вскорости предупреждение от Dr.Web — типа: при обновлении произошел сбой, ваши антивирусные базы устарели Иметь устаревшего защитника — это в интернет не ходить. Ситуацию требовалось исправить. Полез в глобальную сеть за советом. А теперь по порядку о […]
Ошибка 2
Ошибка dr web 2 свидетельствует о сбое в процессе обновления. Она вызывается несколькими причинами. Чтобы ее исправить, необходимо проверить доступность сети, правильность настроек прокси при их использовании. Если сеть доступна, прокси настроен правильно, необходимо выполнить ряд действий, направленных на восстановление системы с антивирусом. Возможно, проблема исчезнет.

Устранить проблему можно тремя путями:
- Произвести проверку жесткого диска, используя утилиту chkdsk. Чтобы проверить диск, необходимо ввести команду chkdsk C: /F /R в поисковике Виндовс, зажав клавиши Виндовс+R. Утилита предложит проверить диск после перезагрузки. С действием нужно согласиться. При загрузке появится сообщение о проверке диска, которую можно отменить, нажав любую клавишу. После проверки диска, следует перегрузить систему и протестировать его.
- Выполнить восстановление антивирусника. Для этого нужно открыть Пуск, перейти в Панель Управления, Программы и компоненты. Далее нажать Изменить и Восстановить программу. После восстановления системы перегрузить ОС и проверить, как работает антивирусник.
- При сохранении неполадки в обновлении, следует нажать на антивирусный значок справа внизу, потом зайти в Центр безопасности. Там найти значок замок, потом шестеренку. В разделе Общие нажать на Дополнительные настройки, Журнал, Изменить. У флажка с обновлением антивирусника кликнуть на флажок и сохранить настройки. Далее нужно повторить попытку обновления. После появления кода 2 сформировать отчет, выбрав Поддержку, Создать отчет. Далее обратиться в службу поддержки.

Источник: http://dr-web-cureit-free.ru/kody-oshibok-dr-web/
1. Восстановить само приложение.
Находим наше приложение в меню установленных программ — в Win10 это: «Пуск» ⇒ Параметры ⇒ Система ⇒ Приложения и возможности (для Win7 путь прежний: Панель управления ⇒ Программы ⇒ Программы и компоненты).
Выделяем строчку с Dr.Web и под ней появится два слова «Изменить» и «Удалить» — жмем первое, а дальше — восстановить.
Пойдёт процесс проверки целостности компонентов — ждем окончания. При положительном результате можно перезагрузить систему и попробовать обновить антивирус.
Но увы, способ не помог. Выскакивали разные варианты ошибок и все.
Источник: http://infods.ru/pc/soft/pc-security/dr-web-oshibka-obnovleniya.html
Запись загрузочного диска Dr.Web LiveDisk на CD/DVD диск
Для записи образа диска Dr.Web LiveDisk на CD или DVD, необходимо воспользоваться средством системы для записи дисков, которое есть в наличии в операционных системах Windows 7, Windows 8, Windows 8.1, или любой программой для записи дисков, например, Ashampoo Burning Studio, ImgBurn, CDBurnerXP и т. д.
В соответствующем приложении выберите образ Dr.Web LiveDisk CD, а затем запишите его на оптический DVD или CD диск, выбрав настройку «Записать образ».
После записи, у вас будет загрузочный диск Dr.Web LiveCD.
Источник: http://vellisa.ru/dr-web-livedisk
Ошибка 9
Проблема состоит в невозможности подключения к серверам обновления. Ошибку можно решить двумя способами. В первом случае в антивирусных настройках не написаны параметры серверного прокси или имеются проблемы, связанные с интернет подключением. При применении прокси необходимо:
- Щелкнуть по значку программы справа внизу правой кнопкой мыши;
- Перейти в режим администратора, щелкнуть по замку, далее – по шестеренке;
- Выбрать раздел Сеть, далее кликнуть на параметр использования прокси-сервера, корректно настроить соединение сети.
Важно! Если прокси не применяется, следует проверить сетевое соединение и при необходимости настроить его.
Во втором случае код появляется, когда на серверах обновлений нет, однако части серверов обновления нет. Поскольку код 9 говорит об отсутствии свежих обновлений, то никаких действий предпринимать не стоит. Антивирус в назначенный час будет автоматически обновлен.
Источник: http://dr-web-cureit-free.ru/kody-oshibok-dr-web/
Создание загрузочного диска Dr.Web LiveDisk на USB флешке
Подключите флэш накопитель к компьютеру, вставив флешку в USB порт. Запустите на компьютере файл Dr.Web LiveDisk USB.
В окне «Dr.Web LiveDisk» выберите USB накопитель. Рекомендуется поставить галку в пункте «Форматировать накопитель перед созданием Dr.Web LiveDisk», для того, чтобы перед записью удалить с флешки все данные.
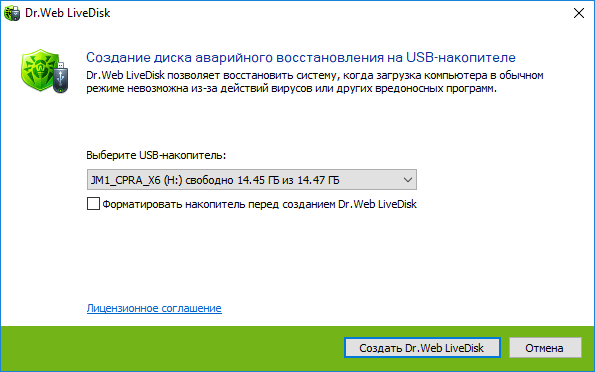
Далее начнется копирование файлов на загрузочную флешку Dr.Web LiveUSB.
После завершения процесса, в окне приложения вы увидите сообщение о том, что диск аварийного восстановления на USB-накопителе создан. Нажмите на кнопку «Выход».
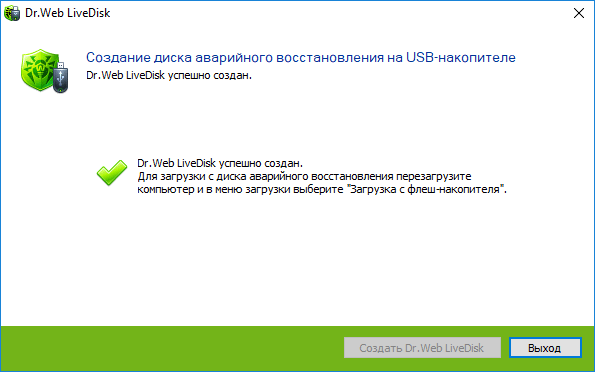
Источник: http://vellisa.ru/dr-web-livedisk
Ошибка 11
Проблема заключается в невозможности обновления антивирусных компонентов. Код 11 высвечивается по ряду причин. Нередко его появление связано с использованием устаревшей антивирусной версии или с повреждением файлов. Если используется устаревшая версия антивируса, необходимо удалить старую и закачать новую программу.
Если файлы повреждены вследствие проблем с диском, следует исправить все ошибки диска, восстановить антивирусную систему. Восстановление можно провести через следующую пошаговую инструкцию: Пуск, Панель управления, Программы и компоненты, Dr.Web, Изменить, Восстановить. После восстановления, потребуется перезагрузить персональный компьютер, проверить, как работают обновления.

Источник: http://dr-web-cureit-free.ru/kody-oshibok-dr-web/
Ошибка 12
Суть вопроса в блокировке лицензии. Зачастую она возникает при отсутствии ее активации, активации старой, лицензированной версией, использовании лицензии на другом персональном компьютере. Если не активирована лицензия, необходимо активировать ее через менеджер лицензий. Достаточно удалить заблокированную лицензию и оставить одну действующую.
Если проблема заключается в автоматически блокируемой лицензии, необходимо указать новую при антивирусной регистрации через Менеджер лицензий. Если используемое разрешение было использовано раньше на другом персональном компьютере, необходимо обратиться в техническую поддержку, приложив документы, подтверждающие владение лицензией.
Источник: http://dr-web-cureit-free.ru/kody-oshibok-dr-web/
Ошибка 16
По этой ошибке установить и работать с антивирусом невозможно из-за действия сторонних программ. Есть несколько основных причин, почему возникает неполадка. В системе могут находиться другие антивирусы или частично установленные файлы. Также в системе могут находиться вредоносные ПО, блокирующие установку антивирусной программы. Необходимо использовать бесплатную утилиту, чтобы очистить персональный компьютер от вирусов, после чего повторить установку.

Источник: http://dr-web-cureit-free.ru/kody-oshibok-dr-web/
3.Загрузить базы и обновиться в ручную.
Этот метод на отдельный пост. Но если вкратце: загружаем свежую антивирусную базу в отдельную папку и потом из неё обновляемся (без интернета). Это опять таки не помогло.
Источник: http://infods.ru/pc/soft/pc-security/dr-web-oshibka-obnovleniya.html
Как использовать старую и новую версию
Так как авторы не сидят на месте, то у антивируса периодически меняется интерфейс, а посему я опишу несколько видов оного.
Для владельцев старой версии интерфейса инструкции следующие:
-
- При загрузке Dr.Web LiveCD, на экран выводится диалоговое окно, в котором предоставляется возможность выбрать между обычным и безопасным (safe mode) режимом запуска программы. Нам нужен первый вариант.
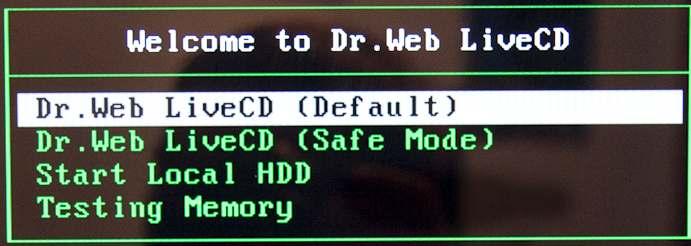
-
- Ждем загрузки
- Запускаем (если не запустился) DrWeb Scanner
- Ставим в окне программы кружок «Settings — Advanced Mode»:
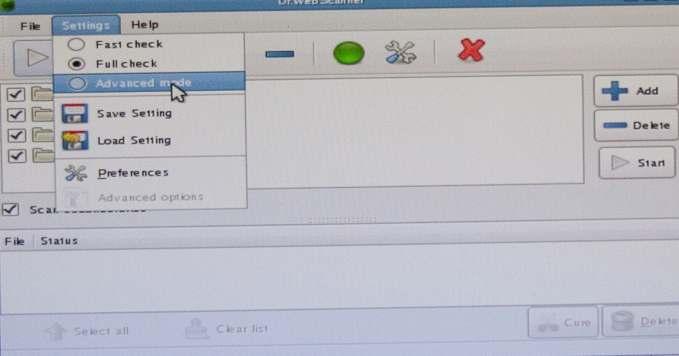
-
- Далее выбираем пункт «Settings — Preferences«, т.е. открываем настройки
- В окне настроек переходим на вкладку Actions и выставляем напротив всего Delete, дабы вирусы удалялись сразу и нам не приходилось их обрабатывать вручную. После того как установили обязательно жмем в кнопочку Apply:
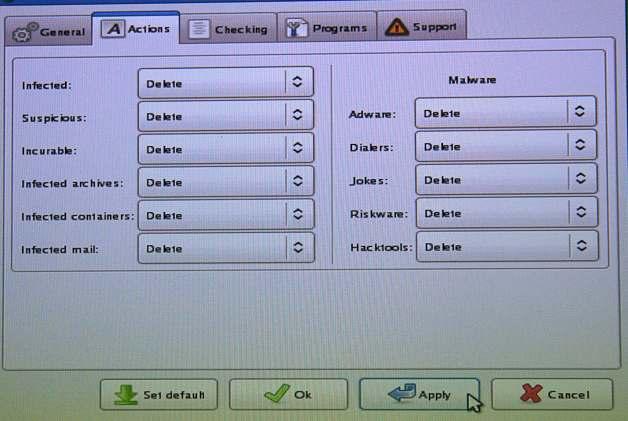
-
- Переходим на вкладку «Checking -> Advanced Options«, а в появившемся окне переходим на вкладку «File Types«.
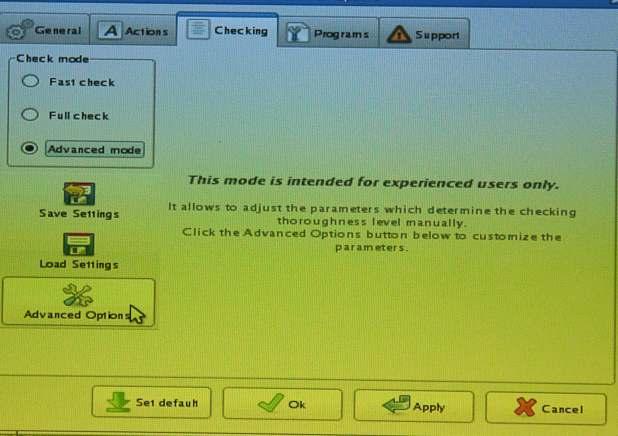
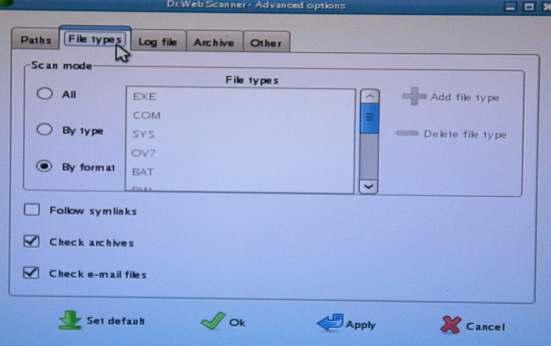
-
- Далее думаем, насколько запущен компьютер и сколько времени у нас есть в запасе. Если два варианта проверки, — быстрый (от получаса до двух) и медленный (от двух до десяти и более часов). Само собой быстрый вариант проверяет меньше число файлов и менее эффективен (т.е. может найти не все вирусы), если у Вас совсем всё плохо, с другой стороны большинство особо вредных вирусов имеют форматы exe, bat, sys и в быстром режиме отлавливаются, а остальные уже можно будет добить, когда работоспособность системы хоть как-то будет восстановлена. Смотрите сами.
- Если Вы выбираете долгий, но придирчивый и эффективный вариант оставьте все как есть и нажмите ОК и ОК (открытое ранее окно настроек).
Если быстрый, то ставим кружок By Type и, методом выделения и использования кнопки «Delete File Type» удаляем из списка все строчки кроме: EXE, COM, SYS, BAT. Еще снимаем галочку Check archives:Потом не забываем нажать кнопку «Apply«. Затем ОК и ОК (открытое ранее окно настроек).
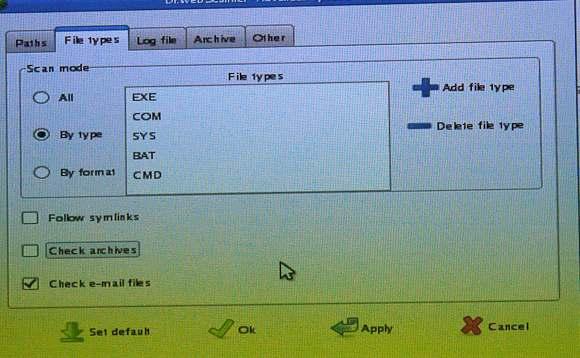
- Далее просто жмем в «Start» и ждем окончания проверки.
По завершению используем аналог кнопки пуск в левом нижнем углу и выбираем пункт «ShutDown» (или Exit).
Не забываем вынуть диск и вернуть настройку в BIOS на пункт загрузки с HDD.
Для владельцев новой версии интерфейса:
-
- При загрузке Dr.Web LiveCD, на экран выводится диалоговое окно, в котором предоставляется возможность выбрать между обычным и безопасным (safe mode) режимом запуска программы. Нам нужен первый вариант.
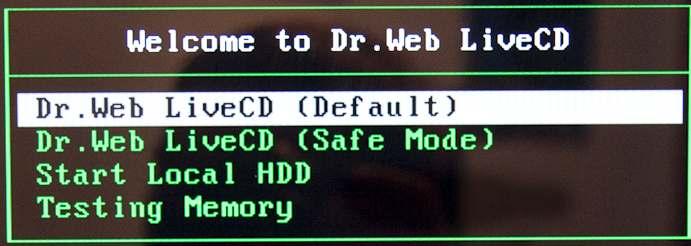
-
- Ждем загрузки
- Запускаем (если не запустился) DrWeb Control Center
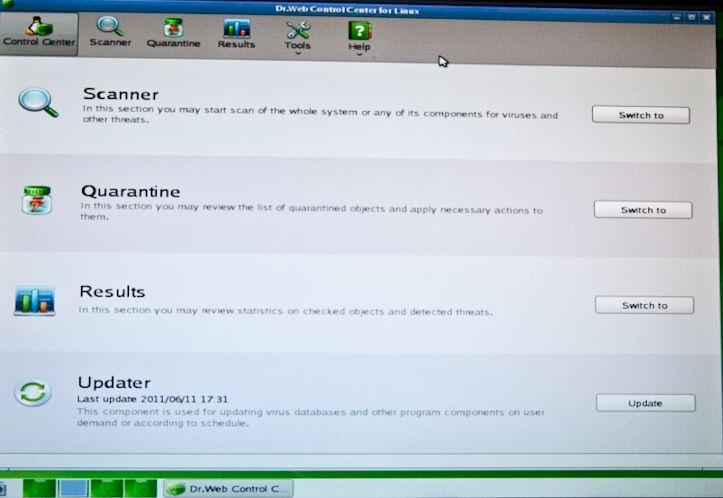
-
- Заходим в настройки. Для этого выбираем «Tools — Settings«
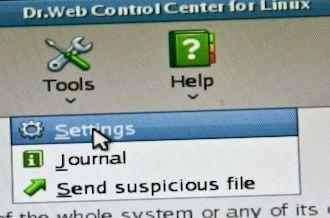
-
- Первую вкладку, а именно «Scanner — Actions» полностью заполняем параметром «Delete»
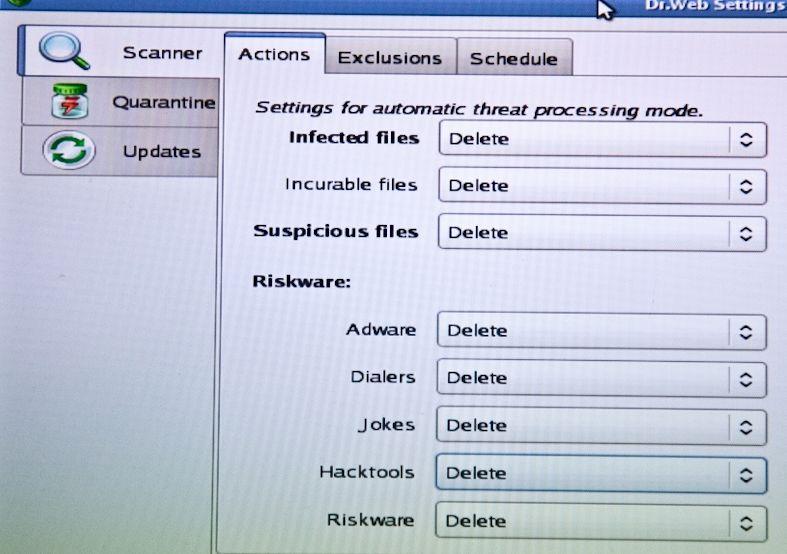
-
- На второй вкладке, а именно, «Scanner — Exclusions» выставляем значения 9999 и 5 соответственно. Это нужно для того, чтобы не сканировать излишне огромные архивы и файлы, т.к вряд ли вирус весит больше 9 мегабайт. Так же не забывайте проверить наличие галочки «Scan archives«:
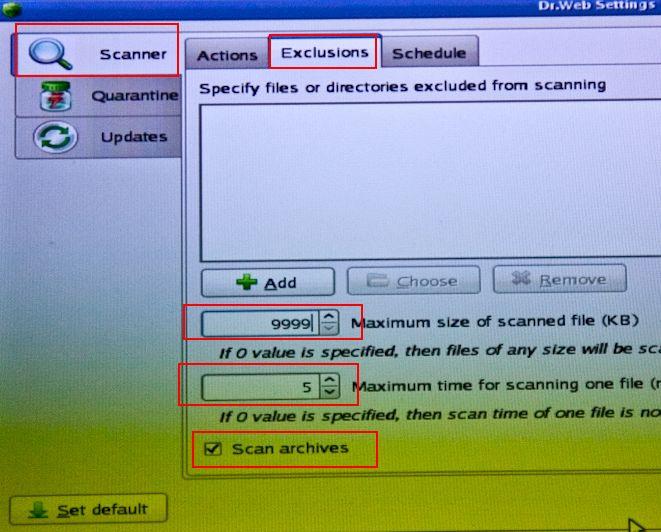
-
- Закрываем окно настроек, не забыв сохранить их.
- В окне «Control Center» переходим на вкладку «Scanner«, выбираем пункт «Custom Scan«, отмечаем галочками все диски и запускаем сканирование.
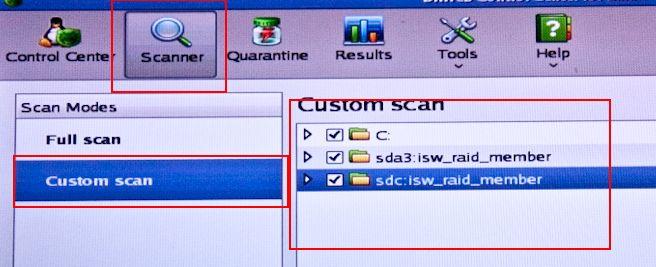
- Ждем окончания сканирования.
По завершению используем аналог кнопки пуск в левом нижнем углу и выбираем пункт «ShutDown» (или Exit).
Не забываем вынуть диск и вернуть настройку в BIOS на пункт загрузки с HDD.
Собственно, всё. Вирусы убиты.
к содержанию ↑
Источник: http://sonikelf.ru/boremsya-s-virusami-chast-3/
Утилиты в Dr.Web LiveDisk
В состав аварийно-восстановительного диска Dr.Web LiveDisk входят в качестве основных компонентов, следующие утилиты:
- Web CureIt — антивирусный сканер для проверки и лечения от вирусов.
- Web Updater — для получения актуальных баз и модулей антивируса Доктор Веб.
- Web Registry Editor — редактор реестра.
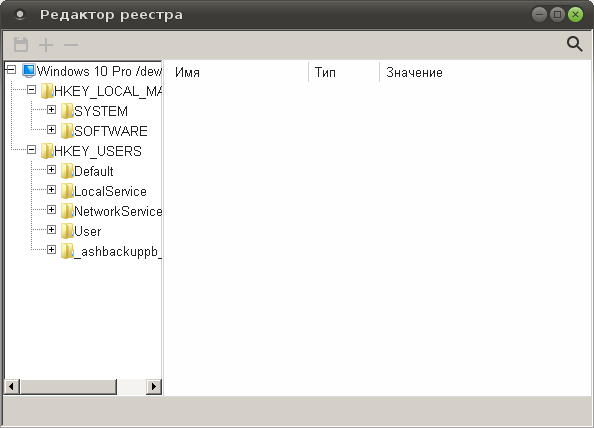
В состав Доктор Веб Лайв Диск входят вспомогательные утилиты:
- Midnight Commander — консольный текстовый файловый менеджер.
- Файловый менеджер PCManFM — графический файловый менеджер.
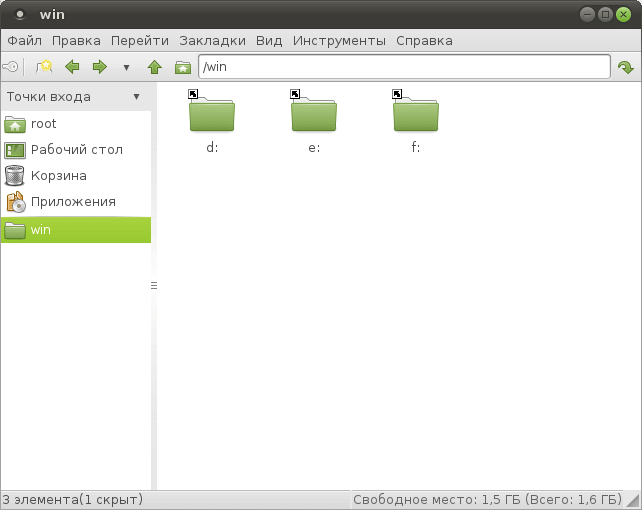
- Firefox — браузер Mozilla Firefox для выхода в интернет.
- Терминал среды MATE — эмулятор терминала для работы с командной консолью.
Загрузочный диск имеет инструменты для изменения даты и времени, настроек сетевого подключения. В составе диска есть текстовый редактор, можно сделать снимок экрана, настроить монитор, клавиатуру.
Источник: http://vellisa.ru/dr-web-livedisk




